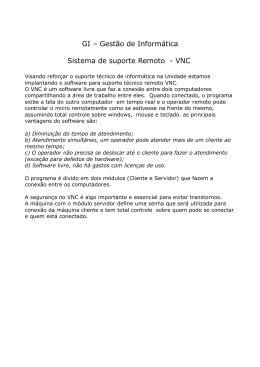Instalando o Ultra VNC Após fazer o download do Ultra VNC no site da Imediata, salve o arquivo em qualquer pasta do computador: Dê um duplo clique no instalador do especificada por você, logo a cima; programa que se encontrará na pasta Caso pergunte se você 'deseja executar este arquivo', clique em executar; Selecione a linguagem do programa: Imediata Informática Empresarial LTDA – Instalando o Ultra VNC Bem vindo! Clique 'Next' Últimas modificações do programa. Clique 'Next' Full Installation (instalação completa). Clique 'Next' Selecione 'I accept the agreement' e clique 'Next' Pasta em que será instalado o programa Clique 'Next Menu iniciar. Clique 'Next' Imediata Informática Empresarial LTDA – Instalando o Ultra VNC Opcional. Clique 'Next' Opcional. Clique 'Next' Ícone na área de trabalho. Clique 'Next' Clique em 'Install' Clique 'Next' Instalado! Clique 'Finish' Imediata Informática Empresarial LTDA – Instalando o Ultra VNC Depois de instalado, vá ao 'menu iniciar' e clique no ícone azul do Ultra VNC (olho azul): OBS.:Você também pode usar o ícone da área de trabalho, caso você tenha optado por isso na instalação. Clique com o botão direito no ícone do Ultra VNC que aparecerá na bandeja e em seguida, em 'Admin Properties': Imediata Informática Empresarial LTDA – Instalando o Ultra VNC Insira uma senha nos campos 'VNC Password' e 'View-Only Password': Clique novamente com o botão direito no ícone do Ultra VNC na bandeja e em seguida, em 'Add New Client': Imediata Informática Empresarial LTDA – Instalando o Ultra VNC Este é o endereço que você deve digitar para fazer a conexão remota, após digitar, clique em OK. O número destacado após os dois pontos (::) diz respeito a porta que você está se conectando. Este número será informado pelo suporte. www.Imediata.com.br Imediata Informática Empresarial LTDA – Instalando o Ultra VNC
Download