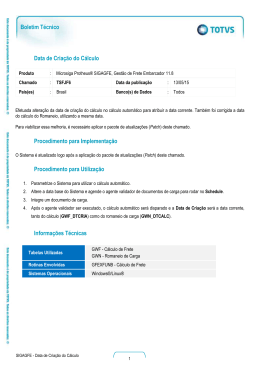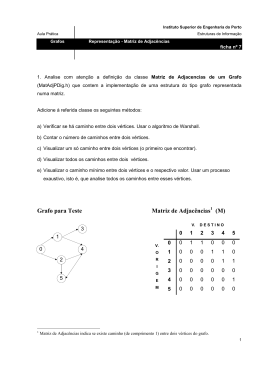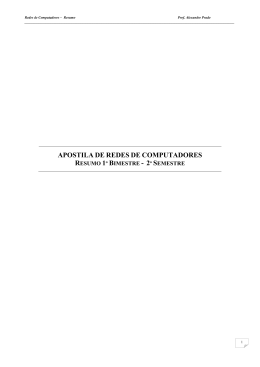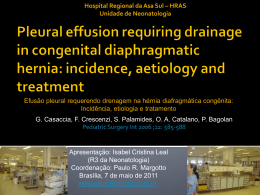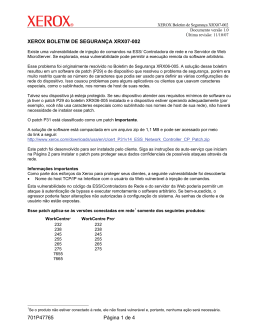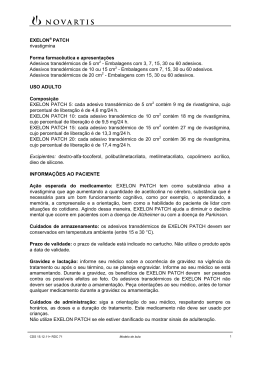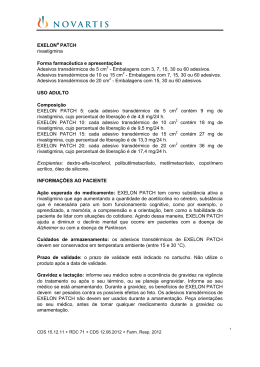3ds max por Milton Pereira de Azevedo Neto Modelando com Patches A palavra Patch, da língua inglesa, significa remendo ou retalho. No 3DS Max 4, Patch é uma das técnicas de modelagem que o programa oferece. sse tutorial mostrará os procedimentos básicos necessários para operar com os patches. Após isso, o leitor que ainda não está familiarizado com essa técnica, poderá arriscar-se a modelar E Figura 01 60 um carro como esse ou mesmo um outro objeto. Nesse caso o carro é um Lamborghini, que escolhi para treinar a técnica. Precisamos primeiramente de duas fotos do carro, uma da vista lateral e outra da frontal, para inserirmos nas Viewports Left e Front, respectivamente. Isso é feito através do quadro Viewport Background, que é ativado pelo atalho Alt + B. Nesse quadro marcamos Match Bitmap, e clicamos em Files, onde vamos buscar a foto (Figura 1). Figura 02 Digital Designer - edição 46 Figura 03 Figura 04 Ao invés de manter as fotos nas Viewports, optei por decalcar suas linhas principais e depois apagar as fotos. Decalquei as linhas com a ferramenta Line, convertendo-as depois em Editable Splines para tornar as semiretas em curvas no modo BezierCorner. O resultado é mostrado na figura 2. O mesmo processo é feito para a vista frontal. Editing - Edit Patch. Agora esse Patch já pode ser editado. Clicando no + do Edit Patch e em Vertex, vamos editar os vértices de modo a conformar o Patch às linhas desenhadas. A figura 4 mostra o Patch conformado às linhas da Viewport Left. A edição de vértices e o manejo das alças de edição (quadrados verdes) são semelhantes aos do Corel Draw. por enquanto, Raytrace com Specular Level 100 e Glossiness 30. Um detalhe importante é também logo adicionar Meshsmooth (na Modifier list) um nível acima de Edit Patch, e marcar Iterations 2 e Smoothness 1 (Figura 6). A ativação do Meshsmoosth antes de cada "renderização" vai servir para vermos em estado final como está a superfície do Patch. Criando o Patch Agora vamos ao Patch. No menu Create/ Geometry/ Patch grids, clicamos em Quad patch. Podemos ignorar os quadros Length e Width e deixar Length seg e Width seg com 1. Após isso, com o mouse, criamos o Patch na Viewport Left (Figura 3). Em seguida, no painel Modify, no Modifier List, temos que clicar no Patch/Spline Até aqui, o Patch está em 2D. Vamos agora adaptá-lo à vista Front. Os vértices que inicialmente eram os superiores do Pacth são agora puxados para recaírem sobre as linhas desenhadas na vista frontal. Na figura 5 são mostradas as posições dos vértices e das alças nas quatro vistas. Veja que na vista Perspective o Patch já está com um material aplicado. Apliquei, Os principais comandos: Add Quad (ou Tri), Weld e Subdivide. Figura 05 Figura 07 Figura 06 Figura 08 www.digitaldesigner.com.br 61 Figura 09 Ainda com o Edge selecionado, vamos na parte inferior do Painel modifier, em Geometry, e em Topology clicamos em Add Quad. Acontecerá algo como o que se vê na figura 8. Weld - Outra coisa muito importante, sem a qual não é possível ir adiante, é a solda. Existem momentos que temos de soldar vértices, caso contrário, a superfície do Patch ficará irregular. Na figura 10 já vemos quatro Patches. Dois mais foram acrescentados com Edit Patch / Edge / Add Quad, mas, agora apareceram dois vértices que não estão soldados (são os vértices selecionados da figura 10). Os vértices a serem soldados precisam estar completamente sobrepostos nas três vistas e também as alças precisam estar bem sobrepostas nas três vistas. Depois de conseguir isso, com os dois vértices selecionados, vamos a Geometry, na parte inferior do painel Modify e clicamos em Weld / Selected, com 0,001m. Pronto, está soldado. Leve-se em conta, porém, a grande diferença que há entre soldar dois vértices que estão como Corner e dois que estão como Coplanar. Obviamente vamos ter que trazer os vértices que escaparam para dentro do desenho (figura 9). Esse processo do Add Quad é importantíssimo e foi dessa maneira que quase todos os Observe de perto, na figura 11, esses dois vértices selecionados. Veja que as alças de edição não estão completamente sobrepostas. Aqui está a observação importante para a solda: Subdivide - Muitas vezes precisamos dividir um Patch ao meio para torná-lo mais flexível com outros dois vértices ou para depois adicionar um outro Patch, com Add Quad, num tamanho adequado. Add Quad - Como um único Patch é insuficiente para modelar o paralama, temos de adicionar outros. Temos de clicar em Edit Patch / Edge e depois, com o mouse, selecionamos na vista Left o Edge (beira) mostrado na figura 7. Figura 11 62 Figura 10 Patches foram acrescentados nesse modelo. Figura 12a Digital Designer - edição 46 Figura 12b Fazemos isso com o comando Subdivide. Veja como se faz: Escolhido o Patch, selecionamos um de seus quatro Edges com Edit Patch/Edge, e vamos a parte inferior do painel Modify, em Geometry e clicamos em Subdivide. Isso dividirá o patch, criando novos Figura 14 Figura 13 vértices. Veja o resultado final do pára-lama na figura 12a (mostrando vértices e Patches) e 12b (imagem renderizada). Tudo que usamos no pára-lama foi a edição de vértices, Add Quad, solda (Weld) e Subdivide. Todo o carro foi feito assim. Veja na figura 13 que troquei o Raytrace pelo material do Brazil Render. Depois de sair do 3DS MAX, um rápido reflexo nos vidros foi acrescentado à imagem no programa Xara X, bem como uma foto, ao fundo, de um pôr do sol (figura 14). Milton Pereira de Azevedo Neto [email protected]
Download