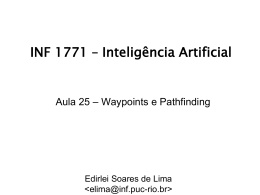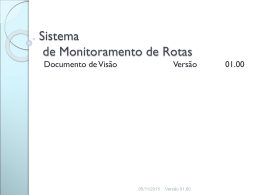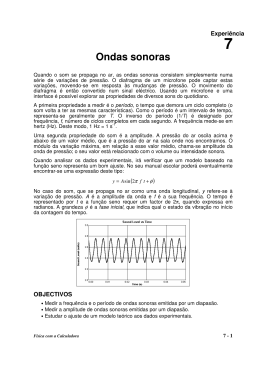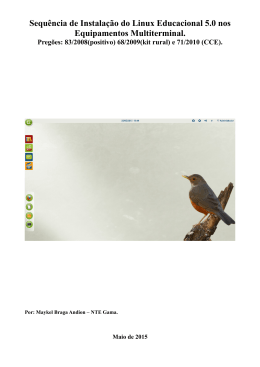GPS 72 Navegador Pessoal manual do proprietário e guia de referência © Copyright 2000-2002 GARMIN Ltd. ou suas subsidiárias All Rights Reserved GARMIN International, Inc. 1200 East 151st Street, Olathe, Kansas 66062 U.S.A. Tel. 913/397.8200 Fax 913/397.8282 GARMIN (Europe) Ltd. Unit 5, The Quadrangle, Abbey Park Industrial Estate, Romsey, SO51 9AQ, U.K. Tel. 44/1794.519944 Fax 44/1794.519222 GARMIN Corporation No. 68, Jangshu 2nd Road., Shijr, Taipei County, Taiwan Tel. 886/2.2642.8999 Fax 886/2.2642.9099 Todos os direitos reservados. Exceto quando explícito expressamente, nenhuma parte deste manual pode ser reproduzido, copiado, transmitido, disseminado, carregado ou armazenado em qualquer meio, de armazenamento para qualquer propósito sem o expresso consentimento por escrito da GARMIN.A GARMIN dá permissão de carregar uma única cópia deste manual e de qualquer revisão para este manual em um disco rígido ou outro meio de armazenamento eletrônico ser visto e imprimir uma cópia deste manual ou de qualquer revisão e que tal cópia eletrônica ou impresso deste manual ou revisão tem que conter o texto completo desta notificação de direito autorais e qualquer distribuição comercial sem autorização deste manual ou qualquer revisão é estritamente proibida. Informação neste documento está sujeito a mudança sem aviso. A GARMIN se reserva o direiro de mudar ou melhorar seus produtos e fazer mudanças no conteúdo sem obrigação notificar qualquer pessoa ou organização de tais mudanças ou melhorias. Visite o site da GARMIN na web (www.garmin.com) para atualizações e informação adicional concernente ao uso e operação deste e outros produtos GARMIN. Endereço do site na web: www.garmin.com GARMIN®, TracBack® e AutoLocate® são marcas comerciais registradas e MapSource™ é marca registrada da GARMIN Ltda.ou suas subsidiárias e não podem ser usadas sem a permissão expressa da GARMIN. Setembro 2002 Parte Número 190-00294-00 Rev. B Impresso em Taiwan Registro do GPS 72 Nos ajude a melhorar o suporte a você completando seu registro on-line hoje! Por que você deve registrar seu GPSMAP 76S? Introdução Registro • Notificação de Produtos Novos • Localizando de Unidades Perdidas ou Roubadas Conecte a nosso site da Web (www.garmin.com) e procure o link de Registro de Produto na home page. Obrigado por escolher o GARMIN GPS 72. Se você têm qualquer pergunta ou comentários relativo ao uso do GPS 72 você pode visitar nosso site na Web ou pode contatar nosso Departamento de Atendimento ao consumidor M-F,8:00-5:00 CST (exceto feriados) em 1-800-800-1020. Se você registrou anteriormente a compra de um produto GARMIN usando registro por e-mail, nós o convidamos a registrar este produto novamente usando nosso NOVO sistema on-line. Muitos dos serviços oferecidos pelo nosso novo sistema on-line estão agora sendo automatizados e registrando seu produto lhe garante o melhor suporte possível pela GARMIN. 1 Introdução ADVERTÊNCIA: Se você usar o GPS 72 em um veículo, é de responsabilidade exclusiva do proprietário/operador do GPS 72 fixar a unidade de GPS de forma que não cause dano ou ferimento pessoal no caso de um acidente. Não monte o GPS 72 em cima de painéis de airbag ou em um lugar onde seja provável que o motorista ou os passageiros tenham impacto em caso de acidente ou colisão. Advertências e Precauções ADVERTÊNCIA: Se você usar o GPS 72 em um veículo, é de responsabilidade exclusiva do operador do veículo, operar-lo de maneira segura, mantenha vigilância completa de toda a condução, todo o tempo, e nunca se detraia com o GPS 72 à exceção de práticas operacionais seguras. É inseguro operar o GPS 72 enquanto você estiver dirigindo. A falta de atenção ao operar o veículo e às condições da estrada enquanto o veículo equipado com o GPS 72 estiver em movimento pode resultar em acidente ou colisão com dano de propriedade e dano pessoal. PRECAUÇÃO: É DE RESPONSABILIDADE DO USUÁRIO USAR ESTE PRODUTO PRUDENTEMENTE. ESTE PRODUTO SÓ DEVE SER USADO COMO UMA AJUDA DE NAVEGAÇÃO E NÃO DEVE SER USADO PARA QUALQUER PROPÓSITO QUE REQUEIRA MEDIDA PRECISA DE DIREÇÃO, DISTÂNCIA, LOCAL, OU TOPOGRAFIA. PRECAUÇÃO: O Sistema de Posicionamento Global (GPS) é operado pelo governo dos Estados Unidos que é o único responsável por sua precisão e manutenção. O sistema está sujeito a mudanças que poderiam afetar a precisão e desempenho de todo o equipamento de GPS. Embora o GPS 72 seja uma ajuda de navegação de precisão eletrônica (NAVAID), qualquer NAVAID pode ser mal utilizado ou ser mal interpretado e, então tornar-se um risco. 2 Conformidade com o FCC O GPS 72 obedece a Parte 15 dos limites de interferência do FCC para dispositivos digitais Classe B PARA USO RESIDENCIAL OU COMERCIAL. Estes limites são projetados para prover proteção razoável contra interferência prejudicial em uma instalação residencial, e é mais estrito que exigências para uso “ao ar livre” . A operação deste dispositivo está sujeita às condições seguintes: (1) Este dispositivo não pode causar interferência prejudicial, e (2) Este dispositivo tem que aceitar qualquer interferência recebida, inclusive interferência que possa causar operação inadequada. Introdução Declaração de Conformidade com o FCC Este equipamento gera, usa e pode radiar energia de freqüência de rádio e, se não instalado e usado conforme as instruções, pode causar interferência prejudicial às comunicações de rádio. Porém, não há nenhuma garantia de que interferência não acontecerá em uma instalação particular. Se este equipamento causa interferência prejudicial à recepção de rádio ou televisão que podem ser determinadas virando o equipamento de vez em quando, o usuário é encorajado a tentar corrigir a interferência através de uma ou mais das medidas seguintes: • Reoriente ou localize de novo a antena receptora. • Aumente a separação entre o equipamento e o receptor. • Conecte o equipamento em uma saída e circuito diferente do qual o receptor está conectado. • Consulte um revendedor ou técnico de radio/TV experiente para ajuda. O GPS 72 não contém nenhuma parte que exija manutenção pelo usuário. Consertos só devem ser feitos por um Centro Autorizado GARMIN. Consertos sem autorização ou modificações que possam resultar em dano permanente ao equipamento, anulam a garantia e sua autoridade para operar este dispositivo de acordo com os regulamentos da parte 15. 3 Introdução Características O GPS 72 é um receptor de GPS portátil, com 7,5 onças, 12 canais, e uma antena interna Quad Hélice. O GPS 72 tem nove teclas localizadas na frente da unidade que permitem ao usuário acessar todas as funções da unidade rapidamente. O GPS 72 tem uma tela monocromática 120 X 160 pixels e 4 níveis de cinza que facilita a leitura. O GPS 72 é um GPS totalmente funcional, com um banco de dados de pontos marítimos carregado de fábrica. Usando o MapSource™, você tem a opção de fazer com que o GPS 72 exiba várias informações de pontos de interesse. Confira com seu representante local ou no nosso site da Web (www. garmin. com) por uma lista completa dos produtos MapSource. A GARMIN projetou seu GPS 72 tendo o usuário em mente. O GPS 72 é impermeável a padrões IPX 7, flutua e é resistente o bastante suportar o uso mais duro. A interface amigável ao usuário GARMIN lhe permitirá estar navegando com seu GPS num instante. Seu GPS 72 pode prover um benefício mais importante, paz de espírito. Com seu GPS 72 você saberá onde você está, onde você esteve e para onde você está indo. E então, como você sempre saberá o caminho de volta para casa, você pode se concentrar no que você teve a intenção de fazer, explorar o grande mundo ao ar livre. Obrigado por escolher GARMIN! Outras características incluem: NOTA: Você deve estar sempre preparado e capaz de navegar sem o GPS 72. Ele é projetado para complementar outras formas de navegação básica, não as substitua completamente. 4 Waypoints: 500 com nome e símbolo gráfico. Tracks: Track Log automático; salvar 10 Track Logs. Rotas: 50 rotas que permitem que você navegue por um conjunto de 50 waypoints. Computador de viagem: Odômetro de viagem, Tempo Parado, Velocidade Média de Movimento, Tempo em Movimento, Velocidade de Média Global, Tempo Total, Velocidade Máxima e Odômetro. Marés: Representação gráfica de informação de marés. Sol e Lua: Sol Nascente, Sol Poente, Lua Nascente, Lua Poente, Posiciona no Céu, e Fase da Lua. Caça e Pesca: Épocas Introdução ........................................... 1 Registro .................................................. 1 Advertências e Precauções .................... 2 Conformidade com o FCC .................... 3 Características ........................................ 4 Conteúdo ............................................... 5 Índice “COMO FAZER” ....................... 6 Referência ........................................... 7 Inicializando o Receptor GPS ............... 7 Página de Informação GPS .................... 9 Página Mapa ........................................ 12 Pagina Ponteiro ................................... 18 Página Estrada ..................................... 19 Página Menu Principal ........................ 21 Computador de Viagem .................. 21 Tracks ............................................. 23 Waypoints ....................................... 25 Criando Waypoints ......................... 26 Editando Waypoints ........................ 29 Pontos de Interesse ......................... 30 Cidades ........................................... 30 Rotas ............................................... 31 Proximidade .................................... 35 Navegação GOTO .......................... 36 Celestial .......................................... 38 MapSource Info .............................. 41 Menu Setup- Aba General .............. 42 Menu Setup- Aba Time ................... 43 Menu Setup- Aba Units .................. 44 Menu Setup- Aba Location ............. 44 Menu Setup- Aba Alarms ............... 46 Menu Setup- Aba Interface ............. 47 Introdução Conteúdo Apêndices ......................................... 48 Apêndice A: Especificações ................ 48 Apêndice B: Conexões e Interface ...... 49 Apêndice C :Diferenças de Horário .... 50 Apêndice D: Datums de Mapa ............ 51 Apêndice E: Termos de navegação ...... 53 Apêndice F: Mensagens ...................... 55 Apêndice G: Loran TD ........................ 57 Apêndice H: Acessórios ...................... 59 Apêndice I: Índice ............................... 60 Apêndice J: Garantia ........................... 64 5 PARA FAZER ISSO: ....................................................................... VEJA PÁGINAS: Introdução Índice COMO FAZER Inicializar o receptor de GPS .......................................................................................... 7 Aprender sobre a Página Mapa .............................................................................. 12-17 Aumentar/diminuir a ampliação na Página Mapa ........................................................ 12 Reconfigurar a exibição da Página Mapa ............................................................... 12-17 Aprender sobre a Página Ponteiro ................................................................................ 18 Aprender sobre a Página Rodovia .......................................................................... 19-21 Configuração e reajuste do Computador de Viagem .................................................... 22 Limpar o Track log ....................................................................................................... 23 Aprender sobre waypoints ............................................................................................ 25 Criar Waypoints ...................................................................................................... 26-28 A lista à direita é fornecida para lhe ajudar a rapidamente encontrar alguns dos procedimentos mais importantes que você usará em seu novo GPS 72. Editar Waypoints .......................................................................................................... 41 Pontos de Interesse ....................................................................................................... 30 Criar uma rota ............................................................................................................... 31 Aprender sobre a tecla de GOTO ................................................................................. 36 Ver informação celestial ......................................................................................... 38-40 Mudar o horário exibido (zona) ................................................................................... 43 Mudar unidades de medida (estatuto, náutico, métrico) .............................................. 44 Ajustar Alarmes ............................................................................................................ 46 Ver uma mensagem da unidade .............................................................................. 55-56 Configuração Loran TD .......................................................................................... 57-58 6 Inicializando o Receptor GPS Antes que o GPS 72 possa ser usado para navegação, o receptor de GPS deve ser inicializado. O receptor de GPS só precisa ser inicializado na primeira vez em que a unidade é usada, ou se foi armazenada por vários meses. O GPS 72 armazena dados orbitais para cada satélite em um Almanaque. Os dados orbitais são providos pelos sinais de satélite. Cada vez que a unidade é usada, o Almanaque é atualizado. É desta forma que o GPS 72 sabe quais satélites procurar. Se você não usar seu GPS durante vários meses, ou mover a unidade por vários quilômetros entre usos, o Almanaque pode ficar “frio”, ou seja, a informação orbital não é mais válida. Se o Almanaque estiver “frio”, sua unidade pode ter dificuldade em capturar os sinais de satélite. Se a unidade não puder receber sinais de satélite suficientes para determinar sua posição, exibirá um menu de opções. Referência Inicializando o Receptor GPS Inicializando o Receptor de GPS: 1. Com pilhas novas instaladas, leve a unidade para fora onde possa ser obtida uma visão clara de 360° do céu. 2. Ligue a unidade e mantenha a sua frente com o topo da unidade apontando para cima. Siga a instrução na tela pressionando PAGE para exibir a Página de Informação GPS. 3. O processo de inicialização é automático. O GPS 72 não deve levar mais do que cinco minutos para adquirir sinais de satélite suficientes para ficar operacional. Quando a unidade puder navegar, exibirá uma posição GPS 2D ou 3D no campo de status do receptor. Pronto para navegar 7 Opções de inicialização Referência Inicializando o Receptor GPS Opções de inicialização 8 Se o GPS 72 não puder determinar sua posição, um menu de opções será exibido. Dependendo da situação, selecione uma opção para ajudar a unidade a adquirir satélites. Para selecionar uma opção, coloque o destaque em cima da opção e pressione ENTER. Start Simulator O Simulador pode ser usado quando você estiver em lugar fechado e o GPS não pode localizar satélites. Quando você seleciona ‘Simulator’, o receptor GPS é desligado economizando energia de pilha. New Location Se você moveu a unidade a outro estado, província, ou país, e está tendo dificuldade para capturar sinais de satélite selecione ‘New Location’. Quando você seleciona ‘New Location’, outro menu será exibido. Este menu contém as opções ‘Automatic’ ou ‘Use Map’. Se você seleciona ‘Automatic’ a unidade passará ao modo AutoLocate e começará a procurar satélites. Se você seleciona ‘Use Map’ você pode usar o Ponteiro na Página Mapa para selecionar sua posição aproximada e a unidade continuará adquirindo satélites normalmente. ‘Automatic’ pode levar pouco mais tempo para adquirir satélites. Stored w/o Batteries Se você armazenou a unidade sem pilhas, a data armazenada no GPS pode estar incorreta. Para conferir a data, destaque ‘Stored w/o Batteries’ e verifique a data exibida. Se a data estiver incorreta, selecione ‘Stored w/o Batteries’ para procurar por satélites. Continue Acquiring Selecione esta opção se você estiver em uma área onde os sinais de satélite estão sendo bloqueados temporariamente. Página de Informação GPS A Página de Informação GPS exibe sua velocidade, altitude, precisão estimada, status do receptor, posições de satélite, intensidade do sinal de satélite, data, horário e posição atual do receptor GPS. Velocidade (Speed), Altitude (Elevation) e Precisão estimada (Accuracy) Referência Página de Informação GPS Quando o GPS estiver recebendo pelo menos três sinais de satélite, lhe fornecerá a velocidade GPS atual e a precisão estimada da posição GPS. O GPS tem que estar recebendo pelo menos quatro sinais de satélite para informar a Altitude. Status atual do Receptor GPS Será sempre exibido o status atual do receptor GPS. Autolocate Força o receptor a procurar por cada satélite individualmente. Acquiring Satellites O receptor estará neste modo quando a unidade for ligada. O receptor permanecerá neste modo até adquirir pelo menos 3 sinais de satélite. 2D GPS Location Indica que o receptor está usando apenas três sinais de satélite. Quando uma posição GPS 2D é alcançada, o GPS exibirá sua posição atual, mas será incapaz de prover uma leitura da altitude. 3D GPS Location Indica que o receptor está usando atualmente pelo menos quatro sinais de satélite e é capaz de prover sua posição atual e altitude. 2D Differential Location Indica que o receptor está usando dados diferenciais DGPS ou WAAS de três satélites. Um “D” será exibido dentro ou sobre a barra indicadora para cada satélite diferencialmente corrigido. 3D Differential Location Indica que o receptor está usando dados diferenciais DGPS ou WAAS de pelo menos quatro satélites. Um “D” será exibido dentro ou sobre a barra indicadora para cada satélite diferencialmente corrigido. Lost Satellite Reception Indica que o receptor GPS perdeu recepção de satélite. Simulating GPS Indica que o GPS 72 está funcionando no Modo Simulador e o receptor GPS está desligado. É importante lembrar que quando você estiver usando o Simulador, o GPS 72 não pode ser usado para navegação real. Campos de Dado Intensidade do Sinal do Satélite Status do Receptor Posição do Satélite Horário Data Posição Página de Informação GPS 9 Referência Página de Informação GPS Ponto Central - 90° acima do Horizonte Anel Interno - 45° acima do Horizonte Anel Externo o Horizonte Visão espacial do satélite 10 Posição do Satélite A posição de cada satélite disponível é exibida sobre dois anéis de posição. O anel externo representa o horizonte, o anel interno representa 45° sobre o horizonte e o centro representa diretamente acima. Quando a unidade estiver usando um satélite para navegação, o número de satélite será destacado nos anéis de posição. A unidade pode ser ajustada para exibir posição de satélite com Norte, ou seu rumo atual em direção ao topo da tela. Barras Indicadoras da intensidade do Satélite A Barra Indicadora da intensidade do Satélite mostra a intensidade do sinal recebido, e o status do sinal. As barras serão ou sombreadas com um cinza claro, ou cheias com preto sólido. Se a barra estiver cinzenta, significa que o GPS está recebendo um sinal do satélite e está no processo de armazenar dados orbitais providos no sinal de GPS. Quando a barra se torna preto sólido, o GPS está usando o sinal de satélite para navegação. Um “D” em ou sobre a barra significa que estão sendo aplicadas correções diferenciais àquele satélite. Data, Horário e Posição Atual O GPS obtém informação de data e horário dos satélites. Os satélites são equipados com um relógio atômico que é muito preciso. Considerando que o relógio GPS é derivado de informação de horário enviada pelo satélite, o relógio GPS também é muito preciso. Quando o receptor GPS alcançou uma posição GPS 2D ou 3D, a posição atual será exibida no Formato de Posição selecionado. Se você deseja ver a posição atual no formato padrão (hddd° mm.mmm), aperte o ROCKER para cima ou para baixo para alternar entre o formato ativo ou padrão. Menu de Opções da Página de Informação GPS Para ativar o Menu de Opções, pressione a tecla MENU na Página de Informação GPS. Para selecionar uma opção, destaque a seleção desejada então pressione ENTER. Start/Stop Simulator Referência Esta opção é usada iniciar ou parar o Simulador. Track Up/North Up Esta opção determina se os satélites são exibidos com Norte para o topo da tela ou seu rumo atual para o topo da tela. New Elevation Esta opção pode ser usada para entrar com uma altitude diferente. Se o GPS tem uma Posição GPS 2D, entrando com uma altitude conhecida pode aumentar a precisão GPS. New Location Se você moveu a unidade a outro estado, província, ou país, e está tendo dificuldade em capturar os sinais de satélite selecione ‘New Location’. Quando você seleciona ‘New Location’, um menu de opções será exibido. Este menu contém as opções ‘Automatic’ ou ‘Use Map’. Se você seleciona ‘Automatic’, a unidade passará ao modo AutoLocate e começará a procurar satélites. Com este método a unidade pode levar até cinco minutos para iniciar a navegação. Página de Informação GPS Se você seleciona ‘Use Map’, você pode usar o ponteiro na Página Mapa para selecionar sua posição aproximada e a unidade continuará adquirindo satélite usando normalmente o almanaque para referência de satélite. Usando este método, a unidade não precisará reinicializar e deve receber sinais de satélite rapidamente. Se a unidade está no modo ‘Simulator’, a função ‘Use Map’ lhe permitirá mover a posição simulada atual. Opções da Página de Informação GPS 11 Página Mapa Referência Página Mapa Campos de Dado Selecionáveis pelo Usuário O GPS 72 vem com um banco de dados de ponto marítimos carregado de fábrica que inclui auxiliares de navegação marítimos e principais cidades. Este pode ser substituído por auxiliares de navegação maritimos, cidades, e pontos de interesse usando produtos MapSource GARMIN. Mudando a Escala de Zoom Você pode mudar a Escala de Zoom na Página Mapa, o que lhe permite ver uma área menor em maior detalhe ou uma área maior com menos detalhe. Como referido neste manual, quando você diminui a Escala de Zoom você verá uma área menor com maior detalhe. A configuração de Escala de Zoom atual é exibida no canto inferior esquerdo da Página Mapa. Se ‘Overzoom’ é exibido abaixo da escala, nenhuma informação de mapa adicional está disponível. Para mudar a Escala de Zoom: 1. Aperte a Tecla IN para diminuir a Escala de Zoom. 2. Aperte a Tecla OUT para aumentar a Escala de Zoom. Opções da Página Mapa Para acessar as Opções da Página Mapa, com a Página Mapa sendo exibida, pressione a tecla MENU. Para selecionar uma opção do Menu, destaque a seleção desejada então pressione ENTER. Escala Zoom 12 Full Screen Map Esta opção esconde os campos de dado e amplia o mapa para ocupar toda a tela. Quando ‘Full Screen Map’ é selecionado a opção mudará para ‘Show Data Fields’. Measure Distance Esta opção lhe permitirá medir a distância entre dois pontos. Conforme você move o Ponteiro de Mapa são exibidos, Distância, Orientação e Posição do Ponteiro ao topo do mapa. Para medir a distância entre dois pontos no mapa, pressione ENTER para fixar uma referência, então mova o Ponteiro de Mapa à outra posição. A Orientação, e Distância são exibidas abaixo dos campos de dado. Setup Page Layout Esta opção lhe permite selecionar o número de linhas de campos de dado e o tamanho do texto usado nos campos. Você tem a opção de exibir Small1 (1 Row2), Small (2 Rows), Small (3 Rows), Large3 (1 Row), ou Large (2 Rows). Para selecionar uma opção, destaque a seleção desejada então pressione ENTER. A nova configuração será exibida no mapa. Change Data Fields Esta opção lhe permite selecionar o tipo de dado que você deseja exibir nos campos de dado. Para mudar um tipo de dado, coloque o destaque em cima do campo de dado desejado, então pressione ENTER. Usando o ROCKER, role pelas seleções disponíveis. Com o tipo de dado destacado, pressione ENTER para aceitar a seleção. Referência Opções da Página Mapa Setup Map Esta opção contém as funções de Configuração da Página Mapa. As funções estão organizadas em um menu de abas que torna mais fácil localizar os diferentes itens de configuração. As abas ‘Map’, ‘Waypoint’, ‘Point’, e ‘Line’ têm configuração para ‘Text’, ‘Zoom’ ou ambos. Por favor, leia a descrição destas configurações para entender como elas afetam as características de exibição das opções da Página Mapa. • Ajuste Text O ajuste ‘Text’ lhe permite determinar o tamanho do texto usado para exibir um nome ou rótulo para um item na Página Mapa. Há quatro opções para o ajuste ‘Text’: Off, Small1, Med4 e Large3. Se você seleciona ‘Off ’, o item será exibido no mapa sem um nome ou rótulo. Se você seleciona ‘Small’, ‘Med’ e ‘Large’, o nome do item será exibido com um nome ou será rotulado no tamanho de texto selecionado. 1 pequeno 2 linha 3 grande 4 médio Opções da Página Mapa 13 Referência Opções de Página Mapa • Ajuste Zoom — Esta configuração determina quando serão exibidos itens no mapa. Você tem a opção de selecionar ‘Off ’, ‘Auto’ ou uma escala ‘Zoom’. que coincida com as Escalas de Zoom para o mapa. Se você seleciona ‘Off’, não serão exibidos os itens para aquela opção na Página Mapa. Se você seleciona ‘Auto’, o GPS 72 determinará automaticamente o nível de zoom no qual exibir os itens selecionados. Se você selecionar uma configuração de escala, o item só será exibido no mapa quando a Escala de Zoom de Mapa for igual ou menor que a escala selecionada. Como um exemplo, se você seleciona 500 ft como configuração de Escala ‘Zoom’, os itens selecionados só serão exibidos quando a Escala de Zoom de Mapa estiver em 500 pés ou menor. Setup Map Aba General A Aba ‘General’contém as configurações para Detail, Orientation e Auto Zoom. Abaixo há uma descrição de cada função. Para mudar uma configuração, destaque o campo apropriado então pressione ENTER. Faça sua seleção, então pressione ENTER para aceitar a nova seleção. Detail Configurações: Most1, More2, Normal, Less3, e Least4. As configurações Detail lhe permitem controlar a quantia de dados de mapa exibida na unidade. Se você selecionar uma configuração com detalhe alto, o re-desenho da tela será mais lento. máximo mais menos mínimo 1 Setup Map Aba General 2 3 4 Orientation Configurações: North Up, Track Up, e Course Up. Esta opção lhe permite determinar como o mapa é exibido. Se ‘North Up’ é selecionado, o Norte sempre estará ao topo da tela. Se ‘Track Up’ é selecionado, seu rumo atual sempre estará no topo da tela. Se ‘Course Up’ é selecionado, a linha de curso ativa sempre estará no topo da tela. Se você tem ‘Course Up’ selecionado e não tem um curso ativo, seu rumo atual estará no topo da tela. Auto Zoom Esta opção faz com que o mapa amplie automaticamente sobre um waypoint conforme você se aproxima dele. 14 Setup Map Aba Map A Aba ‘Map’ contém configurações para o Mapa de Base, MapSource, Lat Lon Grids e Grid Labels. Para mudar uma configuração, destaque o campo apropriado então pressione ENTER. Faça sua nova seleção então pressione ENTER para aceitar a seleção. MapSource Esta opção lhe permite ligar/desligar os dados de mapa exibidos no mapa com as opções ‘On’ ou ‘Off’. Esta configuração controla dados carregados de fábrica como também quaisquer dados MapSource que podem ser carregados na unidade. Referência Opções de Página Mapa Lat Lon Grid serão exibidas Grades Lat Lon em incrementos menores conforme o Nível de Zoom da Página Mapa diminui. O ajuste ‘Zoom’ para esta opção determina quando as grades começarão a ser exibidas na Página Mapa. Se você seleciona ‘Auto’, e tem as opções de MapSource ajustadas em ‘ON’, a unidade não exibirá a Grade Lat Lon. Grid Labels Esta opção lhe permite exibir as coordenadas na grade. Você tem que ter o ajuste ‘Lat Lon Grid’ para ser exibido. Se você seleciona 'Auto', e tem as opções de MapSource fixadas em ‘ON’, a unidade não exibirá Legendas de Grade. Setup Map Aba Waypoint A Aba ‘Waypoint’ contém as opções de ajuste para Waypoints, e Waypoint da Rota Ativa. Cada uma das opções tem um ajuste ‘Text’ e ‘Zoom’. Para mudar uma configuração, destaque o campo apropriado então pressione ENTER. Faça sua nova seleção, então pressione ENTER para aceitar a seleção. Waypoints Setup Map Aba Map Esta opção fixa os parâmetros de exibição para todos os waypoints. 15 Referência Opções da Página Mapa Active Route Waypoint Esta opção fixa os parâmetros de exibição para waypoints que estão em uma Rota Ativa. Como um exemplo, se você selecionou ‘Small’ como a opção de texto para todos os waypoints, mas selecionou ‘Large’ como configuração para Waypoints de Rota Ativa, serão exibidos os waypoints incluídos em uma Rota Ativa com texto grande na Página Mapa. Setup Map Aba Point A Aba ‘Point’ contém as opções de ajuste para Navaids, Points of Interest, Geo e Exit. Cada uma das opções tem um ajuste ‘Text’ e ‘Zoom’. Para mudar uma configuração, destaque o campo apropriado então pressione ENTER. Faça sua nova seleção, então pressione ENTER para aceitar a seleção. Navaids são itens exibidos no Mapa que auxiliam a navegação. Navaids podem ser marcos, marcadores de milha, advertências, faróis, bóias, etc. Points of Interest incluem listas de comércio em geral como restaurantes, hotéis, postos de gasolina, etc. Pontos de Interesse só estão disponíveis se dados do MapSource estiverem carregados na unidade. Setup Map Aba Waypoint Geo inclue pontos como escolas, cemitérios, igrejas, torres, geleiras, parques, etc. Dados Geo só estão disponíveis se dados do MapSource estiverem carregados na unidade. Exit informação sobre saídas que existem em dados MapSource. Setup Map Aba Line A Aba‘Line’ contém configurações de escala de ‘Zoom’ para Track log, Tracks Salvos, Rota Ativa, e um ajuste ‘Off/On’ para a Linha de Direção. Para mudar uma configuração, destaque o campo apropriado então pressione ENTER. Faça sua nova seleção, então pressione ENTER para aceitar a seleção. Track Log o Track log é o rastro de miolo de pão que é deixado para trás conforme sua posição muda na Página Mapa. 16 Setup Map Aba Point Saved Tracks Course Line são Track logs que foram salvos na memória da unidade. controla a exibição das Linhas de Rota e Go to. Bearing Line A Linha de Direção mostrará a direção de sua posição atual para o waypoint ativo. Esta pode ser usada para guiá-lo pelo caminho mais curto a seu waypoint. Setup Map Referência Opções da Página Mapa Aba City A Aba‘City’ contém as configurações ‘Text’ e ‘Zoom’ para Large City, Medium City, Small City e Small Towns (Cidades Grandes, Cidades Médias, Cidades Pequenas e Pequenas Vilas). Para mudar uma configuração, destaque o campo então pressione ENTER. Faça sua seleção, então pressione ENTER para aceitar. As configurações de Cidade são usadas para desatravancar o mapa. Se ‘Auto’ é o ajuste de ‘Zoom’ selecionado, as cidades Grandes e Médias serão exibidas a uma configuração de Escala de Zoom de Mapa mais alta. Setup Map Aba Other A Aba‘Other’ contém as configurações ‘Text’ e ‘Zoom’ para Railroad (Via Férrea) e um ajuste On/Off (Liga/Desliga) para o Círculo de Precisão. Para mudar uma configuração, destaque o campo apropriado então pressione ENTER. Faça sua nova seleção, então pressione ENTER para aceitar a seleção. Accuracy Circle O Círculo de Precisão é exibido ao redor da posição atual na Página Mapa. O Círculo de Precisão descreve a precisão estimada da posição. Heading Line Se a linha de Direção está em ‘On’, uma linha mostrando sua direção atual será projetada no mapa a partir da sua posição atual. A linha de Direção é uma linha fina preta. Setup Map Aba Line Setup Map Aba City Página Ponteiro A Página Ponteiro é mais bem usada para navegação quando uma linha de curso direto não pode ser seguida. A Página Ponteiro tem o Campos de Dado selecionáveis pelo usuário ao longo do topo, um campo de Waypoint Ativo, Anel de Bússola e um Ponteiro. Referência Página Ponteiro Campos de Dado do Usuário Nome do waypoint O Anel de Bússola é uma representação gráfica de seu rumo atual. Conforme você muda de direção, o Anel de Bússola girará, alinhando seu rumo com a linha vertical. Conforme você muda de direção, o Ponteiro sempre apontará para o waypoint ativo. Quando você for diretamente para o waypoint ativo, o Ponteiro estará alinhado com a linha vertical do Anel de Bússola. Quando você chega ao waypoint, uma mensagem ‘Arriving at Destination’ será exibida. É importante notar que o Anel de Bússola não age como uma bússola verdadeira. Você tem que estar em movimento para que o Anel de Bússola e Ponteiro atualizem e ofereçam navegação precisa. Opções da Página Ponteiro Linha vertical Ponteiro Anel de bússola Página Ponteiro 18 Para acessar as Opções da Página Ponteiro, da Página de Ponteiro, pressione a tecla MENU. Setup Page Layout Esta opção lhe permite selecionar o número de linhas de campos de dado e o tamanho do texto usado nos campos. Você tem a opção de não exibir None1, Small2 (1 Row3), Small (2 Rows), Small (3 Rows), Large4 (1 Row), or Large (2 Rows). Para selecionar uma opção, destaque a seleção desejada então pressione ENTER. A nova configuração será exibida no mapa. Pressione QUIT para encerrar a opção. Change Data Fields Esta opção lhe permite selecionar o tipo de dados que você deseja exibir nos campos de dado. Para mudar um tipo de dado, coloque o destaque em cima do campo de dado desejado, então pressione ENTER. Usando o ROCKER, role pelas seleções disponíveis. Com o tipo de dado destacado, pressione ENTER para aceitar a seleção. 1 nenhum 2 pequeno 3 linha 4 grande Página Estrada A Página Estrada é mais bem usada para navegação quando pode ser seguida uma linha de curso direta. A Página Estrada tem Campos de Dado selecionáveis pelo usuário ao longo do topo, uma Barra de Status, e a Exibição da Estrada. Referência A Página Estrada compartilha muitas funções com a Página Mapa. Quaisquer tracks, tracks salvos ou waypoints que estão dentro da área de exibição serão mostrados, o nível de Zoom pode ser mudado usando as teclas IN e OUT, e o triângulo representa sua posição atual. Página Estrada Para navegar usando a Estrada, apenas siga a estrada. Se a Estrada se mover à direita, vire à direita até que o triângulo esteja alinhado com a Linha Branca no meio da Estrada, e a Estrada aponte para o topo da tela. Quando você estiver se aproximando de uma manobra, a mensagem “Approaching Turn” será exibida. Conforme você se aproxima de seu destino, a mensagem que “Arriving at Destination” será exibida. Opções da Página Estrada Para acessar as Opções da Página Estrada, com a Página Estrada exibida, pressione a tecla MENU. Para selecionar uma opção do Menu, destaque a seleção desejada então pressione ENTER. Setup Page Layout Esta opção lhe permite selecionar o tamanho de texto e o número de linhas de campos de dado. Você tem a opção de exibir: None1, Small2 (1 Row3), Small (2 Rows), Small (3 Rows), Large4 (1 Row), or Large (2 Rows). Para selecionar uma opção, destaque a seleção desejada então pressione ENTER. A nova configuração será exibida no mapa. Change Data Fields Esta opção lhe permite selecionar o tipo de dados que você deseja exibir nos campos de dado. Para mudar um tipo de dado, coloque o destaque em cima do campo de dado desejado, então pressione ENTER. Usando o ROCKER, role pelas seleções disponíveis. Com o tipo de dado destacado, pressione ENTER para aceitar a seleção. 1 19nenhum 2 pequeno 3 linha 4 grande Página Estrada Referência Página Estrada Setup Highway Esta opção contém as funções de Configuração da Estrada. As funções são organizadas em um menu de abas o que torna mais fácil localizar os diferentes itens de configuração. Para selecionar uma opção em uma Aba de Menu, destaque a seleção desejada então pressione ENTER. Setup Highway Active Leg exibida. Active Route Track Log Opções da Página Estrada Aba Line A Aba ‘Line’ contém as configurações On/Off (Liga/Desliga) para Active Leg, Active Route, Track Log e Saved Tracks. Para mudar uma configuração, destaque o campo apropriado então pressione ENTER. Faça sua nova seleção, então pressione ENTER para aceitar a seleção. Se ‘Off ’ é selecionado, a Perna Ativa da Estrada Gráfica não será Se ‘Off’ é selecionado, a Estrada Gráfica não será exibida. Se ‘Off’ é selecionado, o Track log não será exibido. Saved Tracks Se ‘Off’ é selecionado, não serão exibidos os Tracks Salvos. Setup Highway Aba Waypoint A Aba ‘Waypoint’ contém as configurações de On/Off (Liga/Desliga) para Next, Route, e Other. Para mudar uma configuração, destaque o campo apropriado então pressione ENTER. Faça sua nova seleção, então pressione ENTER para aceitar a seleção. Next Esta configuração determina se o próximo waypoint em uma Rota será exibido. Se ‘On’ é selecionado, você verá o próximo waypoint na Rota. Se ‘On’ é selecionado e a opção de Rota é fixada em ‘Off’, só o Próximo Waypoint na Rota será exibido. 20 Página Setup Highway Route Esta configuração determina se serão exibidos os waypoints em uma Rota. Se esta seleção é fixada em ‘Off’, Waypoints de Rota não estarão na Estrada Gráfica. Other Esta configuração determina se são exibidos waypoints próximos. Se ‘Off’ é selecionado, a Perna Ativa da Estrada Gráfica não será exibida. Página Menu Principal A Página Menu Principal contém configurações e funções que não estão nas Páginas Principais. O Menu Principal pode ser acessado de quaisquer das Páginas Principais pressionando MENU duas vezes. Para selecionar um item no Menu Principal, coloque o destaque em cima do item de menu então pressione ENTER. Computador de Viagem (Trip Computer) Referência Página Menu Principal Computador de Viagem O Computador de Viagem tem oito campos de dado: Trip Odom, Stopped Time, Moving Avg, Moving Time, Overall Avg, Total Time, Max Speed, e Odometer. Trip Odom O campo Trip Odom exibirá a distância total viajada desde que o Computador de Viagem foi reinicializado pela última vez. Stopped Time O campo Stopped Time exibirá o horário total que a unidade estava parada desde que o Computador de Viagem foi reinicializado pela última vez. Moving Avg O campo Moving Avg (Velocidade) exibirá a velocidade média baseada no tempo que a unidade esteve em movimento desde que o Computador de Viagem foi reinicializado pela última vez. Moving Time O campo Moving Time exibirá o tempo total que a unidade esteve em movimento desde que o Computador de Viagem foi reinicializado pela última vez. Overall Avg O campo Overall Avg (Velocidade) exibirá a velocidade média da unidade desde que o Computador de Viagem foi reinicializado pela última vez. Menu Principal 21 Total Time O campo Total Time exibirá o tempo total que a unidade esteve ligada desde que o Computador de Viagem foi reinicializado pela última vez. Referência Menu principal Computador de Viagem Max Speed O campo Max Speed exibirá a velocidade máxima em que a unidade viajou desde que Max Speed foi reinicializado pela última vez. Odometer vez. Exibirá a distância total viajada desde que foi reinicializado pela última Opções do Computador de Viagem Para acessar as Opções do Computador de Viagem, com o Computador de Viagem exibido, pressione a tecla MENU. Para selecionar uma opção, destaque a opção desejada então pressione ENTER. Reset Trip Esta opção reajustará todos os campos de dado para zero, com exceção de Max Speed e Odometer. Menu principal 22 Computador de Viagem Reset Max Speed Esta opção reajustará o campo de dado Max Speed para zero. Reset Odometer Esta opção reajustará o campo de dado Odometer para zero. Tracks A Página Tracks (trilhas) exibe a quantia de Memória de Track usada, permitirá salvar ou limpar o Track Log (registro do trajeto) atual, e exibe uma lista de quaisquer Tracks Salvos. Referência Menu principal Tracks Save Quando você seleciona‘Save’ você pode escolher a distância atrás no log que você deseja salvar. Selecione a escolha apropriada, pressione ENTER para salvar a seleção. Clear O Botão‘Clear’ lhe permite limpar o Track log. Se a Página Mapa estiver atravancada com todos seus tracks, quando limpar o Track log o mapa será limpo. Opções da Página Tracks Para acessar as Opções de Track, com a Página Tracks exibida, pressione a tecla MENU. Delete Saved Track Se você salvou tracks, esta opção lhe permitirá apagar o track salvo. Delete All Tracks Esta opção apagará todos os tracks salvos. Setup Track Log Esta seleção exibe o menu de Configuração de Track log. Este menu contém opções para Track Recording, Record Method, e Interval. Menu Principal - Página Tracks • Record — ‘Off’1, ‘Wrap When Full’ ou ‘Stop When Full’2. Se ‘Wrap When Full’ é selecionado, quando a memória track está cheia, o ponto de track mais antigo será apagado e um ponto novo adicionado ao final. • Record Method3 — pode ser fixado para ‘Auto’4, ‘Time’5 ou ‘Distance’6. • Interval — é usado selecionar ou entrar com um intervalo para o Método de Gravação. 1 desligado 2 interrompe o registro quando a memória estiuver cheia 3 metodo de gravação 4 automático 5 por tempo 6 pela distância Opções da Página tracks 23 Página de Informação Track Referência Para acessar informação sobre um Track Salvo, destaque o track desejado então pressione ENTER. Isto exibirá a Página de Informação Track. Menu principal Tracks A Página de Informação Track contém campos de dado para Name, Distance, e Points. Há quatro botões de opção ao longo da parte inferior da página. Name este campo lhe permitirá mudar o Nome do Track Salvo. Quando tracks são salvos, o GPS 72 usará a data como nome padrão para o track. Distance mostra a distância total do Track Salvo. Points mostra o número de pontos de track log no Track Salvo. Area mostra a área incluída pelo track salvo. Se o track cruza a si mesmo, este valor pode ser inexato. Show on Map and Highway quando checado, permitirá exibir um Track Salvo nas Páginas Mapa e Estrada. Botão Delete quando o botão Delete é selecionado, você será perguntado se deseja apagar o Track Salvo. Botão TracBack iniciará Navegação TracBack. Navegação TracBack usa pontos de Track em um Track Salvo para criar uma rota automaticamente. Você terá a opção de navegar a rota na direção ‘Original’ ou ‘Reverse’. Página de Informação Track DICA: Se você sabe que pretende usar a função TracBack para uma viagem de retorno, limpe o Track Log antes de começar a viagem. Isto assegurará que você só estará navegando ao longo do Track mais recente. 24 Botão Map Botão OK exibirá o Track Salvo na Página Mapa. salva qualquer mudança e retorna a exibição para a Página Tracks. Página Pontos (Points) A Página Pontos lhe permita selecionar Waypoints, Points of Interest, Cities, e Exits (waypoints, pontos de interesse, cidades, e saídas) usando sua posição atual ou uma posição no mapa. Para selecionar um item de Ponto, destaque a seleção desejada então pressione ENTER. Waypoints Referência Menu principal Página Pontos Quando ‘Waypoints’ (ponto no caminho) é selecionado, uma lista de waypoints de usuário será exibida. Esta lista pode ser exibida através do Nome, ou por proximidade. Com a lista de waypoints exibida, apertando a Tecla MENU exibirá um Menu de Opções. Menu de Opções Waypoint Find By Name / Find Nearest Esta opção lhe permite selecionar como a Lista de Waypoints será exibida. Find Nearest exibirá uma lista que contém os waypoints próximos dentro de um raio de 100 milhas. Os waypoints serão listados com o waypoint mais próximo ao topo da lista. Find By Name exibirá uma lista que contém todos os Waypoints de Usuário. Você tem a opção de entrar com um nome de waypoint no campo de dado ou rolar pela Lista de Waypoints. Conforme você entre com um nome de waypoint, o GPS 72 atualizará a lista de waypoints para mostrar nomes de waypoint que coincidem com as letras que foram entradas. Você pode continuar entrando com o nome se desejar, ou pode apertar a Tecla ENTER e rolar pela lista. Menu de Opções de Waypoint Delete Waypoint irá apagar o waypoint selecionado. Delete By Symbol irá apagar todos os waypoints que têm o mesmo símbolo do waypoint selecionado. 25 Criando Waypoints Referência Criando Waypoints Ao criar um waypoint na Página Mapa com o ponteiro em um Ponto de Interesse, pressionando ENTER exibirá uma página de informação que descreve o item. Se você deseja criar um waypoint, da página de informação, pressione MENU e com Save As Waypoint selecionado pressione ENTER. A Página New Waypoint será exibida onde você pode editar e salvar o waypoint. 26 Há três métodos para criar waypoints no GPS 72. Criando um waypoint usando a Tecla ENTER/MARK Quando estiver em uma posição que você quer salvar, pressione e segure ENTER/MARK até que a Página Mark Waypoint seja exibida. Neste momento você pode editar o nome, símbolo, altitude (elevation) e profundidade (depth) do waypoint (veja página 29 para informação sobre como editar waypoints). Para salvar o waypoint na memória, destaque o botão ‘OK’ e pressione ENTER. Criando um waypoint na Página Mapa Usando o ROCKER, mova o Ponteiro de Mapa à posição desejada na Página Mapa e pressione ENTER/MARK. Se o Ponteiro de Mapa não estiver em um Item de mapa, a Página New Waypoint será exibida. Neste momento você pode editar o nome, símbolo, altitude e profundidade do waypoint (veja página 29 para informação sobre como editar waypoints). Para salvar o waypoint na memória, destaque o botão ‘OK’ e pressione ENTER. Criando um waypoint manualmente usando coordenadas existentes Pressione e segure ENTER/MARK até que a Página Mark Waypoint seja exibida. A unidade capturará sua posição atual. Destaque o Campo de Posição e pressione ENTER. Usando o ROCKER, entre com a nova posição. Pressione ENTER para aceitar a mudança. Neste momento você pode editar o nome, símbolo, altitude e profundidade do waypoint (veja página 29 para informação sobre como editar waypoints). Para salvar o waypoint na memória, destaque o botão ‘OK’ e pressione ENTER. Menu de opções Criar Waypoint Há quatro opções disponíveis ao criar waypoints. Para ver estas opções, pressione a tecla MENU enquanto a Página Mark Waypoint é exibida. Average Location Quando selecionada, a Página Average Waypoint será exibida. A página tem os campos Location, Estimated Accuracy, Elevation e Measurement Count (posição, precisão estimada, altitude e contagem de medidas). Enquanto calculando a média, a unidade tomará uma leitura de posição por segundo. Destas leituras é calculada a média e a precisão estimada da posição é exibida. Quando a Precisão estimada estabilizar, pressione ENTER para voltar à Página Mark Waypoint onde você pode continuar editando ou pode salvar o waypoint. Referência Criando Waypoints Project Location Selecionando Project Location lhe permite mudar a posição do waypoint, para uma posição que está a uma determinada orientação e distancia de um ponto específico. A Página Project Location tem quatro campos, ‘Location’, ‘From’, ‘Distance’ and ‘Bearing’ (posição, referência, distância e orientação). Há três modos de se estabelecer o ponto de Referência, você pode usar a posição atual, pode selecionar uma posição no mapa ou pode usar a posição de um item encontrada no menu de pontos. Para selecionar uma destas opções, destaque o campo, ‘From’ e aperte a tecla ENTER. Opções Projetar Posição Para projetar um waypoint de sua Posição Atual Com ‘Current Location’ selecionado no campo ‘From’, destaque o campo bearing ou distance e pressione ENTER. Entre com uma nova orientação ou distância e então pressione ENTER para aceitar a mudança. Faça o mesmo para o campo restante. Quando você terminar, destaque ‘Save’ e pressione ENTER. Isto o devolverá a Página Mark Waypoint. A posição de waypoint terá mudado, refletindo a orientação e distância projetada de seu ponto de referência. Para salvar o waypoint, destaque ‘OK’ e pressione ENTER. Menu de opções Criar Waypoint 27 Referência Criando Waypoints Opção Use Map para projetar um waypoint Quando ‘Use Map’ é selecionado, a unidade mostrará uma página de mapa. Use o ROCKER para mover o Ponteiro de Mapa à posição de referência desejada e então pressione ENTER. Na página Project Location, entre com uma nova orientação e distância. Quando você terminar, destaque ‘Save’ e pressione ENTER. Isto o devolverá à Página Mark Waypoint. A posição do waypoint terá mudado, refletindo a orientação e distância projetada de seu ponto de referência. Para salvar o waypoint, destaque ‘OK’ e pressione ENTER. Opção Use Points Menu para projetar um waypoint Quando ‘Use Points Menu’ é selecionado, a unidade exibirá o Menu de Pontos. Você pode selecionar qualquer ponto que esteja disponível da lista de waypoints ou qualquer dado de MapSource que tenha sido carregado na unidade. Na Página Project Location, entre com uma nova orientação e distância. Quando você terminar, destaque ‘Save’ e pressione ENTER. Isto o devolverá à Página Mark Waypoint. A posição do waypoint terá mudado, refletindo a orientação e distância projetada de seu ponto de referência. Para salvar o waypoint, destaque ‘OK’ e pressione ENTER. Delete Waypoint Esta opção apagará o waypoint exibido atualmente. Depois de selecionar esta opção uma janela de confirmação será exibida. Com ‘Yes’ destacado, pressione ENTER para apagar o waypoint. Append to Route Esta opção acrescentará o novo waypoint a uma ou rota nova ou já existente. Lista Append to Route Adicione o waypoint a uma rota existente Uma lista de rotas existentes será exibida quando ‘Append to Route’ é selecionado. Selecione a rota desejada da lista e pressione ENTER. O novo waypoint será acrescentado ao final da rota. Adicione o waypoint a uma nova rota Quando ‘New Route’ é selecionado, o waypoint será acrescentado a uma nova rota. A rota nova será nomeada usando os nomes de waypoint. 28 Editando Waypoints Você pode editar waypoints quando eles são criados ou depois deles terem sido salvos na memória. Há seis itens que podem ser mudados: símbolo, nome, posição, altitude (elevation), profundidade (depth), você pode escolher se mostra o nome de waypoint na Página de Mapa ou não. Para editar um waypoint salvo Pressione a tecla MENU duas vezes para exibir o Menu Principal. Destaque ‘Points’ e pressione ENTER, então destaque ‘Waypoints’ e pressione ENTER. Selecione o waypoint desejado (veja página 25 para mais informação sobre a lista de waypoints) e pressione ENTER para exibir a Página Waypoint. Quando terminar, destaque o botão ‘OK’ e pressione ENTER para aceitar as mudanças. Selecionando um símbolo Destaque o campo de símbolo e pressione ENTER. Usando o ROCKER, selecione um símbolo da lista e pressione ENTER. O símbolo selecionado será exibido na posição do waypoint na Página de Mapa. Mudando a Posição, Altitude ou Profundidade Destaque o campo desejado e pressione ENTER. Usando o ROCKER, role pela lista numérica até que o número desejado seja exibido. Aperte o ROCKER à direita para mover ao próximo caractere. Quando terminar, pressione ENTER para aceitar as mudanças. Show Name on Maps Quando Show Name on Maps é checado, o nome de waypoint será exibido na Página de Mapa. Para checar/des- checar a caixa, coloque o destaque em cima daquela caixa e pressione ENTER. Apagando Waypoints Para apagar um único waypoint, destaque o waypoint na lista de waypoints e aperte MENU. Selecione ‘Delete Waypoint’ e pressione ENTER. Selecione ‘Yes’ e pressione ENTER para apagar o waypoint. Para Apagar um grupo de waypoints pelo seu símbolo, destaque um waypoint com o símbolo que você quer apagar e aperte MENU. Selecione ‘Delete By Symbol’ e pressione ENTER. Selecione então ‘Yes’ e pressione ENTER para apagar os waypoints. Para apagar todos os waypoints, destaque um waypoint e pressione MENU. Selecione ‘Delete All’ e pressione ENTER. Selecione ‘Yes’ e pressione ENTER para apagar os waypoints. Referência Editando Waypoints Campo do Símbolo Campo do Nome 29 Pontos de Interesse Referência Menu Principal Página Pontos Esta opção só está disponível quando dados de Pontos de Interesse do CD MapSource estão carregados na unidade. Quando ‘Points of Interest’ é selecionado, é exibida a Página de Seleção de Pontos de Interesse. Para selecionar um item, destaque a seleção desejada então pressione ENTER. Depois que um item é selecionado, uma lista ou menu de seleção serão exibidos. Se um menu de seleção é exibido, faça a outra seleção e pressione ENTER. Quando uma lista é exibida, pressionando MENU lhe dará a opção de procurar na lista através do nome ou mostrando o item mais próximo. Para ver informação sobre um item na lista, destaque o item então pressione ENTER. Uma janela de Informação será exibida exibindo o nome, endereço e número de telefone do item. Para salvar o item como um waypoint, Pressione a tecla MENU e com ‘Save as Waypoint’ selecionado pressione ENTER. Ao longo da parte inferior da lista ou Página de Informação estão três botões, Goto, Map e OK. 'Goto' começa navegação direta ao ponto, ‘Map’ exibe o item na Página Mapa e ‘OK’ retorna a exibição para a lista. Opções de Pontos de Interesse Os tipos de Pontos de Interesse exibidos, dependem dos dados de MapSource que estão carregados. Cidades Menu principal 30 Points of Interest Quando ‘Cities’ é selecionado, uma lista de cidades é exibida com a cidade mais próxima listada primeiro. Se você apertar MENU, você terá a opção de encontrar uma cidade através do nome ou mostrar uma lista das cidades mais próximas. Para ver informação sobre uma cidade na lista, destaque a cidade então pressione ENTER. Uma janela de Informação será exibida exibindo o tamanho da cidade (small, medium or large) (pequeno, médio ou grande) o nome e país da cidade, e a orientação/ distância da cidade de sua posição atual. Para salvar a cidade como um waypoint, aperte MENU, com ‘Save as Waypoint’ selecionado pressione ENTER. Ao longo da parte inferior da Página de Informação estão três botões, ‘GoTo’, ‘Map’ e ‘OK’. ‘GoTo’ começa navegação direta ao ponto, ‘Map’ exibe a cidade na Página Mapa e ‘OK’ retorna à exibição da Lista de Cidades. Referência Rotas Uma rota é uma série de waypoints usados para navegação ponto a ponto. Uma rota tem que ter pelo menos dois waypoints, um inicial e um final, mas pode conter até cinqüenta. O GPS 72 pode armazenar até cinqüenta rotas. Menu Principal Rotas Na Página Rota você pode criar novas rotas, determinar quantas rotas vazias você ainda tem, e ver uma lista de rotas existentes. Para exibir a Página Rota, destaque ‘Routes’ no Menu Principal então pressione ENTER. Opções da Página Rota Com o Página Rota exibida, aperte MENU para ver as opções disponíveis. Start/Stop Navigation Inicia a navegação da rota destacada. Interrompe a navegação de uma Rota Ativa. Copy Route Faz uma cópia da rota destacada. Delete Route Remove a rota destacada. Delete All Routes Remove todas as rotas da Página Rota. Criando uma Rota Nova Há vários métodos que podem ser usados para criar uma rota. Para começar a criar uma rota nova, destaque o botão ‘New’ na Página Rota então pressione ENTER. Uma Página de Rota em branco será exibida. Para exibir as Opções para Criar Rota, aperte MENU. Quando você estiver criando uma rota, você deve colocar os pontos na rota, na ordem em que você deseja navegá-los. Opções da Página Rota 31 Opções Criando Rotas Referência Menu Principal Rotas Use Map Exibe a Página Mapa com o Ponteiro de Mapa ativo. Você pode agora apontar em qualquer posição ou apontar no mapa, e colocá-lo na rota. Ao usar o Mapa para criar uma rota, você pode selecionar um Waypoint de Usuário ou Item de mapa existente, ou pode criar um “Novo Waypoint”. Waypoints novos serão criados se você colocar o Ponteiro de Mapa em uma posição que não seja um Item de mapa. Um “Novo Waypoint” será armazenado na Lista de Waypoints de Usuário e pode ser editado como qualquer outro Waypoint de Usuário. Ao colocar um “Novo Waypoint” em uma rota, você terá que pressionar ENTER para criar a o waypoint, ENTER para salvar o waypoint e ENTER uma última vez para inseri-lo na rota. Se você colocar o Ponteiro de Mapa em um Item de mapa, o GPS 72 armazenará só aquela posição na rota, usando o nome do item como uma referência. Estes pontos não são armazenados na Lista de Waypoints de Usuário. Se você quiser salvar um Ponto de Item de mapa como um Waypoint de Usuário, destaque o ponto na rota, pressione ENTER, isto exibirá uma Página de Informação. Com a Página de Informação exibida, aperte MENU e selecione ‘Save as Waypoint’. Opções Criando Rotas 32 Add Waypoint Exibirá o Menu de Pontos (veja página 28 para informação sobre o Menu de Pontos). Como uma observação, se você destaca a linha tracejada no campo de waypoint na Página Rota e pressiona ENTER é o mesmo que fazer esta seleção. Use o Menu de Pontos para exibir a Página de Informação, então destaque o botão ‘OK’ e pressione ENTER. Usando uma combinação da Página Mapa e Página Rota Você pode criar uma rota usando uma combinação dos métodos descritos acima. Começando com uma Página Rota em branco, entre com um waypoint manualmente ou pressione a tecla MENU e selecione ‘Use Map’. Você pode selecionar ‘Use Map’ a qualquer momento enquanto criando uma rota. Depois que você terminou de usar o mapa, pressione QUIT para exibir a Página Rota onde você pode continuar entrando com waypoints manualmente. Nomeando a Rota o GPS 72 nomeará a rota automaticamente usando os primeiro e últimos nomes de waypoint como referência. Para mudar o Nome de Rota, coloque o destaque em cima do campo do Nome então pressione ENTER. Quando você terminar, pressione ENTER para salvar o novo nome. Editando uma Rota Para editar uma rota a unidade deve estar na Página Rota. Quando editando uma rota você pode Inserir um Waypoint, Remover um Waypoint, Inverter a Rota, Apagar a Rota ou optar por editar a rota na Página Mapa. Para exibir as Opções de Edição de Rota, Pressione a tecla MENU. Referência Menu Principal Rotas Opções de Edição de Rota Use Map Exibirá a Página Mapa com a Linha de Rota Ativa e o Ponteiro de Mapa localizado no waypoint destacado na Página Rota. Com o mapa exibido, aperte MENU para exibir as opções disponíveis, Review, Remove, Move, and Next. Para editar um Waypoint de Rota Para editar informação de um waypoint de rota, coloque o Ponteiro de Mapa no waypoint, então pressionado ENTER. Isto exibirá um menu de opções. Destaque ‘Review’, então pressione ENTER para exibir a informação de waypoint. Inserindo um novo waypoint há dois métodos que podem ser usados para inserir um novo waypoint em uma rota. 1.Coloque o Ponteiro de Mapa na perna de rota onde você quer inserir o novo ponto, e a linha se mudará para uma linha tracejada fina. Pressione ENTER, o Ponteiro de Mapa terá “INS” abaixo dele. Mova o Ponteiro de Mapa, arrastando a Linha de Rota à posição em que você quer o novo ponto, então pressione ENTER. Se a nova posição for um Item de mapa, o ponto será inserido na perna. Se a posição não estiver em um Item de mapa, a Página de Novo waypoint será exibida. Pressione ENTER para salvar o novo waypoint, então ENTER novamente para inserir o novo waypoint na rota. Opções de Edição de Rota 33 Referência Menu Principal Rotas 2.Coloque o Ponteiro de Mapa em cima de uma posição que não seja um Item de mapa então pressione ENTER. A Página de Novo waypoint será exibida. Pressione ENTER para salvar o novo waypoint. Coloque o Ponteiro de Mapa em cima da perna de rota onde você quer inserir o waypoint, então pressione ENTER. Remover um Ponto ou Waypoint para remover um ponto ou waypoint da rota, coloque o Ponteiro de Mapa em cima do ponto ou waypoint que você quer remover, então pressione ENTER para exibir um menu de opções. Destaque ‘Remove’ então pressione ENTER. O ponto ou waypoint serão removidos e o Ponteiro de Mapa moverá ao próximo ponto da rota. Mover um Waypoint Só Waypoints de Usuário podem ser movidos. Para Mover um waypoint, coloque o Ponteiro de Mapa no waypoint então pressione ENTER. Isto exibe um menu de opções. Destaque ‘Move’ então pressione ENTER. Coloque o Ponteiro de Mapa na nova posição desejada e pressione ENTER para mover o waypoint. Como observação, usando esta função mudará a posição do waypoint armazenado. Próximo ponto na Rota para mover o Ponteiro de Mapa ao próximo ponto na rota, com o Ponteiro de Mapa em um ponto de rota ou waypoint, pressione ENTER. Isto exibirá um menu de opções. Destaque ‘Next’, pressione ENTER, e o Ponteiro de Mapa moverá ao próximo ponto ou waypoint da rota. Inserindo um waypoint na Página Mapa Insert Waypoint Quando ‘Insert Waypoint’ é selecionado, o Menu de Pontos é exibido. Selecione um ponto do menu para inseri-lo na rota. O novo ponto será inserido na rota acima do waypoint destacado na Página Rota. Remove Waypoint Remove o waypoint que está destacado na Página Rota. Com um waypoint destacado, aperte MENU. Destaque ‘Yes’ e pressione ENTER para remover o waypoint. Reverse Route da lista. 34 Irá inverter a direção da rota colocando o último waypoint no topo Plan Route Para planejar uma rota, entre uma Velocidade, Fluxo de Combustível, Horário da Partida e Data da Partida. Fluxo de combustível é medido em “unidades por hora”. Pode ser necessário consultar o Manual do Proprietário de seu veículo para especificações de desempenho. A Página Rota Ativa e Página Rota exibem informação planejamento de viagem para cada perna ou para a rota inteira. A informação inclui Curso, ETA, combustível para o ponto, combustível para a Perna, Tempo de Perna, Nascer e Por do sol na posição do ponto, Tempo para o ponto e Distância da Perna. Para Mostrar um campo específico, com a Rota Ativa ou Página Rota exibida, aperte o ROCKER à direita ou esquerda e circule pelos campos. Referência Menu Principal Alarme de Proximidade Delete Route Remove a rota selecionada da Página Rotas. Start/Stop Navigation Começa ou termina a navegação da rota selecionada Proximidade Podem ser usados waypoints de proximidade para o alertá-lo quando você estiver chegando uma área predeterminada. Quando você colocar um waypoint na Lista de Proximidade, você entra com um ‘Raio’ que determinará quando o Alarme de Proximidade será exibido. Você pode Ligar/Desligar o Alarme de Proximidade conforme sua necessidade. Opções de Proximidade Para ver as opções disponíveis, com a Página de Proximidade exibida pressione MENU. Add Waypoint Quando ‘Add Waypoint’ é selecionado, o Menu de Pontos é exibido (veja página 24 para mais informação sobre o Menu de Pontos). Selecione um ponto para inserir na Lista de Proximidade. Com o campo ‘Radius’ destacado, pressione ENTER. Entre um raio para um alerta ser exibido. Você também pode adicionar um waypoint destacando o campo com a linha pontilhada e pressionando ENTER. Remove Point Remove o waypoint destacado da Lista de Proximidade. Remove All Remove todos os waypoints da Lista de Proximidade. Lista de Alarme de Proximidade 35 Navegando usando a tecla GOTO Referência Navegação Goto O GPS 72 usa waypoints para lhe ajudar a encontrar seu caminho. Um waypoint é uma posição que você cria. Você pode criar um waypoint usando uma posição selecionada no mapa, entrando com coordenadas, ou marcando uma posição estando lá (veja página 26 para informação sobre criar waypoints). Auxiliares de navegação marítimos e posições de cidades vêm pré-carregados em seu GPS 72. Estes podem ser usados da mesma forma que waypoints, permitindo-lhe navegar a estas posições. O Software opcional MapSource lhe permite adicionar dados de pontos de interesse que também podem ser usados para navegação. Goto um waypoint Pressione e liberte a tecla GOTO. Isto exibe a página de Seleção Go To. Destaque ‘Waypoint’ e pressione ENTER. Uma lista de ‘Waypoints através de Nome’ será exibida. Você tem a opção de selecionar um waypoint soletrando seu nome ou exibindo uma lista dos waypoints próximos. Para exibir a lista dos mais próximos, pressione MENU e com ‘Find Nearest’ destacado pressione ENTER. Goto um Waypoint através do Nome Procurando um waypoint através do nome Se você tem muitos waypoints na lista, o modo mais fácil de encontrar um waypoint é entrar o nome do waypoint. Conforme você digita o nome, o GPS 72 atualizará a Lista de Waypoints mostrando os waypoints que coincidem com a ortografia. Quando você vê o waypoint na lista, pressione ENTER, e role pela lista até que o waypoint seja destacado. Pressione ENTER novamente para começar a navegação. Selecionando um waypoint do Lista de Waypoints mais próximos a Lista de Waypoints mais próximos mostrará os 15 waypoints mais próximos dentro de 100 milhas. Para selecionar um waypoint da lista, coloque o destaque em cima do waypoint desejado, então pressione ENTER para começar navegação. 36 Lista de Waypoints Próximos Goto um Ponto Pressione e liberte a tecla de GOTO. Isto exibe a página de Seleção Go To. Dependendo dos dados de MapSoure opcionais que podem estar carregados na unidade, Pontos de Interesse, Cidades, e Saídas podem estar disponíveis. Point of Interest Destaque ‘Point of Interest’ na página de Seleção Go To e pressione ENTER. Isto exibirá uma lista de categorias disponíveis. Selecione uma categoria e pressione ENTER. Uma lista de opções naquela categoria será exibida, selecione um item e pressione ENTER. Role pela lista exibida, faça uma seleção e pressione ENTER para começar navegação àquele ponto. City Destaque ‘City’ na página de Seleção Go To e pressione ENTER. Uma lista de Cidades Através de Nome será exibida. Role pela lista exibida, faça uma seleção e pressione ENTER para começar navegação para aquela cidade. Referência Navegação Goto Exit Destaque ‘Exit’ na página de Seleção Go To e pressione ENTER. Uma lista de categorias será exibida contendo as seleções All Types, Services, Rest Area ou Other (todos os tipos, serviços, área de repouso ou outros). Faça a seleção de uma categoria e pressione ENTER. Role pela lista exibida, faça uma seleção e pressione ENTER para começar navegação àquela Saída. Goto um Ponto de Interesse 37 Celestial Referência O Menu Celestial permite ver informação para Marés, Sol e Lua, ou Caça e Pesca. Menu Principal Celestial Data Hora local Nome de estação Hora atual Nível da Maré Atual Dia Curva de Maré baixa Noite MLLW Nível Mínimo Menu Principal 38 Celestial Horário da estação Horário do Evento Tides Exibe um mapa com informação de estações de maré num período de 24 horas começando à meia-noite no horário da estação. Você pode escolher entre diferentes datas e mais de 3000 estações de maré ao redor do litoral de E.U.A., Alasca, Havaí, Oeste do Canadá e várias das Ilhas Caribenhas. O topo da página exibirá a data com a estação de maré abaixo. O topo do mapa mostrará um bloco de 24 -horas na hora local (LCL) para sua posição, com o horário informado pela estação (STA) aparecendo na parte inferior. O período diurno (barra clara) e noturno (barra escura) será mostrado ao longo da escala de tempo, com o horário progredindo da esquerda para a direita. (Escala de Hora local e informação de nascer/pôr do sol pode não estar disponível em algumas estações). As linhas verticais sólidas finas, estão em incrementos de 4 horas, com as linhas verticais pontilhadas finas em incrementos de 1 hora. Uma linha vertical escura (com setas nos extremos da linha) indicará o horário do dia usando a data atual e cruzará o gráfico de maré para mostrar a relação entre eles. Referência Menu principal Celestial - Marés A curva de maré será mostrada como uma área sombreada, com marés altas mais altas e marés baixas mais baixas. A linha horizontal escura (com setas nos extremos da linha) indicará a altura da maré atual. A leitura à esquerda da linha mostrará o nível da maré atual em pés. O Mean Lower Low Water (MLLW) (média da maré baixa) aparecerá como uma linha vertical sólida perto na parte inferior do mapa (Esta linha só aparecerá se a maré variar ao valor de zero ou menor). Os números superiores e inferiores à esquerda do mapa, ‘LCL’ e ‘STA’ indicam os níveis máximo e mínimo, respectivamente. Os quatro campos de dado abaixo do mapa, indicam os horários dos eventos e níveis nos quais a maré muda, iniciando no campo esquerdo superior, indo para baixo, então para o direito superior e abaixo novamente. Opções de Página de Maré 39 Referência Menu Principal Celestial - Sol e Lua Sun and Moon A Página Sol e Lua exibe dados para Nascer/Pôr do Sol, Nascer/ Pôr da Lua, e a posição aproximada do Sol e da Lua em uma visão espacial. A fase de lua exibirá a porção da lua visível atualmente com uma sombra clara. Você pode ver esta informação para sua posição atual ou você pode usar o Mapa ou Menu de Pontos para selecionar uma posição. Para exibir as opções de posição, pressione ENTER com o campo de Posição destacado. Você também pode usar a data e horário atual ou pode entrar uma data e horário de sua escolha. Data Horário Posição Fase de Lua Visão Espacial Campos de Dado Posição da Lua Opções de Posição Posição do Sol Horizonte (0°) 40 45° acima (90°) Hunt and Fish A Página Caça e Pesca exibe dados durante para Bons e Melhores momentos para caçar e pescar na posição selecionada. Também é exibida uma Avaliação (excelente, bom, normal, ruim), isso vai refletir a produtividade do dia. Você pode exibir esta informação para sua posição atual ou você pode usar o Mapa ou Menu de Pontos para selecionar uma posição. Para exibir as opções de posição, pressione ENTER com campo de Posição destacado. Você também pode usar a data e horário atual ou pode entrar uma data e horário de sua escolha. Referência Menu Principal MapSource Info As Página de Informação MapSource exibe uma lista dos dados MapSource armazenados na unidade e uma descrição do item destacado da lista. Você pode optar por mostrar os dados no mapa, colocando uma marca de checagem na caixa ‘Show’. Para checar/des-checar uma caixa, coloque o destaque em cima do Item MapSource então pressione ENTER. Pressionando MENU, exibirá uma lista de opções “Show” que lhe permite escolher entre ‘Show All’, ‘Show None’ (todos, nenhum), ou selecionar de uma lista de dados de mapa que esteja carregado na unidade. System Info A Página de Informação do Sistema mostrará o número da versão de seu software e o número de ID da unidade. Página Caça e Pesca Menu Setup O Menu de Configuração é organizado dentro um formato de abas fácil de usar. Cada aba (General, Time, Units, Location, Alarms, Interface) (Geral, Horário, Unidades, Posição, Alarmes, Interface) contém as configurações que determinarão como a unidade funcionará. Para selecionar uma aba, o destaque deve estar no nome da aba então use a Tecla ROCKER (direito/esquerda) p rolar pelas abas. Para selecionar um campo de dado em uma aba, use a Tecla ROCKER (acima/abaixo) para destacar a seleção então pressione ENTER. Para restabelecer a configuração em uma aba selecionada, para as configurações padrão de fábrica, pressione MENU e com ‘Restore Página de Informação MapSource Defaults’ destacado pressione ENTER. 41 Menu Setup- Aba General Referência Menu principal Aba General A Aba ‘General’contém configurações para o Modo do Receptor, WAAS, temporizador da Luz de Fundo, Alarme e Idioma. Para mudar uma configuração, destaque o campo então pressione ENTER. Faça sua seleção então pressione ENTER para ativar a seleção. Mode As seleções de Modo são ‘Normal’, ‘Battery Saver’ e ‘Simulator’. Normal Este é o modo de padrão configurado de fábrica. Use esta configuração para melhor desempenho. Battery Saver Quando ‘ Battery Saver’ é selecionado, o receptor é otimizado para economizar energia de pilha. Você pode ter atualizações de tela mais lentas, mas deve notar um aumento significativo na vida da pilha. No modo de Poupador de Pilha, a unidade não receberá sinais de satélite WAAS. Simulator Quando no modo Simulador o receptor GPS é desligado e a unidade simula recepção de satélite. Use o modo Simulador quando a unidade estiver em lugar fechado e você deseja praticar com a unidade. Menu Setup- Aba General WAAS WAAS é um acrônimo para “Wide Area Augmentation System”. Você pode usar a capacidade WAAS do GPS 72 para aumentar a precisão a aproximadamente 3 metros. Quando habilitado o receptor GPS procura por um satélite WAAS, então recebe dados que ajudarão a corrigir diferenciais no sinal de GPS. Quando a unidade estiver usando dados de WAAS, um “D” será exibido nos Indicadores de Intensidade do Satélite na Página de Informação GPS, e o status do receptor indicará uma Posição Diferencial 2D ou 3D. Atualmente o sistema de WAAS não está completamente operacional. Há dois satélites de WAAS colocados, um em cima do Oceano Pacífico e um em cima do Oceano Atlântico. Você tem que ter uma visão desobstruída e clara do céu para receber um sinal de WAAS, mesmo assim, às vezes pode não ser possível receber um sinal de WAAS. Para mais informação sobre o sistema WAAS visite o Site na Web da Federal Aviation Administration em (gps.faa.gov). 42 Backlight Timeout Ajusta o tempo que a Luz de Fundo permanecerá acesa uma vez ativada. As opções são ‘Stays On’ (sempre ligada), ‘15 Seconds’, ‘30 Seconds’, ‘1 Minute’ and ‘2 Minutes’. Beeper Esta configuração determina quando o Alarme é usado. As opções são ‘Key and Message’, ‘Message Only’, e ‘Off’.(tecla e mensagem, só mensagem, e desligado). Language Selecione entre sete idiomas, Inglês, Alemão, Francês, Italiano, Espanhol, Sueco, e Norueguês. Setup Menu Referência Menu principal Aba Time Aba Time A Aba ‘ Time’ contém configurações para Formato de Horário, Fuso horário, Horário de verão, Data Atual, e Horário atual. Para mudar uma configuração, destaque o campo então pressione ENTER. Faça sua seleção, então pressione ENTER para ativar sua seleção. Time Format O GPS 72 pode exibir horário em um formato de 12 ou 24 horas. Time Zone O ajuste de Fuso horário tem nove opções, Atlantic, Eastern, Central, Mountain, Pacific, Alaska, Hawaii, Samoa, e Other. Se você escolhe ‘Other’, um novo campo: “UTC Offset”, será exibido. Entre a diferença correta para sua zona de fuso horário. Você pode encontrar uma tabela com diferenças UTC no Apêndice C. Daylight Savings Time Tem três opções ‘Yes’, ‘No’, e ‘Auto’Se você seleciona ‘Auto’, a unidade determinará automaticamente quando horário de verão deve ser exibido. Se você seleciona‘Yes’, o horário de verão para a posição atual será exibido. Se você seleciona ‘No’, o horário de verão não será exibido. Se você tem ‘Other’ selecionado para o campo ‘Time Zone’, esta opção não estará disponível e o horário de verão estará desligado. Current Date Mostra a data atual que é determinada pela unidade. Current Time Este campo mostra o horário na posição atual. Este campo reflete qualquer configuração no campo‘Daylight Savings Time’, e não é acessível ao usuário. Menu de configuração Aba Time 43 Setup Menu Referência Menu Principal Abas Units e Location hddd.ddddd° hddd°.mm.mmm’ hddd°.mm’ss.s’’ British Grid Dutch Grid Finnish Grid German Grid India Zone 0 India Zone IA India Zone IB India Zone IIA India Zone IIB India Zone IIIA India Zone IIIB India Zone IVA India Zone IVB Irish Grid LORAN TD Maidenhead MGRS New Zealand QNG Grid RT 90 Swedish Grid Swiss Grid Taiwan Grid UTM UPS W Malayan RSO User UTM Grid User UTM Grid User UTM Grid permite que o usuário defina um formato de grade. O usuário terá que saber a Origem de Longitude, Escala, Falso Easting, e Falso Northing para criar a grade. Para mais informação sobre grades e datum, nós recomendamos que você visite o National Imagery and Mapping Agency em http://www.nima.mil 44 Aba Units A Aba ‘Units’ contém configurações para Altitude, Profundidade, Distância e Velocidade, Temperatura, Direção, e Filtro de Velocidade. Elevation A Altitude pode ser mostrada em ‘Feet’ ou ‘Meters’ (pés ou metros). Depth A Profundidade pode ser mostrada em ‘Feet’, ‘Fathoms’ e ‘Meters’ (pés, braças e metros). O GPS 72 não pode medir profundidade por si só. A entrada de profundidade tem que vir de um dispositivo NMEA que forneça a sentença “DPT” ou “DBT”. Distance and Speed Distância e Velocidade podem ser mostradas em ‘Nautical’, ‘Statute’ ou ‘Metric’ (náutico, estatuto ou métrico). Temperature Temperatura pode ser mostrada em ‘Fahrenheit’ ou ‘Celsius’. Direction Display Direção pode ser mostrada em ‘Numeric Degrees’,‘Cardinal Letters’ ou ‘Mils’ (graus numéricos, letras cardeais ou milésimos). A configuração será usada em todos os campos que se relacionam a direção. Speed Filter Filtro de velocidade pode ser ajustado para ‘Auto’ ou ‘User’. Se ‘User’ é selecionado, é exibido um campo de segundos. Para entrar um ajuste definido pelo usuário, destaque o campo de segundos então pressione ENTER. Quando terminar, pressione ENTER para salvar a entrada. Ao usar uma configuração definida pelo Usuário, a unidade calculará a média a velocidade e rumo à taxa especificada na configuração de tempo. Setup Menu Aba Location A Aba ‘Location’ contém as configurações para Formato de Posição, Datum de mapa, Referência Norte e Variação Magnética. Location Format Há 29 diferentes formatos de posição para escolher. Veja a barra ao lado para uma lista dos formatos. Você não deverá precisar mudar o formato da configuração padrão a menos que você esteja usando uma carta ou mapa de papel para navegação. Nesse caso, selecione o formato que combine com sua carta ou mapa. Map Datum Datums são usados para descrever posições geográficas para mensuração, mapeamento, e navegação e não são na realidade mapas embutidos na unidade. Embora haja mais de 100 datums disponíveis para escolha, você só deve precisar mudar o Datum de mapa se você usa uma carta ou mapa de papel que especifiquem um datum diferente na legenda. Veja Apêndice D para uma lista de Datums de mapa. ADVERTÊNCIA: Selecionando o datum de mapa errado pode resultar em erros de posição significativos. Quando em dúvida, use o datum padrão WGS 84 para melhor desempenho no uso geral. Referência Menu principal Aba Location North Reference Referência Norte permite selecionar a referência usada no cálculo de informação de rumo. Você pode selecionar entre ‘Auto’ ‘True’, ‘Magnetic’, ‘Grid’ ou ‘User’. ‘Auto’ provê referência de rumo norte magnéticas que são automaticamente determinadas de sua posição atual. ‘True’ provê rumo baseado em uma referência norte verdadeira. ‘Grid’ provê rumos baseado em uma referência norte de grade. ‘User’ lhe permite especificar a variação magnética em sua posição atual, e provê referências de rumo norte magnéticos baseado no valor que você entrou. ADVERTÊNCIA: Se ‘User’ é selecionado, você tem que atualizar a variação magnética periodicamente à sua posição atual. A não atualização desta configuração pode resultar em diferenças significativas entre a informação exibida em sua unidade e referências externas, como uma bússola magnética. Setup Menu Aba Location Magnetic Variation exibe a variação magnética em sua posição atual. Se ‘User’ é selecionado como ‘Referência Norte’, este campo é usado para entrar a variância magnética. 45 Setup Menu Referência Menu principal Aba Alarms Aba Alarms A Aba ‘Alarms’ contém configurações para Arrasto de Âncora, Aproximação e Chegada, Fora de Curso, Águas Rasas, e Águas Profundas. Estas configurações determinarão se, e quando um som de advertência é soado e/ou uma mensagem é exibida. Anchor Drag O Alarme de arrasto de âncora alerta quando o barco se afastou mais do que uma distância determinada pelo usuário. O alarme pode ser ‘On’ ou ‘Off’ (ligado/desligado). Approach and Arrival O Alarme de Aproximação e Chegada o alerta quando você estiver chegando uma manobra ou está chegando a seu destino. ‘Automatic’ o alertará entre 15 e 90 segundos antes, dependendo de sua velocidade. ‘Distance’ and ‘Time’ o alertam a uma distância ou tempo especificados. Off Course O Alarme de Fora de Curso o alertará quando você estiver fora do curso mais do que a distância especificada. O Alarme de Fora de Curso pode ser ‘On’ ou ‘Off ’ (ligado/desligado). Shallow Water Este alarme requer a contribuição de um dispositivo NMEA que forneça a sentença “DPT”. O Alarme de Águas Rasas o alertará quando a profundidade da água for menor do que a profundidade especificada. Deep Water Este alarme requer a contribuição de um dispositivo NMEA que forneça a sentença “DPT”. O Alarme de Águas Profundas o alertará quando a profundidade da água for maior do que a profundidade especificada. Setup Menu 46 Aba Alarms Setup Menu Aba Interface A Aba Interface contém um campo, ‘Serial Data Format’. Este campo contém oito configurações que permitem ao GPS 72 se comunicar com software de computador e outros dispositivos eletrônicos. GARMIN Permite ao GPS 72 se comunicar com software GARMIN e outras unidades GPS GARMIN. GARMIN DGPS Permite ao GPS 72 se comunicar com dispositivos de correção diferencial GARMIN. A unidade pode fazer com que o receptor de sinais esquadrinhe por um sinal de DGPS disponível ou pode sintonizar o receptor de sinais à freqüência e taxa de bits de uma estação DGPS próxima. NMEA Faz a unidade transmitir dados NMEA 0183, versão 2.3. Também permite ao GPS 72 aceitar dados NMEA de outro dispositivo NMEA, como um ecobatímetro. O baud (velocidade de comunicação em bits por segundo) é exibido no campo Baud. Text Out Permite ao GPS 72 produzir saída de dados em texto simples que incluem, data, horário, posição, e informação de velocidade. O Baud pode ser fixado em 1200, 2400, 4800, ou 9600 bps. RTCM In Permite ao GPS 72 aceitar informação DGPS de um dispositivo fornecendo dados RTCM em um formato SC-104. O Baud pode ser fixado em 1200, 2400, 4800, ou 9600 bps. RTCM In/NMEA Out Funiona igual ao ajuste ‘GARMIN DGPS’ exceto, que a unidade produzirá sentenças NMEA 0183, versão 2.3, GPRMC, GPGGA, GPGSA, GPGSV, GPGLL, GPBOD, GPRTE, e GPWPL. RTCM In/Text Out Igual ao ajuste RTCM In exceto, que a unidade produzirá dados em texto simples que incluem data, horário, posição, e informação de velocidade. O Baud pode ser fixado a 1200, 2400, 4800, ou 9600 bps. None Desliga toda comunicação serial. Referência Menu principal Setup Menu Aba Interface Quando qualquer saída NMEA é selecionada, a transmissão de dados NMEA pode ser personalizada para manter a taxa de atualização em dois segundos. Com uma saída NMEA selecionada, pressione MENU e selecione Setup NMEA Output para mostrar a janela de configuração. Você pode fixar a precisão de posição, controlar como os waypoints são identificados e ativar/desativar selecionaram sentenças NMEA. Para mudar uma configuração, destaque o campo e pressione ENTER. Faça sua seleção, pressione ENTER novamente para aceitar a seleção. Para checar/des-checar uma caixa, destaque a caixa e pressione ENTER. Saída de sentença NMEA (compatível com NMEA 2.3) Sempre transmitido: GPRMC, GPGGA, GPGL, GPBWC, GPVTG, GPXTE, GPRMB Cambiável: GPGSA, GPGSV, GPWPL, GPRTE Proprietário Garmin: PGRME, PGRMZ, PGRMM 47 Especificações Físicas Tamanho: Apêncice A Especificações 1.2” x 2.7” x 6.2” (3.0cm x 6.9cm x 15.75cm) Peso: 7.5 oz (.21kg) Tela: alto-contraste FSTN, 4-níveis de cinza LCD (120 x 160 pixels) Caixa: Completamente vedado, flutuável, liga de plástico de alto impacto, Faixa Temp.: 5 °F a 158 °F (-15 °C a 70 °C) impermeabilizado a IEC 529 - IPX - 7 Desempenho Duração da pilha: 16 horas em Modo de Poupador de Pilha Receptor: Tempos de Aquisição: Pronto para Diferencial - receptor de 12 canais paralelos Approx. 15 segundos (partida a quente) Approx. 45 segundos (partida a frio) Approx. 5 minutos (Primeira Vez/AutoLocate ™) Taxa de atualização: 1/segundo, contínuo Exatidão GPS: * <15 metros (49 pés) RMS 95% típico DGPS (USCG) Exatidão: 3-5 metros (10-16 ft), 95% típico DGPS (WAAS) Exatidão: 3 metros (10ft) 95% típico com correções DGPS Precisão de velocidade: 0.1 nó RMS estacionário Dinâmica: * 6g Sujeito a degradação de precisão para 100m 2DRMS sob o Programa de Disponibilidade Seletivo imposto pelo U. S. DOD. Alimentação Pilhas: 1 Duas pilhas AA de 1.5-volt 1 Fonte: 8-35 VDC Fusível: AGC/3AG-2.0 ampère A faixa de temperatura para o GPS 72 pode exceder a faixa utilizável de algumas pilhas. Pilhas alcalinas podem romper a temperaturas altas. Pilhas alcalinas perdem uma quantidade significativa de sua capacidade em condições de baixa temperatura. Use pilhas de lítio ao operar o GPS 72 debaixo de condições frias. Uso intenso da iluminação de tela reduzirá vida das pilhas significativamente. 48 Apêncice B Conexões e Interface Vermelho: Energia Preto: Terra (-) 8-35 Volts DC RXD + Piloto Autom. Disp. NMEA RXD Marrom: Dados Saída Branco: Dados Entrada Visão de unidade (+) Entrada Dados Branco Terra Preto Saída Dados Marrom Energia Vermelho Marrom (+) Recep (-) Sinais Azul GBR 23 Visão do cabo Entrada Dados Branco Terra Preto Energia Vermelho Saída Dados Marrom 49 Apêncice C Diferenças de Horário 50 A tabela abaixo dá um horário UTC (Coordenada de Tempo Universal) aproximado para as várias zonas longitudinais (fuso). Confira com cartas locais para informação mais detalhada. Se você estiver em horário de verão, acrescente uma hora à diferença. Zona longitudinal W180.0º até W172.5º Difer. -12 Zona longitudinal E007.5º até E022.5º Difer. +1 W172.5º até W157.5º W157.5º até W142.5º W142.5º até W127.5º W127.5º até W112.5º W112.5º até W097.5º W097.5º até W082.5º W082.5º até W067.5º W067.5º até W052.5º W052.5º até W037.5º W037.5º até W022.5º W022.5º até W007.5º W007.5º até E007.5º -11 -10 -9 -8 -7 -6 -5 -4 -3 -2 -1 0 E022.5º até E037.5º E037.5º até E052.5º E052.5º até E067.5º E067.5º até E082.5º E082.5º até E097.5º E097.5º até E112.5º E112.5º até E127.5º E127.5º até E142.5º E142.5º até E157.5º E157.5º até E172.5º E172.5º até E180.0º +2 +3 +4 +5 +6 +7 +8 +9 +10 +11 +12 Adindan Afgooye AIN EL ABD ‘70 Anna 1 Ast ‘65 ARC 1950 Ascnsn Isld ‘58 Astro B4 Sorol Bcn “E” Dos 71/4 Adindan-Ethiopia,Mali,Senegal,Sudan Afgooye-Somalia AIN EL ANBD 1970-Bahrain Island,Saudi Arabia Anna 1 Astro ‘65-Cocos I. ARC 1950Botswana,Lesotho,Malawi,Swaziland,Zaire,Zambia RC 1960 Kenya,Tanzania Ascension Island ‘58-Ascension Island Sorol Atoll-Tern Island Astro Astro Beacon “E”-Iwo Jima Astro Astro Dos 71/4-St.Helena Astr Stn ‘52 Astronomic Stn ‘52-Marcus Island Aus Geod ‘66 Australian Geod ‘66-Australia,Tasmania Island Aus Geod ‘84 Australian Geod ‘84-Australia,Tasmania Island Austria Austria Bellevue (IGN) Efate and Erromango Islands Bermuda 1957 Bermuda 1957-Bermuda Islands Bogata Observ Bogata Observatory -Colombia Campo Inchspe Campo Inchauspe-Argentina Canton Ast ‘66 Canton Astro 1966-Phoenix Islands Cape Cape-South Africa Cape Canavrl Cape Canaveral-Florida,Bahama Islands Carthage Carthage-Tunisia CH-1903 CH 1903-Switzerland Chatham 1971 Chatham 1971-Chatham Island (New Zealand) Chua Astro Chua Astro-Paraguay Corrego Alegr Djakarta Dos 1968 Dutch Corrego Alegre-Brazil Djakarta (Batavia)-Sumatra Island (Indonesia) Dos 1968-Gizo Island (New Georgia Islands) Dutch Easter Isld 67 European 1950 Easter Island 1967 European 1950-Austria, Belgium, Denmark, Finland, France, Germany, Gibraltar, Greece, Italy, Luxembourg, Netherlands, Norway, Portugal, Spain, Sweden, Switzerland Apêncice D Datums de Mapa European 1979 Finland Hayfrd Gandajika Base GDA Geod Datm ‘49 Guam 1963 Gux 1 Astro Hjorsey 1955 Hong Kong ‘63 European 1979-Austria, Finland, Netherlands, Norway, Spain, Sweden, Switzerland Finland Hayford-Finland Gandajika Base-Republic of Maldives Geocentric Datum of Australia Geodetic Datum ‘49-New Zealand Guam 1963-Guam Island Guadalcanal Island Hjorsey 1955-Iceland Hong Kong Hu-Tzu-Shan Indian Bngldsh Indian Thailand Indonesia 74 Ireland 1965 ISTS 073 Astro Johnston Island Kandawala Taiwan Indian-Bangladesh,India,Nepal Indian-Thailand,Vietnam Indonesia 1974-Indonesia Ireland 1965-Ireland ISTS 073 ASTRO ‘69-Diego Garcia Johnston Island NAD27 Central Kandawala-Sri Lanka Kerguelen Islnd Kertau 1948 L.C.5 Astro Liberia 1964 Luzon Mindanao Luzon Philippine Mahe 1971 Kerguelen Island West Malaysia,Singapore Cayman Brac Island Liberia 1964-Liberia Luzon-Mindanao Island Luzon-Philippines (excluindo Mindanao Isl.) Mahe 1971-Mahe Island Marco Astro Marco Astro-Salvage Isl. 51 Apêncice D Datums de Mapa Massawa Merchich Midway Ast ‘61 Minna NAD27 Alaska NAD27 Bahamas NAD27 Canada NAD27 Canal Zone NAD27 Caribbn NAD27 Central NAD27 CONUS NAD27 Cuba NAD27 Grnland NAD27 Mexico NAD27 San Sal NAD83 Massawa-Eritrea (Ethiopia) Merchich-Morocco Midway Astro ‘61-Midway 61 Minna-Nigeria North American 1927-Alaska North American 1927-Bahamas North American 1927-Canada and Newfoundland North Am.1927-Canal Zone North American 1927-Caribbean (Barbados, Caicos Islands, Cuba, Dom.Rep., Grd.Cayman, Jamaica, Leeward and Turks Islands) North American 1927-Central America (Belize, Costa Rica, El Salvador, Guatemala, Honduras, Nicaragua) North Am.1927-Mean Value (CONUS) North American 1927-Cuba North American 1927-Greenland (Hayes Peninsula) N.American 1927-Mexico Nhrwn Masirah Nhrwn Saudi A North American 1927-San Salvador Island North American 1983-Alaska, Canada, Central America, CONUS, Mexico Nahrwn-Masirah Island (Oman) Nahrwn-Saudi Arabia Nhrwn United A Naparima BWI Obsrvtorio ‘66 Old Egyptian Nahrwn-United Arab Emirates Naparima BWI-Trinidad and Tobago Observatorio 1966-Corvo and Flores Islands (Azores) Old Egyptian-Egypt 52 Old Hawaiian Oman Ord Srvy GB South Asia SE Base SW Base Timbalai 1948 Tokyo Old Hawaiian-Mean Value Oman-Oman Old Survey Grt Britn-England, Isle of Man, Scotland, Shetland Isl., Wales Canary Islands Potsdam-Germany Pitcairn Astro ‘67-Pitcairn Prov So Amricn ‘56-Bolivia, Chile, Colombia, Ecuador, Guyana, Peru, Venezuela So Chilean ‘63-S.Chile Puerto Rico &Virgin Isl. National-Qatar South Greenland Qornog-South Greenland Reunion-Mascarene Island Rome 1940-Sardinia Isl. Sweden Santo (Dos)-Espirito Santo Sao Braz-Sao Miguel, Santa Maria Islands Sapper Hill 1943-East Falkland Island Schwarzeck-Namibia S.American ‘69-Argentina, Bolivia, Brazil, Chile, Colombia, Ecuador, Guyana, Paraguay, Peru, Venezuela, Trin/Tobago South Asia-Singapore Southeast Base-Porto Santo and Madiera Islands Southwest Base-Faial, Graciosa, Pico, Sao Jorge and Terceira Timbalai 1948-Brunei and E.Malaysia (Sarawak and Sabah) Tokyo-Japan, Korea, Okinawa User Tristan Ast ’68 Viti Levu 1916 Wake-Eniwetok Datum definido pelo usuário Tristan Astro 1968-Tristan da Cunha Viti Levu 1916-Viti Levu/Fiji Islands Wake-Eniwetok-Marshall WGS 72 WGS 84 Zanderij World Geodetic System 72 World Geodetic System 84 Zanderij-Surinam (excluindo Ilha San Salvador) Pico De Las Nv Potsdam Ptcairn Ast ‘67 Prov S Am ‘56 Prov S Chln ‘63 Puerto Rico Qatar Qornoq Reunion Rome 1940 RT 90 Santo (Dos) Sao Braz Sapper Hill ‘43 Schwarzeck Sth Amrcn ‘69 Avg Speed (Velocidade Média)A média de todas leituras de velocidade segundo a segundo desde a última reinicialização. Bearing (BRG) A direção de bússola de sua posição atual para um destino. Course O curso desejado entre os waypoints ativos 'de’ e 'para'. Distance (Dist) A distância 'grande círculo' de sua posição atual para um destino. . Dist to Dest A distância 'grande círculo’ de sua posição atual para um destino de GOTO, ou para o waypoint final em uma rota. Dist to Next A distância 'grande círculo’ de sua posição atual para um destino de GOTO, ou o próximo waypoint em uma rota. Elevation (Altitude) Altura sobre nível médio do mar (MSL). ETA Horário Estimado de Chegada. O horário estimado em que você alcançará seu waypoint de destino, baseado na velocidade atual e rota. ETA at Dest O horário estimado em que você alcançará um destino de GOTO, ou o waypoint final em uma rota. ETA at Next O horário estimado em que você alcançará um destino GOTO, ou o próximo waypoint em uma rota. Fuel O combustível exigido para viajar de sua posição atual ao waypoint de rota indicado. Leg Dist A distância entre dois waypoints de rota. Leg Fuel O combustível exigido para viajar de um waypoint de rota ao próximo waypoint (em seqüência) na rota. Leg Time O tempo exigido para viajar de um waypoint de rota ao próximo waypoint (em seqüência) na rota. Max Speed A máxima velocidade registrada segundo a segundo desde a última reinicialização. Moving Average Speed Velocidade de Média enquanto a unidade está em movimento. Apêncice E Termos de navegação 53 Apêncice E Termos de navegação 54 Moving Trip Timer Tempo Total que a unidade esteve em movimento. Odometer Conta a distância viajada, baseado na distância entre as leituras de posição segundo a segundo. Off Course A distância que você está fora de um curso desejado em qualquer direção, esquerda ou direita. Também chamado ‘cross-track error’ or ’course error’. Speed A velocidade atual na qual você está viajando, relativo a uma posição terrestre. Também chamado ‘ground speed’. Time To O tempo exigido estimado para alcançar um destino GOTO, ou o próximo waypoint em uma rota. Também chamado ‘estimated time en route’. Time to Dest O tempo estimado exigido para alcançar um destino de GOTO, ou o waypoint final em uma rota. Time to Next O tempo estimado exigido para alcançar um destino de GOTO, ou o próximo waypoint em uma rota. To Course A direção recomendada a tomar, visando reduzir o erro de curso ou permanecer no curso. Oferece o rumo mais eficiente para voltar ao curso desejado e prosseguir ao longo de sua rota. Track A direção de movimento relativo a uma posição terrestre. Também chamado ‘ground track’. Trip Odometer Conta a distância viajada desde a última reinicialização. Veja também ‘Odometer'. Total Average Speed Velocidade média em unidades, tanto parado como em movimento desde a última reinicialização do cronômetro. Total Trip Timer Tempo Total em que a unidade esteve em operação desde a última reinicialização dos cronômetros de viagem. Turn A diferença de ângulo entre a orientação para seu destino e sua rota atual. 'L' indica que você deveria ficar à esquerda, 'R' indica você deveria ficar à direita. Os graus indicam o ângulo que você está fora curso. VMG A velocidade com que você está se aproximando de um destino ao longo de um curso desejado. Também chamado 'velocidade de vetor' para seu destino. Approaching Turn É exibida quando você estiver se aproximando de uma curva em uma rota. Arriving at Destination É exibida quando você estiver se aproximando de seu destino. Batteries Low Quando exibido você tem menos de 10 minutos de carga de pilha. Cannot display all found,use city A unidade achou um numero excessivo de itens para exibir. Reduza a selação usando Cidade. Can t Unlock Maps Não foi encontrado o código de abertura para um ou mais mapas. Todos os mapas MapSource estão inacessíveis. Database Error Problema interno com a unidade. Deep Water A profundidade é maior que o valor ajustado no Alarme de águas profundas. Dragging Anchor É a mensagem exibida quando é excedida a distância ajustada no Alarme de Arrasto de Âncora. Lost Satellite Reception A unidade não consegue receber sinais de satélite. Memory Full A Memória da unidade está cheia,nenhum dado adicional pode ser salvo. Near Proximity Point Você alcançou a distância fixada para um waypoint de proximidade No Diff GPS Location RTCM está selecionado mas a unidade não está recebendo nenhum dado DGPS. No Tide Stations for that Area Nenhuma estação de maré em uma área de 100 milhas. None Found Nenhum dado coincidiu ao critério de pesquisa. Off Course . Você está fora curso além da distância especificada no Alarme ‘Off Course ’. Proximity Memory Full Nenhum waypoint de proximidade adicional pode ser salvo. Proximity Radius Overlaps O raio de dois waypoints de proximidade se sobrepõe. Route Already Exists Você entrou um nome de rota que já existe. Route Memory Full Nenhuma rota adicional pode ser salva. Apêncice F Mensagens 55 Apêncice F Mensagens 56 Route Truncated Rota transferida de outro dispositivo tem mais de 50 waypoints. Route Waypoint Memory Full Nenhum waypoint de rota adicional pode ser salvo. Shallow Water A água é mais rasa do que a profundidade especificada no alarme de Águas Rasas. Track Already Exists Já existe uma trilha salva com o mesmo nome. Track Memory Full Nenhum outro dado de track pode ser armazenado sem apagar dados antigos. Track Log Full Indica que o track log está cheio e a gravação foi desligada. Para conseguir registrar mais pontos da trilha você precisa limpar o track log e liga-lo novamente. Esta só será exibida quando a gravação de track log estiver ajustada para ‘Stop When Full’. Track Truncated Uma trilha (track) transferida para a unidade não vai caber na memória. O pontos de track log mais antigos serão apagados. Transfer Complete Transferência de dados foi completada. Waypoint Already Exists Já existe um waypoint com o mesmo nome. Waypoint Memory Full A unidade armazenou o número de máximo de waypoints. Sistema Loran TD LORAN C é um auxiliar de navegação por rádio operada e mantida nos Estados Unidos pela Guarda Costeira dos Estados Unidos. O nome LORAN é um acrônimo para “LOng RAnge Navigation ”. O sistema LORAN cobre todo os Estados Unidos e a Zona de Confluência costeira dos E.U.A.. Da perspectiva de um marinheiro, o sistema é usado para navegação oceânica e costeira. Pode ser usado como um sistema complementar para navegação de porto e de aproximação de porto, e é usado para navegação interna por veículos de recreação. Apêncice G Loran TD Função LORAN TD A função LORAN TD (Retardo de Tempo) facilita a transição do uso do LORAN por um GPS. A unidade GPSMAP automaticamente converte coordenadas GPS para LORAN TD, para aqueles que têm uma coleção de posições LORAN para locais de pesca favoritos e outros waypoints armazenados como TD. Você pode exibir sua posição como TD ou pode entrar com waypoints como TD. A exatidão esperada desta conversão é de aproximadamente trinta metros. Quando a unidade é colocada no modo de formato LORAN TD, ela simula a operação de um receptor de LORAN. Podem ser exibidas coordenadas de posição como TD, e todas as funções de navegação podem ser usadas como se a unidade estivesse realmente recebendo sinais LORAN. Usando o formato LORAN TD Quando criando novos waypoints usando coordenadas LORAN TD, você tem que ajustar corretamente o número de cadeia e estações secundárias LORAN no campo de configuração TD antes de armazenar o waypoint. Depois que o waypoint estiver armazenado na memória da unidade, ele sempre vai fazer referência ao número de cadeia e estações secundárias LORAN selecionadas no campo de configuração TD atualmente. Se você coloca um número de cadeia LORAN diferente, muda as estações secundárias ou offsets no campo de configuração TD, as informações de waypoint ativo refletirão essas mudanças. Considerando que o GPSMAP 76S não usa o sinal LORAN para navegação, ele pode fazer referência a uma cadeia e/ou estações secundárias GRI diferentes e ainda navegar para a posição armazenada na memória. 57 Apêncice G O campo Posição Formato LORAN fica situado na aba Units do Menu Principal. A Janela ‘LORAN TD Setup ’' contém os campos para selecionar o Número de Cadeia Loran GRI, Estações Primárias e Secundárias, e Offsets TD. Para configurar Loran TD no Menu Principal: Loran TD 1. Usando o ROCKER, destaque o campo “Location Format ” na Aba Location e aperte ENTER. 2. Destaque 'Loran TD', aperte ENTER. 3. Para mudar os ajustes de quaisquer dos cinco campos, destaque o campo, aperte ENTER, selecione ou entre com o ajuste desejado e então aperte ENTER. 4. Quando terminar, aperte a Tecla PAGE para voltar ao Menu Principal. Se forem alterados as Cadeia GRI, Estações Primárias e Secundárias ou Offsets ativos, desde que o waypoint foi criado, o waypoint vai referenciar agora a Cadeia GRI e estações secundárias ativas e ajusta as coordenadas TD adequadamente. Lembre-se que o GPS não está usando o sinal de LORAN para navegação mas na realidade converte coordenadas TD para coordenadas LAT/LON mais úteis antes de armazenar o waypoint na memória ou usa-lo para navegação. Por causa disso a unidade pode navegar para uma coordenada TD em qualquer lugar do mundo. 58 Acessórios padrão Manual do Proprietário Guia de Referência Rápida Correia Oferece um método conveniente para levar o GPSMAP 76S. Apêncice H Acessórios Acessórios opcionais Suporte Automotivo Requer o Suporte para uso Marítimo. O kit inclui a base, faixas de adesivo temporárias e permanentes e um suporte articulado. Suporte Marítimo O suporte articulado pode girar 360° e pode inclinar mais de 45° para trás ou para frente. Caixa de transporte Suporte Marítimo Protege o GPSMAP 76S quando não estiver em uso. Cabo de Energia/Dados Cabo pode ser usado para conectar a unidade a fonte de energia auxiliar e conectar com outros dispositivos NMEA. Cabo Dados para PC Permite que dados seriais sejam transferidos para um PC. Suporte Automotivo Adaptador Cigarreira Permite o GPSMAP 76S operar com fonte de energia externa automotiva. MapSource ® CD- ROMs com Dados de Mapa Aumenta os Dados de Mapa, crie waypoints e rotas em seu PC. Cabo para PC 59 60 Apêncice I Índice A Aba Alarmes ....................................................................... 46 Aba Interface ...................................................................... 47 Aba Location ...................................................................... 44 Aba Time ............................................................................ 43 Aba Units ............................................................................ 44 Acessórios ........................................................................... 59 Adicionar a Rota ................................................................. 28 Alarme ................................................................................ 43 Alarme de Água rasa .......................................................... 46 Alarme de Águas profundas ............................................... 46 Alarme de Aproximação e Chegada ................................... 46 Alarme de arrasto de âncora ............................................... 46 Alarme de proximidade ...................................................... 35 Alarme Fora de Curso ........................................................ 46 Altitude ............................................................................... 44 Apagar Waypoint ................................................................ 28 Atendimento ao consumidor ............................................... 65 Autolocate ............................................................................. 9 Auxiliares de navegação ..................................................... 16 C Cabo Energia/Dados ........................................................... 49 Caça e pesca ....................................................................... 41 Campos de Dado variável ...................................... 13, 18, 20 Cidades ............................................................................... 30 Círculo de precisão ............................................................. 17 Computador de viagem ....................................................... 21 Conectando ......................................................................... 49 Conexões ............................................................................ 49 Configuração da Página Estrada ......................................... 20 Configuração da Página Mapa ........................................... 13 Configuração de texto ......................................................... 13 Configuração de zoom ........................................................ 13 Configurações de Interface DGPS ...................................... 47 Configurações de temperatura ............................................ 44 Coordenadas de Horário universal ..................................... 50 D Data ..................................................................................... 10 Data atual ............................................................................ 43 Datums de mapa .................................................. 45, 51, 52 Diferença de Hora local ...................................................... 43 Distância e Velocidade ....................................................... 44 E Editando uma Rota ............................................................. 33 Escalas de mapa .................................................................. 12 Especificações .................................................................... 48 Estação de Maré mais próxima ........................................... 39 ETA (Horário Estimado de Chegada) ................................. 53 Apêncice I F Fase da lua .......................................................................... 40 Filtro de velocidade ............................................................ 44 Formato de horário ............................................................. 43 Formato de posição ............................................................ 44 Funções ................................................................................. 4 Fuso horário ........................................................................ 43 G Garantia .............................................................................. 65 Garantia .............................................................................. 65 GOTO - Vá Para um Waypoint ........................................... 36 Grade (Página Mapa) .......................................................... 15 H Horário ................................................................................ 10 Horário atual ....................................................................... 43 Horário de verão ................................................................. 43 Horário, Horário de verão, ................................................. 43 I Idioma ................................................................................. 43 Índice “Como Fazer” ............................................................ 6 Informação do sistema (Número ID) .................................. 41 Informação MapSource ...................................................... 41 Inicializar o Receptor ........................................................... 7 Índice Intensidade do satélite ........................................................ 10 L Limpar o Track log ............................................................. 23 Linha de curso .................................................................... 17 Linha de orientação ............................................................ 17 Linha de orientação ............................................................ 17 Linha de rumo .................................................................... 17 Lista de proximidade .......................................................... 35 Lista de Waypoints mais próximos .............................. 25, 36 Loran TD, Configuração ............................................. 57, 58 M Mapa, Ampliando ............................................................... 12 Marés .................................................................................. 38 Max Speed, reajuste ........................................................... 22 Medindo Direção/Distância ................................................ 12 Medir Distância .................................................................. 12 Mensagem Batteries Low ................................................... 55 Mensagens ................................................................... 55, 56 Menu de configuração .................................................. 41-47 Menu principal ............................................................. 22-47 61 Apêncice I Índice Modo .................................................................................. 42 Modo do sistema ................................................................ 42 Modo Poupador de pilha .................................................... 42 N Nascer/Pôr da Lua .............................................................. 40 NMEA - saída, Formatos .................................................... 47 NMEA Sentenças - Saída ................................................... 47 O Odômetro, reajuste ............................................................. 22 Odômetro, Viagem, ............................................................. 22 Opções da Página Mapa ..................................................... 12 Opções da Página Ponteiro ................................................. 18 Opções da Página Rota .................................................. 31 62 Opções de waypoint ........................................................... 25 Orientação ........................................................................... 14 Orientação da tela ............................................................... 44 Overzoom ........................................................................... 12 P Página celestial ................................................................... 38 62 Página de Informação GPS ................................................... 9 Página de informação track ................................................ 24 Página Estrada .................................................................... 19 Página Informação GPS - Opções ...................................... 11 Página Mapa ....................................................................... 12 Página Ponteiro .................................................................. 18 Página Rota ......................................................................... 31 Página Rota Ativa ............................................................... 35 Perna ativa .......................................................................... 20 Pontos de Interesse ...................................................... 16, 30 Posição atual ....................................................................... 10 Posição média ..................................................................... 27 Posição, nova ........................................................................ 8 Precauções ............................................................................ 2 Precisão ................................................................................ 9 Precisão estimada ................................................................. 9 Precisão GPS ...................................................................... 48 Profundidade ...................................................................... 44 Projetar Posição .................................................................. 27 R Referência norte .................................................................. 45 Registro ................................................................................. 1 Rota - Criando .............................................................. 31-32 Rota - Editando ............................................................. 33-34 Rota - Planejando ............................................................... 35 Rota ativa ............................................................................ 20 Rota inversa ........................................................................ 34 Rota, nova ........................................................................... 31 Rota, plano de ..................................................................... 35 Rotas ............................................................................. 31-35 Rótulos de grade ................................................................. 15 RTCM ................................................................................. 47 Rumo (Referência Norte) ................................................... 45 S Simulador ...................................................................... 8, 42 Sol e Lua ............................................................................. 40 Status DGPS ......................................................................... 9 Status do receptor ................................................................. 9 T Tecla IN .............................................................................. 12 Tela de mapa cheio ............................................................. 12 Temporizador da luz de fundo ............................................ 43 Termos de navegação ................................................... 53, 54 Track Back .......................................................................... 24 Track Log ............................................................................ 16 TrackBack ........................................................................... 24 Tracks salvos ...................................................................... 17 Transferência de Dados ...................................................... 47 V Variação magnética ............................................................. 45 Versão de software .............................................................. 41 Viagem, reajuste ................................................................. 22 Vida da pilha ....................................................................... 48 Apêncice I Índice W WAAS ................................................................................. 42 Waypoints ........................................................................... 25 Waypoints - Apagando ........................................................ 29 Waypoints - Criando ..................................................... 26-29 Waypoints - Editando ......................................................... 29 Waypoints - Proximidade ....................................................... Waypoints de proximidade ................................................. 35 Waypoints, apagando .......................................................... 29 Waypoints, criando ............................................................. 26 Waypoints, editando ........................................................... 29 Waypoints, editando ........................................................... 29 Z Zoom, escala ....................................................................... 12 6 3 GARANTIA Apêncice J Garantia GARMIN International, Inc. 1200 East 151st Street Olathe, Kansas 66062, U.S.A. Phone: 913/397.8200 FAX: 913/397.0836 GARMIN (Europe) Ltd. Unit 4, The Quadrangle, Abbey Park Industrial Estate Romsey, SO51 9AQ, U.K. Phone: 44/1794.519944 FAX: 44/1794.519222 64 A GARMIN Corporation garante que este produto não terá defeitos no material e manufatura durante um ano da data de compra. GARMIN vai, a sua opção exclusiva, consertar ou substituir qualquer componente que falhe durante o uso normal. Tal conserto ou substituição será feito sem nenhum ônus ao cliente com peçãs ou mão de obra. Porém, o cliente é responsável por qualquer custo de transporte. Esta garantia não cobre falhas devido a uso abusivo, uso indevido, acidente ou alterações ou consertos sem autorização. AS GARANTIAS E SOLUÇÕES CONTIDOS NESTA SÃO EXCLUSIVOS E EM LUGAR DE TODA OUTRA GARANTIA EXPRESSA OU INCLUÍDA OU ESTATUTÁRIO, INCLUINDO QUALQUER RESPONSABILIDADE QUE SURGE DEBAIXO DE QUALQUER GARANTIA DE MERCANTILIZAÇÃO OU APTIDÃO PARA UM PROPÓSITO PARTICULAR, ESTATUTÁRIO OU CASO CONTRÁRIO. ESTA GARANTIA LHE DÁ DIREITOS ESPECÍFICOS LEGAIS QUE PODEM VARIAR DE ESTADO PARA ESTADO. EM NENHUM EVENTO DEVE A GARMIN SER RESPONSÁVEL POR QUALQUER DANO INCIDENTAL, ESPECIAL, INDIRETO OU DANOS CONSEQÜENCIAIS, COMO RESULTADO DO USO, ABUSIVO, OU INABILIDADE PARA USAR ESTE PRODUTO OU DE DEFEITOS NO PRODUTO. Alguns estados não permitem a exclusão de danos incidentais ou conseqüentes, assim as anteriores limitações podem não se aplicar a você. A GARMIN retém o direito exclusivo para consertar ou substituir a unidade ou software ou oferecer um total reembolso do preço de compra a sua discrição exclusiva. Para Obter serviço de garantia, chame o departamento de Atendimento ao consumidor GARMIN (913-397-8200) para um retorno de um número de atendimento. A unidade deve ser empacotada com firmeza, com o número de atendimento no lado de fora claramente marcado no pacote e deve ser enviada frete pago e segurado a uma estação de serviço de garantia GARMIN. Uma cópia do recibo de venda original é requerida como a prova da compra para consertos em garantia. Não são aceitas confirmações de leilões on-line para verificação de garantia. Para obter serviço de garantia, um original ou cópia do recibo de vendas do varejista original é requerido. A GARMIN não substituirá componentes perdidos de qualquer pacote comprado em um leilão on-line. Para as mais recentes atualizações grátis de software ao longo da vida de seus produtos de GARMIN, visite o endereço na web da GARMIN em www.garmin.com © Copyright 2002 GARMIN Ltd. ou suas subsidiárias GARMIN International, Inc. 1200 East 151st Street, Olathe, Kansas 66062, U.S.A. GARMIN (Europe) Ltd. Unit 5, The Quadrangle, Abbey Park Industrial Estate, Romsey, SO51 9AQ, U.K. GARMIN Corporation No. 68, Jangshu 2nd Road, Shijr, Taipei County, Taiwan www.garmin.com Parte Número 190-00294-00 Rev. B
Download