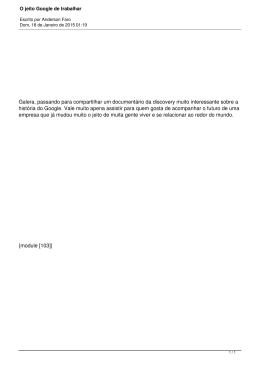Guia de Instalação do "Google Cloud Print" Versão A POR Definições de notas Ao longo deste manual do utilizador, é utilizado o estilo de nota seguinte: NOTA As Notas indicam o que fazer se ocorrerem determinadas situações ou oferecem sugestões sobre como a operação funciona em conjunto com outras funções. Marcas comerciais O logótipo Brother é uma marca registada da Brother Industries, Ltd. Brother é uma marca comercial da Brother Industries, Ltd. Google, Google Drive, Google Cloud Print, Google Chrome, Chrome OS, Android e Gmail são marcas comerciais da Google Inc. A utilização destas marcas comerciais está sujeita às permissões da Google. Cada empresa cujo software é mencionado neste manual possui um Contrato de Licença de Software específico que abrange os seus programas. Quaisquer denominações comerciais e nomes de produtos que apareçam em produtos da Brother, documentos afins e quaisquer outros materiais são marcas comerciais ou marcas registadas das respectivas empresas. Observações das Licenças de Fonte Aberta Os equipamentos Brother utilizam software de fonte aberta para o Google Cloud Print. Para ver as observações das licenças de fonte aberta, consulte a página inicial do seu modelo no Brother Solutions Center (http://solutions.brother.com/), clique em Manuais e seleccione o idioma pretendido. ©2013 Brother Industries, Ltd. Todos os direitos reservados. i Índice 1 Introdução 1 Descrição geral ........................................................................................................................................ 1 Requisitos de hardware ........................................................................................................................... 1 Sistemas operativos e aplicações compatíveis ................................................................................. 1 Definições de rede ............................................................................................................................. 1 Preparativos para o Google Cloud Print .................................................................................................. 2 Descrição geral passo a passo ......................................................................................................... 2 Como criar uma conta Google ........................................................................................................... 2 Como registar o equipamento no Google Cloud Print ....................................................................... 3 2 Impressão 6 Imprimir utilizando o Google Cloud Print ................................................................................................. 6 Como imprimir através do browser Google Chrome™ ou do Chrome OS™ .................................... 6 Como imprimir a partir do Google Drive™ para telemóvel ................................................................ 6 Como imprimir a partir do serviço de webmail Gmail™ para telemóvel ............................................ 7 A Resolução de problemas 8 Em caso de dificuldades com o seu equipamento .................................................................................. 8 ii 1 Introdução 1 Descrição geral O Google Cloud Print™ é um serviço fornecido pela Google, que lhe permite imprimir para uma impressora registada na sua conta Google, utilizando um dispositivo de rede compatível (como um telemóvel ou computador), sem instalar o controlador da impressora no dispositivo. Requisito de impressão 1 Google Cloud Print Impressão 1 Internet Requisitos de hardware Sistemas operativos e aplicações compatíveis O Google Cloud Print é compatível com os seguintes sistemas operativos e aplicações (a partir de Julho de 2012): Sistemas operativos Chrome OS™ Android™ 2.1 ou superior iOS 3.0 ou superior Aplicações que podem ser usadas para imprimir Aplicações para Chrome OS™ Navegador Google Chrome™ Google Drive™ para telemóvel Serviço de webmail Gmail™ para telemóvel Visite o sítio web da Google (http://www.google.com/cloudprint/learn/apps.html) para obter mais informações sobre as aplicações e os sistemas operativos compatíveis. Definições de rede Para usar o Google Cloud Print, o seu equipamento Brother tem de estar ligado a uma rede com acesso à Internet, por meio de uma ligação com ou sem fios. Consulte o Guia de Instalação Rápida do equipamento Brother para ligar e configurar devidamente o equipamento. 1 Introdução Preparativos para o Google Cloud Print 1 Descrição geral passo a passo Configure as definições utilizando o procedimento que se segue: Passo 1: Criar uma conta Google (consulte a página 2). Aceda ao sítio web da Google (https://accounts.google.com/signup) através de um computador ou dispositivo móvel e crie uma conta. Tem de iniciar sessão na sua conta Google para poder utilizar o Google Cloud Print. (Se já tiver uma conta, não é necessário criar outra.) Registo de utilizador Obter conta Sítio web do Google Passo 2: Registar o equipamento no Google Cloud Print (consulte a página 3). Registe o equipamento no Google Cloud Print utilizando o web browser do computador ou do dispositivo móvel. Registo do dispositivo Google Cloud Print Ligação em rede com ou sem fios O serviço já pode ser usado pelo equipamento. Como criar uma conta Google Para poder utilizar o Google Cloud Print, tem de ter uma conta Google e iniciar sessão na sua conta. Se não tiver uma conta, utilize um computador ou um dispositivo móvel para aceder ao sítio web da Google (https://accounts.google.com/signup) e crie uma conta. 2 Introdução Se já tiver uma conta Google, não é necessário criar outra. Continue para o procedimento seguinte, Como registar o equipamento no Google Cloud Print. 1 Como registar o equipamento no Google Cloud Print É necessário registar o equipamento no Google Cloud Print utilizando a Gestão baseada na web (web browser). Pode utilizar um web browser padrão para gerir o equipamento utilizando HTTP (Hypertext Transfer Protocol). NOTA • Os ecrãs desta secção exemplificam um equipamento a jacto de tinta. • Não há limite para o número de impressoras que pode registar no Google Cloud Print. a Antes de proceder ao registo do equipamento, confirme se a data e a hora estão correctamente definidas no painel de controlo do equipamento. Consulte o Guia de Instalação Rápida fornecido com o equipamento para obter instruções sobre como definir correctamente a data e a hora. b c d Verifique se o equipamento está ligado à mesma rede do computador ou dispositivo móvel. Abra o web browser no seu computador ou dispositivo móvel. Escreva “vendereço IP do equipamento/” na barra de endereço do browser (“endereço IP do equipamento” corresponde ao endereço IP do seu equipamento). Por exemplo: x192.168.1.2/ NOTA • Pode ver o endereço IP do seu equipamento no menu Rede do painel de controlo do equipamento. Para obter mais informações, consulte o Manual do Utilizador da Rede e do Software do equipamento Brother (ou o Manual do Utilizador de Rede, em função do modelo). • Se tiver definido a palavra-passe de início de sessão na Gestão baseada na web, insira a palavra-passe na caixa Login (Iniciar sessão) e clique em . e Dependendo do seu equipamento, é apresentado um dos seguintes ecrãs: (A) (B) 3 Introdução Efectue um dos seguintes procedimentos: Se for apresentado o ecrã (A) 1 1 2 3 1 Clique em Network (Rede). 2 Clique em Protocol (Protocolo). 3 Certifique-se de que o Google Cloud Print está seleccionado e clique em Advanced Setting (Definições avançadas). Prossiga para o passo f. Se for apresentado o ecrã (B), clique em Google Cloud Print e prossiga para o passo f. f Certifique-se de que Status (Estado) está definido como Enabled (Activado). Clique em Register (Registar). g h Clique em Google. Será apresentado o ecrã de início de sessão do Google Cloud Print. Inicie sessão com a sua conta Google e siga as instruções apresentadas no ecrã para registar o equipamento. 4 Introdução i Quando terminar o registo do equipamento, regresse ao ecrã da Gestão baseada na web e certifiquese de que a opção Registration Status (Estado do registo) está definida como Registered (Registado). NOTA Se o seu equipamento suportar a função Secure Function Lock (Bloqueio de funções de segurança), é possível imprimir através do Google Cloud Print mesmo estando restringida a impressão através do PC para cada utilizador. Para restringir a impressão através do Google Cloud Print, desactive o Google Cloud Print usando a Gestão baseada na web ou defina a função Secure Function Lock (Bloqueio de funções de segurança) para o Modo Público e, em seguida, restrinja a impressão através do PC para o público. Para obter mais informações, consulte o Manual Avançado do Utilizador do equipamento Brother ou o Manual do Utilizador da Rede e do Software (ou o Manual do Utilizador de Rede, em função do modelo). 5 1 2 Impressão Imprimir utilizando o Google Cloud Print 2 O procedimento de impressão varia consoante a aplicação ou o dispositivo que estiver a ser utilizado. No exemplo seguinte, são utilizados o browser Google Chrome™, o Chrome OS™, o Google Drive™ para telemóvel e o serviço de webmail para telemóvel Gmail™. NOTA • Não há limite para o número de impressoras que pode registar no Google Cloud Print. • Não é possível imprimir alguns ficheiros PDF encriptados. • Quando imprimir um ficheiro PDF que utilize tipos de letra que não estão incorporados no ficheiro, poderá ocorrer a substituição de caracteres por outros de um tipo de letra diferente ou os caracteres poderão ficar danificados. • Quando imprimir um PDF que inclua objectos transparentes, a definição de transparência será ignorada e o ficheiro será impresso com essa definição desligada. Como imprimir através do browser Google Chrome™ ou do Chrome OS™ a b Verifique se o equipamento está ligado. c d Seleccione o seu equipamento na lista de impressoras. Na página web que pretende imprimir, clique no ícone do menu Chrome™ e, em seguida, clique em Print (Imprimir) (também pode utilizar o atalho do teclado Ctrl+P). Altere opções de impressão, como o tipo e o tamanho do papel, se necessário. NOTA Só aparecem as definições que podem ser alteradas. e Clique em Print (Imprimir). Como imprimir a partir do Google Drive™ para telemóvel a b c Verifique se o equipamento está ligado. d Prima e Prima Print (Imprimir). Aceda ao Google Drive™ através do web browser do seu dispositivo iOS ou Android™. Abra o documento que pretende imprimir. . 6 Impressão f g Seleccione o seu equipamento na lista de impressoras. Altere opções de impressão, como o tipo e o tamanho do papel, se necessário. NOTA Só aparecem as definições que podem ser alteradas. h 2 Prima Print (Imprimir). Como imprimir a partir do serviço de webmail Gmail™ para telemóvel a b c Verifique se o equipamento está ligado. d Prima Acesse o serviço Gmail™ do seu Android™ ou dispositivo iOS de navegador web. Abra o e-mail que pretende imprimir. . NOTA Se Print (Imprimir) for apresentado junto do nome do anexo, este pode ser impresso. Prima Print (Imprimir) e, depois, prossiga para o passo f. e f g Prima Print (Imprimir). Seleccione o seu equipamento na lista de impressoras. Altere opções de impressão, como o tipo e o tamanho do papel, se necessário. NOTA Só aparecem as definições que podem ser alteradas. h Prima Print (Imprimir). 7 A Resolução de problemas Este capítulo explica como resolver problemas típicos com que poderá deparar-se ao utilizar o Google Cloud Print com o seu equipamento Brother. Se, após a leitura deste capítulo, não conseguir resolver o seu problema, visite o Brother Solutions Center no endereço: http://solutions.brother.com/. A Em caso de dificuldades com o seu equipamento Dificuldade Sugestões O meu equipamento Brother não aparece na lista de impressoras. Verifique se o equipamento está ligado. Não consigo imprimir. Verifique se o equipamento está ligado. Utilize a Gestão baseada na web para confirmar que o Google Cloud Print está activado e que o seu equipamento está registado no Google Cloud Print (consulte a Como registar o equipamento no Google Cloud Print uu página 3). Confirme as definições de rede (consulte a Definições de rede uu página 1). Determinados ficheiros poderão não ser impressos ou poderão não aparecer exactamente como são visualizados. Recebi a mensagem de erro: Unable to connect to Google. Please check your network settings. (Não é possível estabelecer ligação à Google. Verifique as definições de rede.) Certifique-se de que o equipamento está ligado a uma rede com acesso à Internet. Recebi a mensagem de erro: Please set the date and time. (Defina a data e a hora.) Verifique se a data e a hora estão correctamente definidas no equipamento (para obter mais informações, consulte o Guia de Instalação Rápida do equipamento). 8 Visite-nos na World Wide Web http://www.brother.com/ www.brotherearth.com
Download