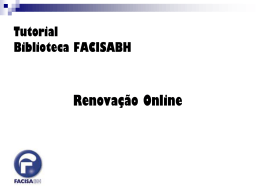Informática aplicada à contabilidade Thyago Maia Tavares de Farias Aula 8 Sumário PowerPoint 2007 Animando textos e objetos; Adicionando transições em slides; Adicionando filmes em apresentações; Adicionando sons em apresentações; Adicionando uma narração em apresentações; Animando textos e objetos Pode-se animar sons, hiperlinks, textos, elementos gráficos, diagramas, gráficos e objetos; Útil para focar pontos importantes, controlar o fluxo de informações e tornar sua apresentação mais interessante; Pode-se aplicar animações personalizadas em itens de slides, espaços reservados ou em parágrafos, incluindo marcadores e listas; Animando textos e objetos Pode-se aplicar mais de uma animação a um item. Ex.: Fazer um item de marcador surgir e depois sair; Você pode visualizar a animação de textos e objetos para um slide ou para a apresentação inteira; Personalizando Animação Através do painel de tarefas Personalizar Animação podemos controlar como e quando um item deverá aparecer durante uma apresentação; Ex.: Um item surgir a esquerda quando ocorrer um clique de mouse; Personalizar Animação permite ver informações importantes sobre um efeito de animação, incluindo o tipo de efeito de animação e a ordem dos efeitos; Personalizando Animação Para acessar o painel Personalizar Animação: Clique na Aba Animações; No bloco Animações, clique na opção Animação Personalizada; Personalizando Animação 1 – Os ícones indicam o intervalo do efeito de animação em relação aos outros efeitos do slide. As opções incluem: Iniciar ao clicar (ícone do mouse); Iniciar com o anterior (sem ícone); Iniciar após o anterior (ícone de relógio); Personalizando Animação Iniciar ao clicar: O efeito de animação começa quando você clica no mouse; Iniciar com o anterior: O efeito de animação começa ao mesmo tempo que é iniciada a execução de efeito anterior; Iniciar após o anterior: O efeito de animação começa após um efeito anterior; Personalizando Animação 2 – Selecione um item na lista para configurar o início da animação; 3 – Os número indicam a ordem que os efeitos de animação são executados; 4 – Os ícones representam o tipo de efeito de animação; Aplicando um Efeito de Animação Padrão Para aplicar um efeito de animação padrão: Clique no texto ou objeto que deseja animar; Na Aba Animações, no bloco Animações, selecione o efeito de animação desejado na lista Animar; Para ter acesso a mais opções de efeitos, clique em Animação Personalizada; Criando e Aplicando um Efeito de Animação Clique no texto ou objeto que deseja animar; Na aba Animações, bloco Animações, clique em Animação Personalizada; No painel, clique em Adicionar Efeito e adicione algum efeito de Entrada, Saída, Ênfase ou Trajetória; Para configurar o efeito de animação, clique com o botão direito do mouse no efeito de animação na lista Personalizar Animação e, em seguida, clique em Opções de Efeito; Adicionando um Som a um Efeito de Animação É necessário que você tenha adicionado previamente um efeito de animação ao texto ou objeto antes de adicionar um som à animação; 1 – Clique no slide que contém o efeito de animação para o qual você deseja adicionar um som; 2 – Na aba Animações, bloco Animações, clique em Personalizar Animação; 3 – No painel, clique no menu ao lado do efeito a ser configurado e em seguida clique em Opções de Efeito; Adicionando um Som a um Efeito de Animação 4 – Na aba Efeitos, em Aprimoramentos, clique na lista Som. Para adicionar um som a partir da lista, clique em um som; Para adicionar um som de arquivo, clique em Outro Som e localize o arquivo de som que deseja utilizar; Excluir um Efeito de Animação 1 – Clique no texto ou no objeto que contém a animação que você deseja excluir; 2 – Na aba Animações, bloco Animações, na lista Animar, selecione Nenhuma Animação; Adicionando Transições em Slides Transições são efeitos semelhantes a animações que ocorrem no modo de exibição Apresentação de Slides quando percorremos os slides; É possível controlar a velocidade de cada efeito de transição e também adicionar sons; O Microsoft Office PowerPoint 2007 inclui vários tipos de transições de slides; Adicionando Transições em Slides Incluindo: 1- Sem transição; 2 - Persiana Horizontal; 3 - Persiana Vertical; 4 - Quadro Fechar; 5 - Quadro Abrir; 6 - Quadriculado na Horizontal; 7 - Quadriculado na Vertical; 8 - Entre outros; Adicionando Transições em Slides Adicionando a mesma transição em todos os slides da apresentação: Selecione uma miniatura de slide no painel Slides; Na aba Animações, bloco Transição para este Slide, selecione uma transição para sua animação; Para definir a velocidade da transição, no bloco Transição para este Slide, clique na seta ao lado de Velocidade de Transição e, em seguida, selecione a velocidade desejada; Clique em Aplicar a Tudo; Adicionando Transições em Slides Adicionando diferentes transições, de slide a slide, em sua apresentação: Selecione uma miniatura de slide no painel Slides; Na aba Animações, bloco Transição para este Slide, selecione uma transição para sua animação; Para definir a velocidade da transição, no bloco Transição para este Slide, clique na seta ao lado de Velocidade de Transição e, em seguida, selecione a velocidade desejada; Repita as operações acima para cada Slide; Adicionando Transições em Slides Adicionando som a transições de Slides: Selecione uma miniatura de slide no painel Slides; Na aba Animações, bloco Transição para este Slide, clique na seta ao lado de Som de Transição e, em seguida, siga um destes procedimentos: Para adicionar um som a partir da lista, selecione o som desejado; Para adicionar um som não encontrado na lista, selecione Outro Som, localize o arquivo de som que você deseja adicionar e, em seguida, clique em OK; Excluir Transições entre Slides Remover todas as transições de slides de sua apresentação: 1 - Selecione uma miniatura de slide; 2 - Na aba Animações, bloco Transição para este Slide, clique em Sem Transição; 3 - Clique em Aplicar a tudo; Para remover apenas algumas transições, repita os passos 1 e 2; Adicionando Filmes em Apresentações Para evitar possíveis problemas com vínculos, é uma boa idéia copiar os filmes na mesma pasta da sua apresentação; 1 – Selecione a miniatura de slide que receberá o filme; 2 – Na aba Inserir, bloco Clipes de Mídia, clique na seta abaixo de Filme; 3 – Clique em Filme do Arquivo, localize a pasta que contém o arquivo e o adicione; Clique em Filme do Media Gallery, busque e clique no painel a ser exibido; Adicionando Sons em Apresentações Para evitar possíveis problemas com vínculos, é uma boa idéia copiar os sons na mesma pasta da sua apresentação; 1 – Selecione a miniatura de slide que receberá o som; 2 – Na aba Inserir, bloco Clipes de Mídia, clique na seta abaixo de Som; 3 – Clique em Som do Arquivo, localize a pasta que contém o arquivo e o adicione; Clique em Som do Media Gallery, busque e clique no painel a ser exibido; Adicionando uma Narração em Apresentações Para gravar e escutar uma narração, o seu computador deve estar equipado com uma placa de som, microfone e alto-falantes; Gravar uma narração antes de uma apresentação: Selecione uma miniatura de slide com o qual se deseja iniciar a gravação; Na aba Apresentação de Slides, bloco Configurar, clique em Gravar Narração;
Download