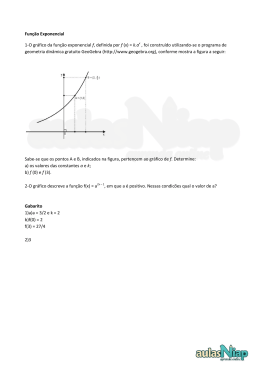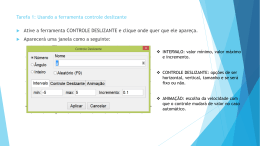52 O GeoGebra oferece em sua instalação padrão um conjunto de ferramentas acessíveis por meio da Barra de Ferramentas e um conjunto com comandos que permitem construir objetos, realizar transformações, executar ações. Além disso, oferece a possibilidade de o usuário criar suas próprias ferramentas, exibi-las na Barra de Ferramentas e usá-las por meio de comandos na Entrada. Nesse texto abordamos o processo de construção de uma nova ferramenta no GeoGebra e de como integrá-la a outras ferramentas e à planilha. CÍRCULO DADO O DIÂMETRO É possível construir um círculo no GeoGebra a partir de três pontos, a partir do centro e da medida do raio, a partir do centro e de um ponto pertencente a circunferência. No entanto, não há uma ferramenta que possibilite construir um círculo a partir de dois pontos cuja distância determine a medida de seu diâmetro. Apresentamos a seguir como construir essa ferramenta. Construa dois pontos na Janela de Visualização. Encontre o ponto médio desses pontos. O que pode ser feito utilizando a ferramenta Ponto Médio ou digitando, na Entrada, o comando PontoMédio[A, B]. Utilizando a ferramenta Círculo dados Centro e um de seus Pontos, clique em M e, em seguida, clique em A ou B e obtenha um círculo. Tecle ESC para ativar o ponteiro e clique no nome ou no objeto final de sua construção, ou seja, no círculo. Clique no menu Ferramentas. E, depois, clique em Criar uma Nova Ferramenta. Abre-se uma janela com três abas: Objetos Finais, Objetos Iniciais e Nome e Ícone. Na aba Objetos Finais selecione os objetos que deseja como resultado do uso da ferramenta que está construindo. Como selecionamos o círculo antes de acessar a opção Criar uma Nova Ferramenta, o GeoGebra lista o círculo como o único objeto final. 53 Na aba Objetos Iniciais devem ser escolhidos os objetos que são fundamentais para a construção do objeto final. Nesse caso devem ser os pontos A e B que determinam a medida do diâmetro do círculo. Na aba Nome e Ícone você deve digitar um nome para sua ferramenta. Enquanto digita, o GeoGebra sugere uma sintaxe para o comando relacionado a essa ferramenta. Você pode aceitar ou modificar essa sintaxe. Em Ajuda digite os procedimentos que o usuário deve executar após clicar nessa ferramenta. Nesse caso, o usuário deve clicar em dois pontos. Clicando em Ícone é possível selecionar uma imagem de seu computador para ser usada como imagem do ícone na Barra de Ferramentas. Por último, clique em Concluído para finalizar a construção da nova ferramenta. Após concluir a construção da ferramenta Círculo dado o Diâmetro a Barra de Ferramentas passa a exibi-la como o último ícone, conforme mostra a imagem abaixo. Deletar a circunferência e os pontos que foram úteis para a construção dessa ferramenta não afeta seu funcionamento. Para utilizar a ferramenta Círculo dado o Diâmetro você pode: clicar em seu ícone e depois clicar em dois pontos A e B e obter um círculo; este foi o processo de construção do círculo c por A e B. clicar em seu ícone e construir o círculo clicando em diferentes pontos da Janela de Visualização sem que existam pontos pré-construídos; processo utilizado na construção do círculo d. digitar o comando CírculoDiâmetro [ <Ponto>, <Ponto> ] na Entrada; mudando os parâmetros para (12,2) e (15,4), ou seja, CírculoDiâmetro[(12,2),(15,4)], obtém-se o círculo e. 54 UMA NOVA FERRAMENTA USADA COM O COMANDO SEQUÊNCIA A ferramenta Círculo dado o Diâmetro tem como objeto final um círculo, ou seja, ao utilizá-la de uma das formas abordadas anteriormente você obterá como produto a construção de apenas um objeto. No entanto é possível construir ferramentas que resultam em mais de um objeto final, por exemplo, uma ferramenta que a partir de três pontos construa um triângulo com seu círculo inscrito como mostra a figura abaixo. Ferramentas que produzem apenas um objeto podem ser facilmente utilizadas em conjunto com o comando Sequência. Por exemplo, suponha que você tenha que construir círculos cujos diâmetros são dados pelas distâncias de pares de pontos consecutivos que foram construídos sobre uma reta como exibido na imagem abaixo. Na Entrada digite o seguinte comando. Isso terá como resultado uma lista de pontos na ordem em que aparecem sobre a reta (da esquerda para a direita) Digite na Entrada Sequência[CírculoDiâmetro[Elemento[P,i],Elemento[P,i+1]],i,1,9]. Esse comando constrói uma sequência de círculos com o comando CírculoDiâmetro tomando como parâmetros pares de pontos consecutivos da lista P. 55 UMA NOVA FERRAMENTA USADA EM PLANILHA Agora vamos abordar como utilizar uma nova ferramenta em conjunto com a planilha do GeoGebra. Para tanto, tomamos como exemplo a ferramenta Círculo dado o Diâmetro que construímos anteriormente. Vamos utilizá-la para construir círculos cujos diâmetros sejam delimitados por pontos sobre a curva de uma espiral de Arquimedes. Clique na ferramenta Controle Deslizante e construa um controle deslizante para determinar a medida de um ângulo com os parâmetros que aparecem na figura abaixo. Construa outro controle deslizante n para selecionar valores naturais de 1 a 20. Na Entrada digite o comando Curva[t cos(t), t sen(t), t, 0, 20α]. Com esse comando o GeoGebra retornará a expressão da Espiral de Arquimedes na Janela de Álgebra e seu gráfico na Janela de Visualização. Além disso, nomeará essa função paramétrica de a. Na Entrada digite o seguinte comando: Clique no menu Exibir e acesse a opção Planilha para que seja exibida a planilha do GeoGebra. Na célula A1, digite 1 e, na célula A2, digite = A1 + 1. O GeoGebra retornará uma sequência de vinte pontos sobre a curva a. Em seguida, clique com o mouse no canto direito inferior da célula A2 e arraste até a célula A20. A fórmula de A2 será copiada para as demais células exibindo números de 1 a 20 no intervalo de A1 a A20. 56 Na célula B1 digite o comando: Esse comando tem como resultado um círculo cujas extremidades do diâmetro são os elementos 1 e 2 da lista Pontos, pois A1 = 1 e n = 1 (A1 é a primeira célula da coluna A e n é o controle deslizante). A equação do círculo é exibida na célula B1 e seu gráfico na Janela de Visualização. Clique no canto inferior direito da célula B1 e arraste até a célula B20. Isso fará com que o GeoGebra copie e cole a expressão de B1 nas células de B2, B3, B4, ..., B20. Por último, selecione as células A1, A5, A9 e A17. Para isso, clique em uma delas, segure a tecla Ctrl e clique nas demais. Depois, com a tecla Ctrl ainda pressionada, clique com o botão direto do mouse sobre uma das células selecionadas e acesse a opção Propriedades: mude a cor para vermelha e a transparência para 25. Realize o mesmo processo para os blocos (A2, A6, A10, A18), (A3, A7, A11, A19) e (A4, A8, A12 e A20), escolhendo as cores verde, amarela e azul. 57 Modificando os controles deslizantes para valores específicos obtemos as seguintes imagens. COMPARTILHANDO FERRAMENTAS COM OUTROS USUÁRIOS DO GEOGEBRA É possível salvar uma ferramenta construída por você em um arquivo com extensão .ggt e compartilhá-la com outros usuários do GeoGebra para que ele possa inseri-la e usá-la em sua instalação do GeoGebra. Abordamos a seguir como compartilhar a ferramenta Círculo dado o Diâmetro que construímos anteriormente. Clique em Ferramentas e acesse a opção Gerenciar Ferramentas. Selecione a ferramenta Círculo dado o Diâmetro na caixa Ferramentas e, em seguida, clique em Gravar Como. Por último, clique em Gravar. O arquivo será gravado em uma pasta de sua escolha com a extensão “.ggt”. 58 No processo acima obtivemos um arquivo cujo nome é circulodiametro.ggt que está disponível em www.ogeogebra.com.br/permanente/circulodiametro.zip. Clicando nesse link é possível salvar essa ferramenta em seu computador e utilizá-la em sua instalação do GeoGebra. Após baixar o arquivo em seu computador, abra o GeoGebra e clique em Arquivo e acesse a opção Abrir. Em seguida, escolha o arquivo circulodiametro.ggt e clique em Abrir. A ferramenta Círculo dado o Diâmetro será incluída no GeoGebra e será exibida na Barra de Ferramentas. Essa ferramenta poderá ser usada a partir da Entrada por meio do comando: CírculoDiâmetro[ <Ponto>, <Ponto> ] Para ferramenta ficar acessível no programa e, não apenas, no arquivo aberto. após realizar o processo descrito acima, clique em Opções e, em seguida, Gravar Configurações.
Download