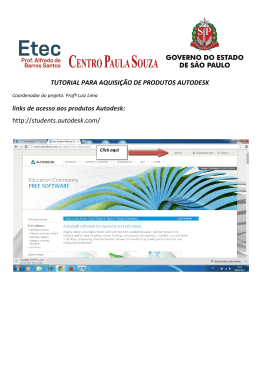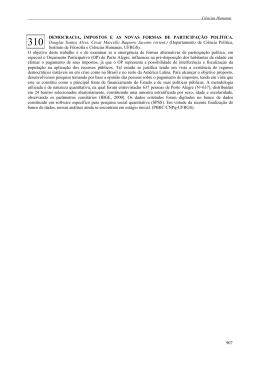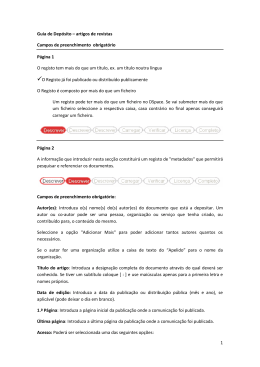SPSS para Windows SAMPLE SESSION Analysis of Time-Series Data Análise dos Dados em Séries Temporais Material de Treinamento para Curso de Curta Duração Desenho de Investigação, Processamento de Dados e Análise Utilizando SPSS para Windows 10 4º Edição Revisão feita por Cynthia Donovan, Assistant Professor Departamento de Economia Agrária, Universidade Estatal de Michigan East Lansing, Michigan, EUA [email protected] Janeiro de 2000 Material de Treinamento para Curso de Curta Duração Módulo 0 -Estrutura de ficheiros para SPSS 10.0 para Windows (janelas (“windows”) dentro do programa - o Syntax Editor, o Data Editor e o Output Navigator) Módulo 1 - Ficheiros de SPSS, Descritivos e Transformação de Dados Módulo 2 - Restruturação dos Data Files - Table Lookup e Aggregation Módulo 3 - Importação dos Dados de Outros Formatos Módulo 4 - Introdução --Séries Temporais Módulo 5 - Análises Básicas -- Séries Temporais Módulo 6 - Análises Sazonais Módulo 7 - Tendências Módulo 8 - Preços Reais, Apresentação Gráfica de Preços e Tabelas Módulo 9 - Análises Marginais Agradecimentos Os fundos para este treinamento foram providenciados pela Food Security II Cooperative Agreement entre AID/Global Bureau, Office of Agriculture and Food Security, e o Department of Agricultural Economics at Michigan State University. O Que É Aquela Palavra?? Uma Lista Breve de Terminologia no Pacote SPSS10.0: Data Editor English Secção Português File Ficheiro Edit Editar View Olhar (Perspectiva) Data Dados Transform Transformar Analyze Analisar Graphs Gráficos Utilities Utilidades Window Janela Help Apoio (Ajudar) New File Novo Open File Abrir Open Database File Abrir um base de dados Read Text Data File Ler os dados do texto (*.txt) Save File Gravar/ Salvar Save As File Gravar Como/ Salvar como Display Data Info File Apresentar visualmente a Informação sobre os dados Apply Data Dictionary File Aplicar o Dicionário dos Dados Cache Data File Depositar os dados numa copia temporária que permite o SPSS de utilizar o processador sem re-ler os dados de novo Print File Imprimir Print Preview File Ver o formato final antes de Imprimir Switch Server File Trocar o computador central do Network (Rede) Stop Processor File Para o Processador (Implementação dos comandos escritos no Sintaxe) Recently Used Data File Dados Recentemente Utilizados Recently Used Files File Ficheiros Recentemente Utilizados SPSS 10.0 para Windows 0-6 Janeiro de 2000 English Secção Português Exit File Sair do Programa do SPSS Undo Edit Des-fazer a última acção feita Regressar ao ponto antes de última acção Redo Edit Re-fazer uma acção eliminada. Se decidir o UNDO não foi apropriada, utilize o REDO para refazer Cut Edit Cortar Copy Edit Copiar Paste Edit Pôr dentro Clear Edit Eliminar o que está dentro Find Edit Buscar/Descobrir Options Edit Opções Status Bars View Barras de Estado Operacional Toolbars View Barras de “Ferramentas” --- Acções diferentes Fonts View Família de Tipos - Estilo e Tamanho do Texto Grid Lines View Linhas de Grelha Value Labels View Etiquetas de Valores Define Dates Data Definir as Datas Insert Variable Data Inserir Variável Insert Case Data Inserir Caso Go to Case Data Vai ao Caso Específico Sort Cases Data Ordenar os Casos Transpose Data Transpor Merge Files Data Unir os Ficheiros Aggregate Data Agregar/Juntar Split File Data Separar o Ficheiro em partes Select Cases Data Seleccionar Casos Weight Cases Data Pesar Casos Compute Transform Calcular SPSS 10.0 para Windows 0-7 Janeiro de 2000 English Secção Português Random Number Seed Transform Semente de Número aleatório: Valor utilizado para iniciar a geração dos números aleatórios Count Transform Contar Recode Transform Re-codificar Categorize Variables Transform Dividir as Variáveis nas categorias determinadas Rank Cases Transform Ordenar Grupos Automatic Recode Transform Re-codificar automaticamente Create Time Series Transform Criar a Séries Temporais Replace Missing Values Transform Sobrepor Valores Omissos Run Pending Transforms Transform “Correr” ou Processar as Transformações Pendentes Reports Analyze Relatórios Descriptive Statistics Analyze Estatísticas Descritivas Custom Tables Analyze Tabelas Segundos as Preferências do Utilizador Compare Means Analyze Comparar Médias General Linear Model Analyze Modelo Linear Geral Correlate Analyze Correlacionar Regression Analyze Regressão Loglinear Analyze Log-linear Classify Analyze Classificar Data Reduction Analyze Redução dos Dados Scale Analyze Escala Nonparametric Tests Analyze Testes não-paramétricos Time Series Analyze Séries Temporais Survival Analyze Sobrevivência Multiple Response Analyze Respostas Múltiplas Gallery Graphs Galeria Interactive Graphs Inter-activo Bar Graphs Barra SPSS 10.0 para Windows 0-8 Janeiro de 2000 English Secção Português Line Graphs Linha Area Graphs Área Pie Graphs Torta High-Low Graphs Alto-Baixo Pareto Graphs Pareto Control Graphs Controlo Boxplot Graphs Gráficos utilizandos Caixas Error Bar Graphs Barra de erro Scatter Graphs Espalhar Histogram Graphs Histograma P-P Graphs Gráficos de Probabilidade Q-Q Graphs Gráficos de Quantis de distribuição (contra a distribuição dos exemplos diferentes) Sequence Graphs Sequência ROC Curve Graphs Curva de ROC: Avaliação dos esquemas de classificação Time Series Graphs Séries Temporais Variables Utilities Variáveis File Info Utilities Informação sobre o ficheiro Define Sets Utilities Definir Conjuntos Use Sets Utilities Utilizar Conjunto Auto New Case Utilities Auto Caso Novo Run Script Utilities Correr o Script (Comandos escritos) Menu Editor Utilities Editor de Menu Minimize all Windows Window Minimizar todas as janelas Topics Help Tópicos Tutorial Help Tutoria (Instruções a seguir) SPSS Home Page Help Página de Casa: Endereço no WEB do SPSS Syntax Guide Help Guião de Sintaxe Statistics Coach Help Tutoria em Estatística About Help Sobre.... Register Product Help Inscrever o Produto SPSS 10. SPSS 10.0 para Windows 0-9 Janeiro de 2000 SPSS para Windows “SAMPLE SESSION” Módulo 0: Estrutura de ficheiros para SPSS 10.0 para Windows (janelas (“windows”) dentro do programa - o Syntax Editor, o Data Editor e o Output Navigator) Material de Treinamento para Curso de Curta Duração Desenho de Investigação, Processamento de Dados e Análise Utilizando SPSS para Windows 10.0 3ª Edição Departamento de Economia Agrária, Universidade Estadual de Michigan East Lansing, Michigan Março de 2000 Este módulo introduz os conceitos básicos de níveis de dados e métodos de organização de dados. Também dá uma descrição breve sobre a estrutura dos ficheiros no SPSS 10.0 para Windows. E essencial ler este módulo antes de começar o Sample Session. Ficheiros Utilizados no SPSS 10.0 para Windows Ao utilizar o SPSS 10.0 para Windows da maneira ensinada neste “sample session”, está a usar quatro diferentes janelas (“windows”) dentro do programa - o Syntax Editor, o Datas Editor e o Viewer, e o Scripts Facility. Quando abrir o SPSS10.0 na esquina esquerda em cima do quadro, tecle File (ficheiro), depois Open (abrir) e terá 5 opções de ficheiros de diferentes tipos a designar: Data Syntax Output Script SPSS 10.0 para Windows ficheiros de dados (Extensão *.sav) ficheiros de sintaxe ou comandos de programas (Extensão *.sps) ficheiros de resultados obtidos (Extensão *.spo) ficheiros avançados de programação em Sax BASIC (Extensão *.sbs) que são criados cada vez que o Output é gerado 0-10 Janeiro de 2000 E importante conhecer o significado dos diferentes tipos de ficheiros e saber os diferentes comandos que se utiliza para criar e utilizar os ficheiros. SPSS 10.0 para Windows 0-11 Janeiro de 2000 O Syntax Editor O Syntax Editor é a janela onde se escreve os comandos ou sintaxe antes destes serem submetidos ao processador de SPSS. Para entrar comandos no Syntax Editor, pode-se escrever os comandos directamente no Syntax Editor, ou pode-se utilizar o pull-down menus e seleccionar Paste (incluir) depois de afinar o comando. Ha quatro usos principais do Syntax Editor: ! ! ! ! Para escrever ou paste comandos para posterior processamento pelo SPSS, Para enviar estes comandos ao SPSS 10.0. para Windows para processamento, Para write ou guardar estes comandos a um ficheiro para uso futuro, e Para retrieve ou re-activar ficheiros de comandos que guardou anteriormente. É importante entender que os comandos que se colocam no Syntax Editor não serão executados (quer dizer, não haverá produção de resultados) até enviar os comandos para o processador. O Syntax Editor é simplemente uma área que lhe permite preparar os comandos. Para enviar os comandos para o processador, utiliza-se o Run button (Run...Current) no SPSS 10.0 Syntax Editor para Windows Toolbar. Depois de pressionar o Run button, o computador envia os comandos para o processador, o qual le os comandos contidos no Syntax Editor e os executa. Depois de todos os comandos serem processados, o SPSS apresenta o Viewer para examinar os resultados dos comandos. Então é possível voltar para o Syntax Editor, acrescentar mais comandos ou editar os comandos antigos e executar estas mudanças (manda-las para o processador) para observar os resultados diferentes. É bom começar por compreender o sintaxe actual para gerar resultados mesmo que prefira utilizar sempre o sistema de Paste do menu. Para assegurar que vai ver os comandos criados quando usar o sistema de menu, faça o seguinte: ‚ Do sistema de menu escolha: Edit Options... ‚ Tecle o Viewer ‚ Seleccione Display commands in the log ‚ Tecle OK ou Apply (Aplicar) Depois de completar com sucesso cada passo na sua análise (ou quando estiver pronto para terminar uma sessão de SPSS para Windows 10.0, embora não tivesse êxito completo), deve guardar os comandos num ficheiro para uso futuro. Para guardar os comandos, active o Syntax Editor e seleccione Save no File menu. Um ficheiro criado no Syntax Editor chama-se um syntax (or command) file. Este é um ficheiro que contem só comandos; nunca contem os dados que estão a ser analisados. E necessário guardar os dados aparte, conforme se explica na secção a seguir. Ao nomear os syntax files, sugerimos que se use a extensão automática de “.SPS”. Exemplos são REP7.SPS, DEM-ALL.SPS, e SECTION1.SPS. Escrevendo os comandos para um syntax file, é possível fazer o retrieve (re-abrir), examinar ou modificar comandos e processa-los de novo. Pode-se fazer o retrieve dum syntax file acessando o File menu em qualquer das janelas de SPSS e seleccionando Open. No menu nomeado Files of type, seleccione Syntax(*.sps) e faça o retrieve do ficheiro utilizando o nome no qual guardou o ficheiro a última vez. Depois de abrir um ficheiro específico, pode-se utilizar os comandos no ficheiro sem a necessidade de escreve-los outra vez. Se alteras os comandos no syntax file e quer preservar estas mudanças, não esqueça de guardar de novo o ficheiro. SPSS 10.0 para Windows 0-12 Janeiro de 2000 O Data Editor Window SPSS for Windows 10.0 armazena os dados num ficheiro de dados ou data file. Para além dos valóres em si, um data file contem informação tal como as etiquetas de variáveis (variable labels) e as etiquetas de valores actuais (value labels), informação sobre o formato das variáveis especificações, por exemplo sobre os valores omissos (missing values), etc. Para fazer qualquer análise de dados no SPSS para Windows 10.0, tem primeiro que abrir um data file. Para fazer isto, primeiro abra o File menu e seleccione Open (depois disto, pode fazer o paste do comando no Syntax Editor e correr o comando, ou pode correr o comando directamente fazendo o “click” no Open button). Depois de correr o comando, os dados no ficheiro são disponíveis no Data Editor window. Frequentemente abrirá um data file, calculará novas variáveis e fará outras transformações para finalmente guardar o ficheiro modificado para uso posterior. Por exemplo, poderia abrir um data file contendo superfície por cultura, acrescentar produção por cultura vinda de outro ficheiro, e então calcular o rendimento. Se quer utilizar posteriormente estas novas variáveis de produção e rendimento, é necessário guardar o data file com as novas variáveis. Para fazer isto, tem que activar o Data Editor Window e seleccionar Save As... no File menu, dando ao ficheiro um novo nome. Alternativamente, pode substituir o ficheiro antigo com o ficheiro novo, guardando o novo ficheiro com o mesmo nome que o antigo. O Viewer SPSS para Windows 10.0 automaticamente escreve no Viewer todos os resultados da execução dos comandos. Por exemplo, se corre um comando frequency, a tabela de frequência que se especifica é escrita no Viewer. A semelhança disto, se executas comandos que criam uma tabela ou gráfico, estes também serão enviados para o Viewer. Para guardar o conteúdo do Viewer para um ficheiro, active o Viewer, abra o File menu e seleccione Save As.... Ao nomear o ficheiro, SPSS automaticamente colocará a extensão .SPO. É muito importante guardar o output file. Este lhe proporciona acesso aos resultados depois da sessão de SPSS para Windows 10.0 acabar. Por exemplo, pode imprimir os resultados da sessão para examinar os resultados e verificar erros. No “sample session”, verá como guardar o conteúdo do Viewer e dar nomes diferentes aos ficheiros de cada sessão. Finalmente, é possível manipular os resultados exactamente como se estivesse a usar um file manager (chamado Explorer em Windows 95). No Viewer, ha dois áreas; a área a mão direita produz os resultados enquanto a área à esquerda lhe permite manipular os resultados, por exemplo apagando dados, mudando nomes de títulos, movendo resultados, etc. O Scripting Facility A janela de Script é um meio-ambiente de programação feita na linguagem dos computadores que se chama Sax BASIC. A facilidade de script permite alguém automatizar tarefas e é útil quando tiver tarefas repetidas a fazer nos ficheiros dos dados distintos. Um ficheiro de script é criado cada vez que gera resultados no ficheiro do output. Depois estes ficheiros de script podem ser modificado pelo utilizador. As tarefas tipicamente automatizadas utilizando a facilidade de script são: ‚ Modificar segundo as preferências do utilizador a maneira como o output está a aparecer no Viewer. ‚ Abrir e Gravar os ficheiros ‚ Apresentar visualmente (Display) e manipular as caixas de diálogo (Dialog boxes) SPSS 10.0 para Windows 0-13 Janeiro de 2000 ‚ Efectivar (Run) as transformações dos dados e procedimentos estatísticos utilizando o sintaxe dos comandos ‚ Exportar diagramas e gráficos como ficheiros de gráficos nos formatos distintos Alguns ficheiros de scripts já criados pela companhia de SPSS são incluídos. Quando criar os seus próprios scripts pode utilizar estes ficheiros como base e modificá-los segundo as suas preferências. O uso de scripts é tipicamente para os utilizadores de SPSS mais avançados que compreendem bem inglês. A maioria do nosso trabalho vai ser concentrado na utilização das janelas de Data, Syntax, e Output. Sumário dos Tipos de Ficheiros Syntax files (ou command files) contêm comandos guardados no Syntax Editor. Estes ficheiros não contêm resultados ou dados, só comandos. A semelhança do SPSS 6.1.3, a extensão para estes ficheiros é *.SPS em SPSS 10.0 e SPSS 7.5 (*.LOG em SPSS/PC+ (DOS)). Output files contêm resultados estatísticos, informação sobre dados, e tabelas, gráficos, etc. criados pelo processador de SPSS for Windows 10.0. Estes ficheiros não contêm dados. A nova extensão destes ficheiros é *.SPO (*.LIS em SPSS/PC+ (DOS) e *.LST em SPSS 6.1.3). Datas files contêm dados, incluindo variáveis originais e variáveis criadas através dos comandos do SPSS para Windows 10.0. Abre-se estes ficheiros com o comando Open... Para SPSS 7.5 e 10.0., a extensão para estes ficheiros é *.SAV (*.SYS para SPSS/PC+ (DOS)). Script files contêm comandos na linguagem de Sax BASIC, que incluem comandos para descrever objectos também para efectivar comandos estatísticos. Abrem-se estes ficheiros com o comando Open... Para SPSS 10.0., a extensão para estes ficheiros é *.SBS. Localização dos Ficheiros O Programa do SPSS 10.0 tem os directórios criados para os dados dentro do mesmo local que os ficheiros de programa. Devemos guardar todos os ficheiros de dados criados no sub-directório C:\Data\SPSS\...... para facilitar o “backup”-- gravação sistemática--- só dos ficheiros dos dados. Para fazer isso, siga os seguintes comandos: Utilizando o Windows Explorer, crie o sub-directório SPSS no directório de C:\Data. No C:\Data\SPSS, crie o sub-directório de C:\Data\SPSS\Sample. Vai receber os ficheiros do “Sample Session” para pôr neste directório. Utilizando o Windows Explorer, va para o c:\Program Files\SPSS10, corte o sub-directório de Scripts e transfira este sub-directório ao c:\Data\SPSS\Scripts. Entre no programa SPSS10. No bar em cima, seleccione Edit, depois Options (Opções). Seleccione Scripts. Vai receber uma mensagem que indica um erro que o ficheiro não existe, mas deve continuar. Nas caixas abertas para corrigir o problema tecle o seguinte: Global Procedure file: Autoscript file: C:\Data\SPSS\Scripts\global.sbs C:\Data\SPSS\Scripts\autoscript.sbs Tecle OK no fim do quadro para gravar esta mudança. SPSS 10.0 para Windows 0-14 Janeiro de 2000 SPSS para Windows “SAMPLE SESSION” ANÁLISE DOS DADOS DE SÉRIES TEMPORAIS Departamento de Economia Agrária e Serviço de Informática Michigan State University Janeiro de 2000 Este “sample session” é desenhado para apresentar os comandos necessários para análises típicas de dados de inquéritos através do SPSS para Windows 10. Você trabalhará independentemente na sessão, mas para ser mais efectivo, será necessário ter acesso a alguém que tenha bom conhecimento do SPSS para Windows para lhe ajudar no início e para responder às perguntas que possam surgir ao longo da sessão. Uma cópia do questionário utilizado para recolher os dados que se utilizam neste “sample session” encontra-se no Relatório Preliminar de Pesquisa No. 3: Um Inquérito Socio-Económico do Sector Familiar na Província de Nampula: Observações Metodológicas, Direcção Nacional de Economia Agrária, MADER. Este relatório está disponível na secção do anexo até o fin do sample session. Si tem perguntas, comunica-se com o Dr. Weber ([email protected]). O “sample session” faz referência a quatro partes do questionário, cada uma das quais corresponde a um ficheiro de SPSS para Windows. Outros dois ficheiros de SPSS para Windows são necessários para a conversão de unidades de medida. Os ficheiros utilizados são: Secção do Questionário SPSS para Windows Data File Secção Principal a Nível de Agregado Familiar C-HH.SAV Tabela IA: Características dos Membros do Agregado C-Q1A.SAV Tabela IV: Características da Produção C-Q4.SAV Tabela V: Vendas de Produtos da Machamba C-Q5.SAV Factores de conversão para cálculos de quilogramas CONVER.SAV Factores de conversão para cálculos de calorias CALORIES.SAV Nestas sessões assume-se que: • Você sabe usar Windows com um mouse • Os seis data files descritos encima estão situados no directório C:\Data\SPSS\Sample no se disco duro, si você não sabe como fazer, ver as instruções para a instalação. • Dentro de Preferences no Edit menu, está indicado para SPSS para Windows listar variáveis na mesma ordem em que se alistam no ficheiro • Também dentro de Preferences no Edit menu, está indicado para SPSS para Windows listar os comandos no output window • O Syntax window não aparece no início da sessão Nota: Se você tem alguma dúvida sobre estes aspectos, consulte com um orientador de SPSS o de informática. Não esqueça nunca de guardar, ao acabar cada módulo, os syntax files e output files que se criaram durante a sessão. Utilize nomes lógicos como, por exemplo, módulo1.sps, output1.spo, etc. SPSS 10 para Windows Sample Session 1-1 Janeiro de 2000 SPSS para Windows “SAMPLE SESSION” Módulo 1 - Ficheiros de SPSS, Descritivos e Transformação de Dados Material de Treinamento para Curso de Curta Duração Desenho de Investigação, Processamento de Dados e Análise Utilizando SPSS para Windows 10.0 4º Edição Deparatmento de Economia Agrária, Universidade Estadual de Michigan East Lansing, Michigan, USA Janeiro de 2000 Inicia sua SPSS para Windows 10.0. Asegura-se de leer a secção 0 para esclarecer o conceito do Syntax window, onde faz o Paste dos comandos ou onde os escreve, do Viewer, onde o SPSS para Windows apresenta os resultados dos seus comandos, e do Data Editor window onde se observa os dados do working data file. Data Files e o Working File Dados dos questionários que foram entrados no SPSS para Windows 10.0 são armazenados em data files. Se se quer trabalhar com uma base de dados, é necessário primeiro abrir o data file correspondente, para que os dados sejam disponíveis ao programa. Quando se abra um data file, é carregado do disco para a memória do computador, através do qual este data file chega ser o working data file. Isto significa que os dados deste ficheiro são disponíveis para ser trabalhados. Vamos começar com o questionário para Tabela IA: Características dos Membros de Agregado. O data file que correspode a esta secção do questionário é C-Q1A.SAV. Para abrir este ficheiro, faça o seguinte: 1. 2. 3. 4. Desde o File menu, seleccione Open... Isto abrirá o Open File dialog box. Vai para o directório onde se encontram os dados do sample session e seleccione o ficheiro c-q1a.sav. Click no Paste button para colocar o comando no Syntax Editor. O Syntax Editor agora será o “active window” e aparecerá o seguinte texto: GET FILE='C:\Data\SPSS\SAMPLE\C-Q1A.SAV'. No Syntax Editor. Coloque o cursor em qualquer parte da linha do domando "GET" e click no Run < button no Toolbar; depois click Current. Notará que o comando GET FILE que você acaba de correr será escrito no Viewer. O data file a nível de membro do agregado agorá está na memoria. Uma coisa que frequentemente queremos saber sao as variáveis que um data file contem. Podemos averiguar isto, junto com outras informações, utilizando o comando Variables... no Utilities menu, tanto no Syntax Editor como no Data Editor. Isto lhe permite observar as definições das variáveis e as etiquetas de variáveis (variable labels). Para fazer isto, faça o seguinte: 1. 2. Desde o Utilities menu , seleccione Variables... Seleccione o nome duma variável e a informação referente a essa variável aparecerá à mão direita. Este “display” mostra informação adicional, incluindo as etiquetas de valores (value labels) para variáveis como district, vil, ca1, ca2, ca4, ca5, ca6, e univ, o tipo de variável, a largura de apresentação (o display width) das variáveis em termos de número de caracteres reservado, o número de decimais (se Type for Numeric) que aparece depois do ponto final (.), e quaisquer valores omissos (missing values). Click no botão do Close quando acabas Para escrever toda esta informação no Viewer para examinação posterior, faça o seguinte: Seleccione o Utilities menu e seleccione File Info. SPSS 10 para Windows Sample Session 1-2 Janeiro de 2000 Este comando será executado imediatamente. O Viewer virá ser activo e terá uma lista de todas as variáveis e as suas respectivas definições. Esta informação está incluída no Viewer. Pode ver o nome de cada variável, as suas etiquetas (labels), e os formatos, por exemplo 8.2 significa largura 8 com dois decimais. Fazendo o Display e guardando esta informação é uma maneira de documentar os seus ficheiros dos dados (data files). Se quiser ver a estrutura de cada variável, pode alternativamente ir ao visto de variável (Variable View) que está ao lado de Data View na esquina esquerda do quadro ao fundo do ecrã. Pode modificar as características de estrutura das variáveis também que como os dados aparecem no Data View facilmente dentro de Variable View. O exemplo para a primeira variável DISTRICT é mostrado na Tabela 1.1 na página seguinte com uma breve explicação de quais são as escolas dentro de cada coluna. Quando quiser modificar o valor mostrado na célula, click na célula e uma pequena caixa vai aparecer na esquina direita da célula específica. Click aquela caixa. Nas colunas de Width, Decimals, e Column as setas para aumentar ou reduzir os números vão aparecer. Nas outras colunas, uma caixa de diálogo vai aparecer que inclui mais opções específicas. Para a variável district, click na coluna de Value. A caixa de diálogo aparece: Value Labels OK Value: Value Label: Aceitar Cancel Cancelar Help Ajuda tecle 4 tecle NAMPULA Click Add (Adicionar) e uma nova etiqueta deve aparecer na lista de caixa principal. Alternativamente pode editar um valor existente (Edit) ou eliminar um valor (Remove). Não queremos guardar esta mudança; Assim, tecle Cancel. Tabela 1.1. Estrutura Básica de Variable View no SPSS 10.0 Número de Variável Name Ty Width Decimals Label Values Missing Columns Align Measure Tradução Nome Tipo Largura Decimal Etiqueta Valores Valores Omissos Colunas Alinhar Medida Explicação Nome de variável Numé rico ou Alfan uméri co (Strin g) Espaço requisito para escrever todo Espaços requisitos para os decimais depois de ponto final(.) Descriçã o de variável Descriç ão de conteúd o de valores das variávei s categóri cas Valores (exemplo- 99) que vai ser excluído de cálculos Espaços reservados para apresentar o valor da variável no Data View Onde aparece o valor na célula -Left (esquerd a) Right (direita) Center (no centro) Nível de Medida da variável:1 Scale (Escala) Nominal (Nominal ) Ordinal (Ordinal) district Nume ric 1 0 DISTRIC T 1= MONA PO 2= RIBAU E 3= ANGO CHE None 8 Right Scale Exemplo: 1 SPSS 10 para Windows Sample Session 1-3 Janeiro de 2000 1 Há três categorias de nível de medida: Escala (Scale): Só valores numéricos que tipicamente são contínuos ou em intervalos (por exemplo, rendimento e idade) Ordinal: Valores numéricos ou alfanuméricos (String) que consiste de categorias com uma ordenação intrínseca (por exemplo, 1= baixo, 2= médio, 3= alto) Nominal: Valores numéricos ou alfanuméricos (String) que consiste de categorias sem uma ordenação intrínseca (por exemplo, 1= homem, 2= mulher) Estatísticas Descriptivas - envolvendo uma variável A primeira coisa que se deve fazer ao começar uma análise é gerar estatísticas descriptivas (por exemplo, médias, máximo, mínimo, desvio padrão) para todas as variáveis. Este tipo de análse ajuda em vários aspectos, tais como identificar érros de entrada de dados, proporcionar maior perspectiva e conhecimento sobre a base de dados, permitir confirmar que os valores omissos foram bem definidos, etc. As vezes é fácil pensar não fazer este passo para algumas bases de dados ou algumas variáveis, mas é um passo importante que quase sempre poupará tempo e melhorará análise no futuro. Por exemplo, se se calcula a idade média de todos os inquiridos, muito embora você não tenha interesse neste dado, e o resultado indica que esta idade média é 91.3 anos, você como analista sabe logo que provavelmente há algum problema com os dados de idade. Estatísticas descritivas básicas podem ser geridas através de dois comandos muito comuns de SPSS para Windows -- Descriptives e Frequencies. Descriptives é utilizado para variáveis continuas, enquanto Frequencies é utilizado para variáveis categóricas. Uma variável continua é uma variável que não tem um número fixo de valores. Uma variável categórica é uma variável que tem um número limitado de valores e é possível formar categorias. Por exemplo, Examine Tabela Apêndice I: variável ca3, idade (age), é uma variável continua porque idade pode ter muitos diferentes valores. Variável ca2, relação ao chefe (Relation to Head), é uma variável categórica porque os seus valores se limitam ao intervalo 1-6. Comece examinando os dados utilizando o Data Editor window. Para isto, faça o seguinte: 1. Click no Go To Data Editor button no Toolbar. 2. Examine os dados Um ponto numa célula indica o valor omisso (missing value) (“sysmis”). Este processo dar-lhe-á maior compreensão da base de dados. Poderá também identificar erros óbvios, por exemplo uma variável que tem valores omissos para todos os casos. Decide quais das variáveis são contínuas e quais categóricas (normalmente faria referência ao questionário para esta decisão). E necessário saber isto para seleccionar o procedimento apropriado para cada variável. Se se comete o erro de correr um Frequencies numa variável contínua, provavelmente receberá mais output do que queria, possivelmente com centenas de diferentes “categorias”, uma para cada valor da variável. Se se corre um Descriptives numa variável categórica, geralmente receberá resultados sem nenhuma significado, já que o valor médio duma variável que tem categorias não tem significado. SPSS 10 para Windows Sample Session 1-4 Janeiro de 2000 Examinando os dados, devia ter averiguado que a variável ca3 é contínua e que todos os outros são categóricas. Para correr um Descriptives na variável ca3, faça o seguinte: 1. Desde o Analyze menu seleccione Descriptive Statistics.... Verá o Descriptives dialog box. 2. 3. 4. Seleccione ca3 da lista a mão esquerda e click no botão de < . ca3 irá para o Variable(s): caixa ao lado direito Click no Paste button para colocar o comando no Syntax window e activar o Syntax Editor Execute o comando fazendo click no Run < button localizado no Toolbar. (Notará que esta vez não foi necessário mover o cursor, uma vez que já esteve posicionado numa das linhas do comando Descriptives) O Viewer virá ser a janela activa e os resultados do comando aparecerão lá. Verá que a média da ca3 é 21.34. Quando ver o primeiro output, no SPSS Viewer, antes de continuar é importante gravar os resultados obtidos até agora. Click no File de menu, seleccione Save as.. (gravar como) e na caixa aberta, escreva o nome do ficheiro, por exemplo desc1 que vai automaticamente ter a extensão de .SPO. Já que as variáveis ca1, ca2, ca4, ca5 e ca6 são categóricas, vamos correr um Frequencies neles. Para correr Frequencies, faça o seguinte: 1. Desde o Analyze menu seleccione Descriptive Statistics/Frequencies.... Verá o Frequencies dialog box. 2. Seleccione ca1 da lista na mão esquerda e click no botão de ca1 irá para o Variable(s): caixa ao lado direito 3. 4. 5. < . Repete passo 2 até ca2, ca4, ca5 e ca6 forem todas movidas para a caixa de Variable(s). Click no Paste para colocar o comando no Syntax Editor e activa-lo. Execute o comando fazendo click no botão de Run < localizado no Toolbar. O Viewer virá ser activo e os resultados estarão lá. Você verá, por exemplo, que ca1 mostra que 70.7% dos membros trabalham e que ca6 mostra que 38.0% dos inquiridos são monógamos. Para uma descrição completa do output que se recebe através dos comandos Descriptives e Frequencies, faça referência ao SPSS para Windows Base System User's Guide Release 10.0, páginas ............... Outro comando utilizado para produzir vários tipos de estatística descritivas é o comando Explore. Uma das estatísticas mais úteis que produz é os valores extremos (outliers). O comando Explore pode produzir grandes quantidades de output se for utilizado com os seus valores de defaults. Nos vamos limitar a quantidade dos resultados produzidos, seleccionando só estatísticas. Corre o comando Explore na variável de idade (ca3) através dos seguintes passos: 1. 2. 3. Desde o Analyze menu seleccione Descriptive Statistics/Explore... Seleccione ca3 da lista a mão esquerda e click no < próximo ao Dependent List. Na esquina sul-ocidental do dialog box verá o Display box. Click no botão SPSS 10 para Windows Sample Session 1-5 Janeiro de 2000 circular próximo a Statistics. Isto nos dará só estatísticas e não gráficos. 4. Agora click no Statistics... button. Verá o Explore: Statistics dialog box. 5. Click uma vez no quadrado ao lado de Outliers para colocar um “X” no quadrado. Verá que já existe um “X” no quadrado ao lado de Descriptives. 6. Click no botão de Continue . Voltará para o Explore dialog box. 7. 8. Click no Paste para colocar o comando no Syntax Editor e activa-lo. Click no < Run. Este procedimento mostrar-lhe-á os cinco maiores e menores valores da ca3, para saber se tem alguns valores extremos (extreme values or outliers). Estes valores extremos (os outliers) serão identificados pelos seus números do caso case numbers. Faça referência às páginas .............. do SPSS para Windows Base System User's Guide Release 10.0 para ver uma explicação do comando Explore. É uma boa prática sempre gravar o seu ficheiro dos comandos no Syntax Editor. Frequentemente é necessário voltar a correr o mesmo programa depois de descobrir erros nos dados originais ou fazer pequenas mudanças no programa original e voltar a correr. No Syntax Editor, click no File, depois seleccione Save as... e grave este ficheiro dos comandos com o nome desc1.sps. É útil utilizar o mesmo nome para os ficheiros de comandos e o output correspondente para evitar confusão. Aplique o que acaba de aprender sobre estatísticas descritivas fazendo o seguinte exercício. Exercício 1.1: Corra estatísticas descritivas em outro ficheiro. Utilize o questionário de produção - Tabela IV, cujos dados estão no data file C-Q4.SAV. Pontos: a. Faça com que o C-Q4.SAV seja o working data file. b. Use o comando Descriptives para variáveis contínuas e Frequencies para variáveis categóricas. c. Prod é uma variável categórica. d. As quantidades (p1b, p2b, ...) são variáveis contínuas. e. As unidades (p1a, p2a, ...) são variáveis categóricas. f. p4 & p6 são variáveis categóricas. Os resultados que deveria ver através destes comandos no Viewer é o seguinte: SPSS 10 para Windows Sample Session 1-6 Janeiro de 2000 PRODUCT Valid cotton peanuts rough rice bananas sweet potato cashew liquor sugar cane liquor dried cashew sugar cane cashew nut coconut beans manteiga beans sunflower oranges cashew fruit manioc sorghum maize "ossura" tobacco tomato Total Frequency 83 144 155 50 Percent 4,9 8,5 9,2 3,0 Valid Percent 4,9 8,5 9,2 3,0 Cumulative Percent 4,9 13,4 22,6 25,5 12 ,7 ,7 26,2 24 1,4 1,4 27,6 11 ,6 ,6 28,3 2 ,1 ,1 28,4 13 ,8 ,8 29,2 130 7,7 7,7 36,9 45 279 2,7 16,5 2,7 16,5 39,5 56,0 7 ,4 ,4 56,4 5 13 ,3 ,8 ,3 ,8 56,7 57,5 44 2,6 2,6 60,1 338 124 192 5 4 13 1693 1693 20,0 7,3 11,3 ,3 ,2 ,8 100,0 100,0 20,0 7,3 11,3 ,3 ,2 ,8 100,0 80,0 87,4 98,7 99,0 99,2 100,0 Total Descriptive Statistics N PROD THIS YR - # OF UNITS PROD NORMAL YR - # OF UNITS STOCK ENTERING HARVEST - # OF UNITS STORED FOR CONS THIS YR - # OF UNITS STOCK FOR SEED - # OF UNITS Valid N (listwise) SPSS 10 para Windows Sample Session Minimum Maximum Mean Std. Deviation 1670 ,0 5000,0 26,353 163,436 1598 ,5 5000,0 22,815 159,510 173 ,0 30,0 2,523 4,575 1231 ,0 1460,0 15,612 86,104 869 ,0 100,0 4,938 6,876 151 1-7 Janeiro de 2000 Estatística Descritiva - envolvendo duas ou mais variáveis O comando Crosstabs produz tabelas mostrando a distribuição de casos de acordo com os seus valores para duas ou mais variáveis categóricas. Olhe para o questionário dos membros do agregado familiar, Tabela Apêndice I (no anexo). Uma das coisas que poderia estar interessado em conhecer é como o sexo dos respondentes varia em relação com o chefe do agregado familiar. Isto poderia dizer-lhe, por exemplo, quantas mulheres são chefes dos agregados familiares. Esta espécie de sumario pode ser produzido usando o comando Crosstabs. Torne o ficheiro de membros do agregado familiar, CQ1A.SAV, num ficheiro de dados de trabalho. 1. 2. 3. 4. Do File menu, seleccione Open... Seleccione o ficheiro c-q1a.sav. Click no Paste para colocar o comando no Syntax Editor e fazê-lo activo. Coloque o cursor num sítio qualquer da linha contendo o comando "GET" e faça o click no botão Run < do Toolbar. Para usar o comando Crosstabs faça o seguinte: 7. 8. Seleccione Descriptive Statistics do Analysis menu Seleccione Crosstabs... Isto trará o Crosstabs dialog box. Seleccione ca4 da lista a esquerda e faça o click no next to Row(s): Seleccione ca2 da lista a esquerda e faça o click no next to Column(s): Click no botão Cells... Isto trará o Crosstabs:Cell Display dialog box Na secção Counts click na próxima caixa para Observed para colocar um X nele, se não houver já um lá. Na seccão de Percentages click na próxima caixa para Row e Column para colocar um X lá. Click no Continue 9. Click no 1. 2. 3. 4. 5. 6. < < Paste , e corra o comando no Syntax Editor. The Crosstabs:Cell Display dialog box especifica que estatística você quer mostrar em cada celula da tabela—neste caso nos queriamos contagens, percentagens de linhas e percentagens de colunas. (A percentagem de linhas soma 100 entre todas as celulas numa linha, enquanto que a percentagem de colunas soma 100 entre todas as celulas numa coluna. Por defeito o comando Crosstabs simplesmente dá contagens.) A tabela produzida por este comando diz-lhe que há 21 chefes de agregados familiares femininos e que 6.1% do numero total dos chefes dos agregados familiares são mulheres. O comando Compare Means é algo similar ao Crosstabs, mas ele dá informação estatistica acerca de variáveis contínuas. Ele mostra como a média e outras estatísticas para uma variável contínua diferem para os valores de uma ou mais variáveis categóricas. Outra forma de olhar para a relação entre Crosstabs e Compare Means é que, Crosstabs é uma forma de se obter Frequencies-tipo de resultado dividido por categorias de uma ou mais outras variáveis, enquanto Compare Means é uma forma de obter Descriptives-tipo de resultado dividido por categorias de uma ou mais outras variaveis. Suponha que nós queremos saber como a idade dos respondentes varia pela sua relação com o chefe do agregado familiar. Se nós fizermos com o Crosstabs nós obteremos uma tabela com dezenas de células correspondentes a diferentes idades, o qual seria um formato impossivel de usar. Em vez disso podemos usar o Compare Means. 1. 2. 3. 4. 5. 6. Seleccione Compare Means do Analyze menu Seleccione Means... Seleccione ca3 e faça click no < next to Dependent List: Seleccione ca2 e faça click no < next to Independent List: Click no Paste Corra o comando do Syntax Editor. SPSS 10 para Windows Sample Session 1-8 Janeiro de 2000 Este comando calculará médias de variáveis dependentes, o qual poderia ser normalmente uma variável contínua. A média poderá ser calculada separadamente para cada valor diferente da variável independente , o qual poderia ser uma variável categórica. Deste resultado você encontra que a média de idades dos chefes dos agregados familiares é de 41.5 anos enquanto a média das suas esposas é de 33.2 anos. Transformação de Dados Depois de examinar os resultados da estatistica descritiva você frequentemente deseja fazer transformação dos dados. Uma transformação dos dados é uma operação que toma as variáveis existentes e ou muda os seus valores numa forma sistematica ou usa os seus valores para calcular novas variaveis. O seguinte exemplo mostra uma transformação de dados comum: a conversão de uma variável contínua para uma variável categórica. A informação recebida do comando Means é interessante, mas poderia ser também útil para ver a actual distribuição de idades por grupos ou categorias, assim nós podemos dizer, por exemplo , quantos chefes de agregados familiares são mais velhos do que 60. Desde que a variável idade, ca3, é continua, nós não podemos fazer directamente—primeiro temos que transformá-la. Vamos supor que nós estamos interessados em 4 categorias: 0-10 anos, 11-19 anos, 20-60 anos, e mais de 60 anos de idade. Para categorizar uma variável, você deve usar o comando Recode (Recodificar). Categorizando uma variável contínua torna a informação detalhada em informação mais geral. Se você deseja conservar a informação detalhada bem como a nova informação mais geral, você deve recodificar a variável em diferentes variáveis. Se você recodifica na mesma variável o valor original será perdido. Neste ficheiro específico se você usa o comando Recode Into Same Variable (Recodificar na mesma variável) para transformar ca3, ca3 tomará o novo valor categórico assinado no Recode statement, e a idade original será perdida. Uma vez que nós queremos conservar a idade original e guardar os valores categorizados numa variável separada, nós devemos fazer Recode Into A Different Variable (Recodificar na variável diferente). Vamos fazer o Recode numa nova variável chamada idade_gp. 1. 2. 3. 4. 5. 6. 7. 8. 9. 10. Seleccione Recode do Transform menu Seleccione Into Different Variables... Seleccione ca3 da lista a esquerda Click no < next to Input Variable -> Output Variable: box ca3 deve mover para o Input Variable->Output Variable: box e o nome do box mudará para Numeric Variable -> Output Variable. Click uma vez na próxima caixa vazia para Name: na secção Output Variable para por o cursor lá. Escreva idade_gp na caixa. Click uma vez na próxima caixa vazia para Label: na secção Output Variable. Escreva Grupo Etário em Anos na caixa. Click no Change (Mudar) para ter o nome da variável e aetiqueta mudados tomar efeito. Click no Old and New Values... (Valores Antigos e Novos) O Recode em Different Variables: Old e New Values dialog box aparecerá. SPSS 10 para Windows Sample Session 1-9 Janeiro de 2000 11. 12. 13. 14. 15. 16. 17. 18. 19. 20. 21. 22. Na secção Old Value click no próximo circulo para Range: através (O seu cursor deve estar na primeira caixa). Escreva 0 na primeira caixa Pressione <Tab> e escreva10 na segunda caixa. Pressione <Tab> duas vezes. O seu cursor deverá estar na próxima caixa para Value: na secção New Value. O Pedem pressionar a “Alt” no teclado mais a letra “l” para subir até a caixa Value: Escreva 1 para o primeiro grupo de idade_gp. Click uma vez no Add Click na primeira caixa depois de Range: e repete passos 11 até 16 para recodificar idades 11 até 19 para 2 e idades 20 até 60 para3. Para recodificar idades 61 e acima de 4, click no próximo circulo para Range: through highest Entre 61 na caixa e repita os passos 14 até 16 usando 4 para o valor. Click no Continue Click no Paste Seleccione o seguinte texto no Syntax Editor RECODE ca3 (0 thru 10=1) (11 thru 19=2) (20 thru 60=3) (61 thru Highest=4) INTO idade_gp . VARIABLE LABELS age 'Grupo Etário'. EXECUTE . 23. Corra o comando Recode muda os valores de idade_gp para os valores que queremos usar—1,2,3, e 4. Nós mudaremos para o Data Editor para ver que as mudanças foram feitas. Para mudar para o Data Editor window: Desta vez nós usaremos um método diferente daquele que nós usamos antes. 1. Seleccione c:\data\spss\sample\q1a.sav do Window menu. 2. Mova através do window com o scroll bars. O formato padronizado do SPSS para mostrar uma variável numérica inclui dois lugares decimais, o qual é inapropriado para uma variável que nós sabemos que terá sempre um valor inteiro. Para mudar o formato exposto de idade_gp para o mesmo formato como as nossas outras variáveis use Variable View na esquina esquerda ao fundo. 1. 2. 3. 4. 5. 6. 7. 8. 9. Passe para o Data Editor window se você ainda não está lá. Click uma vez na barra ao funda onde aparece Variable View Click uma vez na caixa que na coluna do Type na linha 12 da variável idade_gp. Neste momento Numeric aparece dentro de caixa. Click em cima de pequena caixa ao lado directa na caixa ... de Numeric O Variable Type dialog box aparecerá para a variável age Click no Type... O Variable Type : idade_gp dialog box aparecerá. Na próxima caixa para Width: escreva 1. Na próxima caixa para Decimal Places: escreva 0 Se o próximo circulo para Numeric não está seleccionado, seleccione-o. Click no Continue SPSS 10 para Windows Sample Session 1-10 Janeiro de 2000 Nós completaremos este procedimento no próximo passo dos passos. Isto diz ao SPSS para Windows para mostrar a variável idade_gp com uma largura de 1 digito e sem lugares decimais. Quando você faz o Recode da nova variável, ela não tem as etiquetas dos valores (o Value Labels). O resultado estatístico do SPSS sempre inclui os nomes das variáveis que estão a ser analizadas, mas as vezes o nome duma variável não nos diz assim tanto como nós gostariamos de saber. Como os nomes são limitados a oito caracteres, eles não poderão ser descritos o suficiente para nós nos lembrarmos da pergunta completa do questionário (exemplo da variável ca1). O nome também não nos diz quais os valores individuais a que se refere uma variavel categorica. Para fazer o resultado mais compreensível acrescenta-se Variable Labels e Value Labels. Para evitar confusões e erros, você deve sempre acrescentar etiquetas para qualquer variável computada que você estará a salvar para posterior uso. O melhor momento para acrescentar etiquetas é imediatamente logo depois de você ter criado a nova variável, porque se você deixa para depois poderá esquecer. O comando recode facilita isto ao permitir -lhe adicionar o Variable Label quando você faz o RECODE. Par adicionar o Value Labels use os seguintes passos: 1. 2. 3. 4. 5. 6. 7. 8. 9. Você deveria estar ainda em Variable View do ultimo passo dos passos. Pode ver que a caixa na linha 12 de idade_gp na coluna de Label.. já tem o etiqueta de variável definida durante o exercício anterior “Grupo Etário” Se não há texto no Label: box, entre o texto “Grupo Etário” lá. Devera estar lá o texto, uma vez que nós criamos a etiqueta quando nós fizemos o recode. Vá para a caixa na coluna de Values.. e click Click em cima de pequena caixa ao lado directa na caixa ... de None A caixa de diálogo Value Labels aparece. Tecle 1 dentro de primeira caixa vazia que se chama Value. Pressione <Tab> uma vez e escreva 0 até 10 na caixa de Value Labels Click no Add Repita os passos 5 até 7 usando a seguinte informação: Value: Value Label: 2 11 até 19 3 20 até 60 4 61 e mais Click no OK No Data window você verá que a idade_gp é agora mostrada com um digito singular. 10. 11. 12. Volta a Data View. Seleccione Variables... do Utilities menu. Click no idade_gp para verificar as mudanças que acaba de fazer. Click no Close quando você tiver terminado. Esta nova variável ainda não é parte do ficheiro de dados armazenados no disco. Nós devemos salvar o ficheiro de modo para que esta variável seja inclusa permanentemente no novo ficheiro de dados. É uma boa prática salvar o ficheiro com um nome diferente no caso de nós querermos voltar atras para termos a versão anterior do ficheiro. Por esta razão, nós usamos o comando Save As (Gravar como...) de File de menu com o novo nome do ficheiro Q1A-AGE.SAV. 1. 2. Tenha a certeza que o Data Editor window é o único em frente (o window activo). Do File menu seleccione Save As... SPSS 10 para Windows Sample Session 1-11 Janeiro de 2000 3. 4. O cursor deve estar na caixa sobre o File name: acima do Save as type: SPSS (*.SAV) drop-down box. Quando teclar em cima desta area qualquer texto anterior será apagado. Escreva q1a-age A extensão .sav será adicionada automaticamente. Paste e corra o comando. Agora cada vez que o ficheiro de dados Q1A-AGE.SAV é aberto, a variável idade_gp será inclusa. Você poderia querer analizar esta nova variável categórica usando o comando Crosstabs para determinar quantas pessoas em cada grupo de idades são chefes dos agregados familiares, esposas ou crianças. 1. 2. 3. 4. Use Analyze/ Descriptive Statistics/ Crosstabs... dos menus. Use idade_gp dos Rows e ca2 das Columns. Confirme a selecção própria na secção Cells: Seleccione ROW e COLUMN na área de Percentages.. Paste o comando e corra-o. Disto, você pode ver que 12% dos chefes dos agregados familiares têm 61anos de idade ou mais. Também, no grupo etário de pessoas com 61 anos ou mais, 83.7% são chefes dos seus agregados familiares. Compare a informação que você obteve deste análise de Crosstabs com a informação do comando Compare Means realizada antes no ca3. Para fazer isto, nós exploraremos a abilidade do SPSS para mudar entre o Syntax, Output e Data windows. Para mudar para o Viewer: 1. 2. 3. Do Window menu seleccione Output1 - SPSS Viewer. Mova para trás através do window com o scroll bars. Encontra o Crosstabs table e compare com o Compare Means table. Para mudar para o Syntax Editor: 1. 2. Do Window menu seleccione o Syntax1 - SPSS Syntax Editor. Mova através do window com o scroll bars. Para mudar para o Data Editor: 1. 2. Do Window menu seleccione o C-q1a - SPSS Data Editor. Mova através do window com o scroll bars. Deve notar que é também possível mudar de uma janela para outra fazendo o click no SPSS icons no Toolbar do Data Editor, encontrado por defeito no botão do ecrãn (o taskbar pode ser movido em alguns lados do ecrãn). De View de Menu, seleccione Toolbars; depois seleccione Customize (Fazer a sua própria selecção das coisas a incluir no Toolbar). A caixa de diálogo de Customize Toolbars aparecerá. No lado esquerdo a primeira escolha é do Toolbar de File (Ficheiro); ao lado direito na caixa de Items, aparecem botões diferentes. Para adicionar um botão no Toolbar de Data Editor, click em cima de botão desejado (por exemplo, Open Data) e não levando o seu dedo do rato (mouse), drag (empurrar) o item em cima de Toolbar cujos SPSS 10 para Windows Sample Session 1-12 Janeiro de 2000 elementos estão a aparecer ao fundo da caixa de diálogo. Faça a mesma transferência de botões de Open Syntax e Open Output. Aplique o que você aprendeu sobre transformação de dados e estatistica descritiva fazendo o seguinte exercício. Exercicio 1.2: Usando o Questionario do agregado familiar (no anexo mais os dados), descobre o número de agregados familiares que tem 1-4, 5-7, e mais do que 7 pessoas por agregado familiar. Uma forma para descobrir esta informação é criar a seguinte tabela. Sugestão: a. Use o ficheiro C-HH.SAV. b. Recode h1 em hhsize usando o seguinte grupo: (1 thru 4) (5 thru 7) (8 thru Highest). c. Adicione variavel label e value labels. d. Corra Crosstabs nesta variavel por district. Household size * DISTRICT Crosstabulation Household size 1 to 4 members 5 to 7 members 8 or more members Total Count % within Household size % within DISTRICT % of Total Count % within Household size % within DISTRICT % of Total Count % within Household size % within DISTRICT % of Total Count % within Household size % within DISTRICT % of Total MONAPO 65 DISTRICT RIBAUE ANGOCHE 48 74 Total 187 34,8% 25,7% 39,6% 100,0% 60,7% 40,3% 64,3% 54,8% 19,1% 39 14,1% 56 21,7% 36 54,8% 131 29,8% 42,7% 27,5% 100,0% 36,4% 47,1% 31,3% 38,4% 11,4% 3 16,4% 15 10,6% 5 38,4% 23 13,0% 65,2% 21,7% 100,0% 2,8% 12,6% 4,3% 6,7% ,9% 107 4,4% 119 1,5% 115 6,7% 341 31,4% 34,9% 33,7% 100,0% 100,0% 100,0% 100,0% 100,0% 31,4% 34,9% 33,7% 100,0% Olhando para os resultados, poderá ver que por exemplo em Monapo 34,8% desde o membro 1 a 4 do agregado familiar (group 1) são encontrados dentro de Monapo e que 60,7% de todos os agregados familiares em Monapo tem 1 a 4 membros. Antes de sair do SPSS para o Windows 7.5, devemos salvar os conteúdos do Viewer. O resultado do windows contém todos os comandos e os resultados desses mesmos comandos. Será de SPSS 10 para Windows Sample Session 1-13 Janeiro de 2000 extrema ajuda manter este resultado num ficheiro para poder reve-lo mais tarde, imprimi-lo ou inclui-lo num documento. 1. 2 3 Faça do Viewer o active window usando o seu “icon” no Toolbar do Data Editor. Do File menu selecione a opção Save As... Entre o nome do ficheiro “session1". A extenção “.spo” será automaticamente adicionada ao nome. 4. Carrege no Save Para sair do SPSS para o Windows: 1. 2. 3. Do File menu selecione Exit SPSS O dialog box dará a opção para salvar o conteúdo do C:\sample\c-hh.sav Carrege no No , Um dialog box irá comanda-lo para salvar os coteúdos do Syntax Editor para o Sintex1. Carrege no Save dê um nome ao ficheiro, como por exemplo Module1.sps, dai o SPSS para Windows 10.0 será terminado. SPSS 10 para Windows Sample Session 1-14 Janeiro de 2000 SPSS para Windows SAMPLE SESSION Módulo 2 - Restruturação dos Data Files - Table Lookup & Aggregation Material de Treinamento para Curso de Curta Duração Desenho de Investigação, Processamento de Dados e Análise Utilizando SPSS para Windows 10.0 4º Edição Departamento de Economia Agrária, Universidade Estadual de Michigan East Lansing, Michigan, USA Janeiro de 2000 Alguns tipos de analise de dados iram necessitar de uma restruturação dos ficheiros de dados . Os dados dos quatro questionários ao agregado familiar, membro, produção e vendas estão separadamente organizados em quatro ficheiros de dados, porque os dados encontram-se em diferentes níveis. Os dados do agregado familiar estão no nível mais generalizado ou no nível mais alto. Os outros três contém dados mais detalhados, que são considerados como sendo do nível mais baixo. Se não esta familiarizado com o conceito de níveis de dados, leia o manual "Computer Analysis of Survey Data -- File Organization for Multi-Level Data" por Chris Wolf, antes de continuar. A análise que fizemos na Secção 1 foi feita separadamente em cada nível, usando so as variáveis de um simples file de cada vez. Contudo, outros tipos de análise necessitam uma combinação de dados de mais de um file. Olhemos para um exemplo. Suponha que queiramos criar uma tabela de calorias por cada adulto equivalente ao que se produz por dia do principal produto alimentar. Mais ainda, queremos ver a variação por distrito e por caloria-produção num “quartil”. TABLE:1 Produção de alimentos em calorias por adulto equivalente por dia Produção de Calorias por Quartil Distritos 1 2 3 4 Monapo Ribaue Angoche Dados os dados na forma actual, numerosas transformações serão necessárias para a produção desta tabela. Este é um exemplo concreto das complicações que irá encontrar no mundo real de análise de dados. Toda esta secção, será dedicada a criação desta mesma tabela. Para começar, vamos em primeiro lugar analisar alguns ficheiros que já temos e as respectivas variáveis que precisamos em cada tabela: • C-Q1A-PT.SAV: Este ficheiro contém dados sobre características do membro do agregado familiar. Esta a nível do membro do agregado. As variáveis ca3 (idade) e ca4 (sexo), são usadas neste exercício para computar o adulto equivalente por agregado. SPSS 10.0. para Windows Sample Session 2-1 Janeiro de 2000 • C-Q4-PT.SAV: Este ficheiro contém variáveis ao nível agregado-produto, algumas das quais iremos precisar para este exercício. As variáveis que iremos precisar são as seguintes: a. prod, contendo códigos para as culturas produzidas. b. p1a, contendo códigos para a unidade em que a produção foi medida (saco de 100 kg, saco de 50 kg, etc). c. p1b, o número de unidades produzidas este ano. Nota que as unidades de produção não são unidades padronizadas. Por exemplo, um "saco de 100 kg", como se usa o termo em Moçambique, pesa 100 kg só quando está cheio de milho. Quando o saco é enchido por exemplo de mandioca, neste caso pesa menos de 100 kg. Por isso, precisamos de factores de conversão para podermos converter cada uma das unidades em que a produção foi realmente medida na nossa unidade padronizada que e o quilograma. • CONVER-PT.SAV: Este e um "table-lookup file" (ficheiro de tabela de referência) de factores de conversão especialmente criado para lidar com os problemas de unidades não padronizadas. Este ficheiro, contém cada combinação de produto-unidade. Por exemplo, o factor de conversão para um saco de 50 kg de arroz é diferente ao de um saco de 50 kg de algodão, que é também diferente ao factor de conversão de um saco de mandioca. As variavéis neste ficheiro são: a. prod: Esta variável refer-se ao produto. b. unidade: Esta variável refer-se a unidade. c. conver: Este é o factor de conversão e é iqual ao número de quilogramas correspondentes a cada combinação de prod e unidade. Em baixo, um exemplo de dados do CONVER.SAV mostra-nos que, uma lata de 20 litros (unidade=8) de arroz (prod=7) pesa 19 kg; um saco de 50 kg (unidade=24) de arroz pesa 53 kg; uma lata de 20 litros de feijão (prod=30) pesa 17 kg; e um saco de 50 kg de feijão pesa 47 kg. prod unidade conver (Produto) (unidade) (factor de conversao) ... ... ... ... ... ... 7 8 19 7 24 53 ... ... ... ... ... ... 30 8 17 30 24 47 ... ... ... ... ... ... • CALORIAS-PT.SAV: Este é também um ficheiro do tipo "table-lookup", criado para a conversão de quilogramas de alimento para calorias de alimento. Contém duas variavéis: a. prod, é variável de identificação do produto b. calorias, é igual ao número de calorias por quilograma de cada alimento registado na pesquisa. SPSS 10.0. para Windows Sample Session 2-2 Janeiro de 2000 Com esta informação, podemos então pensar nos passos específicos que devemos seguir para criar a tabela necessária. Há logicamente três passos a seguir: 1. 2. 3. Precisamos de saber quantas calorias cada agregado produziu por o ano. Podemos criar um ficheiro com esta informação usando dados que guardamos em três lugares: o ficheiro de produção "production file", o C-Q4-PT.SAV, e dois "tablelookup files", CONVER-PT.SAV e CALORIAS-PT.SAV. Precisamos de saber quantos adultos equivalentes cada agregado contém. Podemos criar um ficheiro com esta informação, usando dados do membros de agregado "member file", C-Q1A-PT.SAV. Precisamos de obter os resultados dos passos 2 no mesmo ficheiro para podermos computar calorias produzidas por adulto equivalente por dia. Passo 1: Criar um novo ficheiro a nível do agregado familiar que contém o número de calorias produzido pelo agregado. Ao seguirmos este passo, devemos tomar atenção a três permenores: Primeiro, toda a produção é actualmente medida em unidades não-padronizadas em que o peso é diferente para cada produto. Por isso devemos em primeiro lugar converter toda a produção em quilos. Segundo, queremos saber as calorias produzidas por cada agregado, que não estão em quilogramas. Por isso, depois de converter toda a produção para quiilogramas, devemos converter novamente para calorias. Terceiro, um exame da Tabela IV mostra que temos dados para cada produto produzido pelo agregado. Mas nós queremos saber das calorias totais produzidas pelo agregado, e não as calorias totais de cada produto. Dai, depois de convertermos toda a produção para calorias, devemos para cada agregado, somar as calorias de cada produto para chegarmos ao agregado total. Com estes pontos consolidados, vamos começar por abrir o C-Q4-PT.SAV. 1. 2. 3. Seleccione a opção File/Open... Seleccione o ficheiro C-Q4-PT.sav Faça o Paste e Run . Interesam-nos as sete amostras de culturas de alimentos (milho, feijão nhemba, feijão manteiga, mandioca, arroz, mapira, e amendoim). Olhando para o prod no questionário, vemos que estes produtos tem códigos que são, 47, 30, 31, 41, 6, 44 e 5. Para activar só estes casos, usamos a opçao Select Cases (Seleccionar os Casos). O Select Cases seleciona um subset de casos baseados num certo critério. O Select Cases pode filtrar os casos não seleccionados assim também como pode elimina-los. Se eliminar os casos não seleccionados, pode voltar aos ficheiros originais desde que não salve o ficheiro actual no mesmo nome igual ao do ficheiro original. Se filtrar o caso não seleccionado, (que e o que iremos fazer já que e o metodo mais seguro) terá a possibilidade de disfiltrar os dados que por seu lado irão activar todos os casos do ficheiro. 1. 2. Do Data menu escolha Select Cases... Deverá ver o Select Cases dialog box (caixa de diálogo). Escolha o botão circular perto do If condition is satisfied SPSS 10.0. para Windows Sample Session 2-3 Janeiro de 2000 3. (Se a condição forá satisfeita) Carrege If... sobre If condition is satisfied 4. 5. Carrege dentro do box, a direita do < , não no própio botão. Tecle o seguinte texto (sem carregar no return ou enter): PROD = 47 | PROD = 30 | PROD = 31 | PROD = 41 | PROD = 6 | PROD = 44 | PROD = 5 Os “|” são simbolos para a palavra OU (OR em inglês). Estamos a dizer ao SPSS 6. 7. 8. 9. para seleccionar todos os casos com prod iguais a 47 ou 30 ou 31... Carrege Continue Escolha o botão circular perto do Filtered (Filtrado, quer dizer os casos nãoseleccionados não são incluídos no procedimento actual, mais não são eliminados permanentemente) Faça o Paste do comando Escolha o texto no Syntax Editor de USE ALL. até EXECUTE .e faça o Run.. do comando, seguido pelo Selection.. (o texto marcado) Agora, so os casos com este codigo de produto iram ser usados. Este sub-amostra de dados estará em efeito até abrirmos outro ficheiro ou utilizarmos o Select All cases (anular o comando "Filtered" ou disfiltrar). Vamos em primeiro lugar converter toda a produção destes sete produtos alimentares em quilogramas. Para encontrar o factor de conversão apropriado para cada caso no ficheiro de produção (C-Q4-PT.SAV), precisamos de ver as variáveis produto e unidade no file CONVERPT.SAV. Iremos criar um novo ficheiro em que cada caso tem os dados do ficheiro de produção e uma variável contendo o factor de conversão para a combinacao produto-unidade. No SPSS para Windows, o comando que tem essa funcão e o Merge Files /Add Variables (Juntar os Ficheiros /Adicionar Variáveis). Os ficheiros indicados para ser juntados (merged) têm que ser seleccionados pelos key variable(s) (variáveis chaves). As variáveis chaves são aquelas variáveis que está a usar para combinar os casos. Já que temos um único factor de conversão para cada combinação de produto-unidade, tanto a variável do produto assim como a variável de unidades são variáveis chaves. O ficheiro CONVER-PT.SAV já está escolhido por prod e unidade. Devemos escolher os actuais files de produção da mesma maneira, tendo em conta o facto de que a variável unidade se chama p1a e não unidade. 1. 2. 3. 4. Do Data menu escolha Sort Cases... O Sort Cases dialog box irá aparecer. Escolha prod e carrege no < Escolha p1a e carrege no < Faça o Paste e Run do comando. Agora os ficheiros estão prontos a serem juntados. Merge Files precisa de pelo menos dois ficheiros a ser combinados. Neste caso, os dois ficheiros são o CONVER-PT.SAV e o ficheiro que já está activo, o C-Q4-PT.SAV. O ficheiro criado por Merge Files tornar-se-a o novo ficheiro activo (working data file), substituindo o actual. 1. Do Data menu escolha o Merge Files, e em seguida o Add Variables... Os Add Variables: Read File dialog box irão aparecer. SPSS 10.0. para Windows Sample Session 2-4 Janeiro de 2000 6. 7. 8. 9. 10. 11. 12. 13. 14. 15. 16. Escolha o filename CONVER-PT.SAV Carrege Open Escolha p1a da lista sobre o New Working Data File:e carrege Carrege Rename... Permir-lhe a fazer o rename de p1a para unidade para combinar com o ficheiro de conversão. Próximo de New Name: escreva unidade Carrege no Continue Click na caixa próxima do Match cases on key variables in sorted files (Juntar os casos baseados nas variáveis chaves nos ficheiros ordenados). Carrege no botão circular próximo do External file is keyed table (O ficheiro external (não activo neste momento) é o ficheiro de referência) Escolha prod do Excluded Variables List (Lista de variáveis excluídas) Carrege no < proximo do Key Variables: (A baixo do direita) Repita os passos 10 e 11 para unidade Faça o Paste do comando Uma alerta apareceu dizendo-lhe que os ficheiros de dados devem ser ordenados. Ja que os ficheiros estão ordenados com o Sort... Carrege OK Um dialog box ira perguntar se pretende salvar o conteúdo dos dados no window. Não queremos salva-lo, o novo ficheiro pode tomar o seu lugar, entao... Carrege NO Escolha e faça o Run do comando. Tenha a certeza de incluir o EXECUTE. < 2. 3. 4. 5. Os anteriores passos vão indicar ao SPSS para Windows para combinar o ficheiro activo (o working data file) e o ficheiro de CONVER-PT.SAV, (usando CONVER-PT.SAV como uma tabela de referência) para adicionar a variável conver para o nosso ficheiro activo (working data file). Já que as variáveis chaves necessitam de ter os mesmos nomes em ambos os ficheiros, voltamos a nomear p1a (a variável unidade para o nosso ficheiro activo) para unidade (p1a irá permanecer p1a em C-Q4-PT.SAV). As variáveis chaves são necessarias em qualquer Merge quando um dos ficheiros está a ser utilizado como uma tabela de referência (keyed table). As nossas variáveis chaves especificam que a procura seja por produto e unidade, porque temos diferentes factores de conversão para cada combinação de produto-unidade. Se tivessemos usado so prod, SPSS esperaria que cada produto tivesse só um factor de conversão, com o mesmo valor independentemente da unidade de medida utilizada. Por exemplo, o SPSS esperaria que o factor de conversão fosse o mesmo para o arroz, tanto num saco de 100 kg ou numa lata de 20 liter. Isto estaria errado. O novo ficheiro activo (working file) produzido pelo Merge contém actualmente a variável do factor de conversao necessaria, conver. Para toda a combinação de produto-unidade , conver e iqual ao numero de kilogramas naquela unidade. Sempre é necessário verificar que o Merge fosse completado com êxito. Se não, todo o seu trabalho seguinte vai ter grandes erros. Volta a Data View dentro de Data Editor e verifica os valores de último coluna (conver) quando tiver os valores seguintes para o prod e a unidade: SPSS 10.0. para Windows Sample Session 2-5 Janeiro de 2000 prod (Produto) 5 5 30 30 unidade (unidade) 7 8 8 24 conver (factor de conversão) 1 15 17 47 Podemos agora calcular os quilogramas totais multiplicando o número de unidades (p1b) por este factor de conversão. 1. 2. 3. 4. 5. 4. 5. 6. 7. Do Transform menu escolha Compute... No Target Variable: entre qprod_tt (para kilogramas totais) Type&Label Click no Tecle Quilogramas Totais Produzidos na caixa vazia ao lado de Label (etiqueta). Carrege no Continue Da lista a direita escolha p1b e carrege no < Na caixa de Numeric Expression (Fórmula matemática), p1b aparecerá Tecle * ou click em cima de o botão de * na caixa de diálogo com o calculador Da lista a esquerda, escolha conver e carrege no < Faça o Paste, ecolha e faça o Run do comando A seguir, precisamos de ver quantas calorias por quilograma cada produto contém . Esta informação está no ficheiro de referência (table-lookup) CALORIAS-PT.SAV. O ficheiro possue duas variáveis—produto e número de calorias por quilograma. A variável chave é produto. Para adicionar a variável calorias (conversão de calorias) para o ficheiro de dados precisamos de fazer uma outra junção ‘Merge’ com o ficheiro de referência. Neste momento a variável chave deve ser somente produto. O ficheiro de dados deve estar já sorteado pela variável produto (veja na junção anterior ‘Merge’), pelo que não precisamos de ordenar novamente. 1. 2. 3. 4. 5. 6. 7. 8. Do menu Data selecciona Merge Files e a seguir Add Variables... Seleccione o ficheiro CALORIAS-PT.SAV, carrege Open Click na caixa de Match cases... (Juntar casos) Click na caixa de External file is keyed table (Ficheiro external é a tabela de referência) Coloca prod na caixa de Key Variables: (Variáveis chaves) Usa o comando Paste Limpa os avisos ‘the warnings’ quando necessário Escolha e faça o Run do comando O novo ficheiro, produzido pela junção, possui a variável calorias, calorias. Podemos agora fazer a computação da quantidade total de calorias produzidas. 1. 2. 3. 4. 5. Usa Transform/Compute... Usa cprod_tt como Target Variable: (para calorias totais) Type&Label Click no Tecle Calorias Totais Produzidas na caixa vazia ao lado de Label (etiqueta). Carrege no Continue SPSS 10.0. para Windows Sample Session 2-6 Janeiro de 2000 3. 4. Entra a equação qprod_tt * calories Faça o paste, escolha e faça o Run do comando Isto produz um ficheiro de dados com total de calorias produzidas por cada agregado familiar. Agora precisamos de saber quantas calorias foram produzidas pelo agregado familiar em todos os produtos alimentares combinados. Para isto, precisámos de somar em cada agregado familiar os valores de cprod_tt de todas as culturas alimentares produzidas pelo agregado. Noutras palavras, precisamos de criar um novo nível de ficheiro do agregado a partir do actual nível do ficheiro produto com um único caso por agregado. Para criar um novo nível de ficheiro do agregado, usamos Aggregate (agregar). Aggregate irá criar um novo ficheiro de dados com um único caso por cada agregado e com cprod_tt somado em cada. Serve-se sempre deste ficheiro activo (the working file) como ficheiro a ser agregado. Temos já aberto o ficheiro sobre a produção, então estamos prontos a agregar. 1. 2. 3. 4. 5. 6. 7. 8. 9. 10. 11. 12. 13. Do menu Data selecciona Aggregate... Aggregate Data window irá aparecer. Seleccione distrito, ald, e af, respectivamente, para Break Variable(s): Seleccione cprod_tt como Aggregate Variable(s): Pressione Name & Label... (Nome e Etiqueta) Mude o nome cprod__1 para cprod_tt Entra as seguintes legendasl: Calorias Produzidas nos Alimentos Básicos Pressione Continue Pressione Function... Seleccione Sum of values e selecciona Continue Seleccione Replace working data file (Sobrepor o ficheiro activo) Click OK Pressione No para não guardar o conteúdo no data window NewData Run do comando.Se tivessémos seleccionado Create new data file em vez de Replace working data file, o novo ficheiro resultante da agregação teria sido guardado no disco e não estaria a ser o nosso ficheiro em uso. Teríamos que abrí-lo para termos o acesso. As variáveis ‘The Break Variable(s)’ (as variáveis para partir-se) especificam as variáveis a serem utilizadas para a combinação de casos no ficheiro da agregação. Qualquer caso a partir do ficheiro original que tenha valores idênticos para todas 'break variables' irá ser combinado num único caso no ficheiro resultante da agregação. Queremos agregar ficheiros para ter um caso por agregado familiar. Temos as variáveis que identificam os agregados familiares no nosso inquérito,—distrito, ald, e af. Aggregate Variable(s) cria uma nova variável cprod_tt, que calculamos somando cprod_tt, total de calorias produzidas, para cada agregado familiar. As únicas variáveis contidas no ficheiro resultante da agregação são as ‘break variables’ e uma nova variável de agregação criada (exemplo. cprod_tt). O novo ficheiro em uso contém oque queremos, número total de calorias produzidas por agregado familiar. Para estar seguro de que esta variável existe, faça Descriptives na variável cprod_tt. Irás encontrar que o valor médio de calorias produzidas por agregado familiar por ano é 4.483.964,7. SPSS 10.0. para Windows Sample Session 2-7 Janeiro de 2000 Guarda este ficheiro usando o comando Save As.... 1. 2. 3. 4. Activa Data Editor window. Usa Save As... a partir do menu File Dá nome ao ficheiro de AF-FICH1 Faça o Paste, escolha e faça o Run do comando. Passo 2: Produzir um ficheiro do nível do agregado familiar contendo o número de adultos equivalente por cada agregado. Os dados necessários para calcular adultos equivalente por cada agregado familiar estão no ficheiro dos membros, C-Q1A-PT.SAV. 1. 2. 3. Seleccione File/Open... Seleccione o nome do ficheiro C-Q1A-PT.sav Faça o Paste, ecolha e faça o Run do comando. As regras que iremos usar para calcular adultos equivalente para este inquérito são: Homens, idade de 10 anos ou superior Mulheres, idade entre 10 e 19 anos de idade Mulheres, idade de 20 anos ou superior Crianças, idade inferior a 10 anos = 1,0 = 0,84 = 0,72 = 0,60 Isto quer dizer, em média, uma mulher entre 10 e 19 anos de idade necessita apenas de 84% de calorias do que um homem de 10 anos de idade ou superior, e que uma criança inferior a 10 anos necessita de apenas 60% de calorias que um homem com idade superior a 10 anos necessitara. Assim por exemplo, uma criança (homem ou mulher) abaixo de 10 anos de idade e contada como 0,60 adulto equivalente. Por cada pessoa (caso) no ficheiro de membro precisamos de olhar para o sexo, ca4, e idade, ca3, para calcular o respectivo adulto equivalente. Compute.../If... permite-nos fazer isto. A variável adulto equivalente a ser criada é ae. 1. 2. 3. 4. 4. 5. 6. 7. 8. 9. 10. Do menu Transform seleccione Compute... O Compute Variable window irá aparecer. Para Target Variable: entre ae Type&Label Click no Tecle Adulto Equivalente na caixa vazia ao lado de Label (etiqueta). Na caixa de Numeric Expression entra o 1 Pressione If... Seleccione o botão circular para Include if case satisfies the condition (Incluir se o caso satisfazer a condção) Entre as condições: ca4 = 1 & ca3 >= 10 Pressione Continue Use o comando Paste, mas não corra ainda ‘don’t run it yet’. Repete os passos 1, e 3-8 substituíndo a informação anterior pelo seguinte. Não é obrigatório usar os menus dentro SPSS. Uma vez que tem o conjunto de comandos que passastes para Syntax editor torna-se muito mais fácil nesta fase simplesmente copiar e fazer o paste dos mesmos comandos dentro do Syntax editor do que mudar os nomes das variáveis. É rápido. Para aqueles que não conseguem realizar as manobras copy/paste dentro do Syntax editor, simplismente repetem os passos acima indicados. SPSS 10.0. para Windows Sample Session 2-8 Janeiro de 2000 Numeric If... Expression Statement 0.84 ca4 = 2 & ca3 >= 10 & ca3 <= 19 0.72 ca4 = 2 & ca3 >= 20 0.6 ca3 < 10 DITA: Parece que quando está a teclar decimais no Sintaxe, utilize pontos . mais nas caixas de diálogo pode utilizar virgulas , segundo os seus settings no sistema de operaçao de Windows. Pode verificar dentro de ficheiro de sintaxe os seguintes comandos: IF (ca4 = 1 & ca3 >= 10) AE = 1 . IF (ca4 = 2 & ca3 >= 10 & ca3 <= 19) AE = 0.84 . IF (ca4 = 2 & ca3 >= 20) AE = 0.72 . IF (ca3 <= 10) AE = 0.60 . VARIABLE LABELS AE 'ADULTO EQUIVALENTE' . EXECUTE . 10. Põe o cursor no inicio de primeiro acontecimento de frase de IF e dentro de Run, seleccione a opção To End. Todas as frases do If até ao fim vão ser corridas. Para verificar se a nova variável adulto equivalente, ae, foi calculada, faça uma tabela de frequências. 1. 2. 3. Precisarás de seleccionar Analyze/Descriptive Statistics/Frequencies... Usa ae Faça o Paste, escolha e faça o Run do comando Verás que existem 1524 casos no total. O ideal seria ter quatro valores representados na tabela —1, .72, .84, e .60— e não devia haver casos omissos. Pode ver que temos nove casos em falta. Isto indica-nos que no nosso ficheiro de dados está a faltar, em nove pessoas, a idade ou o sexo. Isto deveria ter sido identificado logo durante o processo de limpeza. Numa situação destas o investigador deve voltar aos questionários originais para resolver este problema. Como não podemos fazer isso agora, usaremos um método alternativo. Se deixarmos estes valores em falta, o tamanho do nosso agregado familiar irá aparecer ligeiramente pequeno do que realmente é, o que irá distorcer os nossos resultados. Poderiamos evitar este problema eliminando os agregados dos nove indivíduos da nossa análise, mas não podemos usar a informação acerca da produção alimentar desses agregados. Em vez, iremos fazer uma suposição razoável acerca desses nove membros em falta. Sabemos que os valores de adulto equivalente variam entre o mais baixo .6 para as crianças e o mais alto 1.0 para homens adultos, que não é um intervalo grande. Para saber a média do valor de adulto equivalente na nossa amostra. 1. 2. 3. Analyze/Descriptive Statistics/Descriptives... A variável é ae Não se esqueça de fazer o Paste antes do comando Run Isto mostra que a média dos valores de ae para todos os indivíduos é ,79, com o desvio padrão de apenas ,17. Iremos assumir que os nove individuos com dados em falta para o sexo ou idade são SPSS 10.0. para Windows Sample Session 2-9 Janeiro de 2000 todos indivíduos médios, e atribuí-los um valor de adulto equivalente de ,79 . (Aviso: seja muito cuidadoso ao preencher os dados omissos, o uso descuidado desta técnica pode dar resuldados incorrectos. Estamos a usar isto como ilustração dos comandos do SPSS, não como recomendação a usar para compensar os dados em falta). 1. 2. 3. 4. 5. 6. 7. 8. Transform/Recode/Into Same Variables... (Na Mesma Variáveis) A caixa de diálogo Recode into Same Variables (Recodificar na mesma variáveis irá aparecer. Tranfera ae a Variables: Pressione Old and New Values... (Antigos e Novos Valores) Seleccione o botão circular próximo de System-missing (Omisso -- determinado pelo programa de SPSS) Seleccione Value: na secção de New Value (Valor Novo) e entra 0,79 no box Pressione Add (Adicionar) Continue Faça o Paste, escolha e faça o Run do comando Agora precisamos de calcular o número de adultos equivalente para cada agregado familiar. O ficheiro em uso está ao nível de membro, mas os valores que precisámos estão ao nível do agregado familiar. Novamente, usamos Aggregate para ir do nível de membros ao nível de agregado familiar. A nova variável ae_tt será calculada somando ae de todos os membros dum agregado familiar. 1. 2. 3. 4. 5. 6. 7. 8. 9. 10. 11. 12. Do menu Data selecciona Aggregate... Transfere distrito, ald, e af para Break Variable(s): Transfere ae to Aggregate Variable(s): Pressione Name & Label... (Nome e etiqueta) Na caixa de Name: entre ae_tt Na caixa de Label: entre Adulto Equivalentes Continue Function... Seleccione Sum of values (Somar os valores individuais) Continue Seleccione Replace working data file (Sobrepor o ficheiro activo) Paste, Limpe os avisos e Run. Aggregate cria um novo ficheiro de trabalho. O novo ficheiro de dados está no nível do agregado familiar, com um caso por agregado. A variável ae_tt e o total de adultos equivalente por agregado. Para verificar se a variável foi criada faça Descriptives na variável ae_tt. 1. 2. Analyze/Descriptive Statistics/Descriptives..... Faça o Paste, escolha e faça o Run do comando. Deverias ter a média de adultos equivalente nos agregados como 3,49. Isto completa o passo 2. Guarde o ficheiro como Af-FICH2.SAV. 1. 2. 3. 4. Assegure que Data Editor window esta activo File/Save As... Filename Af-FICH2 Faça o paste, escolha e faça o Run do comando. SPSS 10.0. para Windows Sample Session 2-10 Janeiro de 2000 Passo 3: Precisámos de juntar dois ficheiros criados no passo 1 e no passo 2 de modo a calcular as calorias produzidas por adulto equivalente. Agora temos Af-FICH1.SAV com dados sobre produção-calorias e Af-FICH2.SAV com dados sobre adultos equivalente para todos os agregados familiares. Precisamos de combinar estes ficheiros caso por caso para ter os conjuntos de dados num único ficheiro. Para isto, usamos Merge Files, mas desta vez nenhum dos ficheiros é uma tabela de referência (keyed tables). Vimos antes que variáveis chaves são necessárias para uma junção que inclua uma tabela de referênciaa keyed table lookup). Quando estiver a juntar dois ficheiros do mesmo nível, como estamos a fazer agora, pode não parecer importante incluir as variáveis chaves, mas é. As variáveis chaves determinam que casos devem ser combinados. Nunca deve usar Merge Files sem as variáveis chave ‘Key Variables’ porque sem elas não há garantia que SPSS irá combinar os casos desejados. O comando irá executar sem nenhum aviso ou mesmo sem uma mensagem de erro, mas os resultados podem estar incorrectos. Nota: AF-FICH2.SAV é ainda o ficheiro em uso 1. Data/Merge Files/Add Variables... 2. Usa o ficheiro AF-FICH1.SAV para File Name 3. Open 4. Seleccione Match cases nas variáveis chaves ‘key variables...’ 5. Seleccione Both files provide cases (Todos os dois ficheiros contribuem casos) 6. Key Variables: sao distrito, ald, e af, respectivamente 7. Paste, limpa os avisos, seleccione o Run. Merge Files criou um novo ficheiro de dados em uso. As duas variáveis necessárias para calcular as calorias produzidas por adulto equivalente estão agora no ficheiro em uso. Total de calorias produzidas (cprod_tt) por agregado familiar num ano dividido pelo total de adultos equivalente por agregado (ae_tt) dividido por 365 dias por ano dá-nos calorias produzidas por adulto equivalente por dia (cprod_ae). 1. 2. 3. 4. 5. 6. 7. Transform/Compute... Target Variable: cprod_ae Type & Label... Label: Calorias produzidas per adulto equivalente Continue Numeric Expression: entra cprod_tt/ae_tt/365 Faça o Paste, escolha e faça o Run do comando Antes de podermos produzir a tabela que queremos, temos que criar mais uma variável, indicando em que quartil de produção-caloria cada agregado cai dentro do seu distrito. Rank Cases pode fazer isto. Rank Cases calcula uma nova variável para cada caso, mostrando onde esse caso se situa ‘ranks’ dentro do grupo de acordo com os valores das outras variáveis. Neste caso, queremos classificar cada agregado onde se situa ‘ranks’ dentro do seu distrito em termos de calorias produzidas por ae. Especificamente, por cada distrito, queremos quebrar os agregados em quatro grupos de igual tamanho (quartiles), do mais baixo para o mais alto na produção de calorias. Uma nova variável contendo os valores 1 a 4 irá indicar a que quartil cada agregado pertence. 1. 2. 3. Transform/Rank Cases... (Transformar/Ordenar em grupos) Transfere cprod_ae to Variable(s): Transfere distrito to By: (Por) SPSS 10.0. para Windows Sample Session 2-11 Janeiro de 2000 4. 5. 6. 7. 8. 9. Rank Types... (Ordenar em grupos os Tipos) Desseleccione Rank Seleccione Ntiles: 4 (Quartis)... Continue Faça o Paste, escolha e faça o Run do comando Nota que o nome da nova variável no Output window; deve ser NCPROD_A A primeira coisa a especificar é a variável contendo os valores a usar para o ranking—neste caso cprod_ae. A seguir precisámos da variável By para especificar as variáveis que definem os grupos—neste caso distrito. Rank Cases tem um número diferente de métodos de fazer o ranking. Estamos a usar o método mais simples—/NTILES(4) instrue SPSS for Windows para quebrar a variável em quartis. Deste comando o SPSS for Windows irá criar uma nova variável e atribuirá um nome que irá conter os rankings. Agora podemos usar o Means para obter os números para a nossa Tabela. 1. Analyze/Compare Means/Means... 2. Transfere cprod_ae para Dependent List: 3. Transfere ncprod_a para Independent list: layer 1 of 1 (Primeira camada) ncprod_a came from the Rank Cases procedure. 4. Next 5. Mova distrito para Independent List: layer 2 of 2 (Segunda camada) 6. Faça o Paste, escolha e faça o Run do comando Você pode notar que a média da população é 4014,5183 e a média para o segundo quartil em Ribaue é 2517,4551. O resultado de Compare Means dá-lhe os números necessários para a tabela, mas contudo eles não estão formados exactamente como vimos na tabela do começo desta secção. Na Secção 3 aprenderá os procedimentos para conseguir os mesmos resultados, mas numa tabela com uma melhor apresentação. Salve este ficheiro como Af-FICH3.SAV. 1. 2. 3. 4. Active a janela de Data Editor File/Save As... O nome do ficheiro é af-FICH3 Faça o Paste, escolha e faça o Run do comando Agora pode salvar o conteúdo do Syntax Editor com um nome específico para o uso posterior. . 1. 2. 3. Active o Syntax Editor File/Save As... Salve o ficheiro com o nome sess2 A extensao .sps ser-lhe-á adicionada automaticamente. Este ficheiro já contém todos os comandos a partir do Syntax Editor. Sempre que você fizer um trabalho substancial deverá salvar o conteúdo do Syntax Editor para um nome específico. Você já deve ter notado que , ao longo da sessão, nós poderiamos ter corridoos comandos (podiamos ter feito o Run) digitando o comando OK em vez de Paste . Fazendo o Paste dos comandos para o Syntax Editor e correndo-os posteriormente, em vez de os correr directamente através do OK, você fica com o registo de todo o seu trabalho e permite-lhe poder voltar a correr esses comandos para análises posteriores. Por exemplo, se você constatar que alguns dos dados foram mal entrados, você pode corrigí-los e voltar a correr facilmante os comandos e fazer as análises pretendidas com os dados já corrigidos, bastando, para isso, o uso do SPSS 10.0. para Windows Sample Session 2-12 Janeiro de 2000 ficheiro Sintaxe previamente salvo, sem ser necessário ter que voltar a fazer de novo os comandos. Agora vamos ver como podemos rever o ficheiro de comandos já por nós criado. Para sairmos do SPSS for Windows vamos fazer o seguinte: 1. File/Exit SPSS 2. O SPSS vai induzir-nos a salvar o conteúdo das janelas que ainda não foram salvas; neste caso, a janela do Viewer. Salve o Viewer com o nome de sess2 Recomece o SPSS for Windows. Para abrir os nossos comandos, vamos fazer o seguinte: 1. 2. 3. File/Open... Seleccione Syntax(*.sps) em Files of type; seleccione o ficheiro sess2.sps. OK A janela do Syntax c:\sample\sess2.sps será activada. Agora você pode reexecutar os mesmos comandos ou editá-los, segundo o seu desejo. A sua SESS2.SPS deve ser idêntica à seguinte: GET FILE='C:\DATA\SPSS\SAMPLE\C-Q4.SAV'. EXECUTE . USE ALL. COMPUTE filter_$=(prod=47 or prod=30 or prod=31 or prod=41 or prod=6 or prod=44 or prod=5). VARIABLE LABEL filter_$ 'prod=47 or prod=30 or prod=31 or prod=41 or prod=6'+ ' or prod=44 or prod=5 (FILTER)'. VALUE LABELS filter_$ 0 'Not Selected' 1 'Selected'. FORMAT filter_$ (f1.0). FILTER BY filter_$. EXECUTE . SORT CASES BY prod (A) p1a (A) . MATCH FILES /FILE=* /RENAME p1a=unidade /TABLE='C:\DATA\SPSS\SAMPLE\CONVER-PT.SAV' /BY prod unidade. EXECUTE. COMPUTE qprod_tt = p1b * conver . EXECUTE . MATCH FILES /FILE=* /TABLE='C:\DATA\SPSS\SAMPLE\CALORIAS-PT.SAV' /BY prod. EXECUTE. COMPUTE cprod_tt = qprod_tt * calories . EXECUTE . AGGREGATE /OUTFILE=* /BREAK=distrito ald af /cprod_tt 'Calorias Produzidas nos Alimentos Básicos' = SUM(cprod_tt). DESCRIPTIVES VARIABLES=cprod_tt /FORMAT=LABELS NOINDEX SPSS 10.0. para Windows Sample Session 2-13 Janeiro de 2000 /STATISTICS=MEAN STDDEV MIN MAX /SORT=MEAN (A) . SAVE OUTFILE='C:\DATA\SPSS\SAMPLE\Af-FICH1.SAV' /COMPRESSED. GET FILE='C:\DATA\SPSS\SAMPLE\C-Q1A-PT.SAV'. EXECUTE . IF (ca4 = 1 & ca3 >= 10) ae = 1 . EXECUTE . IF (ca4 = 2 & ca3 >= 10 & ca3 <= 19) ae = .84 . EXECUTE . IF (ca4 = 2 & ca3 >=20) ae = .72 . EXECUTE . IF (ca3 < 10) ae = .60 . EXECUTE . FREQUENCIES VARIABLES=ae . DESCRIPTIVES VARIABLES=ae /FORMAT=LABELS NOINDEX /STATISTICS=MEAN STDDEV MIN MAX /SORT=MEAN (A) . RECODE ae (SYSMIS=.79) . EXECUTE . AGGREGATE /OUTFILE=* /BREAK=distrito ald af /ae_tt 'Adulto Equivalentes' = SUM(ae). DESCRIPTIVES VARIABLES=ae_tt /FORMAT=LABELS NOINDEX /STATISTICS=MEAN STDDEV MIN MAX /SORT=MEAN (A) . SAVE OUTFILE='C:\DATA\SPSS\SAMPLE\Af-FICH2.SAV' /COMPRESSED. MATCH FILES /FILE=* /FILE='C:\DATA\SPSS\SAMPLE\Af-FICH1.SAV' /BY distrito ald af. EXECUTE. COMPUTE cprod_ae = cprod_tt/ae_tt/365 . VARIABLE LABELS cprod_ae 'Calories produced per adult equivalent' . EXECUTE . RANK VARIABLES=cprod_ae (A) BY distrito /NTILES (4) /PRINT=YES /TIES=MEAN . MEANS TABLES=cprod_ae BY ncprod_a BY distrito /CELLS MEAN STDDEV COUNT /FORMAT= LABELS . SAVE OUTFILE='C:\DATA\SPSS\SAMPLE\Af-FICH3.SAV' /COMPRESSED. SPSS 10.0. para Windows Sample Session 2-14 Janeiro de 2000 Exercicio 2.1: Produza um resultado semelhante usando as calorias retidas (produção menos vendas) em vez das calorias produzidas. Isto vai indicar as calorias retidas por adulto equivalente por dia, do total das 6 culturas alimentares. O resultado pode ser sub-dividido por distrito e por quartís de produção de calorias. Etapas: a. O procedimento é muito semelhante ao que foi feito no trabalho que acabamos de concluir. b. Os dados sobre as vendas podem ser encontrados em C-Q5-PT.sav. c. Procure o ficheiro que contém as variáveis necessárias sobre as quantidades de produção vendidas. Nota-se que os códigos dos produtos são os mesmos de C-Q4-PT.sav. Procure também as variáveis pelas quais fará o Sort. d. Reveja os comandos que foram usados para produzir a Tabela anterior, e verifique todos os passos para fazer as mudanças necessárias. Haverá mudanças nos códigos dos produtos, nos nomes do ficheiro e das variáveis. e. A computação das calorias vendidas requer os mesmos passos que foram usados na computação das calorias produzidas. (Passo 1) f. Faça o Merge do ficheiro recém criado, (o ficheiro que contém as calorias vendidas), com o ficheiro que contém as calorias produzidas, Af-FICH3.sav. g. Lembre que apenas 256 famílias venderam produtos, mas todas as 343 famílias produziram e retiveram calorias. Se a variável calorias-vendidas está em falta, isso signfica que a família não produziu alimentos, pelo que nesse caso a variável pode ter o código zero. h. Crie a variável calorias retidas= calorias produzidas - calorias vendidas. i. Sub-divida em quartís. j. Use o comando Compare Means para ver as calorias retidas por distrito e por quartile. k. Salve o ficheiro de dados. l. Salve o Syntax Editor deste exercício com o nom Sess2_ex. m. Execute o ficheiro Syntax recém criado, faça o select ALL e corra-o, usando o comando Run. SPSS 10.0. para Windows Sample Session 2-15 Janeiro de 2000 Um exemplo do resultado que se obtém é o seguinte: Case Processing Summary Cases Included Excluded N Percent N Percen t Calorias Retidas por 343 100,0% 0 ,0% Adulto Equivalente POR DIA * NTILES of CRET_AE by DISTRITO * DISTRICTO Report Calorias Retidas por Adulto Equivalente POR DIA DISTRITO NTILES of CRET_AE by DISTRITO 1 MONAPO RIBAUE ANGOCHE Total 2 MONAPO RIBAUE ANGOCHE Total 3 MONAPO RIBAUE ANGOCHE Total 4 MONAPO RIBAUE ANGOCHE Total Total MONAPO RIBAUE ANGOCHE Total SPSS 10.0. para Windows Sample Session 2-16 Mean 1158,7447 1254,6048 918,7610 1111,8447 2257,1590 2181,8827 1706,6587 2045,2660 3319,9480 3169,8478 2442,9271 2975,8490 7639,0532 5819,6257 5018,5639 6120,7158 3591,2145 3122,0523 2535,6665 3074,5430 Total N Percent 343 100,0% N Std. Deviation 27 29 28 84 27 30 29 86 28 30 29 87 27 30 29 86 109 119 115 343 397,2175 349,5677 379,9903 397,5339 216,6665 211,4371 169,8261 314,7687 482,8342 316,7824 341,9849 540,8855 3555,5798 1620,8821 2410,6923 2802,9356 3031,5885 1908,6007 1970,9785 2374,3545 Janeiro de 2000 SPSS para Windows “SAMPLE SESSION” Módulo 3: Importação dos dados de outros formatos --Séries Temporais Material de Treinamento para Curso de Curta Duração Desenho de Investigação, Processamento de Dados e Análise Utilizando SPSS para Windows 10.0 3ª Edição Departamento de Economia Agrária, Universidade Estadual de Michigan East Lansing, Michigan Março de 2000 Há vários métodos que podemos usar para introduzir dados no SPSS para Windows. 1. Pode-se digitar os dados directamente no programa. 2. Pode-se usar SPSS Data Entry para Windows, Versão 2.0. Um ficheiro de dados em SPSS é criado e podemos ler directamente em SPSS para Windows. As etiquetas e os valores das variáveis definidos no Data Entry são mantidos no ficheiro dos dados quando se abre o ficheiro em SPSS para Windows. 3. Os dados também podem ser lidos de uma variedade de diferentes formatos de ficheiros/ou pacotes. SPSS para Windows pode ler dados armazenados em Lotus 1-2-3 (*.w*) e Excel (*.xls) folha de cálculo (spreadsheets), base de dados em dBase (*.dbf) , ficheiros em Systat (*.syd and *.sys), ficheiros em ASCII (*.txt) e ficheiros em versões antigas de SPSS para DOS (*.sys) . Ficheiros de Textos: Os dados armazenados nos ficheiros de texto num destes formatos – delimitado (tab, espaço, vírgula) “delimited (tab, space, comma)” ou largura fixada “fixed width” – podem ser lidos em SPSS usando o “Text Import Wizard”. O “wizard” vai guiar-lhe através das especificações necessarias para importar dados em formato de texto. Se se vai importar dados em texto regularmente, pode-se gravar o formato especificado para o nome de ficheiro para que não haja necessidade de especificar os parâmetros em cada vez. Pode-se colar os comandos a um ficheiro de sintaxe “syntax file” e reusar o syntax file sempre que necessário. Nesta secção, lemos dados num formato database (*.dbf) porque é o formato usado por muitos sistemas de informação de mercado para digitar os dados brutos deles (um exemplo é SIM do Senegal (Système d’informations de marché)). Também lemos dados em folha de Lotus (*.wk1). Este ficheiro contem um índice de preços que usamos para calcular preços reais ou nominais na Secçao 8 deste tutorial de séries temporais. Abrir e gravar ficheiros de dados O comando Open /Data do menu File vai abrir um ficheiro de SPSS existente como o ficheiro activo “working file”ou abrir o ficheiro noutro formato. Para ler os dados de um texto ou ficheiro ASCII, seleccione File /Read Text Data. Apartir da caixa de diálogo (dialogue box) Open File, seleccione o ficheiro para abrir. O extensão por defeito para este tipo de ficheiro é *.txt. O Text Import Wizard dialog box vai aparecer para guiar-lhe atraves de 6 passos. Na parte inferior da dialog box, verá as primeiras filas do ficheiro. O primeiro ecrã vai pedir um nome de ficheiro dum formato predeterminado. Se não tiver nenhum (a resposta por defeito é não), faça um click do Next . O segundo ecrã vai pedir-lhe seleccionar um formato, Delimited or Fixed Width. A segunda pergunta vai pedir-lhe se há nomes de variáveis na primeira fila. A resposta por defeito é não. Os ecrãs seguintes guiam-lhe para as restantes especificações. Tem oportunidade de dar nome as variáveis ou usar SPSS 10.0. para Windows Sample Session 3-1 Janeiro de 2000 o default. Depois de alcancar o “passo 6" pode colar Paste o comando no ficheiro syntax para usa-lo posteriormente, ou gravar o “template” para um nome, ou pode apenas clickar em OK . Se os dados estão no formato predeterminado que SPSS pode-se ler, seleccione File /Open /Data. No caixa de diálogo Open File , verá todos os ficheiro alistados com a extensão *.sav - o nome de ficheiro por defeito do dados SPSS para Windows. Pode-se seleccionar o ficheiro para abrir. Se o ficheiro está no directório diferente, pode-se ir a directório onde os ficheiros estão localizados. Use o Look in: ceta para baixo para seleccionar um “drive” /directório. Para mudar o tipo de ficheiro que quer abrir, faça um click na ceta para baixo” para Files of type:. SPSS não vai ler os dados correctamente a não tenha escolhido o tipo de ficheiro apropriado. Como SPSS Lê dados de Folha de Cálculo (Spreadsheet) O ficheiro de dados de SPSS é rectângulo. As fronteiras (ou dimenções) do ficheiro são determinados pelo número das observações (filas) e variáveis (colunas). Todas as celulas têm um valor, mesmo se o valor está em branco (o que chamamos valor omisso “system-missing”). As regras seguintes são aplicaveis para ler dados em formato de folha de cálculo. S Filas são iguais as observações, colunas são iguais as variáveis. -- Os nomes das variáveis podem-se ler desde da primeira fila do ficheiro. Se o nome da variável for mais longo que 8 caracteres, o nome será cortado a 8 caracteres. Se os nomes das variáveis não forem unicos dentro dos 8 caracteres, SPSS vai criar um nome unico. Para Excel 5 ou os mais recentes ficheiros - o nome original é usado como etiqueta da variável (variable name) em SPSS. S Etiqueta da variável - as versões mais antigas do Excel e Lotus – se a primerira fila não contiver nomes das variáveis, SPSS vai usar as letras das colunas (a, b, c, ...) S Para Excel 5 ou ficheiros mais recentes, o tipo assim como a largura de cada variável são determinados pela largura e tipo de dado da coluna. Se a coluna contiver mais de um tipo de dado, o tipo de dado é posicionado no alfanumérico. Se a primeria fila não contiver nomes das variáveis, SPSS vai usar as letras da colunas (V1, V2, V3, ...) S Para versões antiriores do Excel, o tipo do dado e largura de cada variável e determinado pela primeira celula na coluna. Valores de otros tipos são convertidos a valores omissos. Se a primeiro celula na coluna estiver em branco, o formato por defeito de tipo de dado para a folha (geralmente numérico) será usado. S Para variáveis numericas, as celulas em branco são convertidas a valores omissos, indicado pelo ponto. Para variáveis alfanumericas, o espaço em branco é um valor alfanumérico valido, e as celulas em branco são tratadas como valores validos. Exercicio 3.1 A informação contida neste folha de cálculo SNAP_PARTIAL.XLS é o que aparece no quadro de dados de SNAP sobre a produção de culturas ao longo de tempo em Mozambique, desde 1996/97 a 2001/02. Apenas o milho e mapira se encontram neste ficheiro. O ficheiro estão formatado de tal maneira que vai interferir com a importaçao e por tanto precisamos limpar o ficheiro. Usando Explorer, localize o ficheiro SNAP_PARTIAL.XLS. Primeiro, tente abrir o ficheiro directamente no SPSS e note os problemas que incluem: 1) importar o intervalo inteiro da folha de cálculo inclui mensagems textuais (titulos, etc.) que não são dados; 2) dados para duas culturas estão localizados lado a lado de tal modo que a importação de ambos não podem-se percebidas e não há variável que indica a cultura; SPSS 10.0. para Windows Sample Session 3-2 Janeiro de 2000 3) olhando para a area do intervalo (A11:N24), há uma fila extra entre os nomes das variáveis e os dados; 4) nomes das variáveis que SPSS nao vai reconhecer como nome da variável (1996/97) por duas razões: a) não se pode ter um “/” simbolo num nome da variável, e b) não se pode começar o nome com um número; 5) a fila para a produção a nível nacionál “National” é so um agregado dos dados provinçiais e não está ao mesmo nível dos outros dados – portanto, não deve ser incluido; 6) há uma fila extra entre a ultima observação (National) e a obsevação anterior para a província de Maputo. Precisa de limpar o ficheiro para cada um desses erros e gravar a snap_partial_clean.xls. Depois de limpar of ficheiro, repare no intervalo de dados, incluindo os nomes das variáveis modificadas dentro do intervalo. Introduza o ficheiro a SPSS. O ficheiro de syntax deve aparecer da seguinte maneira: GET DATA /TYPE=XLS /FILE='C:\Donovan\Moz\Docs\Training\snap_partial.xls' /SHEET=name 'Sheet1' /CELLRANGE=range 'A11:G23' /READNAMES=on . EXECUTE . Na Secçao 8, vamos importar um ficheiro de dados duma folha de cálculo para juntar a índice de preços e usar-los para como deflatores dos preços nominais. Como SPSS Lê Ficheiros de dBase Ficheiros de dBases Os nomes das variáveis (“field names” no dBase) num ficheiro dBase são convertidos como nomes das variáveis. Estes nomes devem seguir as regras de como dar nomes de variáveis no SPSS. Se for mais longo que 8 caracteres, o nome será cortado. Se não for unico dentro dos primeiros 8 caracteres, o nome será apagado. Dois pontos são convertidos a “_”. Observações marcados para apagar num ficheiro de dBase seráo importados para SPSS. Uma variável é adicionado ao ficheiro chamado D_R. Se houver um “*” nesta observação, a observação é marcado para ser apagar. Base de Dados - Microsoft Access Para ler uma tabela de dados, deve-se instalar o “database driver” no computador para o tipo de base de dados que se vai usar. Pode-se instalar o “driver” apropriado do CD-ROM para instalações. O SPSS Data Access Pack contem uma variedade de formatos de base de dados. Microsoft Data Access Pack instala “drivers” para produtos de Microsoft. Perguntas “Queries” são usados para ler dados de uma tabela. Pode-se gravar uma especificação de “query”. (SPSS vai usar a extensão .spq). Para acesar um base de dados, seleccione File /Open Database /New Query. O “Database Wizard” sai e vai guiar-lhe atraves do processamento para criar um “data source” e seleccionar o ficheiro, tabelas e variáveis que quer usar. SPSS vai modificar os nomes das variáveis de acordo com as regras de SPSS para nomes de variáveis – se forem validos os primeiros 8 caracteres, o nome será usado; caso não, SPSS vai dar um nome valido. Exemplo usando dBase Vamos ler um ficheiro em dBase. Usamos um ficheiro de SIM do Senegal (Sistema de Informaçao do Mercado) com dados de cereais de ano 1995. SPSS 10.0. para Windows Sample Session 3-3 Janeiro de 2000 1. 2. Abra SPSS e click File /Open... Verifique se está no directório C:\Sample. Click a ceta para baixo para File of type: e seleccione dBase . 3. 4. Escolhe cer95.dbf Click Paste e cole o comando no Syntax Editor. O Syntax Editor vai ser o ficheiro activo e verá Deve se ver so os ficheiros que têm extensão *.dbf. GET TRANSLATE FILE='c:\sample\cer95.dbf' /TYPE=DBF /MAP . 5. Click o botão < na barra de ferramentas. Volte a Viewer e reveja a informação que saio no Log. Repare que muitas das variáveis em dBase eram mais longo que 8 caracteres e SPSS cortou-os a 8 caracteres. Repare também que duas variáveis foram dadas nomes das variáveis para SPSS (V27 e V28). A razão dada por esta mudança é o nome original foi uma palavra reservada o duplicada. Nestes casos, pode-se verificar que o nome foi duplicado. A variável maz_impt_qt foi cortado para maz_imp_. A variável maz_imp_br não pode-se cortar a map_imp_ porque ja exitiu, portanto SPSS deu lhe o nome V26. A variável maz_imp_en tem o mesmo problema e foi dado o nome V27. Agora, volte a Data Editor para ver os dados. Faça um click de Variables View no canto inferior esquerdo do exrã. Muitas das variáveis tem uma Label mas algums não tem. Apenas as variáveis cujos nomes foram cortadas recembem um nome.O Label é o nome original da variável. Não há etiquetas de valores para muitas das variáveis. Valores omissos “missing values” também não são definidos. Agora, faça um click da Data View tab. A primeira variável (d_r) foi discutida antes como sendo uma variável que dBase usa para indicar se uma obsevarção e marcado para apagar. Quaisquer observações com “*” devem ser apagados deste ficheiro. Para verificar se existem observações nesta variável, corra Frequencies com esta variável. 1. 2. 3. 4. Analyze...Descriptive Statistics... seleccione Frequencies ... botão. Seleccione d_r da lista na esquerad e click o Click Paste para colar o comando no Syntax Editor. Volte a Syntax Editor. Executa o comando clickando no botão Run < . < Se não forem observações com “*”, podemos usar o Select Cases comando para seleccionar so as observações onde d_r contêm espaços em brancos 1. 2. 3. 4. 5. Apartir do Data Editor, seleccione Data /Select Cases Seleccione If condition is satisfied Click o If... botão directamente sob If condition is satisfied Seleccione a variável d_r na caixa esquerda and mova para a caixa a direita. Click dentro da caixa a direita do nome da variável e escreva = " " 6. 7. 8. 9. Click Continue Seleccione o botão redondo ao lado do Deleted (para apagar as observações não escolhidos). Click Paste Escolhe o texto no Syntax Editor desde a linha FILTER OFF até a linha EXECUTE e corra o comando. Syntax: FILTER OFF. USE ALL. SELECT IF(d_r = " "). EXECUTE . SPSS 10.0. para Windows Sample Session 3-4 Janeiro de 2000 Quando um ficheiro é introduzido em SPSS que não é um ficheiro para SPSS para Windows, o nome do ficheiro não aparece em cima do ecrã no barra de titulo. Grave o ficheiro em formato do SPSS. 1. 2. 3. 4. Asegure que o Data Editor é activo Click File /Save As... Filename cer95 Faça Paste e corra o comando. Agora o nome do ficheiro vai aparecer na barra de titulo. Logo que tirarmos as observações marcados para apagar, podemos apagar a variável d_r porque ocupa espaço no disco duro. Há dois métodos para apagar uma variável – manualmente e com syntax. Método manual – apartir do Data Editor , click uma vez o nome da variável para seleccionar a coluna inteira e depois, tecle o botão “Delete” no teclado ou Seleccione Edit /Clear do menu. Método do sintaxe – 1. 2. 3. 4. Data /Merge Files /Add Variables... Seleccione o ficheiro cer95.sav para Read File Open Todas as variáveis no segundo ficheiro serão apagados porque os nomes são iguais. Seleccione d_r da lista das variáveis na New Working Data File caixa e mova para a caixa Excluded Variables: Repare que não precisamos de variáveis chaves porque estamos a juntar o ficheir a si proprio. 5. Façe Paste no Syntax Editor e corra o comando. O syntax vai aparecer como: MATCH FILES /FILE=* /RENAME (d_r = d0) /FILE='C:\sample\cer95.sav' /RENAME (d_r date enqueteu mai_imp_ mai_loc_ mais_dem mais_det mais_imp mais_pro marche mil_deta mil_gros mil_imp mil_prod mil_quan paddy quantite region riz_imp riz_imp_ riz_loc riz_loc_ riz_quan sol_demi sol_deta sol_prod sor_imp_ sor_loc_ sorgho_i v26 v27 = d1 d2 d3 d4 d5 d6 d7 d8 d9 d10 d11 d12 d13 d14 d15 d16 d17 d18 d19 d20 d21 d22 d23 d24 d25 d26 d27 d28 d29 d30 d31) /DROP= d0 d1 d2 d3 d4 d5 d6 d7 d8 d9 d10 d11 d12 d13 d14 d15 d16 d17 d18 d19 d20 d21 d22 d23 d24 d25 d26 d27 d28 d29 d30 d31. EXECUTE. Usando o menu o comando MATCH FILE acima é criado. Podemos simplificar isto eliminando o /RENAME subcomando e adicionando o nome real da variável ao subcomando /DROP subcomando, e.g. MATCH FILES /FILE=* /FILE='C:\sample\cer95.sav' /DROP= d_r. EXECUTE. Vamos ver os dados de data na Data Editor. Vemos ******. Os ateriscos significam que a largura para mostrar os dados nao é suficientemente grande para mostrar a data. Podemos aumentar a largura fazendo um click na linha a direita entre os nomes das variáveis e colocando a linha a direita. O formata da data é presentado da forma dia-mes-ano. O formato de apresentação pode ser modificado para outros formatos. Faça um click da coluna “Type” na fila 4. Faça um click da caixa cinzeta a direita. Há muitos formatos disponíveis para data. SPSS 10.0. para Windows Sample Session 3-5 Janeiro de 2000 SPSS 10 ja tem funções para manipular datas que não eram disponíveis nas versões antigas do programa. Podemos calcular uma nova variável que contem so o dia, semana, mes ou ano para facilitar a reorganização de dados para solucionar os nossos diferentes necesidades analiticas. Converter Variáveis de Formato Alfanumérico/Numérico para Variáveis Numéricas Numerados Consecutivamente Variáveis alfanuméricas Para especificos tipos de análisis com SPSS (i.e., ONEWAY, ANOVA, MANOVA and DISCRIMINANT), variáveis alfanuméricas não podem ser usadas como um agrupamento independente da variável. O comando Automatic Recode vai criar uma variável numérica que agrupa os valores alfanuméricos e usa o valor alfanumérico como etiqueta do valor da nova variável numérica. Outra razão para usar Automatic Recode é que SPSS vai mostrar so os primeiros 8 caracteres duma variável alfanumérica. Se se quiser ver a informação completa, pode-se usar este comando para criar uma nova variável que vai conter os valores alfanuméricos como etiquetas dos valores e usar a nova variável no comando TABLES. Valores alfanuméricos são recodificado em ordem alfabetico. Letras maiúsculas precedem letras minúsculas. Variáveis Numéricas A análisis da MANOVA requer que os valores da variável númerica estejam em ordem consecutivo. Podemos usar Automatic Recode para recodificar os valores em ordem consecutivo. As vantagems da recodificação das variáveis em ordem sequencial é que os requerimentos da memoria serám reduzidos e o processamento melhorará. Quaisquer valores que não têm etiquetas dos valores definidos na variável anterior são dados os valores anteriores como etiquetas das valores da nova variável. Os valores omissos são recodificados para novos valores omissos que são maiores que quaisquer valores existentes. Por exemplo, se a variável original tiver 10 valores não-omissos, o minino valor para o valor omisso será 11, e o valor 11 seria um valor omisso para a nova variável. Exercicio 3.2. Para recodificar valores numéricos ou alfanuméricos em valores consecutivos inteiros, do menu, escolhe 1. 2. 3. Transform /Automatic Recode... Seleccione uma variável na lista na esquerda, i.e. marche (Market) e mova a Variables>New Name caixa. Na caixa a direita do New name botão, escreva o nome da nova variável que quer New name . O nome vai sair na caixa Variables->New Name. O ordem por defeito é ascendente. Se quiser mudar o ordem para descendente, click o botão ao lado do Highest value na area de Recode Starting from. criar. Depois, click 4. Cole a corra o comando. Volte a Viewer e veja o ficheiro Log. Uma lista do valor anterior, valor novo e etiqueta estão mostrados. Ao ver o ficheiro, pode-se ver algumas das desvantegems em usar strings. Puxa para baixo a letra “T”. TABACOUNDA TAMABCOUNDA TAMBA TAMBACOUNDA SPSS 10.0. para Windows Sample Session 55 56 57 58 3-6 TABACOUNDA TAMABCOUNDA TAMBA TAMBACOUNDA Janeiro de 2000 É posivel que os 4 valores sejam o mesmo mercado. Se correr Frequencies a nova variável, qualquer valores menores que 10 serao posivelmente erros tipograficos. Exercicio 3.3 (Opcional) Abra o ficheiro IPCMOZ.XLS e veja os dados. Tire as filas brancas, ponha os nomes das variáveis so numa fila. Salve o ficheiro com o nome IPMOZ_clean.XLS. Feche o Excel e abra o SPSS. Introduza o ficheiro XLS a SPSS e estude os resultados. Ainda vai encontrar problemas. Por exemplo, abra a Variable View na Data Editor. Há variáveis alfanuméricas onde devem ser variáveis numericas. Repare que SPSS formata uma variável de acordo com o valor do primeiro dado na coluna. Portanto IPC89, com “na” seria considerado como string e não numerico. Mude o TYPE manualmente, seleccionendo um formato com largura de 8 caracteres e dois decimais. Estude o resultado. O que aconteceu com “na”? Uma pista: No DATA EDITOR, se uma variável está justificada a esquerda, é uma indicação que a variável está formatada como uma variável alfanumérica. Variáveis numericos estão justificada a direita. SPSS 10.0. para Windows Sample Session 3-7 Janeiro de 2000 SPSS para Windows “SAMPLE SESSION” Módulo 4 - Limpeza e Verificação dos Dados ( Séries Temporais) Material de Treinamento para Curso de Curta Duração Desenho de Investigação, Processamento de Dados e Análise Utilizando SPSS para Windows 10.0 3ª Edição Departamento de Economia Agrária, Universidade Estadual de Michigan East Lansing, Michigan Março de 2000 Assim como os módulos anteriores, os módulos de séries temporais que se seguem referem-se a um auto- treinamento para introduzir os comandos necessários para um processo de análises de estudos em SPSS para Windows 10.0. De modo a utilizar-lo efectivamente, será necessário ter acesso a alguém que tenha bom conhecimento do SPSS para Windows, para lhe ajudar no inicio e para responder as perguntas que possam surgir ao longo da sessão enquanto você trabalha independentemente. Contudo, pretende-se parcialmente que este seja um instrumento completo de auto-treinamento, não obstante poder também ser usado como um guião para treinamento na sala de aulas. Os dados usados nesta sessão de SPSS para Windows 10.0 foram retirados de dados de séries temporais semanais recolhidos pelo Sistema de Informação de Mercados Agrícolas (SIMA) no Mali. Foram escolhidos mercados múltiplos para representar vários tipos de mercados tais como o mercado do produtor, mercado por armazenista e mercado do consumidor (ou a retalho). Estão disponíveis dados de vários cereais mas para o propósito desta sessão, a ênfase será dada a mapira (sorghum). Secção SPSS para Windows Data File Dados sobre a Quantidade e Preço para as épocas de 1989 á 1995 PQ_8995P.SAV Dados sobre o Preço para as épocas de 1982 á 1989 P_8289P.SAV QuattroPro File com dados sobre índice de preços para 1995 INDEXP.WK1 QuattroPro File com dados sobre a produção para taxas de crescimento MALIPROD_P.WK1 Estas sessões também assume que: - Você sabe como usar o Windows com o “rato” - Os data files acima descritos estão armazenados no directório C:\DATA\SAMPLE no seu disco duro - O programa é accionado para fazer uma lista de variáveis na mesma ordem que aparecem apresentadas no ficheiro (EDIT/OPTIONS/GENERAL/Variable List -FILE) - O programa é também accionado para fazer uma lista de comandos no janela (window) de VIEWER (EDIT/OPTIONS/VIEWER/Display commands in the log) 4-1 2 - Você tem um conhecimento de estatística básica (R , estimativa de como o modelo se ajusta aos dados ou proporções explicadas neste modelo; F teste para verificar como a regressão se ajusta aos dados (Teste t para os estudantes e distribuição na raiz quadrada de F - permite testar a relação linear), variabilidade ANOVA e relação linear, e assim em diante). P.S. Você pode modificar qualquer uma das preferências para ver as janelas diferentes usando Edit/Options...do sistema de menu. Lembre-se sempre de gravar as mudanças efectuadas nos dados apôs cada exercício e módulo, usando um novo nome do ficheiro. E, recorde-se de gravar o seu OUTPUT pois iremos usa-lo no módulo 10. É altamente recomendado gravar a listagem do Syntax Editor window e os resultados no SPSS VIEWER. Isto irá permitir que você faça a revisão do documento e interprete todas as análises efectuadas. Ficheiro de Dados de Preços e Quantidades e o Ficheiro Activo Os dados no SPSS para Windows 10.0 são armazenados em nos ficheiros de dados. Conforme visto em módulos anteriores, se pretendemos trabalhar com um conjunto de dados, devemos abrir o ficheiro de dados correspondente ou torna-lo activo, de modo que este esteja disponível para o programa. De novo, quando um ficheiro de dados está aberto, é transportado do disco para a memória, constituindo o ficheiro activo. Comecemos com o ficheiro de dados que corresponde aos dados de preço e quantidade PQ_8995P.SAV. Para abrir este ficheiro de dados e constituir o ficheiro activo: 1. 2. A partir do File menu, seleccionar Open... Vai para o directório no qual se encontram os seus dados do sample session e seleccione o ficheiro PQ_8995P.SAV. 3. Click no Paste button para colocar o comando no Syntax window. O Syntax window irá tornar-se a “janela activa” e irá aparecer o seguinte texto GET FILE='C:\SAMPLE\PQ_8995P.SAV'. EXECUTE . 4. Lembre-se que você poderá colocar o cursor em qualquer parte na linha que contem o comando "GET" e depois click o Run button < no Toolbar. O ficheiro de dados de preços e quantidades para os anos de 1989 e 1995 agora está na memória. Tal como no primeiro módulo, é importante saber em que ficheiro de dados está a trabalhar e as variáveis que contem. Podemos descobrir isso olhando para o ficheiro de dados assim como usando o comando Variables... no menu Utilities, seguindo os seguintes passos: 1. 2. A partir do menu Utilities seleccione Variables... Seleccione o nome da variável, e a informação acerca da variável irá aparecer no lado direito Esta caixa mostra no lado esquerdo, a lista das variáveis encontradas no ficheiro de dados que cobre dados sobre a localização, os mercados, o tempo, os preços e a quantidade. E, ao se escolher uma variável específica, a caixa direita também mostra os valores das etiquetas (labels) para cada uma das variáveis, o tipo de variável, o tipo e largura de variável, o número de espaços decimais (se o tipo for Numérico), e qualquer valor omisso. Leve o tempo que quiser para verificar o número de mercados, de bens, de tipos de preços, por aí em diante. 4-2 Escolha a variável p4c que representa o preço do consumidor calculado. Irá verificar na caixa do lado direito, uma área de valores omissos de 997 à 999. Estes valores não são preços mas representam códigos para razões explicando quaisquer dados omissos de preços! As razões são abaixo demonstradas na caixa. É importante saber as razões da omissão dos dados. Novamente, estes códigos não são dados mas foram postos na categoria dos valores omissos da variável para algum propósito: então o SPSS para Windows irá evitar incluir e usar estes valores em qualquer análise que for efectuada. Se desejar ter toda esta informação por escrito para a sua janela de VIEWER para uma posterior examinação, faça o seguinte: Seleccione o menu Utilities menu e seleccione File Info. Este comando será executado imediatamente. O Output window irá tonar-se activo e irá conter uma listagem de todas as variáveis com as suas definições Esta informação está agora incluída no SPSS VIEWER. Fazendo o File Info e gravando esta informação acerca dos seus ficheiros é uma maneira de documentar os seus ficheiros de dados. Click no botão de Close quando acabar Outros tipos de erros podem ser encontrados nos dados. Seleccione o ficheiro e leve alguns minutos para ver os dados. Para ver a natureza (estrutura) de qualquer variável específica, poderá fazer o click duas vezes no nome da variável na parte de cima da tabela na janela de DATA VIEW. Ao olhar para os dados, irá reparar muitos valores omissos que podem ser repostos por um período. Estes referem-se a valores omissos do sistemas, também denominados por SYSMIS. É importante compreender correctamente os dados. Contudo, a razão pela qual a maioria dos dados aparentam estar omissos é pelo facto de o ficheiro trazer consigo dados de diferentes tipos de mercados, por exemplo, os mercados do produtor não podem incluir dados do mercado por armazenista, por aí em diante. Os dados podem parecem omissos, mas concretamente, não existem nenhuns dados omissos dado não existirem nenhuns preços para mercados não existentes! Assim, é possível encontrar um SYSMIS nos dados quando os valores foram recolhidos e inseridos. Este é um verdadeiro erro e não é permissível. Porque haveriam então de existir valores omissos e onde estará o valor real? Isto deve ser explicado e não é permitido. Antes de efectuar alguma análise nos dados apresentados, é sempre bom verificar se os dados contêm erros. Estes erros podem ser originários de dados mal inseridos ou observações mal efectuadas do campo ou do mercado. Outro tipo de erro é lógico para o mercado de preços. Os exercícios de limpeza (cleaning exercises) permitem-nos fazer uma verificação dos dados e para esta sessão, iremos verificar o aspecto lógico do mercado de preços da mapira. A Lógica do Mercado dos Preços - Produtor, Por Armazenista e Retalhista (Consumidor). O preço do produtor (p4p) significa o preço do bem que foi pago pelos comerciantes ou técnicos de montagem, para o produtor num dado mercado. O preço por armazenista (pr8) significa o preço recebido por um comerciante por um dado bem por um comprador do bem no mercado (denominado nível de montagem nos dados). O preço retalhista (p4c) significa o preço pago pelos consumidores a comerciantes retalhistas (por exemplo por quilograma). As unidades locais de medida podem variar em tamanho e de local a local, e poderia ser necessário converter estas medidas para quilogramas ou unidades métricas. Como já terminou esse exercício no módulo anterior, nesta sessão as unidades locais já foram convertidas em unidades métricas. E em Mali, SPSS para Windows 10.0" Sample Session” 4-3 Revisto, Março de 2000 os inquiridores fazem esta conversão por forma a minimizar o comprimento dos transmissores de dados via rádio. Como pretendemos limpar os dados sobre a mapira, devemos escolher os valores relativos a este bem. Para fazer isso, podemos usar o comando Select. 1. Primeiro, active a janela de DATA EDITOR. Caso contrário, poderá faze-lo 2. com o click no botão do Toolbar. O ficheiro PQ_8995P.SAV será aberto. A partir do Data menu seleccione Select Cases e seleccione o botão circular mais perto de If Condition is Satisfied 3. Click no If... no If condition is satisfied 5. Click cer na coluna à esquerda, e depois < , click o sinal de igual “=” e depois click uma vez no valor 8. O texto na caixa deverá ser parecido com: CER = 8 6. Click no Continue 7. 8. Seleccione o radio button perto de Filtered Faça o paste, active a janela de SYNTAX , Ponha o cursor em frente de USE ALL e Run (corra) o documento To End. 4. Vários erros lógicos do mercado de preços podem ocorrer. Para identificar erros de limpeza (cleaning errors) específicos devemos primeiro criar uma nova variável. Para fazer isso: 1. Vá para Data View window e a partir do Transform menu seleccione Compute... 2. 3. 4. Por baixo de Target Variable: tecle limpa na caixa. Insira o valor 0 na caixa (box) Numeric Expression Seleccione o Paste, e Run o comando. Devemos agora identificar os tipos de erros de limpeza possíveis. Existem três grupos de preços então devemos calcular três diferentes erros, (1) o preço do produtor é superior ao preço do consumidor, (2) o preço do produtor é superior ao preço por armazenista e (3) o preço por armazenista é superior ao preço do consumidor. Para programar isto no SPSS, deverá: 1. 2. A partir de Transform seleccione Compute... Para a Target Variable: a palavra limpa já deverá aparecer, caso contrário, deverá inseri-la. 3. Click Type&Label.. Uma caixa de diálogo (dialog box) irá aparecer. Poderíamos ter teclado a etiqueta da variável quando calculamos o limpa como 0 mas acabamos de aprender o que a variável representa. Devemos também adicionar o value labels nos três tipos de erros que iremos cometer mais adiante. 4. Na caixa do Label: insira o texto “Tipos de Erros Lógicos de Preços”. Click Continue 5. Na caixa Numeric Expression, insira 1 6. Click no 7. Seleccione o botão circular para Incluir if case satisfies condition: If... SPSS para Windows 10.0" Sample Session” 4-4 Revisto, Março de 2000 8. Insira a declaração p4p > 0 & p4c > 0 & p4p > p4c 9. Click no 10. Continue Faça o Paste do comando mas NÃO corra o comando, ainda. Talvez receba uma mensagem que disse “Change existing variable?” 11. 12. 13. 14. (Muda a informação que já está lá). Se receber, responde OK para guardar estas novas definições. Não precisa usar sempre o sistema de menu, poderá fazer o copy e fazer o paste do sintaxe dentro do Syntax editor e depois repor os nomes das variáveis. Ou, se estiver familiarizado com o sintaxe poderá tecla-lo directamente. Assim, numa nova linha, mesmo por baixo da declaração If (...) limpa=1 no Syntax editor, escreva mais dois comandos IF com as seguintes variáveis e expressões numéricas (numeric expression): Numeric Expression If... Statement 2 p4p > 0 & pr8 > 0 & p4p > pr8 3 p4c > 0 & pr8 > 0 & pr8 > p4c Queremos adicionar Value Labels (etiquetas de valores) para cada um dos erros. No Data Editor vai o VARIABLE VIEW ou fazer o click na esquina direita de caixa para a variável limpa no coluna de Values. Vá para Value: na secção Value Labels e tecle “1” Pressione <Tab> uma vez e tecle “Preço de Produtor é superior ao preço de consumidor” na caixa de Value Labels. Add 15. Click no 16. Repita os passos 13 até 15 usando a informação seguinte: Value: Value Label: 2 O preço do produtor é superior ao preço de montagem 3 O preço de montagem é superior ao preço do consumidor 17. Click no OK , ou pressione as teclas “Alt” e “A” no teclado. . Agora pretendemos ver se existem alguns erros nos dados. Para fazer isso, poderá accionar o comando Frequency (frequências) na variável limpa. 1. Será necessário seleccionar Analyze/Descriptive Statistics/Frequencies... 2. 3. Seleccione a variável limpa e tecle Faça o Paste e Run. < Vá para o SPSS Viewer e olhe para os resultados: foram encontrados 8 erros! Em todos eles, não existiam erros onde o preço do produtor é superior ao preço do consumidor, 7 erros onde o preço do produtor é superior ao preço de montagem e 1 erro onde o preço de montagem é maior que o preço do consumidor. Um passo lógico é recuar e olhar para o questionário e também falar com os inquiridores. Existem muitas razões possíveis para a presença desses erros e não podemos modificar os dados para se adequarem ---a coisa mais simples a fazer é evitar usar esses valores em análises posteriores. Uma das formas para fazer isso é instalar um filtro (Filter) que irá excluir todos os SPSS para Windows 10.0" Sample Session” 4-5 Revisto, Março de 2000 valores das variáveis limpa acima de 0. O método para programar o filtro é o mesmo que usamos quando seleccionamos a mapira para as análises de limpeza. Vejamos agora com maior detalhe esses erros. Usando o comando Case summaries, podemos ver os preços, mercados e os números dos casos para cada um dos erros de limpeza. Mas só pretendemos ver os erros de limpeza então devemos especificar não fazer a listagem de todos os casos. Podemos fazer isso repondo o filter com um novo para ver só os erros de limpeza. Para fazer isso, deve: 1. A partir do Data menu seleccione Select Cases e seleccione o botão circular perto de If condition is satisfied 2. Click no 3. Irá verificar que cer = 8 poderá ainda ser encontrado na caixa. Click perto do valor de 8 Click primeiro o & e depois o limpa na coluna á esquerda, depois click no If... no If condition is satisfied < 4. , click no sinal de maior “>” e depois click uma vez no value 0. O texto na caixa deverá ser como: CER = 8 & Limpa > 0 5. Click no 6. 7. 8. 9. 10. Seleccione o botão circular perto de Filtered Faça o paste do comando. Seleccione Reports do Analyze menu Seleccione Case Summaries... Seleccione mer cer ano mes dia p4p pr8 p4c limpa da lista à esquerda e click no perto de Variable(s): (Sugestão: Pode manter pressionada a tecla ”Ctrl” para seleccionar todas as variáveis ao mesmo tempo). 11. 12. Click na caixa perto de Show case numbers Faça o Paste e Run ambos comandos. Continue Agora poderá ver (na página seguinte) os erros que cometeu, os preços, em que mercados e em que números de caso (case numbers). Poderá verificar que os dois últimos valores para o preço do consumidor (p4c) estão em falta. Isto é explicado pelo facto de as observações terem sido feitas in Zangasso, mercado número 75, que não é um mercado do consumidor --- e não foram tirados nenhuns preços. Isto não influencia de nenhuma forma os erros de limpeza (cleaning errors). Estes erros são baseados em preços observados. O problema com estes erros poderá também estar entre pr8 e p4p, o mais recente sendo maior que o antigo. SPSS para Windows 10.0" Sample Session” 4-6 Revisto, Março de 2000 Case Summariesa Cereal Ano Mês Preço médio calculado de produtor Préco de montagem (armazenista) pesado Preço médio calculado do consumidor 18 40,00 39,70 48,00 4 40,00 39,80 48,00 Case Number Mercado Dia 25691 KOUTIAL A Mapira 1993 Fevereiro 25693 KOUTIAL A Mapira 1993 Março 25705 KOUTIAL A Mapira 1993 Maio 27 48,00 47,60 57,00 25739 KOUTIAL A Mapira 1994 Fevereiro 10 38,00 43,40 41,00 25758 KOUTIAL A Mapira 1994 Junho 23 45,00 44,90 60,00 25775 KOUTIAL A Mapira 1994 Outobre 20 44,00 43,73 54,00 26994 ZANGASS O Mapira 1992 Novembr o 6 37,00 , ,00 27020 ZANGASS O Mapira 1993 Maio 14 40,00 32,00 , 27086 ZANGASS O Mapira 1994 Agosto 19 40,00 33,20 , 9 9 8 7 1 2 3 4 5 6 7 8 9 Total N 9 9 9 9 Tipos de Erros Lógicos de Preços Preço do produtor é superior ao preço de montagem Preço do produtor é superior ao preço de montagem Preço do produtor é superior ao preço de montagem Preço de montagem é superior ao preço do consumidor Preço do produtor é superior ao preço de montagem Preço do produtor é superior ao preço de montagem Preços negativos!!! Preço do produtor é superior ao preço de montagem Preço do produtor é superior ao preço de montagem 9 a. Limited to first 100 cases. Exercício 4.1. Repita o mesmo exercício de limpeza usando o milho como produto. Use todos os casos e depois use os filtros para seleccionar o milho. Também precisa calcular uma nova variável para o milho. Corra Frequencies e faça uma lista de todos os erros. Deverá obter 14 erros ao todo: 9 erros do tipo número 2 e 5 erros do número 3. Outliers (Valores Extremos) Podemos usar o comando Frequencies para ver outliers mas este produz listas longas e não obtemos uma boa distribuição dos dados. A outra forma de explorar os dados para preços extraordinários ou valores extremos é olhar para os outliers, tal como no primeiro módulo. O uso desta estatística descritiva irá ajudar-nos a encontrar os maiores e menores valores nos dados. Também podemos ver a distribuição dos dados assim que podermos produzir um Stem and Plot (Caule e Folha) usando o mesmo comando. SPSS para Windows 10.0" Sample Session” 4-7 Revisto, Março de 2000 1. 2. 3. 4. Reponha o presente Filter seleccionando a mapira como o produto para análise e seleccione o comando Explore nos três preços da variável (p4p, pr8 e p4c) usando os seguintes passos: A partir do Analyze menu seleccione Descriptive Statistics/Explore.... Seleccione p4c da lista á esquerda e click no botão < perto do Dependent List. No canto inferior esquerdo do caixa de diálogo (dialog box) existe uma caixa denominada Display. Click no botão circular perto do Both. Isto irá dar-nos estatísticas e gráficos (plots). 5. Depois click no Statistics... 6. Explore: Statistics dialog box. Click uma vez no quadrado perto do Outliers e ponha um X na caixa . Irá verificar que já existe um X na caixa perto de Descriptives. 7. Click no Continue 8. 9. Isto irá leva-lo de volta para o Explore dialog box. Depois click no Plots button. Click no botão circular None no Boxplots box display. 10. Click no Continue 11. 12. Click no Paste para pôr o comando no Syntax Editor e Run o comando. Repita separadamente para os preços do produtor e por armazenista. Isto irá abrir o button. button. Se olhar para o SPSS Viewer, irá ver estatísticas descritivas e na distribuição do Stem-and-Leaf dos preços da mapira assim como os cinco valores mais altos e mais baixos para cada preço. Assim poderá dizer se tem alguns outliers extremos. Eles serão identificados pelos seus números de casos. Para a mapira foi encontrado um outlier com o valor 775. Como todos os outros valores estão abaixo de 150 FCFA, é provável que a pessoa que inseriu os dados teclou o 7 duas vezes, então podemos ignorar este valor. Um outro procedimento recomendado é verificar os questionários e ver que o valor real é 75 FCFA, e depois poderá escrever 75, repondo 775. Extreme Values Preço médio calculado do consumidor Highest Lowest Case Number 1057 13295 1177 18562 1175 26994 26844 26845 25528 26846 1 2 3 4 5 1 2 3 4 5 Value 775,00 150,00 150,00 150,00 ,a ,00 30,00 30,00 34,10 ,b a. Only a partial list of cases with the value 150 are shown in the table of upper extremes. b. Only a partial list of cases with the value 35 are shown in the table of lower extremes. SPSS para Windows 10.0" Sample Session” 4-8 Revisto, Março de 2000 1. 2. 3. 4. Uma forma para eliminar esses preços extremos poderá ser declarando os Valores Omissos ou Missing Values fazendo o click nas esquina direita de caixa da variável na tabela (P4C) na coluna de Missing no Variable View do Data editor. Aí poderá escolher inserir Discrete (especifico) missing values, um Range plus one optional discrete missing value (Série mais um valor omisso discreto, seleccione esta opção e insira 997 para Low: 999 para High: e 775 para Discrete value. Click Ok. Esta é a forma pela qual os códigos 997 to 999 foram previamente inseridos. Isto irá permitir não incluir esses valores extremos em análises posteriores. GRAVE os seus novos dados agrupados para o PQ_8995P2.sav e o sintaxe para o seriet4.sps. Exercício 4.2. Abra o mesmo exercício para ver os valores extremos para o milho. Poderá também correr o comando Frequencies para fazer a comparação. Irá encontrar um valor extremo. Tente inserir uma área de valores omissos. ( Sugestão: procure por um preço do consumidor igual a 380 FCFA e agrupe os valores omissos para 380 e acima). Uma vez inseridos os valores omissos, accione outra vez o comando Explore: irá verificar que a média do preço alterou! Não obstante não se encontrarem nenhuns outliers, poderá também accionar estes exercícios nos preços do produtor e por armazenista. Certifique-se de gravar as alterações feitas aos dados no novo ficheiro PQ_8995P2.sav. SPSS para Windows 10.0" Sample Session” 4-9 Revisto, Março de 2000 SPSS para Windows “SAMPLE SESSION” Módulo 5 - Análises Básicas (Séries Temporais) Material de Treinamento para Curso de Curta Duração Desenho de Investigação, Processamento de Dados e Análise Utilizando SPSS para Windows 10.0 3ª Edição Departamento de Economia Agrária, Universidade Estadual de Michigan East Lansing, Michigan Março de 2000 As análises básicas proporcionam-nos os instrumentos para interpretar os dados de forma simples e rápida. Usando comandos elementares podemos preparar gráficos e tabelas que nos permitem representar, analisar e difundir informação sobre mercados de forma rápida e efectiva. O propósito deste módulo é de ensinar como usar esses instrumentos e como preparar relatórios. Os exercícios que se seguem são alguns exemplos de como a informação sobre o mercado pode ser representada e preparada com base em análises básicas. Não obstante existirem muitas formas para representar os dados e análises estatísticas, os exercícios que se seguem incluem: uma tabela e um gráfico sobre percentagem semanais de mudanças, agregação aos níveis semanais e mensais, criar o gráfico de preço médio, e ajustar os valores para desenvolver índices sazonais agregados por forma a elaborar um gráfico por época agrícola ou por ano de produção. Mudança percentual da semana anterior Por forma a se conseguir observar mudanças entre semanas, devemos primeiro calcular a diferença em preços e depois calcular a percentagem. Podemos depois representar essas mudanças num gráfico ou tabela. Para calcular a diferença e percentagem para o preço do consumidor, seguem-se os seguintes passos: 1. 2. 3. 4. 5. Se a sua janela de SYNTAX EDITOR do último módulo ainda estiver aberto, feche-o de modo a iniciar um novo para este módulo. Se a janela de DATA EDITOR ainda não estiver aberto, torne-o activo seleccionando o ficheiro PQ_8995P2.SAV, faça o Paste e Run. Pretendemos trabalhar sobre a mapira, então deve organizar um filtro tal como no módulo 4 (Accione Select Cases... do Data menu, If... cer = 8, e por aí em diante). Crie uma nova variável usando o comando Transform/Create time series.... Seleccione p4c da lista á esquerda e Click no botão < perto da caixa de New Variables(s). Irá verificar que p4c_1=DIFF(p4c 1) aparecerá na caixa. Isto irá calcular a diferença nos preços entre dois casos consecutivos. Faça o Paste e Run o comando. Se olhar para a janela de DATA EDITOR irá verificar que os valores são desligados um de cada vez. Isto significa que devemos ajustar os valores ás semanas correspondentes. A forma para fazer isso é usar o mesmo comando Create time series (criar uma série temporal) usando a função LEAD para repor o valor correcto temporalmente (para cima um caso em termos de época-veja a explicação abaixo para LAG e LEAD). SPSS para Windows 10.0 “Sample Session” 5-1 Revisto, Março de 2000 Abra a caixa de diálogo (dialog box). Altere a função fazendo o Click na seta virada para baixo perto do Function dialog box com a palavra Difference (Diferência calculada) dentro. Escolha Lead. Seleccione o primeiro p4c_1 para regressar a coluna á esquerda. Depois seleccione p4c_1 da lista á esquerda e Click no botão < perto da caixa de New Variables(s) outra vez (isto irá alterara a função). Click em cima de frase p4c_1_1=LEAD(p4c 1). Altere o nome da variável de p4c_1_1 para p4c_d (para diferenciar) na caixa de Name e Click no botão de 6. Change (Mudança). Faça o Paste e Run o comando. Lag (retardamento). Valor de um caso anterior, baseado numa ordem específica do lag. A ordem é o número de casos anterior ao caso corrente no qual o valor é obtido. O número de casos com o sistema de valores omissos no início das séries é igual ao valor da ordem. Lead (dianteira). Valor de um caso subsequente, baseado numa ordem específica principal. A ordem refer-se ao número de casos após o caso corrente no qual o valor foi obtido. O número de casos com o sistema de valores omissos no fim das séries é igual ao valor da ordem. Agora queremos calcular a percentagem de mudança entre duas semanas. Devemos depois calcular uma nova variável. 1. A partir de Transform seleccione Compute... 2. Se ainda tem a informação das operaçoes, Click no Reset 3. Para o Target Variable: insira (enter) pctchg 4. Click no Type&Label... 5. Click no Continue 6. 7. Na Numeric Expression box, insira (p4c_d / p4c) * 100 Se existir algo perto de botão de IF... abaixo, a condição do módulo anterior ainda existe e você deve repô-la. Click no botão de IF..., seleccione o botão circular e insira a etiqueta “Mudança percentual”. perto do Include all cases, Click no Continue 8. . Faça o Paste e Run o comando. Vejamos agora estudar mudanças percentuais para três mercados durante quatro semanas. Outra forma de seleccionar dados específicos, sem somente usar o comando Select ( para filtros (selecção temporária) ou para eliminar dados não-seleccionados permanentemente) é usar ao mesmo tempo os comandos Temporary e Select . O comando Temporary sinaliza o inicio das transformações temporárias que somente serão levadas a cabo no procedimento seguinte. Serão levadas a cabo até ao comando seguinte que leia os dados. Assim, poderá incluir a manipulação de dados tal como no exemplo abaixo (isto é, a transformação será aplicada para seleccionar dados e para outro comando tal como uma tabela, um gráfico, ou regressão e assim em diante -- quer dizer os comandos que actualmente lêem os dados e não somente modificam-os; veja o anexo para mais informações). Este comando não está disponível através dos menus então devemos tecla-lo no syntax editor. Active o syntax editor e tecle e accione o seguinte comando: Temporary. Select if (sem = 20 or sem =21 or sem =22 or sem =23). Select if (mer = 3 or mer = 10 or mer = 41). SPSS para Windows 10.0 “Sample Session” 5-2 Revisto, Março de 2000 Seleccionamos temporariamente os dados que iremos representar na tabela. Quando a tabela for elaborada o comando Temporary já não será mais efectivo. Usando Tables poderá calcular várias estatísticas e apresenta-las numa variedade de formas e estejam completamente sob o seu controle. Diferente de outros procedimentos do SPSS para Windows, o Tables permite fazer o seguinte: • • • • • escolher como pretende que estejam as variáveis de manutenção e estatísticas para serem apresentadas em linhas, colunas, camadas e/ou concatenações. manipular estruturas das tabelas, conteúdo, e apresentação do formato. apresentar tabelas múltiplas na mesma apresentação (concatenar) e aninhar-se (nest) sub-tabelas múltiplas em qualquer dimensão. incluir percentagens flexíveis, especificando a base para as percentagens (seu denominador) de modo a serem possível atingir 100% quando somar entre linhas, colunas, sub-tabelas, ou todas as tabelas. fazer uma apresentação até 60 caracteres para etiquetas de variáveis e etiquetas de valores. Para criar a tabela com as suas preferências (customize) usando o comando Basic Table (tabela básica) vá para: 1. 2. 3. 4. Analyze/Custom Tables/Basic Tables... 5. Click no Layout... 6. Na caixa de Summary Variable Labels, Click o botão circular perto do Across the top Altere pctchg para Summaries: Altere mer para Down: Altere sem para Across: 7. Continue 8. Titles... 9. 10. 11. Na caixa de Title (título) tecle: Mudanças semanais para três mercados do Mali ao longa de quatro semanas Continue Faça o Paste e Run. Olha para as variáveis na tabela! Podemos ver as mudanças nos preços de uma semana para outra. Veja como as mudanças variam de mercado a mercado! Vamos agora analisar os mercados do produtor usando o gráfico. Podemos seleccionar dois mercados do produtor diferentes teclando no Syntax EDITOR: Temporary. Select if mer = 41 or mer = 75. Agora você pode desenhar ( plot) um gráfico seguindo os seguintes passos: 1. 2. Graphs/Line... Click no quadrado perto do Multiple SPSS para Windows 10.0 “Sample Session” 5-3 Revisto, Março de 2000 Define 3. Click no 4. Click no botão circular perto de Other summary function na caixa de Lines represents box. Agora escolha a variável p4p referente ao preço do produtor na coluna á esquerda e Click no perto do Variable: e valor médio do preço do produtor será enquadrado no gráfico. Escolha sem para Category Axis: Escolha mer para Define Lines por: 5. 6. 7. < Click no 8. 9. 10. Options... Assegure que a caixa circular perto do Display groups defined by missing values (Mostre os grupos definidos por valores omissos) não é seleccionado (click para deseleccionar), isto irá eliminar o valor do gráfico que representa o médio de todos os valores omissos. Continue Faça o Paste e Run o comando. Observe o gráfico: veja como ambos mercados seguem as mesmas tendências mas os preços da mapira são altos para Koutiala! Guarde os seus resultados no SPSS Viewer usando como nome do ficheiro seriet5.spo Mudanças semanais para três mercados do Mali ao longa de quatro semanas Semana Mercado BADALA DIBIDA KOUTIALA 20,00 Mudança percentual ,19 -,84 1,92 SPSS para Windows 10.0 “Sample Session” 21,00 Mudança percentual -1,27 2,37 2,57 5-4 22,00 Mudança percentual 3,87 1,07 4,38 23,00 Mudança percentual 1,66 1,74 2,81 Revisto, Março de 2000 Exercício 5.1 Observe os mercados do consumidor. Para fazê-lo, poderá seleccionar qualquer um dos mercados do consumidor teclando o comando Temporary (Select if) acima apresentado. Para este primeiro exercício, escolha os mercados 3-10-20-21-51-56-70 (não execute ainda o comando). Agora faça o Paste do comando Graph mas substitua a variável do preço do produtor com a variável do preço do consumidor p4c. Faça o Paste e depois Run ao mesmo tempo ambos comandos. O que observa? Podemos verificar que os preços seguem a mesma tendência ao longo do tempo. Podemos também notar como todas as curvas estão muito próximas. Uma das formas para evitar que isso aconteça é separar as curvas usando o comando Split file (Dividir o ficheiro), como se segue: 1. 2. 3. Copie e faça o paste dos commandos para seleccionar os mercados. Vá para Data/Split File... Click no botão circular perto do Compare groups (Comparar grupos) Poderá também escolher Organize output by groups (organizar os resultados por grupo) que terá a mesma função que no caso de Compare groups diferenciando-se no resultado mostrado (output): neste exemplo, os grupos split-file são representados de forma conjunta de forma a permitir uma comparação. Ao se organizar o output por grupos irá permitir a apresentação de output separados para cada grupo de split-file, não como gráficos apresentados conjuntamente em um único output. SPSS para Windows 10.0 “Sample Session” 5-5 Revisto, Março de 2000 4. Escolha mer da coluna á esquerda e coloque na caixa de Groups based on: (grupos baseado em) 5. Click no botão circular perto de File is already sorted (Ficheiro já está ordenado) Faça o paste mas não accione o comando. 6. Agora faça o paste do comando Graph. Como pretendemos observar cada gráfico separadamente, certifique-se de seleccionar a caixa (box) perto de Simple. Use os seguintes passos: 1. 2. Graphs/Line... Click no quadrado perto de Simple 3. Click no Define 4. 6. Click no botão circular perto de Other summary function (Outra função sumária) no Lines represents (Linhas representam) box. Agora escolha a variável p4c do preço do consumidor na coluna á esquerda e Click no < perto de Variable: e o valor médio dos preços do consumidor irá aparecer no gráfico. Escolha o sem para Category Axis: 7. Click no Options... 8. Assegure que a caixa circular perto do Display groups defined by missing values (Mostre os grupos definidos por valores omissos) não é seleccionado, isto irá eliminar o valor do gráfico que representa o médio de todos os valores omissos. 5. 9. 10. 11. Continue Faça o Paste do comando. Vá para o SYNTAX EDITOR e observe os comandos. O comando Split file irá permanecer activado até a função ser retirada. Como pretendemos direccionar este comando somente para a função do gráfico, podemos ou teclar SPLIT FILE OFF. numa nova linha que segue o fim do comando graph no SYNTAX EDITOR ou podemos seleccionar Analyze all cases, do not create groups do comando Split file e fazer o Paste para o SYNTAX EDITOR e Run.. Agregação em níveis mensais e apresentação gráfica do preço médio Uma outra forma de apresentar os dados ou um grupo de dados para análise é agregando os dados para outros níveis. Por exemplo, se pretendemos observar um preço médio para Bamako que é composto por muitos mercados, podemos observar os preços por localidade (localité em francês) que agrupa os mercados permitindo-nos obter um valor médio para a área. Vejamos o preço médio de Bamako. 1. Vá para o Syntax editor e tecle: Temporary. Select if loc = 3. 2. Faça o Paste do comando para um gráfico de linha simples para preços do consumidor por semana. Nota: Para aqueles que estão confortáveis a manipular o syntax, poderá copiar e fazer o paste de um comando graph anterior, directamente do Syntax editor. Poderá sempre assim fazer a qualquer momento para módulos posteriores do “sample session”. Irá verificar que assim se torna SPSS para Windows 10.0 “Sample Session” 5-6 Revisto, Março de 2000 mais rápido que se tornar familiar com o syntax. Lembre-se de alterar as variáveis no comando e seja cuidadoso em fazer o copy da escolha correcta das três opções possíveis do gráfico. Exercício 5.2 Repita os passos 1 e 2 mas substitua os gráficos semanais por gráficos mensais (i.e. mes). Pratique usando o comando Split file por localidade (loc). Lembre-se de teclar e accionar SPLIT FILE OFF. quando terminar de usar a função Split file (poderá também fazer o Paste através do menu). Poderá também praticar estes comandos usando outros produtos tais como, por exemplo, o milho. Guarde qualquer gráfico que seja do seu interesse. A parte /Missing Report do comando é desnecessária pelo facto de somente apresentar grupos definidos por valores omissos, sendo estes de pouco interesse. Ajustamento de valores para índices sazonais agregados de modo apresentar graficamente por época agrícola ou ano de produção A sub-secção que se segue irá permitir que modifiquemos a apresentação dos dados escolhendo o mês de Novembro como o primeiro do ano agrícola ou de produção ao invés do mês de Janeiro tal como o calendário anual. Para fazer isso, precisamos calcular novas variáveis para o mês e ano ajustados para época agrícola. Mas primeiro, devemos calcular a variável mensal e anual concatenada para identificar cada período de tempo representado nos gráficos. Siga os seguintes passos: 1. 2. A partir de Transform seleccione Compute... Para o Target Variable: tecle data_m 3. Click no Type&Label... 4. Click no Continue 5. A partir de caixa de Functions: seleccione a função DATE.MOYR(month,year) e coloque na caixa de Numeric Expression. Substitua ambos ?,? da função por mes e ano Faça o Paste do comando. Tecle no SYNTAX EDITOR FORMATS data_m (MOYR8). Run os comandos Compute e Formats ao mesmo tempo. 6. 7. 8. 9. e insira a etiqueta “Mes_Ano”. Siga estes passos para calcular as variáveis mensais do mês e do ano de produção: 1. 2. A partir de Transform no menu seleccione Compute... Para o Target Variable: insira c_mes 3. Click no Type&Label... 4. Click no Continue 5. No Numeric Expression box, insira mes + 2 6. Click no If... 7. 8. Seleccione o botão circular para Include if case satisfies condition: Insira a declaração mes <= 10 SPSS para Windows 10.0 “Sample Session” e insira a etiqueta: “Mês de Produção”. 5-7 Revisto, Março de 2000 9. Click no Continue 10. 11. Faça o Paste e Run o comando. Repita os passos 2 até 10 substituindo a informação anterior com o seguinte. Numeric Expression If... Statement mes - 10 mes >= 11 Quando comparar c_mes e c_mes2 devia ver os mesmos valores. 12. 13. 14. Devemos criar uma variável também para o ano de produção c_ano. Repita os passos de 1 até 10 mas para c_ano (use a etiqueta 'Ano Agrícola de Produção'). Repita os passos de 2 á 10 para as duas declarações que se seguem: Numeric Expression If... Statement ano + 1 c_mes <= 2 ano c_mes >= 3 Run estes comandos. Agora queremos adicionar Value Labels (Etiquetas de valores) para cada um dos novos meses e ano de produção. Para fazer isso podemos usar o comando Variable View no DATA EDITOR ou neste caso, iremos teclar directamente no SYNTAX EDITOR o seguinte: VALUE LABELS c_mes 1 'NOV' 2 'DEZ' 3 'JAN' 4 'FEV' 5 'MAR' 6 'ABR' 7 'MAI' 8 'JUN' 9 'JUL' 10 'AUG' 11 'SEP' 12 'OUT' /c_ano 1982 '81-82' 1983 '82-83' 1984 '83-84' 1985 '84-85' 1986 '85-86' 1987 '86-87' 1988 '87-88' 1989 '88-89' 1990 '89-90' 1991 '90-91' 1992 '91-92' 1993 '92-93' 1994 '93-94' 1995 '94-95' 1996 '95-96'. EXECUTE . Lembra que uma etiqueta não pode ser mais longa de que 60 caracteres. 15. 16. 17. Agora Run este comando. Faça o SAVE dos dados. É MUITO IMPORTANTE QUE NÃO SE ESQUEÇA DE GUARDAR OS DADOS POIS SERÃO USADOS NOS MÓDULOS QUE SE SEGUEM.! Use o nome do ficheiro PQ_8995P3.sav, faça o Paste e Run. Grave o seu syntax file com o nome PQ_8995P3.sps e feche o documento. Exercício 5.3 Agora, vejamos como se apresentam os novos dados. Apresente o gráfico do preço do consumidor por produção mensal (i.e. c_mes) e compare com os gráficos calculados antes de se ter usado o calendário mensal. Veja como os dois meses foram ajustados para incluir esses dois meses do anterior ano e deixar de lado os últimos dois anos para o ano de comercialização seguinte! Apresente o gráfico do preço do consumidor por ano agrícola (i.e. c_ano). SPSS para Windows 10.0 “Sample Session” 5-8 Revisto, Março de 2000 SPSS para Windows “SAMPLE SESSION” Módulo 6 - Análises Sazonais (Séries Temporais) Material de Treinamento para Curso de Curta Duração Desenho de Investigação, Processamento de Dados e Análise Utilizando SPSS para Windows 10.0 4ª Edição Departamento de Economia Agrária, Universidade Estadual de Michigan East Lansing, Michigan Março de 2000 As análises temporais de preços históricos e quantidade de dados das séries semanais, mensais ou anuais para produtos alimentares ou agrícolas constituem uma importante parte da análise do mercado (veja Goetz e Weber 1986, IDWP 29 Michigan State University, para mais detalhes sobre análises de séries temporais). Esta análise tem como objectivo fazer o agrupamento das variações sazonais repetitivas e intra-sazonais nas séries de dados, cujas inferências do seu comportamento pode ser delineada. Caso ocorra sazonalidade na produção e comercialização dos cereais, espera-se que os preços e quantidades variem de forma inversa ao longo do ano de produção e de comercialização. “Merging” (Unificação) e Agregação de ficheiros e dados Como pretendemos efectuar uma análise sazonal nos dados de 1982 a 1995 do Sistema de Informação de Mercados, precisamos de fazer o Merge dos dados de dois ficheiros diferentes: PQ_8995P3.sav (do último modulo) e P_8289P. sav. Para o propósito deste módulo, iremos seleccionar dados de Bamako para a mapira. 1. 2. 3. Inicie um novo janela de SYNTAX, e abra PQ_8995P3. sav. Faça o Paste e Run. Verifique se todos os filtros e funções Split Files estão desactivadas. Agora, tal como em módulos anteriores, seleccione os dados para Bamako e da mapira usando Data/Select Cases. . . e especificando loc = 3 e cer = 8. Certifique-se de fazer o Click no botão circular perto de Deleted (Eliminado) na caixa para os casos não-seleccionados (Unselected cases are) e depois faça o Paste e Run o comando. Contrariamente ao módulo passado, iremos usar o comando Aggregate para agregar os dados para um novo nível, neste caso a Média para Bamako. Para este efeito, siga os seguintes passos: 1. 2. 3. 4. Vá para Data/Aggregate. . . A partir da coluna à esquerda, seleccione, ano mes data_m c_mes c_ano loc e insira as variáveis na caixa de Break Variable(s) Seleccione a variável do preço do consumidor p4c e insira na caixa de Aggregate variable(s). Click no Name & Label. . . , insira como etiqueta a expressão “Preço Médio de Consumidor” e altere o nome de p4c_1 para p4c. 5. Continue 6. Click no 7. Save File. . . SPSS para Windows 10.0 “Sample Session” e altere o nome do ficheiro para AGGBK_O1.sav 6-1 Revisto, Março de 2000 8. 9. 10. 11. 12. 13. 14. Faça o Paste e Run o comando Agora abra o data file p_8289P.sav usando File/Open. . . Seleccione a mapira e Bamako da mesma forma que acima fez para os dados de 1989 a 1995. Não precisamos agregar os dados neste ficheiro pois podemos simplesmente guardar estes dados no seu formato actual. Para assim o fazer, deverá: Ir para File/Save As. . . Denominar o ficheiro por AGGBK_O2.sav e fazer o Paste do comando Verifique no Syntax Editor, irá observar o comando Save escrito acrescido pela palavra /compressed (reduzido em tamanho). Mas de facto, o comando Save do syntax (que poderá observar ou procurar no SPSS Help Tools) apresenta-se do seguinte modo: SAVE OUTFILE=file [/KEEP={ALL }] [/DROP=varlist] {varlist} [/RENAME=(old varlist=new varlist). . . ] [/MAP] [/{COMPRESSED }] {UNCOMPRESSED} [/UNSELECTED=[{RETAIN}] {DELETE}] Verifique como o sintaxe aqui é diferente do efectuado no Syntax editor? Não obstante não podermos obter muitas das funções de sintaxe possíveis dos menus para muitos dos comandos, poderemos teclar em qualquer caso as várias funções ou adicionar o sintaxe, directamente no Syntax Editor dado que o SPSS irá reconhecer e executar esses comandos. Para assim o fazer, primeiro: 15. Assim, por baixo da linha com /compressed no syntax file (depois da linha com Save outfile. . . ), tecle o seguinte (Keep significa ficar com): 16. Run o comando Save outfile. /KEEP ano mes data_m c_ano c_mes loc p4c Agora que ambos ficheiros são similares em relação aos dados (quer dizer o mesmo nível de agregação), estamos prontos para fazer o merge de ambos ficheiros. 1. 2. Se ainda não estiver activado, faça o Paste do comando e abra o ficheiro aggbk_02.sav Vá para Data/Merge File/Add Cases. . . (Data/Unir os Ficheiros, Adicionar Casos) 3. Escolha aggbko1.sav e click no Open 4. 5. Faça o Paste e Run o comando Guarde o ficheiro com o nome aggbk_03.sav. Faça o Paste e Run o comando e depois guarde o seu novo syntax file para aggbk_03.sps Observe os dados. Irá verificar que os dados de preços para os anos de 1982 a 1989 estão agora juntos a aqueles de 1989 a 1995! Observemos agora os dados apresentando graficamente os preços do consumidor durante todo o período e depois por ano de comercialização. a) Para todo o período, apresente graficamente uma curva simples para p4c por data_m com o título “Preço Médio de Consumidor do Mapira em Bamako”. Vá para o SPSS SPSS para Windows 10.0 “Sample Session” 6-2 Revisto, Março de 2000 Viewer e veja como as tendências no gráfico variam ao longo do tempo. Para reduzir o Tamanho (Font) do Título no gráfico final, click duas vezes em cima de gráfico, entre no SPSS Chart Editor, Click em cima do Título, vai ao Format/ Text, e reduza o tamanho de 14 a 12. b) Apresente graficamente e ao mesmo tempo múltiplos anos de produção para p4c por c_mes e por c_ano simultaneamente. Veja como as curvas variam por ano de produção e comparativamente entre os anos. c) Para cada ano de produção individual, apresente graficamente curvas simples por c_mes usando o comando Split file por c_ano. Não se esqueça de teclar e accionar SPLIT FILE OFF. quando terminar. Guarde os resultados para a), b), e c) como aggbk_03.spo (poderá eliminar os resultados anteriores teclando o botão Delete dos dados seleccionados na coluna à esquerda). Resultados do secção a): SPSS para Windows 10.0 “Sample Session” 6-3 Revisto, Março de 2000 Resultado de secção b): Calculo de “moving average” (Média móvel) e apresentação gráfica de preços nominais Uma média móvel ajuda a calcular o índice sazonal. Uma observação irá depender de alguns dos valores anteriores e subsequentes da mesma variável. Isto significa que se uma observação de um valor individual é maior ou menor, o procedimento de calculo da média irá aproximar este valor a outros valores das séries e as flutuações são assim eliminadas. Ao se remover estas flutuações de curto prazo nas séries temporais, o analista poderá centrar-se em padrões importantes de longo prazo tal como ciclos e tendências. Para calcular a média móvel, precisamos de usar o comando Create time series (Criar séries temporais) usando os passos que se seguem. Este comando irá produzir uma nova série como uma função de uma série já existente, neste caso de preços. 1. Crie uma nova variável usando o Transform/Create time series. . . menu. 2. Precisamos usar a função Moving average. Poderá alterar a função fazendo o click na seta perto de caixa de Function (função) com a palavra Difference (diferencia) entre ela. Escolha Centered moving average (média móvel centrada -- veja explicação abaixo). SPSS para Windows 10.0 “Sample Session” 6-4 Revisto, Março de 2000 3. Depois, logo por baixo, deve inserir o número 12 na caixa de Span (Atravessar): esse 12 representa os 12 meses. 4. Seleccione p4c na coluna à esquerda e click no < perto de New Variables(s). Altere o nome da variável de p4c_1 para p4c_ma (para moving average) e click no Change . 5. 6. Faça o Paste e Run o comando. Poderá também dar uma etiqueta a variável teclando no syntax: 7. Run no Syntax Editor. VAR LAB p4c_ma "Média móvel centrada". Centered moving average é uma média de amplitude ou span de valores duma séries de dados que estão a volta , incluindo o valor corrente. O span refere-se ao número de valores de séries usadas para calcular a média. Se o span é par (2, 4, 6...), a média móvel é calculado através do calculo da média de cada par de médias não-centradas. O número de casos com o valor omisso do sistema no princípio e no fim das séries para um span de n é igual para n/2 para valores de span pares e para valores e para valores de span ímpares. Por exemplo, se o span é 5, o número de casos com o valor omisso do sistema no princípio e no fim da série é 2. Se o span é 4, o número de casos com o valor omisso do sistema no princípio e no fim da série também é 2. Apresentemos graficamente os preços nominais com a média móvel. 1. 2. 3. Graphs/Line. . . Click no quadrado perto de Multiple Escolha o botão circular perto de Values of individual cases 4. Click no Define 5. 6. 7. Insira p4c e p4c_ma na caixa de Lines represent. (Linhas representam) Click no botão circular perto de Variable: na caixa de Category Labels Seleccione c_mes ou data_m e insira-os como a escolha da variável na caixa de Category Labels, faça o Paste e Run o comando Se o SPLIT FILE era ainda activo, vai ver erros. 8. Agora observe o gráfico: veja como a média móvel apresenta toda a tendência e elimina as flutuações de curto prazo! SPSS para Windows 10.0 “Sample Session” 6-5 Revisto, Março de 2000 Índice Sazonal Um outro bom indicador para análises sazonais é o índice sazonal. Movimentos sazonais em séries temporais de preços e quantidades são particularmente prevalecentes em culturas agrícolas. Os processos e ciclos ecológicos exercem um forte influência nos processos de produção agrícola e são reflectidos através de quantidades produzidas e do comportamento dos preços ao longo do tempo. O movimento do preços sazonais podem reflectir custos de armazenamento e poderão também afectar produtos não armazenáveis. O índice pode ser calculado a partir da média móvel: o índice sazonal é o preço sazonal dividido pela média móvel. Para calcular o índice sazonal, use os seguintes passos: 1. 2. A partir de Transform menu seleccione Compute. . . Para Target Variable: tecle epoca S Click no Type& Label. . . 4. Click no Continue 5. 6. A partir da caixa de Numeric Expression, insira p4c / p4c_ma*100 Faça o Paste e Run o comando SPSS para Windows 10.0 “Sample Session” e insira a etiqueta “Índice Sazonal”. 6-6 Revisto, Março de 2000 Agora, apresente graficamente o índice sazonal com os preços nominais na forma de mês de calendário (date_m) ou na forma de mês de produção ou de comercialização (c_mes) usando os mesmos passos para a média móvel acima apresentado graficamente. Por exemplo, o sintaxe para este comando deverá apresentar-se do seguinte modo: GRAPH /LINE(MULTIPLE)=VALUE(epoca p4c p4c_ma) BY date_m. Observe o gráfico: veja como o índice encontra-se a volta de 100? Consegue observar uma tendência periódica (por exemplo, os pontos máximos anuais)? Pesquisas mais aprofundadas demonstrariam que as tendências sazonais dos preços começam a diminuir um pouco em Setembro e Outubro quando as pessoas têm uma ideia se é um bom ano ou não. Na época de colheita em Novembro, os preços de Dezembro decrescem. Os preços aumentam ao longo da época seca de Janeiro a Junho e alcançam o seu máximo na época chuvosa em Julho e Agosto. Poderá guardar o output como aggbk_03.spo (está a adicionar mais informação do ficheiro já existente do aggbk_03.spo). Este seria um bom momento para também guardar os dados. É sempre bom dar um nome ao ficheiro que ajuda-nos a definir o tipo de dados no qual estamos a trabalhar ou que estão contidos no ficheiro. 1. 2. Guarde o ficheiro dos dados como epoca.sav Faça o Paste e Run o comando. SPSS para Windows 10.0 “Sample Session” 6-7 Revisto, Março de 2000 Agregando Índices Sazonais por Mês para Criar e Apresentar Graficamente os Índices Históricos Mensais Médios e Desvio Padrão Conforme acima explicado, é importante agregar os dados a outros níveis para análises. Nesta sub-secção, iremos agregar de um nível semanal para mensal e iremos observar a distribuição do desvio padrão. Primeiro agreguemos em meses de produção usando os seguintes passos: 1. 2. 3. 4. Vá para Data/Aggregate. . . A partir da coluna á esquerda, seleccione c_mes e insira na caixa de Break Variable(s). Seleccione a variável epoca e insira na caixa de Aggregate variable(s), depois atribua uma etiqueta como “Índice sazonal médio”. Seleccione a variável epoca e insira por uma segunda vez na caixa de Aggregate variable(s). Click no epoca_2 = MEAN (epoca) dentro da caixa, logo que tenha atribuido a etiqueta “Desvio Padrão de Índice Sazonal”, click no Continue 5. Click no Function. . . e seleccione o botão circular perto de Standard deviation (o desvio padrão). 6. 7. 8. 9. Continue Click no File. . . e altere o nome do ficheiro para AGG_EPO1.SAV Save Faça o Paste e Run o comando. Agora, abra o ficheiro AGG_EPO1.sav (faça o Paste e Run o comando) e observe a janela de Data Editor: irá ver um valor em cada um dos 12 meses! Para observar a tendência do índice sazonal médio (epoca_1) ao longo do ano de produção, apresente graficamente uma simples curva por c_mes para Values of individual cases (Valores dos casos individuais). Para apresentar graficamente o índice sazonal agregado com o desvio padrão devemos primeiro calcular as variáveis. Use o comando Compute de modo a obter as seguintes declarações do syntax: COMPUTE DP_MAIS = epoca_1 + epoca_2 . EXECUTE. COMPUTE DP_MENOS = epoca_1 - epoca_2 . EXECUTE . Faça o Paste e Run os comandos. Guarde os novos dados em AGG_EPO2.SAV, faça o Paste e Run o comando. Para apresentar graficamente as curvas, use linhas múltiplas representando epoca_1, dp_mais e dp_menos. Apresente graficamente por c_mes para Summaries of separate variables (Sumários das variáveis individuais). Observando o gráfico, podemos verificar como as tendências para todos os três são próximas umas das outras. Deixando de lado o desvio padrão, é de interesse apresentar graficamente o índice sazonal agregado como os preços nominais para uma época agrícola particular ou ano de produção. Tomemos o ano de produção de1994 para este exemplo: SPSS para Windows 10.0 “Sample Session” 6-8 Revisto, Março de 2000 Active os dados sazonais abrindo o ficheiro EPOCA.sav (faça o Paste e Run o comando). Seleccione os dados para c_ano = 1994 e depois faça o merge dos dados do índice sazonal agregado como o ficheiro do desvio padrão, usando o comando Merge. Podemos faze-lo seguindo os seguintes passos: 2. Vá para Data/Merge File/Add Variables. . . 3. Seleccione o nome do ficheiro AGG_EPO2.sav e click no Open 4. Seleccione ano mes epoca epoca_2 dp_mais dp_menos da lista em New Working Data File: e click no 5. 6. 9. Verifique o gráfico perto de Match cases on key variables in sorted files Click no botão circular perto de External file is keyed table (Ficheiro externo é tabela chave de referência) Seleccione c_mes a partir da lista de Excluded Variable: (Variáveis excluídas) Click no < perto de Key Variables: (Variáveis chaves) (em baixo, á direita) Faça o Paste do comando 10. Click no OK 7. 8. 11. < 1. , depois NO Seleccione e Run o comando. Certifique-se no SYNTAX EDITOR de incluir Grave o ficheiro como EPOCA94.SAV. EXECUTE. Agora apresentemos graficamente o índice sazonal agregado com preços nominais para o ano 1994. Tente apresentar graficamente as curva, sozinho, mas aqui estão os passos caso tenha problemas: 1. 2. 3. Graphs/Line. . . Click no quadrado perto de Multiple Escolha o botão circular perto de Values of individual cases 4. Click no Define 5. 6. 7. Insira p4c e epoca_1 na caixa de Lines represent. Click no botão circular perto de Variable: na caixa de Category Labels Seleccione c_mes e insira-o como a escolha da variável na caixa de Category Labels Faça o Paste e Run o comando. 8. SPSS para Windows 10.0 “Sample Session” 6-9 Revisto, Março de 2000 Observe o gráfico: veja como o índice sazonal é muito maior que o preço do consumidor para o ano de produção de 1994! Porque isso acontece? Guarde uma cópia do gráfico para análises mais aprofundadas. Não podemos realmente fazer qualquer comparação aqui, até colocar-mos ambas séries na mesma escala. Outra manipulação dos dados interessante para análises sazonais é conseguir-se modificar os preços nominais correntes sazonais dividindo o preço mensal pelo preço de Novembro (o mês principal de colheita) de modo que os valores resultantes estejam na mesma escala como o índice sazonal agregado com base para Novembro. Usando tal base, o preço da colheita pode capturar a valorização aos produtores ao longo do ano de comercialização. Este tipo de gráfico permite comparar os movimentos do preço para um ano contra um médio de médios sazonais (e desvios padrões) Quais são os valores do preço do consumidor e os preços sazonais para 1994? Se olharmos para a janela do Data Editor, podemos observar os valores para o mês de Novembro que são 73.85, e 94.91, respectivamente. Agora para obter o mesmo valor base ou 100 em Novembro devemos dividir todos os valores ao longo do ano de produção pelos valores de Novembro. Podemos fazer isso usando o comando Compute. Siga estes passos para calcular o índice: 1. 2. 3. 4. 5. 6. A partir de Transform menu seleccione Compute. . . Para Target Variable: insira p4c_ind e insira a etiqueta: “Índice de Preço de Consumidor 1994, Base de Novembro” Na Numeric Expression box, insira p4c/73.85*100 Faça o Paste do comando Volte ao menu Transform/Compute. . . Para Target Variable: insira epoc_ind e insira uma etiqueta: “Índice Sazonal de Longo Prazo, Base de Novembro” SPSS para Windows 10.0 “Sample Session” 6-10 Revisto, Março de 2000 7. 8. Na Numeric Expression box, insira epoca_1/94.91*100 Faça o Paste do comando e Run ambos comandos compute ao mesmo tempo Queremos apresentar graficamente o índice sazonal agregado ajustado por mês com preços nominais ajustados. Tente apresentar graficamente essas curvas sozinho outra vez mas poderá seguir estes passos caso encontre problemas: 1. 2. 3. Graphs/Line. . . Click no quadrado perto de Multiple Click no botão circular perto de Summaries of Separate variables 4. Click no Define 5. Seleccione p4c_ind e epoc_ind a partir da coluna à esquerda e insira-os na caixa de Lines represent. Agora escolha a variável c_mes na coluna à esquerda e click no < perto de Category Axis: 6. 7. Click no Options. . . 8. Click no botão circular perto de Display groups defined by missing values 9. 10. Continue Faça o Paste e Run o comando Olhando para gráfico podemos verificar que 1994 foi um ano distinto no sentido de não ter seguido a tendência sazonal de longo prazo. Os preços foram, para um mês particular, mais altos do que a média sazonal mas depois permaneceram muito mais próximos do mesmo preço. Poderá explicar esse aspecto? 1994 foi o período de desvalorização. Existia um medo inicial de os preços deverem aumentar em Janeiro (após o governo em Mali ter anunciado preços-tecto). SPSS para Windows 10.0 “Sample Session” 6-11 Revisto, Março de 2000 Uma vez que os comerciantes ultrapassaram o choque inicial, os outros agentes tomaram consciência de que a colheita foi boa, de que existiam bons estoques e preços reagindo de acordo com o fenómeno. Para melhor interpretar os resultados, seria bom trazer dos dados da produção, efectuar entrevistas formais e assim em diante. Escreva as suas ideais no seu SPSS VIEWER e compare com os seus colegas. Não esqueça de guardar seus resultados (em EPOCA.SPO). Decomposição Sazonal A Decomposição Sazonal estima factores ou componentes sazonais multiplicativos ou aditivos para séries temporais. Cria novas séries contendo factores sazonais ajustados ou seasonal adjustment factors (SAF), séries ajustadas sazonalmente ou seasonally-adjusted series (SAS), componentes de tendência cíclica ou trend-cycle components (STC), componentes de erro ou de “random” (aleatórios) ou the error or random components (ERR). Qualquer série de preços mensais ou observações de quantidades ao longo do tempo podem ser decompostas nestas quatro partes conceptuais, sendo cada grupo de componentes unicamente relacionado com a observação actual. Antes de efectuarmos qualquer análise de decomposição sazonal, precisamos de definir datas numa maneira pre-determinada. Para fazer isso, podemos usar o comando Define dates no Data menu. 1. Active o ficheiro de dados EPOCA.SAV . 2. Vá para Data/Define dates. . . 3. Seleccione Years, months (Anos, meses) da caixa de Cases Are: (Casos São) 4. Insira 1982 como o ano para a caixa de First case is: (Primeiro caso é) 5. Click no Ok. (Nota: O comando será posto no SPSS Viewer). Para accionar as análises de decomposição sazonal, precisamos de usar a função Time Series. 1. 2. 3. 4. Vá para Analyze/Time Series/Seasonal Decomposition. . . Escolha o preço do consumidor p4c na coluna à esquerda e insira em Variable(s): Na caixa de Moving Average Weight, seleccione o botão circular perto de Endpoints weighted by .5 (veja explicação abaixo sobre a escolha de modelos) Faça o Paste e Run o comando. Dois tipos de modelos por escolher: Multiplicativo ou Aditivo. Ajustamento Sazonal Multiplicativo. A componente sazonal é o factor pelo qual a série ajustada sazonalmente é multiplicada para recriar a série original. Com efeito, Trends estima componentes sazonais que são proporcionais ao nível global de séries. Observações sem variações sazonais têm um componente sazonal de 1. Ajustamento Sazonal Aditivo. Os ajustamentos sazonais são acrescidos às séries ajustadas sazonalmente para obter os valores observados (originais). Estes ajustamentos tentam retirar o efeito sazonal de uma série de modo a ser capaz observar outras características de interesse que podem ser escondidas ou “masked” pela componente sazonal. Com efeito, Trends estima componentes sazonais que não dependem do nível global das séries. Observações sem variações sazonais têm um componente sazonal de 0. SPSS para Windows 10.0 “Sample Session” 6-12 Revisto, Março de 2000 Observe os resultados no SPSS Viewer e depois no Data editor. O modelo sazonal é: PRICE = Trend x Cyclical composition x seasonal components x error term. E por exemplo, para Janeiro de 1982 temos: P(72) = STC (80.101) x SAF (.893) x ERR (1.006) and SAS(80.593) = P(72)/SAF(.893) As várias variáveis sazonais calculadas pelo SPSS aparentam corresponder ao modelo. Certifique-se de guardar o novo data EPOCA2.SAV file. Apresente graficamente o preço do consumidor (p4c) com a série ajustada sazonalmente (sas_1) por date_m durante todo o período e depois para cada ano de produção usando o comando Split file. Observe como as duas curvas variam de ano para ano! Outra observação interessante a fazer é ao se apresentar graficamente a média dos SAF (factores ajustados sazonalmente para p4c) e os índices p4c. Podemos fazer isso dividindo o preço mensal pelo preço de Novembro. Para fazer isso, devemos primeiro criar uma variável para representar o valor para p4c. Denomine-o nov. 1. 2. 3. Vá para o menu Transform/Compute. . . Insira nov como a target variable. Na Numeric Expression box, insira p4c 4. Click no If. . . 5. Seleccione o botão circular para Include if case satisfies condition: SPSS para Windows 10.0 “Sample Session” 6-13 Revisto, Março de 2000 6. Insira a declaração mes = 11 7. Click no Continue 8. Faça o Paste e Run o comando 9. No Syntax editor, tecle Temporary. Select if c_ano > 1982. 12. Agora use o comando Aggregate e vá para Data/Aggregate. . . A partir da coluna à esquerda, seleccione c_ano e insira na caixa de Break Variable(s) Seleccione a variável nov e insira na Aggregate variable(s) box. 13. Click no File. . . 10. 11. 14. 15. e altere o nome do ficheiro para AGGNOV.SAV Save Faça o Paste e Run o comando com o commando de o Temporary select if. Agora precisamos fazer o Merge dos ficheiros de modo a calcular-mos os índices e usar os valores distribuídos para Novembro ao longo dos seus respectivos anos de produção. 1. Vá para Data/Merge File/Add Variables. . . 2. Seleccione o ficheiro AGGNOV.SAV e click no Open 3. 4. 5. 6. 7. 8. Verifica que c_ano está na lista de Excluded Variables: Verifique a caixa perto de Match cases on key variables in sorted files Click no radio perto de External file is keyed table Seleccione c_ano a partir da lista Excluded Variables: Click no < perto de Key Variables: (bottom, right) Faça o Paste do comando 9. Click no OK 10. Seleccione e Run o comando. , depois no NO Agora para calcular os valores para os índices, use os seguinte passos: 1. 2. 3. 4. 5. 6. A partir de Transform menu seleccione Compute. . . Para a Target Variable: insira p4c_ind e uma etiqueta a sua escolha Para a Numeric Expression: box, insira p4c / nov_1*100 Faça o Paste e Run o comando. Repita os passos 1 até 4 com a target variable como SAF_ind e a numeric expression como SAF_1*100 Grave o ficheiro como EPOCA3.SAV Agora estamos preparados para apresentar graficamente os factores ajustados sazonalmente como o índice dos preços do consumidor. Use o comando Split file por ano de produção e depois apresente graficamente tal como nos exercícios anteriores, as variáveis SAF_ind e p4c_ind por c_mes. Observe como as curvas variam de ano para ano e compare-as. Que interpretação poderemos fazer? SPSS para Windows 10.0 “Sample Session” 6-14 Revisto, Março de 2000 Guarde o seu syntax file (EPOCA.SPS) para acrescentar o sintaxe do exercício mais recente no módulo. Feche o Viewer, porque queremos abrir um novo para o módulo que se segue. Exercício 6. 1 Este será um exercício que poderá demorar pelo facto de ser necessário repetir todos os diferente tipos de análises sazonais efectuadas neste módulo. Deverá usar o milho (cer = 9) como o produto para este exercício. Repita cada uma das análises individuais alistadas abaixo da melhor forma que lhe for possível sem consultar o módulo, mas é claro que poderá retomar ao módulo quantas vezes precisar. Faça sempre o Paste dos comandos você mesmo. Não se esqueça de guardar os seus novos data files, o seu syntax windwo para documentação e qualquer gráfico ou output que poderá escolher para análises futuras. Algum dos dados irá prepara neste exercício sobre cereais, e serão usados em exercícios de módulos mais afrente. i) Primeiro deve agregar e fazer o merge dos dois data files p_8289p. sav e PQ_8995P3.SAV. Seleccione Bamako e milho tal como foi feito no módulo. Certifique-se de agregar usando as mesmas variáveis acima usadas e breaking pela variável do preço do consumidor (p4c). Lembre-se que terá que teclar parte do comando (Sugestão: /KEEP. . . / RENAME. . . ) Quando tiver preparado os dados, apresente graficamente o preço do consumidor por ano de produção. ii) Calcule a média móvel para o milho e apresente graficamente o preço de consumidor versus a média móvell. (Hint: you will need the create the médio móvel usando o comando de Transform/Create Time Series. . . ) iii) Calcule o índice sazonal e prepare o gráfico. (Sugestão: índice sazonal = preço nominal price/média móvel). iv) Crie um índice histórico mensal médio e calcule o desvio padrão usando o ínidice sazonal agregado e depois apresente graficamente várias curvas (Sugestão: Terá que fazer o Merge de ficheiros, e depois calcular e usar os valores para o mês de Novembro. . . ) v) Prepare cálculos sazonais usando os comandos define dates e seasonal decomposition e depois apresente graficamente o mean seasonal adjusted contra os índices de preço (Sugestão: Irá precisar usar os comandos aggregate, merge e compute). SPSS para Windows 10.0 “Sample Session” 6-15 Revisto, Março de 2000 SPSS para Windows “SAMPLE SESSION” Módulo 7 - Tendências (Séries Temporais) Material de Treinamento para Curso de Curta Duração Desenho de Investigação, Processamento de Dados e Análise Utilizando SPSS para Windows 10.0 4º Edição Departamento de Economia Agrária, Universidade Estadual de Michigan East Lansing, Michigan Março de 2000 Uma série temporal pode apresentar uma tendência natural ou secular ao longo do tempo, uma tendência que poderá ser crescente ou decrescente. O factor de tendência é calculado através da elaboração de uma regressão dos mínimos quadrados ordinários (ordinary least squares regression) que será apresentada nesta sessão. É útil estimar e tendência como o primeiro passo na determinação da direcção na qual as séries tomaram no passado, na qual irão proceder no futuro, e permite-nos estimar os valores futuros. Para alcançar estas metas, iremos usar o ficheiro epoca.sav que contem séries sobre preços mensais do consumidor de mapira em Bamako de 1982 à 1995. Para o propósito deste módulo, iremos centrar-nos num período mais curto de quatro anos, de Janeiro de 1992 à Dezembro de 1995. Assim irá precisar de criar um novo ficheiro das séries de preços para o período 1992-1995. Tal como fez anteriormente, faça o Open do ficheiro Epoca.sav ( faça o Paste e Run o comando), usando o comando Select Cases para eliminar os dados antes de 1992 (Sugestão: ano $1992), faça o Paste e Run o comando. Guarde este novo ficheiro com um novo nome (denomine-o Tend1.sav), de modo a manter os dados de 1982 para 1995 no ficheiro original. Agora podemos estudar a tendência do preço da mapira em Bamako de 1992 à 1995 usando análises de regressão. Use os seguintes passos: 1. 2. 3. 4. 5. 6. Analyze/Regression/Curve Estimation. . . Seleccione a variável do preço do consumidor p4c na coluna à esquerda e insira na caixa de Dependent(s): (variável dependente). Click no botão circular perto de Time (periodo) na caixa de Independent (variável independente) Na caixa de Models (modelos), irá observar que Linear já está escolhido. Note que existem vários modelos para escolher; poderá também incluir um termo constante, dependendo dos dados (normalmente vai incluir um constante). Na parte de baixo da caixa de diálogo, verifique a selecção do botão circular perto de Display ANOVA table Faça o Paste e Run o comando. De entre outros aspectos, os resultados na janela de SPSS Viewer irão apresentar-nos o seguinte: - o R quadrado ajustado. Esta estatística dá-nos uma medida empírica da força da relação linear que pode existir entre as variáveis dependentes e independentes da amostra. Mede a proporção da variação da variável dependente que é explicada pela regressão. O coeficiente do R quadrado tem de ser corrigido pelo grau de liberdade para obter o coeficiente de determinação do R quadrado ajustado que pode ser comparado para as amostras que têm diferentes tamanhos e diferentes números de variáveis independentes. No nosso exemplo, o coeficiente de R quadrado ajustada é 43% que disse que 43% de variação no preço de consumidor é explicada pela passagem de tempo em intervalos regulares. SPSS for Windows 10.0 Sample Session 7-1 Revisto, Março 2000 - os coeficientes de regressão ($) que nos dão a relação linear entre as variáveis dependentes e independentes. No nosso exemplo, irá verificar que o termo constante irá ser 61,58 FCFA e irá aumentar em 0,84 FCFA por mês (a unidade de tempo neste exemplo é um mês).. - o nível de significância ( ou probabilidade associada) de se testar as hipóteses nulas dos coeficientes de regressão (SIG T) e de toda a regressão (SIG F). Estes níveis dão-nos a probabilidade de aceitar ou rejeitar o facto de o coeficiente de regressão ser diferente de zero. Se o o coeficiente $ for realmente igual a zero, não existe nenhuma relação linear entre as variáveis dependentes e as independentes. Quanto mais baixa for a probabilidade (SIG T< 0,05), melhor será a regressão em termos de dizer que o $ é significativamente diferente do que zero. Nas nossas análises, as probabilidades são boas para os coeficientes de regressão individuais (SIG T) assim como para a regressão no seu todo (SIG F), na ordem de 0,0000. Dependent variable.. P4C Listwise Deletion of Missing Data Multiple R R Square Adjusted R Square Standard Error Method.. LINEAR ,66540 ,44276 ,43064 13,38002 Analysis of Variance: DF Sum of Squares Regression Residuals F = 1 46 6543,2066 8235,1530 36,54911 Signif F = Mean Square 6543,2066 179,0251 ,0000 -------------------- Variables in the Equation -------------------Variable Time (Constant) B SE B Beta T Sig T ,842788 61,580932 ,139406 3,923632 ,665399 6,046 15,695 ,0000 ,0000 A partir dos resultados das análises de regressão, podemos concluir que os preços do consumidor para mapira em Bamako aumentaram mensalmente na ordem de 0,84 FCFA para o período 1992-1995. Contudo os resultados dos mínimos quadrados somente são válidos sob certas condições (particularmente, a ausência de uma auto-correlação dos resíduos). Para as séries temporais, esta condição geralmente não é respeitada. Quando esta condição é violada, os diferentes coeficientes acima descritos não possuem um valor estatístico. O teste Durbin-Watson é um teste para verificar se os valores residuais em séries são correlacionados (ou autocorrelacionados). Uma das hipóteses das análises de regressão é que os valores residuais para SPSS for Windows 10.0 Sample Session 7-2 Revisto, Março 2000 observações consecutivas não são correlacionados. Se isso for verdade, o valor esperado da estatística de Durbin-Watson é 2. Valores menores que 2 indicam uma auto-correlação positiva, um problema comum nos dados das séries temporais. Valores maiores que 2 indicam uma autocorrelação negativa. É necessário testar este modelo em relação a auto-correlação dos resíduos. Isso pode ser feito através do comando Curve Estimation no SPSS para Windows conforme acima usado, mas aqui iremos usar o comando Linear. Mas antes disso, será necessário criar a variável periodo (o equivalente de time de Curve Estimation) como a variável independente que não se encontra automaticamente através do comando Linear . Iremos cria-lo como uma nova variável conforme se segue: 1. 2. 3. 4. A partir de Transform menu seleccione Compute. . . Para o Target Variable: insira periodo (com a etiqueta: Mês a partir de Jan 1992) A partir de caixa de Numeric Expression: tecle: (ano - 1992) * 12 + mes Faça o Paste e Run o comando Podemos agora repetir as análises de regressão mas com a opção de se testar a auto-correlação dos valores residuais conforme se segue: 1. 2. 3. 4. 5. 6. Vá para Analyze/Regression/Linear. . . Insira p4c na caixa de Dependent: Insira periodo na caixa de Independent(s): Statistics . . . Click na Durbin-Watson box na caixa de Residuals Continue depois faça o Paste e Run o comando Model Summaryb Model 1 R R Square ,665 a ,443 Adjusted R Square Std. Error of the Estimate Durbin-Watson ,431 13,380 ,198 a. Predictors: (Constant), PERIODO Número de Mes a partir de Jan 1992 b. Dependent Variable: P4C Preço de Consumo (FCFA/KG) SPSS for Windows 10.0 Sample Session 7-3 Revisto, Março 2000 Vá para o SPSS Viewer. Irá verificar que os coeficientes são os mesmos que aqueles dos valores anteriores e o coeficiente Durbin-Watson (D.W.) é igual a 0,198. Quando comparamos este coeficiente com os valores correspondentes na tabela dos valores teóricos de DurbinWatson, concluímos que existe uma auto-correlação positiva entre os resíduos. Assim, devemos continuar a usar o comando de auto-regressão para considerar a auto-correlação, do seguinte modo: 1. 2. 3. 4. 5. Vá para Analyze/Time series/Autoregression. . . Insira p4c na caixa de Dependent: Insira periodo na Independent(s): box Na caixa de Method, seleccione o método Prais-Winsten. Nota: poderia ter usado o método Cochrane-Orcutt dado que apresenta as mesmas funções mas é preferível o primeiro método. Faça o Paste e Run ambos comandos. Nota: Observe que o comando inicia a análise através do método “ordinário” dos mínimos quadrados, o mesmo sintaxe que foi usado no princípio do módulo. O SPSS Viewer revela que o coeficiente D.W. aumentou para 1,37 mas permanece no intervalo onde é considerada a existência de uma auto-correlação positiva. Contudo, podemos observar um redução nos coeficientes de regressão ajustados e dos níveis de significância dos teses das hipóteses nulas para os coeficientes de regressão. Prais-Winsten Estimates Multiple R R-Squared Adjusted R-Squared Standard Error Durbin-Watson ,33582303 ,11277711 ,07334498 5,896952 1,370633 O que acontece é que, longos períodos de tempo com muitas observações têm mais dificuldades de satisfazer os valores teóricos de D.W. que aumentam com o número de observações. Ainda, durante um longo período, somos tipicamente confrontados com mudanças de direcção em sentido contrário das tendências, tornando problemática a relação entre as variáveis dependente e independente. Assim, é necessário neste caso, subdividir o períodos em factos ou aspectos objectivos. Por exemplo, podíamos escolher o ano de desvalorização e considerar um período de pre-desvalorização (1992-93) e período de pós-desvalorização (1994-95). Para apresentar a análise de regressão para o período 1992-93: 1. Seleccione os dados antes de 1994 (ano<1994) fazendo o filtro (não eliminação) das observações não-seleccionadas que serão mais tarde usadas para o segundo período (acima descrito); 2. Calcule a regressão com o comando Autoregression executando os cinco passos acima descritos. Prais-Winsten Estimates (1992-93) Multiple R R-Squared Adjusted R-Squared Standard Error Durbin-Watson ,07528134 ,00566728 -,08903107 5,1612478 ,9808161 SPSS for Windows 10.0 Sample Session 7-4 Revisto, Março 2000 Irá observar que o coeficiente de regressão ajustado do primeiro período torna-se negativo (geralmente isso não é possível uma vez que esse coeficiente varia de zero a um. Isso é causado pelos procedimentos das análises que arredondam os valores para mais, o que podem tornar um número em cima de 1 -- muito estranho para um número que teoricamente só pode variar entre 0 e 1. Uma vez que este é um número que é subtraído por um, poderá acontecer que o coeficiente ajustado seja negativo. Encontramos esta situação quando o coeficiente não-ajustado está próximo de zero). Além disso, não obstante ocorrer um aumento (por 2 vezes) do coeficiente usando o procedimento de auto-regressão comparado com o método “ordinário”dos mínimos quadrados (OLS), o coeficiente D.W. ainda permanece no intervalo que nos leva a crer que existe uma auto-correlação positiva para os valores residuais. Além disso, verificamos que a tendência torna-se insignificante. Para analisar o segundo período 1994-95, devemos: 1. Seleccionar o período adequado da mesma forma que o fizemos para o período de 1993; 2. Uma vez que as variáveis temporais para este período iniciam com o valor de 25, deve-se criar uma nova variável periodo2, começando por i: i. A partir de Transform menu seleccione Compute. . . ii. Para a Target Variable: insira periodo2 (escolha uma etiqueta a seu gosto) iii. A partir de caixa de Numeric Expression: insira: periodo - 24 S v. vi. If. . . e seleccione o botão circular perto de Include if case satisfies condition: Insira: ano > 1993 Continue vii. Faça o Paste e Run o comando 3. Run as análises de regressão tal como foi feito anteriormente mas use periodo2 como a variável independente. Prais-Winsten Estimates (1994-1995) Multiple R R-Squared Adjusted R-Squared Standard Error Durbin-Watson ,64372575 ,41438284 ,35860977 6,384782 1,5360621 Contudo, o segundo período que começa a partir da desvalorização FCFA apresenta uma evolução do preço sem nenhuma auto-correlação com um coeficiente de regressão ajustado de 35%, e níveis de significância para os coeficientes de regressão, de cerca de 0,0000. As análises que efectuou, consideram as tendências dos preços observados e numa extensão menos ampla, o ciclo. É importante aqui compreender que os preços do cereal no Sahel reflectem mais e mais a sua disponibilidade no contexto da liberalização do mercado. Esta disponibilidade está muito relacionada com os ciclos de secas que podem ser mais ou menos importantes. Além do mais, considerando o facto de a colheita realizar-se somente uma vez por ano, os preços estão sujeitos a variações sazonais. Seria também interessante aqui apresentar algumas análises sazonais (veja Módulo 6). Precisaríamos de, por exemplo, de-sazonalizar “deseazonalize” (tirar as influências de curto prazo) p4c e usar a nova variável sas_1 como a variável dependente no comando Autoregression . SPSS for Windows 10.0 Sample Session 7-5 Revisto, Março 2000 Irá verificar que com estes dados, todos os períodos iriam beneficiar-se do coeficiente D.W. sem auto-correlação dos seus valores residuais. Contudo, para o período 92-93, a tendência demonstra que o aumento nos preços não foi significante e com um coeficiente de regressão ajustado negativo. Podemos também observar um coeficiente de determinação elevado de 57% para o período de pós-desvalorização, contra 12% para o período de 92-95. Também verificamos que o aumento nos preços é também importante durante o período de pósdesvalorização: 2,64 F por mês contra 1,03 F por mês para o período 92-95. Guarde o seu Sintaxe file para o TEND1.SPS e faça o Close (fechar). Exercício 7.1. Abra o ficheiro com os dados sobre o preço do milho que preparou no exercício 6.1 no último módulo. Depois repita as várias análises sobre a tendência (através da regressão) que acaba de aprender no módulo 7. Interprete os resultados. SPSS for Windows 10.0 Sample Session 7-6 Revisto, Março 2000 SPSS para Windows “SAMPLE SESSION” Módulo 8 - Preços Reais, Apresentação Gráfica de Preços e Tabelas (Séries Temporais) Material de Treinamento para Curso de Curta Duração Desenho de Investigação, Processamento de Dados e Análise Utilizando SPSS para Windows 10.0 4º Edição Departamento de Economia Agrária, Universidade Estadual de Michigan East Lansing, Michigan Abril de 2000 Os preços reais permitem-nos analisar os dados em termos reais, considerando a inflação, significando na mesma base valor ao longo do tempo. Este passo importante nas análises de preços permitem-nos inflacionar/deflacionar dados sobre preços correntes de modo que todos os valores possuam um denominador comum. Não obstante ser menos importante para os produtores, os economistas preferem trabalhar com preços reais, relativos a preços de outros bens na economia, deflacionando os preços. Depois destas séries temporais correntes terem sido deflacionadas, aparentam ser mais irreais mas, se existisse uma tendência significante nos dados, é melhor saber se é causado pela inflação ou por um tendência natural nos preços reais: assim, o procedimento deflacionário poderá ser usado para responder a esta questão. Usando o que aprendemos no módulo anterior em relação as tendências, seria eventualmente essencial, e eficaz, para as análises extrapolar a tendência com projecções lineares de modo a estimar o preço real para o mês em análise e estabelecer um nova base mensal. Neste módulo, iremos criar preços reais importando dados sobre índices de preços de 1988 para 1995 do Quattro Pro (Spreadsheet software), conforme explicado no módulo 3. Obtenção do índice de preço ao consumidor através do Quatro Pro para calcular preços reais ou deflacionários Pelo facto de pretendermos obter dados do ficheiro Quatrro pro, a extensão será *.wk1 que é equivalente a *.w*. Siga estes passos para obter os dados sobre o índice de preços: 1. 2. 3. 4. 5. 6. 7. File/Open... Vá para Files of type: e seleccione Lotus (*.w*) Click no ficheiro indice.wk1 que irá aparecer na parte de baixo e click no Paste Uma caixa Opening File Options (Opções para como abrir o ficheiro) vai aparecer. É Possível importar através de nomes de variáveis (field names) ou em especificando a Range (a série) de colunas e linhas a importar (por exemplo, A1..C35). Neste caso, vamos utilizar o default que é simplesmente de click em cima de OK. Será aberta uma janela de opções, click no OK Run o comando Gravar o ficheiro com o nome PINDICE.SAV, seleccionado SPSS (*.sav) no Files of type: Certifique-se que o Data editor está activado. Irá observar três colunas: a primeira refere-se ao ano, a segunda ao mês e a terceira refere-se ao píndice de preços de consumidor (IPC) que queremos manter. Pode preencher as etiquetas dessas variáveis no Variable View e regravar, mais se quer programar as mudanças, faz o siguinte: SPSS for Windows 10.0 Sample Session 8-1 Revisto Abril, 2000 1. Click no Data /Merge Files /Add Variables... 2. Na caixa Excluded Variables: rename o variável a a ano, b a mois e c a pindice. 3. Põe os tres variáveis na caixa New Working Data File: e deve mudar a, b e c do caixa New Working Data File: à caixa Excluded Variables: . 4. Guarde o ficheiro a o nome PINDICE.SAV. 5. Abre o ficheiro EPOCA.SAV. Seleccione File /Open /Data... Vamos juntar (“merge”) o ficheiro pindex.sav file com o ficheiro EPOCA.SAV. Para fazer isso, é preciso juntar em base aos variáveis chaves ano and mes. Ambos ficheiros deben ser ordenados em forma igual. Agora que temos o índice de preço podemos calcular o preço real dividindo o preço do consumidor pelo índice, do seguinte modo: 1. 2. 3. 4. 5. 6. A partir de Transform menu seleccione Compute... Para a Target Variable: insira real e uma etiqueta a sua escolha (ex. preços reais) A partir de Numeric Expression: box, insira p4c / pindice*100 Faça o Paste e Run o comando Se nada aparecer na coluna de real, vai ao Transform/Run Pending Transformations (Accionar todos os comandos pendentes) Depois guarde o data file com o nome PRECREAL.SAV faça o Paste e Run o comando Agora vejamos a comparação dos dois preços através da apresentação gráfica e conjunta dos preços nominal e real! 1. Como estamos a trabalhar com o índice de preços de e depois de 1998, devemos primeiro seleccionar os dados para o período de tempo correspondente. Tal como anteriormente feito, deverá teclar: Temporary. Select if ano >=1988. 2. 3. 4. 5. 6. 7. 8. 9. 10. 11. 12. 13. Graphs/Line... Click no quadrado perto de Multiple Click no botão circular perto de Summaries of separate variables Click no Define Seleccione p4c e real da coluna à esquerda e insira os em Lines represent Agora escolha a variável c_mes na coluna à esquerda e click no < perto de Category Axis: Click no Options... Click no botão circular perto de Display groups defined by missing values (Mostrar os grupos definidos pelos valores omissos) Continue Faça o Paste e Run o comando (iremos obter um gráfico com preços médios que incluem preços antes e depois da desvalorização) Repita os passos 1 até 11 mas para ano>= 1993 (preços médios depois da desvalorização) Repita o passo 12 para os anos 1988 em diante assim como para 1993 em diante mas com data_m como Category Axis: ao invés de c_mes (isso irá demonstrar a comparação de preços actuais ) SPSS for Windows 10.0 Sample Session 8-2 Revisto Abril, 2000 Agora observe e compare todos os quatro gráficos. Olhando para o último gráfico, repare como os preços reais diferem dos preços do consumidor depois da desvalorização no CFA franc: veja como os preços nominais aumentam de forma acentuada enquanto que os preços reais somente aumentam ligeiramente e não seguem tanto a mesma tendência que os preços nominais como aconteceu antes da desvalorização. Quando comparamos os dois primeiros gráficos, observe como os preços reais médios são muito mais baixos e seguem menos a mesma tendência se excluirmos os preços antes da desvalorização. Exercício 8.1 Use o mesmo índice do preço do consumidor para calcular os preços reais para o milho para o mesmo período (Sugestão: não precisa fazer a importação do ficheiro, somente faça o copy da variável pindice para os dados do preço no milho). Insira os preços no gráfico e depois guarde os seus novos dados sobre o preço do milho e os gráficos elaborados. SPSS for Windows 10.0 Sample Session 8-3 Revisto Abril, 2000 Apresentação Gráfica da Quantidade e Preços e Tabelas Esta sub-sessão irá demonstrar como manipular ao mesmo tempo os dados sobre a quantidade e o preço, então devemos analisar as variações e relações existentes entre ambos. Como no módulo sobre Análises Básicas, iremos também apresentar estes dados em gráficos e tabelas. Primeiro precisamos activar o ficheiro dos dados sobre o preço e quantidade e depois devemos seleccionar um diferente mercado que possui quantidades nos dados, por exemplo, Zangasso (mercado número 75). Como somente possuímos dados a partir de 1993, devemos também seleccionar os dados referentes a esse período. Siga os seguintes passos: 1. 2. 3. 4. 5. 6. 7. 8. File/Open... Seleccione PQ_8995P3.sav, faça o Paste e Run o comando A partir de Data menu, seleccione Select Cases... e seleccione o botão circular perto de If condition is satisfied Click no If... por baixo de If condition is satisfied Insira mer = 75 and cer = 8 and ano >= 1993 na caixa à esquerda Click no Continue Seleccione o botão circular perto de Deleted Faça o Paste e Run o comando Para podemos ajustar preços e quantidades no mesmo gráfico devemos primeiro converter os dados sobre a quantidade de quilogramas para toneladas. Para transformar os dados em toneladas, siga os seguintes passos: 1. 2. 3. 4. 5. A partir de Transform, seleccione Compute... Para a Target Variable: insira q6_t e uma etiqueta: Quantidades compradas em toneladas A partir de Numeric Expression: box, insira q6 / 1000 Faça o Paste e Run o comando Guarde os dados com um novo nome: ZAN9395.SAV. Agora está preparado para elaborar um número de gráficos, para observar e analisar os dados. Tentemos apresentar graficamente a quantidade e os preços em trimestres e por ano de produção (c_ano), seguindo os seguintes passos: 1. Como queremos apresentar um gráfico em trimestres devemos primeiro seleccionar quatro meses usando o comando Temporary. Tecle mas não execute o teste que segue no Syntax Editor: Temporary. Select if c_mes = 1 | c_mes = 4 | c_mes = 7 | c_mes = 10. 2. 3. 4. Para aqueles que se familiarizaram em fazer o Copy e o Paste dos comandos dentro do Syntax editor, poderão faze-lo a qualquer momento. Convido a aqueles que não têm a certeza para tentar fazer o copy e o paste dos comandos. Executa-lo através do sistema do menu é mais rápido mas certifique-se de seleccionar o sintaxe correcto que corresponde ao sample session, conforme o seguinte gráfico: Graphs/Line... Click no quadrado perto de Multiple O botão circular perto de Summaries of separate variables deve ser seleccionado SPSS for Windows 10.0 Sample Session 8-4 Revisto Abril, 2000 5. 6. 7. 8. 9. 10. 11. 12. Click no Define Seleccione q6_t e p4p (o preço do produtor) da coluna à esquerda e insira-os na Lines represent box. Agora escolha a variável data_m na coluna à esquerda e click no < perto de Category Axis: Click no Options... Click no botão circular perto de Display groups defined by missing values Continue Faça o Paste e Run o comando a partir da declaração Temporary Repita os passos 2 até 11 mas use o comando Split File de modo a observar melhor cada ano de produção (lembre-se de teclar/seleccionar do menu SPLIT FILE OFF). O sintaxe total para esta declaração deverá apresentar-se conforme o seguinte: TEMPORARY Select if c_mes = 1 | c_mes = 4 | c_mes = 7 | c_mes = 10. SPLIT FILE BY c_ano. GRAPH /LINE(MULTIPLE)=MEAN(q6_t) MEAN (p4p) BY data_m. SPLIT FILE OFF. O que podemos dizer ao observar-mos os gráficos? A relação entre o preço e a quantidade não é clara mas olhando para cada um dos anos de comercialização, parece que as quantidades decrescem e os preços aumentam. Podemos também verificar um certo decrescimento nas quantidades durante o verão/final do verão (a época chuvosa entre Junho e Setembro), a época 93/94 é um bom exemplo. Mas podemos também observar aumentos nas quantidades durante a colheita. Guarde os gráficos no SPSS Viewer para PRECREAL.SPO. Faz já algum tempo que o seu Syntax editor foi guardado, documentando todo o trabalho que você fez! Guarde o sintaxe para PRECREAL.SPS. Como fizemos nos módulos anteriores, preparemos um gráfico e uma tabela básica para apresentações de mudanças mensais de preços e para dados sobre quantidade e preço. Para este exemplo, iremos escolher o ano de 1994 (ano calendário) e iremos observar as mudanças mensais dos preços. Como está familiarizado com a utilização destes comandos, active o ficheiro PQ_8995P3.SAV, depois precisará de criar dois comandos Select If separados como: ano = 1994 or c_ano = 1994 e o segundo cer = 8 (certifique-se de seleccionar o botão circular perto de Deleted) e depois guarde os dados com o nome de TAB94.SAVE (faça sempre o Paste do seu ficheiro do sintaxe). A razão pela qual estamos a incluir c_ano = 1994 no comando Select If é para incluir o mês de Dezembro de 1993 para calcular a alteração do preço mensal para Janeiro para o mesmo mercado - --caso contrário, dada a estrutura dos dados iríamos calcular a alteração entre Janeiro e Dezembro de um mercado diferente, o que não estaria correcto. O sintaxe deve apresentar-se do seguinte modo: SPSS for Windows 10.0 Sample Session 8-5 Revisto Abril, 2000 GET FILE='C:\Sample\PQ_8995Pe.sav'. EXECUTE . FILTER OFF. USE ALL. SELECT IF(ano= 1994 or c_ano = 1994). EXECUTE . SELECT IF(cer = 8). EXECUTE . SAVE OUTFILE='C:\Sample\Tab94.sav' /COMPRESSED. Depois de ter accionado o sintaxe, queremos agregar preços e calcular as alterações mensais dos preços: 1. 2. 3. 4. 5. 6. 7. 8. 9. 10. 11. 12. 13. Agora use o comando Aggregate e vá para Data/Aggregate... A partir da coluna à esquerda, seleccione loc mer cer ano mes e insira na caixa de Break Variable(s) box Seleccione a variável p4c e insira na caixa de Aggregate variable(s) Atribua-a uma etiqueta como “Preço Médio do Consumidor” fazendo o click em Name & Label... Continue Click no File... e altere o nome do ficheiro para to AGGTAB94.SAV Save Faça o Paste e Run o comando Agora active o ficheiro aggtab94.sav. Crie uma nova variável usando o comando Transform/Create time series... Seleccione p4c_1 da lista à esquerda e click no < perto de caixa de New Variables(s). Irá notar que p4c_1=DIFF(p4c_1 1) aparecerá na caixa Altere o nome da variável para p4c_1_1 to p4c_p (para mudança de preço) e click no Change . Faça o Paste e Run o comando. É sempre recomendável, se pretender atribuir a uma nova variável uma etiqueta , por exemplo, Mudança do preço, poderá efectua-lo fazendo o click duas vezes no nome na janela de Data editor. Agora estamos preparados para apresentar graficamente as alterações do preço para qualquer mercado para o mapira durante o ano de 1994. Por exemplo, seleccionemos o mapira em Bamako teclando no Syntax editor. Temporary. Select if mer = 3 & ano = 1994. Agora use o comando Graph para uma curva simples de modo a mostrar as alterações do preço p4c_p por mês mes. O syntax deverá apresentar-se do seguinte modo: GRAPH /LINE(SIMPLE)=MEAN(p4c_p) BY mes. SPSS for Windows 10.0 Sample Session 8-6 Revisto Abril, 2000 Execute ao mesmo tempo ambos comandos. O que observa? As colheitas ocorrem em Outubro e Novembro. Observe como as variações mais acentuadas começam antes da colheita (quando a oferta é mais baixa) até Fevereiro, alguns meses depois da colheita, e depois permanece na mesma área ao longo do resto do ano enquanto aumenta ou diminui no fim do ano de produção no momento da colheita! Porque isso ocorre? Escreva as suas ideias no SPSS Viewer e guarde. Quando terminar de praticar nos diferentes gráficos, iremos preparar uma tabela com preços para dois meses e alterações percentuais. Podemos outra vez escolher qualquer mercado e produtos separadamente ou conjuntamente, mas para este exemplo, iremos observar o mapira em relação a três diferentes mercados para os primeiros dois meses de produção durante a colheita, isto é, Novembro e Dezembro. Utilizando o Select Cases../If, estabelece um filtro que atinge as seguintes condições: (mer = 3 or mer = 10 or mer = 41) and (mes=11 or mes=12). Usando Basic Tables, prepare uma tabela com preços para dois meses e alterações percentuais: 1. 2. 3. 4. 5. 6. 7. 8. 9. 10. 11. Analyze/Custom Tables/Basic Tables... Mude p4c_1 para Summaries: e mude p4c_p para Summaries: Mude mer para Down: Move cer and then mes to Across: Click no Layout... Na caixa de Summary Variable Labels, click o botão circular perto de Across the top Continue Titles... Na caixa de Title tecle: Mudança de preço do mapira para um mês por mercado Continue Faça o Paste e Run Observe a tabela no SPSS Viewer: veja a alteração do preço para Novembro e como a variável e os resultados estão apresentados. Este é uma excelente maneira para preparar relatórios ou boletins sobre mercados. SPSS for Windows 10.0 Sample Session 8-7 Revisto Abril, 2000 Mudança de preço do mapira para um mês por mercado Cereal Mapira Mês Novembro Mercado Dezembro Preço Médio do Consumidor Mudança no Preço Preço Médio do Consumidor Mudança no Preço BADALA 76,50 -1,20 70,88 -5,63 DIBIDA 74,10 -,65 67,63 -6,48 KOUTIALA 52,58 -3,00 47,40 -5,18 Exercício 8.2 Divirta-se modificando o output das tabelas a medida que vai variando o stilo (propriedades, cores, formato, extensão e etiqueta) para vários mercados do milho (cer = 9) e o mexoeira (cer = 7) para diferentes meses. Depois, tente fazer um gráfico sobre vários produtos para vários mercados usando o filtros diferentes de Select Cases conforme acima fizemos: elabora pelo menos um gráfico sobre mudanças percentuais para cereais e outro gráfico sobre quantidades e preços para o milho para cada ano de produção. Taxas de Crescimento Uma tarefa comum para economistas agrícolas e outros analistas, quanto aos sistemas de informação de mercados, é calcular as taxas de crescimento para produção e outros tipos de variáveis. 1. 2. 3. 4. 5. 6. 7. 8. 9. 10. File/Open..., e vá para Files of type: e seleccione Lotus (*.w*) Click no ficheiro maliprod.wk1 que aparecerá na parte de baixo e faça o Paste Irá aparecer a caixa de diálogo de Options, click OK. Depois Run o comando No Data Editor, tecle nos nomes das diferentes variáveis tal como se segue: Campanha, ano, tons_pr (toneladas produzidas) - os produtos são mexoeira, mexoeira, milho, arroz e fonio (um cereal local). Agora calculemos a taxa de crescimento usando o comando Curve Estimation. Vá para Analyze/Regression/Curve Estimation... Seleccione a variável do preço do consumidor tons_pr na coluna à esquerda e insira-a na caixa de Dependent(s): Click no botão circular perto de Time na caixa de Independent Na caixa de Models, irá verificar que Linear já está escolhido. Seleccione também os modelos Growth e Exponential Na parte de baixo da caixa de diálogo, click no botão circular perto de Display ANOVA table Faça o Paste e Run o comando. SPSS for Windows 10.0 Sample Session 8-8 Revisto Abril, 2000 O que observa? Os modelos de crescimento e exponencial apresentam os mesmos resultados, a diferença consiste no termo constante. A variável temporal coeficiente beta refere-se a percentagem anual da taxa de crescimento. Guarde o seu sintaxe para o PRECREAL.SPS e feche a janela. Dependent variable.. TON_PR Multiple R R Square Adjusted R Square Standard Error Method.. EXPONENT ,86226 ,74350 ,72518 ,20501 Analysis of Variance: Regression Residuals DF Sum of Squares Mean Square 1 14 1,7054863 ,5883807 1,7054863 ,0420272 F = 40,58055 Signif F = ,0000 -------------------- Variables in the Equation -------------------Variable B SE B Beta T Sig T Time (Constant) ,070825 ,011118 833210,942117 89574,93202 SPSS for Windows 10.0 Sample Session ,862264 8-9 6,370 9,302 ,0000 ,0000 Revisto Abril, 2000 SPSS para Windows “SAMPLE SESSION” Módulo 9 - Análises Marginais (Séries Temporais) Material de Treinamento para Curso de Curta Duração Desenho de Investigação, Processamento de Dados e Análise Utilizando SPSS para Windows 10.0 4º Edição Departamento de Economia Agrária, Universidade Estastal de Michigan East Lansing, Michigan Maio de 2000 As margens de comercialização (Marketed margins) na sua forma mais simples, podem ser definidas como a diferença entre os preços pagos pelo consumidor por um produto, a nível retalhista e os preços recebidos pelos produtores quando eles vendem seus produtos para técnicos de montagem ou primeiros comerciantes ou intermediários (first handlers) (veja Goetz e Weber 1986, ID WP 29, Michigan State University para informações mais detalhadas). As margens reflectem o montante de serviços acrescidos ao produto quando este deixa a fábrica e está disponível para o consumidor de forma retalhista (i.e transformação espacial do produtor para o consumidor, e do paddy para o arroz sem casca). Esta margem bruta do consumidor-produtor será desagregada para margens mais precisas de modo a ilustrar os diferentes serviços acrescidos pelo sistema de comercialização. É importante conceptualizar as várias dimensões em preços e visualizar o conjunto de funções de comercialização de actividades relacionadas de forma vertical do produtor para os técnicos de montagem, para o grossista, para o retalhista e finalmente para o consumidor. Os custos de produção e de insumos, compensação por esforços incorridos e custos de armazenamento, custos de transferência e de processamento, risco e por aí em diante. As margens comercializadas permitem assim que os analistas avaliem se os custos e os lucros são normais ou excessivos, eficiências relativas na implementação de serviços, comparação com o valor adicionado, estimativas do valor dos serviços e por aí em diante. Por isso, podemos ganhar perspicácia no desempenho do sub-sector. É um bom ponto de partida para análises mais aprofundadas sobre custos de comercialização e poderá ajudar a explicar as mudanças nos preços a diferentes níveis. Antes de efectuaremos os cálculos das margens para diferentes mercados, precisamos medir o mercado do produtor, mercado de montagem, e dados sobre o preço a nível grossista e o preço do consumidor. Assim, primeiro precisamos de escolher um mercado para cada fase do canal de comercialização: para o nível do produtor iremos usar Zangasso (loc=57), para o nível de montagem será Koutiala (loc=33), e para o nível grossista/retalhista iremos usar Bamako (loc=3). Pelo facto de alguns preços terem sido recolhidos pelo SIMA no Mali a partir de 1993, iremos também seleccionar dados de 1993. SPSS for Windows 10.0 Sample Session 9-10 Revisto, Maio 2000 Manipulação de dados, ficheiros agregados e Merging para análises marginais Para a lição que se segue, irá para cada mercado acima mencionado, preparar os dados seleccionando a mapira e a localidade correspondente (representando mercados numerosos dentro duma área específica) usando um filtro, e depois agregando-os num ficheiro mais pequeno para serem juntados com os outros ficheiros mais pequenos representando cada um dos diferentes mercados. Assim, iremos obter o nosso ficheiro do trabalho (working file) no qual iremos efectuar a análise marginal. Comecemos por trabalhar no mercado do produtor. MERCADO DO PRODUTOR 1. Active o ficheiro PQ_8995P3.sav (faça o Paste e Run o comando) 2. A partir de Data menu seleccione Select Cases e seleccione o botão circular perto de If condition is satisfied 3. Click no If... por baixo de If condition is satisfied 4. Insira loc = 57 and cer =8 and ano >= 1993 5. Click no Continue 6. Seleccione o botão circular perto de Filtered 7. Faça o Paste e Run o comando 8. Vá para Data/Aggregate... 9. A partir da coluna à esquerda, seleccione cer ano mes c_ano c_mes sem e insira-as na caixa de Break Variable(s) 10. Seleccione a variável p4p e insira na caixa de Aggregate variable(s) 11. Mude a etiqueta para “Preço Médio do produtor para Zangasso” e altere o nome para p4p_zan fazendo o click no Name & Label... 12. Click no Continue 13. Seleccione a variável pr8 e insira na caixa de Aggregate variable(s) 14. Mude a etiqueta para “Preço Médio de Montagem para Zangasso” e altere o nome pr8_zan fazendo o click no Name & Label... 15. Click no Continue 16. Click no File... e altere o nome do ficheiro para MARGA.sav 17. Save 18. Faça o Paste e Run o comando. MERCADO DE PREÇO DE MONTAGEM A NÍVEL GROSSISTA ( preço bruto) 19. Desaccione o Filtro, depois mude o filter repetindo os passos 2 até 7 para seleccionar loc = 33, cer =8 and ano >=1993 20. Repita os passos 8 até 12 substituíndo as variáveis na caixa de Aggregate variable(s) por pr10, dando o nome de pr10_kou e uma etiqueta como por exemplo “Preços médios mais comuns de montagem a nível grossistas(Mean most common gross sale prices for Koutiala) 21. Click no File... e altere o nome do ficheiro para MARGB.sav 22. Click no Save 23. Faça o Paste e Run o comando. MERCADO RETALHISTA ( preço do consumidor) 24. Desaccione o Filtro, depois altere o filtro repetindo o passo 19 para seleccionar loc = 3, cer =8 and ano >=1993 SPSS for Windows 10.0 Sample Session 9-11 Revisto, Maio 2000 25. 26. 27. 28. Repita o passo 20 substituindo a variável na caixa de Aggregate variable(s) por p4c pga13 pgv16 dado-lhes os respectivos nomes p4c_bko ga13_bko gv16_bko e respectivas etiquetas: Preço Médio do consumidor para o Bamako (Average consumer price for Bamako), Preço médio de grossista no momento da compra para o Bamako (Mean gross price at purchase) e Preço médio de grossista no momento da venda para o Bamako (Mean gross price at sale) Click no File... e altere o nome do ficheiro para MARGC.sav Click no Save Faça o Paste e Run o comando. MERGING FILES 1. File/Open... 2. Seleccione marga.sav, faça o Paste e Run o comando 3. Vá para Data/Merge File/Add Variables... 4. Seleccione o ficheiro margb.sav e click no Open 5. Verifique a caixa perto de Match cases on key variables in sorted files 6. Click no botão circular perto de Both files provide cases 7. Seleccione cer c_ano c_mes sem da lista Excluded Variables: 8. Click no < perto de Key Variables: (em baixo, à direita) 9. Faça o Paste do comando 10. Click no OK 11. Repita os passos 3 a 10 seleccionando o ficheiro margc.sav 12. Seleccione e Run ambos comandos. 13. Guarde o novo ficheiro com o nome de margin.sav Irá verificar que no Data Editor window para alguns casos a mesma semana (sem) está repetida duas vezes pelo facto de os dois casos terem sido obtidos de ficheiros diferentes. Então precisamos de combinar estes ficheiros para eliminar o sysmisses e duplicações falsas. Podemos fazer isso accionando um comando aggregate. Tecle e Run no seu syntax window os seguintes comandos: AGGREGATE /OUTFILE=* /BREAK=cer c_ano sem /ano = MEAN(ano) /mes = MEAN(mes) /c_mes = First(c_mes) /p4p_zan "Preço Médio do Produtor para Zangasso" = MEAN(p4p_zan) /pr8_zan "Preço Médio de Montagem para Zangasso" = MEAN(pr8_zan) /pr10_kou "Preço de montagem mais comum de grossista para Koutiala" =MEAN(pr10_kou) /p4c_bko "Preço Médio do consumidor para Bamako" = MEAN(p4c_bko) /ga13_bko "Preço médio de grossista no momento de compra" = MEAN(ga13_bko) /gv16_bko "Preço médio de grossista no momento de venda" = MEAN(gv16_bko). SORT CASES BY c_ano (A) c_mes (A) sem (A) . SAVE OUTFILE='D:\Datad\SPSS\SAMPLE\margin.sav' /keep cer ano mes c_ano c_mes sem p4p_zan pr8_zan pr10_kou p4c_bko ga13_bko gv16_bko /COMPRESSED. Gráfico para verificar a lógica dos preços Como foi explicado no módulo 4, efectuar a limpeza dos dados é fundamental e deve ser executado antes de qualquer análise. Como somente verificamos alguns preços tais como do consumidor, de montagem e do produtor, agora precisamos de verificar os outros preços que SPSS for Windows 10.0 Sample Session 9-12 Revisto, Maio 2000 aqui introduzimos (pr10, ga13 and gv16). Nesta ocasião, iremos usar uma técnica gráfica para verificar os preços. Abra o ficheiro margin.sav se ainda não o tiver feito. 1. 2. 3. 4. 5. 6. 7. 8. 9. 10. Vá para Graphs/Line... Click no quadrado perto de Multiple O botão circular perto de Summaries of separate variables deve ser seleccionado Click no Define Seleccione p4c_bko gv16_bko ga13_bko pr10_kou pr8_zan e p4p_zan da coluna à esquerda e insira na caixa de Lines represent . Agora escolha a variável c_mes na coluna à esquerda e click no < perto de Category Axis: Click no Options... Click no botão circular perto de Display groups defined by missing values Continue Faça o Paste e Run o comando Observe o gráfico, as curvas permitem-nos verificar se alguma delas cruza-se com outra curva. Isso iria significar que o preço lógico não foi respeitado, por exemplo, um preço do produtor mais elevado que um preço de montagem em Zangasso. Como não é o caso podemos aprofundar as nossas análises. O gráfico permite-nos verificar a lógica sequencial de cada preço (veja a mudança nas cores de cada linha e etiqueta correspondente). Se assim o desejássemos, pedíamos também verificar os preços de forma mais aprofundada, olhando para cada ano de produção usando o comando Split file. SPSS for Windows 10.0 Sample Session 9-13 Revisto, Maio 2000 Cálculo e elaboração de gráficos sobre as contribuições do canal de comercialização (Opcional) Pelo facto de o módulo 9 ser um pouco longo esta secção foi escolhida como um exercício opcional. Refere-se as várias partes componentes do canal de comercialização até ao nível do consumidor. O quociente do preço do produtor pelo preço do consumidor (ou preço mundial de referência) para um produto comercializável é a parte do preço que o produtor recebe pela venda de um produto no mercado. Poderá também indicar a possibilidade de se aumentar o preço do produtor no caso de não existirem distorções, por exemplo, políticas específicas que influem os preços. Por isso, podemos calcular a parte de cada nível dividindo cada preço pelo preço do consumidor em Bamako. Calcule estas partes usando os seguintes passos: 1. 2. 3. 4. 5. A partir do Transform seleccione Compute... Para o Target Variable: insira porcprod e uma etiqueta a sua escolha (e.g. Porção de Produção) A partir da caixa de Numeric Expression:(Expressões Numéricas), insira p4p_zan / p4c_bko Faça o Paste e Run o comando Repita os passos 1 a 4 substituindo a target variable e numeric expressions pela seguinte informação (dê a cada um uma etiqueta apropriada): Target Variable Numeric Expression Etiqueta mon1porc pr8_zan / p4c_bko Porção de colecção mon2porc pr10_kou / p4c_bko Porção de montagem (preço bruto mais comum) gr1porc ga13_bko / p4c_bko Porção de grossista (compra) gr2porc gv16_bko / p4c_bko Porção de grossista (venda) Demonstremos agora graficamente os quocientes dos preços relativos de modo a termos a ideia das variações ao longo do ano, e das percentagens para cada nível. Use o comando Graph e assegure-se de inserir gr2_porc gr1_porc mon2porc mon1porc e porcprod da coluna à esquerda na ordem em que os coloca na Lines represent box. Apresente graficamente as partes por semanas (sem). Este sintaxe deve apresentar-se da seguinte forma: GRAPH /LINE(MULTIPLE)=MEAN(gr2porc) MEAN(gr1porc) MEAN(mon2porc) MEAN(mon1porc) MEAN(porcprod) BY sem. SPSS for Windows 10.0 Sample Session 9-14 Revisto, Maio 2000 Cálculo e apresentação gráfica de margens brutas entre diferentes níveis de comercialização Para calcular margens brutas siga as seguintes instruções: 1. 2. 3. 4. 5. A partir de Transform seleccione Compute... Para o Target Variable: insira marg1 e uma etiqueta a sua escolha (e.g. Margem de Colecção (Primeira Compra)) Para a caixa do Numeric Expression, insira pr8_zan - p4p_zan Faça o Paste e Run o comando. Repita os passos 1 a 4 substituindo a target variable, label e numeric expressions pela seguinte informação: Target Variable Label (Etiqueta) Numeric Expression marg2 Montagem pr10_kou - pr8_zan marg3 Margem bruto rural ga13_bko - pr10_kou marg4 Margem bruto urbano gv16_bko - ga13_bko marg5 Retalhista p4c_bko - gv16_bko Quanto tiver calculado todas as margens, tente apresentar graficamente os dados da margem por semana para todas as cinco variáveis marginais juntas. O que observa? As variações são muito numerosas e de compreensão complexa. Para se obter um bom entendimento dos dados, foi efectuada no módulo 1 uma boa análise para efectuar a sua estatística descritiva do seu desempenho. SPSS for Windows 10.0 Sample Session 9-15 Revisto, Maio 2000 1. 2. 3. A partir de Analyze seleccione Descriptive Statistics/Descriptives.. Seleccione marg1 marg2 marg3 marg4 marg5 da lista à esquerda e insere na caixa das Variable(s): Click no Paste e Run o comando Olhando para os resultados, podemos verificar que as margens médias são mais elevadas para Descriptive Statistics N Minimum Maximum Mean Std. Deviation MARG1 Margem de Colecção 146 -8,00 12,60 3,0148 2,3457 MARG2 Margem de Montagem 139 -21,20 15,50 6,4748 3,9736 MARG3 Margem bruto rural 143 5,43 44,77 13,5761 4,6971 MARG4 Margem bruto urbano 150 ,27 7,03 3,1444 1,0334 MARG5 Margem retalhista 149 3,23 34,15 14,0222 4,8876 Valid N (listwise) 136 as margens rurais retalhistas e brutas e são mais baixas para as margens brutas urbanas e de colecção. Veja como as margens variam: observe os mínimos e os máximos. Como podemos interpretar essas variáveis? Anote e guarde as suas ideias no SPSS Viewer (Margem.spo) e discuta-os com os seus colegas. Antes de observarmos as margens médias anuais (mean annual margins) em vários gráficos, guarde os dados (margin.sav) pelo facto de já termos calculado muitas variáveis e gostariamos de guarda-las para análises mais aprofundadas. Exercício 9.1 Poderá ser de interesse para os preços de “lag” ou retardamento calcular as margens “lagged” dependendo dos dias dos diferentes mercados para um dado canal, e do tempo para se transferir o produto do produtor para o comprador de montagem para o vendedor grossista para o consumdor, que poderá levar dias á semanas. Aplique o que aprendeu na primeira secção do módulo 5, utilizando os preços lagged por duas semanas. Depois, calcule e apresente graficamente as margens lagged com base no que aprendeu nas margens brutas. O que observa? Elaboração do gráfico circular (“torta”) e de barras para margens de mercados à diferentes níveis As margens médias anuais apresentado graficamente na forma circular. 1. 2. 3. 4. Vá para Graphs/Pie... O botão circular perto de Summaries of separate variables deve ser seleccionado Click no Define Seleccione marg1 marg2 marg3 marg4 marg5 e p4p_zan da coluna à esquerda e insira na caixa de Slices represent. SPSS for Windows 10.0 Sample Session 9-16 Revisto, Maio 2000 5. 6. 7. 8. Click no Change Summary Click no botão circular perto dos Mean of values Continue Faça o Paste e Run o comando. A forma circular dá-nos uma idea geral sobre a distribuição das margens mas observemos cuidadosamente a distribuição anual usando um gráfico de barras e determine se existem algumas mudanças: Margens anuais apresentadas por ano num gráfico de barras. 1. 2. 3. 4. 5. 6. 7. 8. 9. 10. Vá para Graphs/Bar... Click no quadrado perto de Stacked O botão circular perto de Summaries of separate variables deve ser seleccionado Click no Define Seleccione marg1 marg2 marg3 marg4 marg5 e p4p_zan da coluna à esquerda e insira na caixa de Bars represent. Agora escolha a variável c_ano na coluna à esquerda e click no < perto de Category Axis: Click no Options... Click no botão circular perto de Display groups defined by missing values Continue Faça o Paste e Run o comando. SPSS for Windows 10.0 Sample Session 9-17 Revisto, Maio 2000 Veja como as margens médias totais decrescem em 1994 e depois aumentam em 1995. O aumento absoluto mais elevado esta no nível do produtor (p4p_zan) mas podemos ver um aumento relativo elevado também para o nível de montagem (colecção). Agregar os Dados para níveis mensais e anuais e calcular coeficientes de variações em margens Os coeficientes de variação (CV) são calculados através da divisão do desvio padrão pelo média. Precisamos construir um ficheiro diferente de modo a podermos reorganizar os dados que nos permitam calcular os coeficientes de variação. Fazemos isso de modo a analisar a variabilidade intra-anual nas diferentes margins, que nos irá dar uma idea sobre que níveis do sistema absorvem as mudanças dos preços. Por isso, antes de agregarmos os dados, active o ficheiro margin.sav se ainda não o tiver feito. 1. 2. 3. 4. 5. 6. 7. Para agregar, vá para Data/Aggregate... A partir da coluna à esquerda, seleccione c_ano e insira na caixa de Break Variable(s) Seleccione a variável marg1 e insira na caixa de Aggregate variable(s). Seleccione outra vez a variável marg1 e uma vez na caixa de Aggregate variable(s), click outra vez, e depois click no Function... Click no botão circular perto de Standard deviation Click no Continue Repita os passos 3 à 6 mas substitua a variável marg1 com marg2 marg3 marg4 marg5 e p4p_zan, mas mantenha preccionado o botão à esquerda do rato para copiar de todas as variáveis para a Aggregate variable(s) box ao SPSS for Windows 10.0 Sample Session 9-18 Revisto, Maio 2000 8. 9. 10. mesmo tempo, mantenha-os destacados, depois click Function... para altera-los todos para Standard deviation. Click no File... e altere o nome do ficheiro para MARGPLUS.SAV Save Faça o Paste e Run o comando. Agora para fazer o cálculo, active o ficheiro MARGPLUS.SAV e depois siga os seguintes passos: 1. 2. 3. 4. 5. A partir de Transform seleccione Compute... Para o Target Variable: tecle cv_p4p (e acrescente uma etiqueta a sua escolha) A partir de caixa de Numeric Expression: , tecle p4p_za_2 / p4p_za_1 Faça o Paste e Run o comando. Repita os passos 1 à 4 substituíndo a target variable e numeric expression pela seguinta informação: Target Variable Numeric Expression cv_marg1 marg1_2 / marg1_1 cv_marg2 marg2_2 / marg2_1 cv_marg3 marg3_2 / marg3_1 cv_marg4 marg4_2 / marg4_1 cv_marg5 marg5_2 / marg5_1 Com um simples gráfico, observemos a coeficiente média de variação para as várias margens de 1994 para 1995 ( podemos também usar tabelas ou outras formas de apresentações). Apresente graficamente as seis variáveis acima calculadas por c_ano. Todas as curvas aparentam seguir a mesma tendência excepto a variável cv_marg1 em 1994, que aumentou e tem um valor de 1,18! Poderia parecer que isto deve-se ao facto da existência de um erro (elevado desvio padrão). No seu todo, poderá parecer que as grossistas rurais (que são activos na marg2 e marg3) estão a absorver grande parte da variação do mercado de preços. Como iremos usar margin.sav para agregar a um nível mensal e deflacionar margens por taxas de inflação, e como estamos presentemente a um nível anual, guarde este ficheiro com um nome diferente – margplus.sav --de modo a utiliza-lo para análises posteriores mais aprofundadas. Margens deflacionadas por taxas de inflação Refira-se ao módulo 8 para uma breve explicação sobre preços deflacionários. Abra o ficheiro margin.sav (faça o Paste e Run o comando), depois faça a agregação por ano e mes seguindo estas instruções: 1. 2. 3. 4. Vá para Data/Aggregate... A partir da coluna à esquerda, seleccione ano e mes e coloque-os em Break Variable(s) Seleccione a variável marg1 e coloque na caixa de Aggregate variable(s). Repita os passos 3 para marg2 marg3 marg4 marg5 e p4p_zan todos de uma SPSS for Windows 10.0 Sample Session 9-19 Revisto, Maio 2000 5. 6. 7. 8. 9. 10. 11. 12. 13. 14. 15. 16. 17. 18. só vez mantendo pressionada Click no File... e altere o nome do ficheiro para MARGIND.SAV Save Faça o Paste e Run o comando Pretendemos abrir o consumer index file que guardamos para deflacionar a margem retalhista então precisamos activar o ficheiro pindice.sav (faça o Paste e Run o comando). Uma vez aberto, seleccione os dados para 1993 de cima para baixo ( faça o Paste e Run o comando). Agora podemos fazer o Merge dos dois ficheiros. Vá para Data/Merge File/Add Variables... Seleccione o ficheiro margind.sav e click no Open Verifique a selecção de caixa perto de Match cases on key variables in sorted files Click no botão circular perto de Both files provide cases Seleccione ano mes da lista de Excluded Variables: Click no < perto de Key Variables: (em baixo, à direita) Faça o paste do comando Click no OK Click no NO e depois Run o comando Agora que temos o nosso ficheiro activo (working file), podemos calcular a margem retalhista real. Como anteriormente feito, é preciso usar Transform/Compute, depois para o Target Variable: tecle marg5_r e uma etiqueta correspondente, e na caixa de Numeric Expression:, tecle marg5_1 / pindex*100. Guarde estes novos dados do ficheiro sob o nome de margreal.sav. Antes de preparar-mos os gráficos para observar as margens reais e nominais, para a apresentação, é fundamental ter-se uma data para a variável com um período de tempo combinado tal como mês ou ano. Podemos usar a função DATE.MOYR(month,year) no comando Compute conforme se segue (se ainda não estiver apresentado nos dados): 1. 2. 3. 4. 5. 6. 7. A partir de Transform menu seleccioine Compute... Para o Target Variable: tecle date_m Click no Type&Labels... e tecle uma etiqueta (e.g. Mes/Ano). Click no Continue A partir de Functions: box, seleccione a função DATE.MOYR(month,year) e coloque na caixa de Numeric Expression. Substitua ambas ? funções por mes e ano Faça o Paste e Run o comando. Agora, apresente graficamente a margem retalhista nominal e a margem retalhista real na forma de date_m. Observe como as duas curvas começam a divergir no princípio de 1994! Os resultados demonstram as margens em termos reais, tomando em consideração a elevada taxa de inflação apôs a devaluation. Se tivessemos outros índices de preços, poderiamos ter criado as outras margens em termos reais. Poderia ter sido particularmente interessante se tivessemos índices de preços a nível grossista mas eles são de dificil obtenção em África. SPSS for Windows 10.0 Sample Session 9-20 Revisto, Maio 2000 25 20 15 10 Mean 5 MARG5_R MARG5_1 0 95 EC D 95 T C O 95 G AU 95 N J U 95 R AP 95 B F E 94 EC D 94 T C O 94 G A U 94 N J U 94 R AP 94 B F E 93 EC D 93 T C O 93 G AU 93 N J U 93 R AP 93 B FE Month/Year Margens Brutas Nesta sub-sessão iremos demonstrar como avaliar o efeito dos índices de preços do consumidor nas margens, avaliar os efeitos de escala nos serviços de comercialização e avaliar o comportamento da determinação dos preços (price setting behavior). A REGRESSÃO DE MARGEM BRUTA DE COMERCIALIZAÇÃO POR ÍNDICE DO PREÇO DE CONSUMIDOR PARA AVALIAR O EFEITO DOS ÍNDICES NAS MARGENS Como estamos interessados na forma pela qual as margens de comercialização comporta-se ao longo do tempo, e a medida que as quantidades estabelecidas para o sistema num subsector particular aumentam e diminuem, as margens de comercialização poderão ser analizadas com mais pormenor usando técnicas sobre regressão linear. Assim, podemos examinar a relação existente entre uma variável dependente e outra independente tal como a 2 margem real e o índice de preço. A regressão também produz algumas estatísticas (R , F, ANOVA COEFF, e por aí em diante) dependendo da escolha da regressão feita. Primeiro precisamos calcular a margem bruta. Mantenha o mesmo ficheiro do sub-sector acima usado (margreal.sav). A margem bruta poderá ser calculada da seguinte forma: 1. 2. 3. 4. 5. A partir de Transform menu seleccione Compute... Para a Target Variable: tecle margbrut (etiqueta: margem bruta) A partir de Numeric Expression: box, tecle marg1_1 + marg2_1 + marg3_1 + marg4_1 + marg5_1 Faça o Paste e Run o comando Pretendemos eliminar os dados omissos para Janeiro de 1993. Então, use o comando Select cases para margbrut > 0 e depois guarde os dados do ficheiro margbrut.sav. SPSS for Windows 10.0 Sample Session 9-21 Revisto, Maio 2000 Para usar uma regressão linear, siga os seguintes passos: 1. 2. 3. 4. Vá para Analyze/Regression/Linear... Coloque margbrut na Dependent: box Coloque pindice na caixa de Independent(s): Faça o Paste e Run o comando Se existe uma mudança de um porcento na taxa de inflação, então a margem bruta aumenta ou diminui pelo valor do coeficiente Beta. Este é o efeito inflacionário na margem bruta. Os resultados demonstram um R Square relativamente bom que indica uma boa fit ou ajustamento e o termo do índice é significativamente diferente de 0 (como significante para os testes T e F abaixo de 0,05). Coefficientsa Model 1 (Constant) PINDEX Unstandardized Coefficients B Std. Error 14,436 6,401 ,199 ,050 Standardized Coefficients Beta ,568 t 2,255 3,961 Sig. ,031 ,000 a. Dependent Variable: Gross margin A REGRESSÃO DE MARGEM BRUTA DE COMERCIALIZAÇÃO POR QUANTIDADE COMERCIALIZADA PARA AVALIAR OS EFEITOS DE ESCALA EM SERVIÇOS DE COMERCIALIZAÇÃO Como temos dados insuficientes, será difícil diferenciar quantidades por localização do mercado. Para este exemplo, iremos usar o arroz como produto e iremos seleccionar NionoBamako como o canal de comercialização. Active o ficheiro PQ_8995P3.SAV. Depois seleccione e agregue para Bamako e Niono o seguinte: 1. 2. 3. 4. 5. 6. 7. 8. 9. 10. 11. 12. A partir de Data menu seleccione Select Cases e seleccione o botão circular perto de If condition is satisfied Click no If... por baixo de If condition is satisfied Tecle loc = 3 and cer =4 and ano >= 1993 Click no Continue Seleccione o botão circular perto de Filtered Faça o Paste e Run o comando Vá para Data/Aggregate... A partir da coluna à esquerda, seleccione ano mes e sem e insira-os na caixa de Break Variable(s) Seleccione a variável p4c e insira-a na caixa de Aggregate variable(s). Click no File... e altere o nome do ficheiro para REARROZ.SAV Save Faça o Paste e Run o comando SPSS for Windows 10.0 Sample Session 9-22 Revisto, Maio 2000 13. 14. 15. 16. 17. 18. 19. 20. 21. 22. 23. 24. 25. 26. 27. 28. 29. 30. Repita os passos 1 à 6 e substitua loc = 3 por loc = 43 por baixo de If condition is satisfied Repita os passos 7 à 9, substitua a variável agregada p4c por p4p e q6 e depois click no botão circular perto de Replace working data file Faça o paste, click NO e Run o comando Vá para Data/Merge File/Add Variables... Seleccione o ficheiro rearroz.sav e click no Open Verifique a selecção da caixa perto de Match cases on key variables in sorted files Click o botão circular perto de Both files provide cases Seleccione ano mes sem da lista Excluded Variables: Click no < perto de Key Variables: (em baixo, à direita) Faça o paste do comando Click no OK Click no NO e depois Run o comando A partir dos dados irá verificar que para a mesma semana (coluna sem), temos dois meses diferentes (ex. sem = 13, mes = 4 mes = 5) o que nos dá a impressão de que existem dados omissos ou duplicados. Uma forma de resolver este aspecto é agregar outra vez por semana eliminando o mês do seguinte modo: Faça o open do ficheiro PQ_8995P3.SAV. Substitua o mesmo filter como acima feito e vá para Data/Aggregate... A partir da coluna à esquerda, seleccione ano e sem e insira-os em Break Variable(s) box Seleccione as variáveis p4c q6 e p4p insira-as em caixa de Aggregate variable(s). Altere-as de p4c_1 q6_1 e p4p_1 para p4c, q6 e p4p, e faça de novo as suas etiquetas Click no botão circular perto de Replace working data file Faça o Paste e Run o comando Lembre-se de fazer o save do novo data file (com escala.sav) Agora temos que calcular a margem para o arroz. 1. 2. 3. 4. 5. 6. Calcule esta margem usando o comando Compute para a target variable mararroz tal como fez antes (a expressão númerica é p4c - p4p) e depois calcule a regressão linear do seguinte modo: Faça o Paste do comando Split file por ano (certifique-se que os botões circulares Compare groups e File is already sorted estão seleccionados antes de fazer o Paste) Vá para Analyze/Regression/Linear... Insira mararroz na caixa de Dependent: Insira q6 na caixa de Independent(s): Faça o Paste e Run o comando Observe cada um dos três anos, poderemos verificar que os resultados não eram muito bons para os anos 1994 e 1995, e de algum modo são melhores para 1993 como o quadrado R demonstrou um ajustamento ligeiramente mais forte (estimativa optimista de como o modelo se ajusta bem com os dados) e o único resultado que é significante. As margens de comercialização aumentam ligeiramente para os primeiros dois anos com maior volume para o canal de comercialização (valor de regressão do coeficiente B). SPSS for Windows 10.0 Sample Session 9-23 Revisto, Maio 2000 A REGRESSÃO DO PREÇO DE UM NÍVEL POR OUTRO NÍVEL PARA AVALIAR O COMPORTAMENTO DA DETERMINAÇÃO DO PREÇO Será que os preços retalhistas influenciam os preços do produtor, será que os preços retalhistas são dependentes dos preços do produtor? Podemos tentar responder estas questões usando a regressão linear. Use os seguintes passos para regressar os preços do consumidor por os preços do produtor: 1. 2. 3. 4. Vá para Analyze/Regression/Linear... Insira p4c na caixa de Dependent: Insira p4p na caixa de Independent(s): Faça o Paste e Run o comando Os resultados demonstram um ajustamento muito bom já que o quadrado R é ligeiramente alto e os resultados também são muito significativos. O coeficiente para o preço do produtor (p4p) é significativamente diferente de 1 então não existe um aumento do preço ou markup constante no canal do preço do produtor para o preço retalhista. Os retalhistas e os intermediários não são somente tomadores de preços. Os preços retalhistas alteram em mais de uma unidade quando os preços a nível rural alteram. Observemos a relação do preço do produtor/retalhista sob um ângulo diferente: será que o preço a nível do produtor altera em resposta das mudanças do preço retalhista? 1. 2. 3. 4. Vá para Analyze/Regression/Linear... Insira p4p na caixa de Dependent: Insira p4c na caixa de Independent(s): Faça o Paste e Run ambos comandos Irá parecer que o ajustamento é razoavelmente bom e outra vez significante --- e o valor de ß também é elevado, perto de 1. Guarde o seu syntax para o MARGEM.SPS e faça o close. Exercício 9.2 Este será um exercício que poderá levar tempo a ser feito uma vez que requer a repetição de todos os diferentes tipos de análises de margens efectuadas neste módulo. Deverá usar o milho (cer = 9) como o bem para este exercício. Repita cada uma das análises individuais que se referem a sua pessoa a medida que segue os passos do módulo para cada uma das análises. Tente interpretar os resultados e compare estes com os seus colegas. Faça sempre o Paste dos comandos para o Syntax editor e lembre-se que poderá teclar você mesmo em algum dos comandos. Não se esqueça de guardar os seus novos data files, o seu Syntax editor para documentação e qualquer gráfico ou resultado que poderá escolher para posteriores análises. i) Primeiro, você precisa de agregar e fazer o Merge dos files para as análises marginais. Use a mesma “localités” ou localidades (loc) e os mesmos períodos de tempo como no módulo. Os preços para o milho estão disponíveis nos vários níveis de comercialização. ii) Faça o gráfico para verificar a lógica do preço e modificar ou recodificar se necessário. SPSS for Windows 10.0 Sample Session 9-24 Revisto, Maio 2000 iii) Calcule e faça o gráfico da contribuição do produtor assim como das margens brutas entre os níveis de comercialização. Pratique usando os gráficos circular e de barras. iv) Agregue em níveis mensais e anuais e calcule os coeficientes de variação. v) Deflacione as margens através da taxa de inflação. Use a variável pindice e aplique-a para os preços dos cereais. vi) Tente avaliar os efeitos dos índices do preço do consumidor nas margens, avaliar os efeitos de escala nos serviços de comercialização e avaliar o comportamento da determinação do preço usando a regressão linear conforme ilustrado neste módulo. SPSS for Windows 10.0 Sample Session 9-25 Revisto, Maio 2000
Download