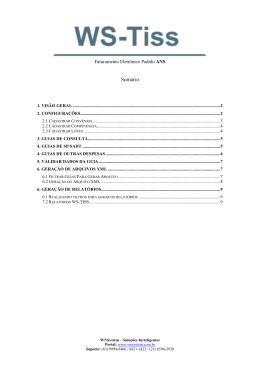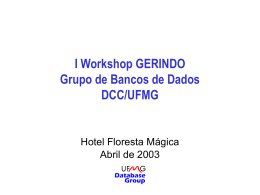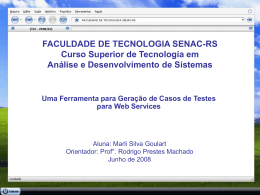1 / 16 SISTEMA MEDLINK E-TISS PASSO-A-PASSO (USE JUNTO COM A VÍDEO AULA) Este guia passo-a-passo tem o objetivo de facilitar o entendimento: - da ordem de execução dos processos. - dos conceitos do sistema. A Ordem de uso do sistema é bem simples (acompanhe na figura abaixo): 1º. Fazer o Login - na Tela de entrada do sistema 2º. Escolher a operadora - na Tela de entrada do sistema - ou na opção “Seleção de Operadora” 3º. Digitar Guias - na opção “Incluir Guias” – escolha o tipo de Guia que deseja digitar. 4º. Revisar e alterar guias digitadas (se necessário) - na opção “Consulta Complementa” 5º. Escolher as Guias que farão parte do XML - na opção “Preparar Guias para Gerar/Exportar” 6º. Gerar o XML - na opção “Gerar XML” 7º. Gravar XML no computador - na opção “Exportar Arquivos” 8º. Reabrir Lotes para Corrigir ou Retirar Guias (se necessário) - no Menu “Manutenção” opção “Reabertura de Lotes” 2 / 16 Vamos agora detalhar cada uma das fases acima: 1º. Fazer o Login - preencha “Usuário” e Senha. 2º. Escolher a operadora - após o Login – Clique em “Pesquisar” - e depois Selecione a Operadora desejada clicando no ícone Verde (veja destaque) - também é possível usar a opção “Seleção de Operadora”, sem que seja preciso fazer login outra vez. 3 / 16 3º. Digitar Guias - na opção “Incluir Guias” – escolha o tipo de Guia que deseja digitar. - Cada tipo de guia contém todos os campos de uma guia em papel no padrão ANS-TISS. - Cada tipo de guia contém abas e seções específicas para facilitar e organizar o trabalho de digitação (veja na figura abaixo um exemplo). - Navegue (clique) nas abas e seções de cada tipo de guia para se familiarizar com os campos que você usará na digitação de cada uma. - Você deve digitar tudo o que está contido na guia papel, como de costume. - basta clicar no nome da Aba ou em cima do ícone ao lado de cada seção para que os campos apareçam para digitação. 4 / 16 Cada Guia digitada deve ser Salva: - Você pode digitar apenas parcialmente as Guias e completar depois. O sistema permite que você salve as guias com status “Aberta” – clique em “Salvar sem Validar” - Você pode digitar a Guia toda e salvar a Guia com status “Fechada” – clique em “Validar e Salvar” Observação: Lembre-se que você terá liberdade para abrir e fechar guias até que a mesma faça fazer parte de um XML gerado pelo sistema. Se a guia já estiver dentro de um XML gerado, você terá que Reabrir o lote para que a guia seja alterada (será visto mais adiante em “Reabertura de Lotes”). Dica muito útil: A qualquer momento você pode clicar em “Validar e Salvar” para visualizar os campos obrigatórios que ainda estão faltando para digitar. Veja abaixo um exemplo da tela de erro: ATENÇÃO, IMPORTANTE: Veja no Anexo II, no final deste documento, um guia com detalhes de preenchimento de guias que a operadora quer que você conheça. 5 / 16 4º. Revisar e Alterar guias digitadas (se necessário) - na opção “Consulta Complementa” Nesta tela você pode: - Abrir uma guia para que a mesma possa ser Editada ou Excluída. - Fechar uma guia que ficou Aberta. Para abrir e Fechar use o link “Fechar/Abrir” veja figura abaixo - Imprimir Guias - Excluir Guias Abertas (não é possível recuperar uma guia que foi excluída, você terá que digitar a guia de novo caso cometa o engano de excluir a guia erradamente) - Editar uma Guia – use o link “Alterar/Complementar” (a tela de edição de guia será aberta com todos os dados que você já preencheu antes) Esta tela tem um poderoso conjunto de filtros que permitem que você ache exatamente a guia desejada ou conjunto de Guias: Veja como usar estes filtros no Anexo I - “Buscando Guias” 6 / 16 5º. Escolher as Guias que farão parte do XML - na opção “Preparar Guias para Gerar/Exportar” Preste atenção nos itens de 1 a 4 abaixo: 1. Nesta tela você irá escolher quais guias vão fazer parte do próximo faturamento. 2. Apenas as guias com situação “Fechada” é que poderão ser escolhidas para fazer parte do XML. 3. Para que uma Guia Fechada faça parte de um XML é preciso trocar a situação da Guia para “Pronta para Exportar”. 4. Todas as Guias com situação “Pronta para Exportar” cujo “No. do Lote” esteja “em branco” farão parte do XML. Isto ocorre porque as Guias que contém um Número de Lote já estão dentro de um XML, pois o número de lote só é atribuído a uma guia quando o lote XML é gerado. Vamos ver como visualizar as guias “Fechadas” e depois escolher o que desejamos colocar em XML para faturamento. Precisamos buscar as guias que estão “Fechadas” e trocar a situação delas para “Pronta para Exportar”, basta selecionar o filtro “Situação” = “Fechada”. 7 / 16 Uma tela semelhante a esta irá aparecer: Agora é necessário escolher as guias. a. Você pode comandar uma-a-uma, basta clicar no link “Pronta para exportar” b. Você pode escolher TODAS, basta clicar em “Marcar Todas” e depois clicar no botão “Pronta para Exportar”. c. Você pode selecionar clicando no “quadradinho” da esquerda de cada uma e depois clicar no botão “Pronta para exportar”. Você também pode clicar no “quadradinho” para desmarcar algumas guias individualmente. Obs.: Veja que existe o LINK “Pronta para Exportar” a direita de cada Guia e também o BOTÃO “Pronta para Exportar” que fica no pé da lista (na cor de verde). O LINK age sobre cada guia individualmente. O BOTÃO age sobre tudo o que está marcado no “quadradinho”. Obs.: Sempre que você selecionar uma Guia como “Pronta para Exportar” ela vai desaparecer da tela acima, lembre-se que o filtro está marcado para mostrar apenas as guias “Fechadas”. 8 / 16 Agora que as guias escolhidas já estão com situação “Pronta para Exportar”, vamos passar para a escolha do que efetivamente desejamos incluir no faturamento (no XML). Para saber tudo o que vai ser colocado no próximo XML você tem que filtrar a tela da seguinte forma: Filtro “Situação” Filtro “No. Do Lote” = “Pronta para Exportar” = “0” (zero) É importante usar este filtro para que você possa visualizar tudo o que está pendente em uma só tela, e não deixar de cobrar nenhuma guia (a menos que você realmente não deseje incluir alguma guia, por qualquer motivo: limite contratual, falta de laudos, outros). Filtrando desta forma você vai obter em sua lista todas as guias que você já preparou (veja o exemplo abaixo). 9 / 16 Observe que agora você ainda pode reverter para a situação “Fechada” qualquer guia que desejar, usando os mesmos mecanismos que usou para marcar as guias: a. BOTÃO “Retornar Situação Fechada”, no fim da lista, com uso dos “quadradinhos” de marcação à esquerda de cada guia. b. LINK “Marcar Todas” com posterior uso do Botão “Retornar situação Fechada”. c. LINK individual de “Fechar”. Se nada for revertido para “Fechada”, TODAS AS GUIAS “Prontas para Exportar” irão fazer parte do próximo XML Gerado. Veja que o sistema permite que você administre o conteúdo do XML a cada fase, com clareza, segurança e sem deixar nada para trás sem cobrança. 6º. Gerar o XML - na opção “Gerar XML” Esta opção serve para que você comande a geração do XML. O sistema permite que você escolha os tipos de Guia: Ambulatorial e Internação. Se escolher Ambulatorial serão gerados os XML relativos as guias de Consulta e de SP/SADT, cada qual em seu conjunto de XML respectivos e sempre separados de 100 em 100 guias conforme padrão TISS. Se escolher Internação serão gerados os XML correspondentes às guias de Internação também separados de 100 em 100 guias conforme padrão TISS. 10 / 16 Veja a tela desta fase do trabalho: IMPORTANTE: Depois que você gera um XML usando a solução Medlink e-TISS o sistema atribui a cada XML uma número de Lote único, como já vimos anteriormente. Cada guia dentro do XML passará a ser marcada dentro do sistema como tendo sido parte de um lote específico. Deste ponto em diante o sistema não tem mais controle sobre o destino do arquivo XML (*) (*) Atenção: para algumas operadoras o sistema Medlink e-TISS pode fazer o controle do envio, mas este não é o caso do IAMSPE até a data de publicação deste guia. Desta forma, caso seja preciso mexer em uma guia, após gerar o XML, para acerto ou exclusão, você deverá fazer uma busca pela guia, descobrir o número do lote a que ela pertence, reabrir o lote (ver mais adiante) e então fazer o que for preciso com a guia. Este processo será necessário caso você receba glosas ou inconsistências em guias quando a operadora processar seu XML no sistema de recepção de arquivos XML ou análise de contas. 7º. Gravar XML no computador - na opção “Exportar Arquivos” Atenção: Se você é usuário do e-TISS para outras operadoras tenha em mente que o processo pode ser diferente para a Operadora IAMSPE. Cada operadora tem seu processo de envio separado uma da outra. Leia com atenção as particularidades do IAMSPE. 11 / 16 Os XMLs gerados no passo anterior estão armazenados no sistema e você precisa trazer os arquivos para ao seu computador (este processo nós chamamos de “DOWNLOAD”. DICA: Você sempre poderá fazer “download” do arquivo para a sua máquina, principalmente se você apagou a cópia de seu computador. Para ajudar o prestador a organizar os arquivos, o sistema Medlink e-TISS separa os arquivos que você já fez “download” daqueles que você ainda não fez “download”. Esta separação é feita da seguinte forma: -Toda vez que você faz um “download” de arquivo XML o sistema marca ele como “BAIXADO”. Este sistema não garante que o arquivo já foi enviado, mas apenas ajuda na organização dos arquivos do usuário. Você inicia buscando os lotes que deseja obter o XML Os lotes que você ainda não fez “Download” estão no sistema com Tipo=“Não Enviado”. Os lotes que você já fez “Download” estão no sistema com Tipo=“Baixados” A Busca pode ser feita tanto por Data quanto por Número de Lote, escolha a que quiser a clique em “Pesquisar”. Uma tela semelhante à tela abaixo será mostrada: A busca pelo Tipo=”Não Enviadas” – Não fez “Download” do XML, retorna a seguinte tela contendo apenas os lotes para os quais os XML ainda não foram gravados no computador do usuário: 12 / 16 Lembre-se que outra pessoa pode ter feito o “download”, neste caso você precisa procurar o arquivo fazendo a busca abaixo. A busca pelo Tipo=”Baixados” – Já fez “Download” do XML, retorna a seguinte tela contendo todos os arquivos que já foram gravados no computador do usuário: Em qualquer dos casos, basta clicar em cima da Palavra “DOWNLOAD” para que a tela de SALVAR ARQUIVO seja apresentada. Atenção: Caso o arquivo que você está procurando tenha sido “Reaberto” este arquivo não irá mais aparecer nas buscas acima. A Operadora recomenda que você troque o nome do arquivo sugerido pelo sistema para o seguinte formato: <número do prestador no IAMSPE>_<número do lote>.xml Exemplo: 123456_100113.xml 13 / 16 8º. Reabrir Lotes para Corrigir ou Retirar Guias - no Menu “Manutenção” opção “Reabertura de Lotes” Este processo será necessário principalmente nos seguintes casos: Quando, antes de enviar o XML para a operadora, você identificar que precisa: acrescentar, retirar ou corrigir uma guia em um XML que você já gerou. Quando você receber mensagens de inconsistências ou negativas em guias durante o processo de envio do arquivo XML para a operadora. Ao receber Glosas na análise de contas e tenha que fazer o envio de um XML corrigido. Para abrir o um lote faça uma busca conforme mostrado na figura acima. Veja que tanto os lotes “Baixados”, assim como os lotes “Não Enviados” aparecem no processo de busca. Escolha o(s) lote(s) e clique no botão “Reabrir Lotes(s)” 14 / 16 IMPORTANTE: Ao confirmar a abertura dos lotes, todas as guias contidas nele serão colocadas automaticamente em situação “REABERTA”. E não haverá mais referência a nenhum número de lote. Ou seja, se você reabrir dois ou mais lotes as guias vão voltar para o sistema e você não terá como saber a qual lote a guia pertencia (a menos que você olhe direto no XML que você gravou no seu computador) Em outras palavras: Reabrir o Lote, para as guias, é como se você tivesse acabado de digitar todas as guias de novo. A situação “REABERTA” é rigorosamente a mesma coisa que a situação “ABERTA”, apenas o nome é diferente para que você possa visualizar o que foi reaberto e diferenciar do que foi recentemente digitado. Assim, para que as guias reabertas voltem para dentro de uma XML, você terá que seguir todo o passo-a-passo de uma guia aberta: Fechar, trocar para Pronta para Exportar e Gerar novo XML com as guias desejadas e/ou corrigidas. Atenção: O número do XML de um lote que foi REABERTO será PERDIDO, você não poderá mais usá-lo, o sistema vai sempre incrementar os números de lotes automaticamente. Isto serve para evitar inconsistências no sistema. 15 / 16 Anexo I - “Buscando Guias” Veja agora como usar os filtros que estão disponíveis nas telas do Sistema Medlink e-TISS: Obs.1: Os filtros podem ser usados em conjunto (ao mesmo tempo). Algumas opções de filtro podem não estar disponíveis para todas as operadoras. Filtro 1 – Tipo de Atendimento Opção: Ambulatorial – mostra apenas Guias de Consulta e SP/SADT Opção: Internação – mostra os demais tipos de Guia Filtro 2 – Tipo de Guia Mostra apenas o tipo selecionado. Filtro 3 – Número da Guia (de / até) Procura por uma Guia específica ou por um conjunto de guias especificado: - Para buscar uma única Guia preencha o Campo “De” - Para buscar um conjunto de Guias preencha os campos “De” e “Até”. Filtro 4 – Beneficiário Procura por um Beneficiário específico pelo Nome ou pelo Número da Carteira. Basta escolher o Tipo desejado e preencher o campo ao lado com o Nome ou Número da Carteirinha. Filtro 5 – Número do Lote Busca por um Número do Lote específico. Filtro 6 – Emissão Busca lotes pela Data de Emissão Busca por lotes de uma data específica ou por lotes emitidos entre duas datas: - Para buscar uma única data preencha o Campo “De” - Para buscar em várias datas preencha os campos “De” e “Até”. Filtro 7 – Situação Busca pela Situação da Guia: Aberta, Fechada, outras. 16 / 16 Anexo II - Recomendações de Preenchimento de Guia O IAMSPE recomenda os seguintes cuidados no preenchimento das diversas guias quando usando o sistema Medlink e-TISS: Toda guia digitada deve ter sido anteriormente aprovada no sistema Medlink. Nas Guias de Consulta: Nas guias de consulta o campo “número da guia” deve ser preenchido com o número de guia gerado pelo sistema Medlink. Na seção “dados do atendimento” – o campo – código tabela, já foi previamente fixado pela operadora e não deve ser alterado. A tabela a ser usada deve ser a tabela 94. Nas Guias de SP/SADT: Nas guias de sp/sadt o campo “número da guia” deve ser preenchido com o número de guia gerado pelo sistema Medlink. Na aba “Equipe” – o campo 85j – posição ou grau de participação não deve ser preenchido. Na aba “Itens Realizados” – os campos – tipo tabela e tabela, já foram previamente fixados pela operadora e não devem ser alterados. A tabela a ser usada deve ser a tabela 94. Nas Guias de Internação: Nas guias de internação os campos “número da guia do prestador ” e “senha – campo 5” devem ser preenchidos com a senha da solicitação gerada pelo sistema Medlink. Atenção: Não usar as senhas das prorrogações que porventura tenham sido solicitadas. Na aba “Principal”, na sessão “Dados da Internação”, o campo 25 – tipo acomodação autorizada deve ser preenchido obrigatoriamente com a opção “1 – Enfermaria”. Na aba “Itens Realizados” – o campo “Tabela”, já foi previamente fixado pela operadora e não deve ser alterado. A tabela a ser usada deve ser a tabela 94. O campo “Tipo procedimentos. Tabela” deve ser selecionado para a opção 7 –
Download