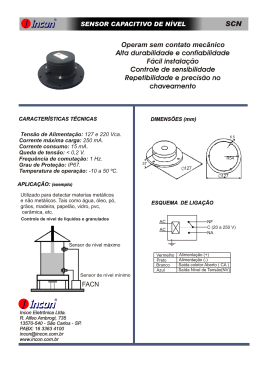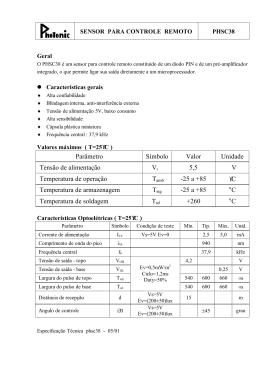Programando Robôs
Lego NXT usando NXC
Daniele Benedettelli
Este texto foi traduzido para o português e
disponibilizado gratuitamente com autorização do
autor. Sua reprodução e sua distribuição são livres,
desde que não seja feita nenhuma alteração e seja
citada a fonte. Indicações de erros e sugestões são
bem-vindas e podem ser feitas através do site:
http://nera.sr.ifes.edu.br
Título original: Programming LEGO NXT Robots using NXC (beta 30 or higher)
Autor: Danielle Benedettelli
Revisão: John Hansen
Versão 2.2, 7 de junho de 2007.
Tradução: Rafael Bermudes
Revisão: Felipe Nascimento Martins
NER@ – Núcleo de Estudos em Robótica e Automação – http://nera.sr.ifes.edu.br
IFES – Instituto Federal de Educação, Ciência e Tecnologia do Espírito Santo
Edição: Janeiro de 2012.
2
Prefácio da edição brasileira
Este texto foi traduzido para o português com autorização do autor, que também permitiu sua distribuição
para utilização educacional. A tradução deste trabalho foi uma iniciativa pessoal, com o objetivo de
divulgar um material introdutório sobre robótica móvel e programação a alunos do NER@ – Núcleo de
Estudos em Robótica e Automação do IFES, e a todos que desejam aprender a programar o NXT.
A tradução deste material foi feita voluntariamente pelo aluno Rafael Bermudes, do curso de Engenharia
de Controle e Automação do IFES. Gostaria de registrar meus agradecimentos ao Rafael por sua
dedicação e pelo ótimo trabalho.
Agradeço, também, ao Danielle Benedettelli, por ter gentilmente aceitado que fizéssemos a tradução e
divulgação de seu texto. A partir de agora, leitores de língua portuguesa interessados em iniciar seus
estudos em robótica móvel e, em especial, na programação de robôs NXT da Lego, também podem
aproveitar este excelente trabalho.
Felipe Nascimento Martins.
Serra, ES, Brasil. Janeiro de 2012.
3
Prefácio
Como aconteceu com os bons e velhos Mindstorms RIS, CyberMaster e Spybotics, para conseguir liberar
o poder total dos blocos Mindstorms NXT você precisa de um ambiente de programação mais útil que o
NXT-G, a linguagem gráfica similar ao National Instruments LabVIEW, que vem junto com o conjunto
vendido.
NXC é uma linguagem de programação inventada por John Hansen que foi especialmente designada para
os robôs Lego. Se você nunca escreveu um programa antes, não se preocupe. NXC é bem fácil de usar e
este tutorial te guiará nos primeiros passos da programação.
Para que seja ainda mais fácil escrever os programas, existe o Bricx Command Center (BricxCC – Centro
de Comando Bricx). Esse sistema o ajuda a escrever seus programas, fazer o download deles para o robô,
começá-los e pará-los, navegar pela memória flash do NXT, converter arquivos de som para usar com os
blocos e muito mais. BricxXCC funciona quase como um editor de texto, porém com algumas funções
extras. Este tutorial usará o BricxCC (versão 3.3.7.16 ou superior) como ambiente de desenvolvimento
integrado (IDE - Integrated Development Environment).
Você pode fazer o download de graça do programa pelo endereço:
http://bricxcc.sourceforge.net/
BricxCC roda em PCs com Windows (95, 98, ME, NT, 2000, XP, Vista). A linguagem NXC também
pode ser utilizada em outras plataformas. Você pode fazer o download do compilador em:
http://bricxcc.sourceforge.net/nxc/
A maior parte desse tutorial deve também ser aplicável a outras plataformas, exceto que você perderá
algumas das ferramentas incluídas no BricxCC, como a color-coding (que automaticamente troca as cores
de palavras especiais da linguagem enquanto você escreve seu código).
Como comentário adicional, minha página da Web está cheia de conteúdo para Lego Mindstorms RCX e
NXT, inclusive uma ferramenta de PC para comunicar com o NXT:
http://daniele.benedettelli.com
Agradecimentos
Muitos agradecimentos para John Hansen, cujo trabalho não tem preço!
4
Sumário
PREFÁCIO DA EDIÇÃO BRASILEIRA
3
PREFÁCIO
4
AGRADECIMENTOS
4
SUMÁRIO
5
I. ESCREVENDO O SEU PRIMEIRO PROGRAMA
8
CONSTRUINDO UM ROBÔ
INICIALIZANDO O BRICX COMMAND CENTER
ESCREVENDO O PROGRAMA
RODANDO O PROGRAMA
ERROS NO SEU PROGRAMA
MUDANDO A VELOCIDADE
SUMÁRIO
8
8
9
10
11
11
12
II. UM PROGRAMA MAIS INTERESSANTE
13
FAZENDO CURVAS
COMANDOS DE REPETIÇÃO
ADICIONANDO COMENTÁRIOS
SUMÁRIO
13
13
14
15
III. USANDO VARIÁVEIS
16
DESLOCAMENTO EM ESPIRAL
NÚMEROS RANDÔMICOS
SUMÁRIO
16
17
18
IV. ESTRUTURAS DE CONTROLE
19
O COMANDO IF
O COMANDO DO
SUMÁRIO
19
20
20
V. SENSORES
21
ESPERANDO PELO SENSOR
AGINDO SOBRE UM SENSOR DE TOQUE
SENSOR DE LUZ
SENSOR DE SOM
SENSOR ULTRASSÔNICO
SUMÁRIO
21
22
22
23
24
25
5
VI. TAREFAS E SUB-ROTINAS
26
TAREFAS
SUB-ROTINAS
DEFININDO MACROS
SUMÁRIO
26
27
28
29
VII. FAZENDO MÚSICA
30
TOCANDO ARQUIVOS DE SOM
TOCANDO MÚSICA
SUMÁRIO
30
30
32
VIII. MAIS SOBRE MOTORES
33
PARANDO SUAVEMENTE
COMANDOS AVANÇADOS
CONTROLE PID
SUMÁRIO
33
33
35
36
IX. MAIS SOBRE SENSORES
37
MODO E TIPO DO SENSOR
SENSOR DE ROTAÇÃO
COLOCANDO VÁRIOS SENSORES EM APENAS UMA ENTRADA
SUMÁRIO
37
38
39
40
X. TAREFAS PARALELAS
41
UM PROGRAMA ERRADO
SEÇÕES CRÍTICAS E VARIÁVEIS MUTEX
USANDO SINALIZADORES
SUMÁRIO
41
41
42
43
XI. COMUNICAÇÃO ENTRE ROBÔS
44
MENSAGENS MASTER – SLAVE
ENVIANDO NÚMEROS COM NOTIFICAÇÃO
COMANDOS DIRETOS
SUMÁRIO
44
45
47
47
XII. MAIS COMANDOS
48
TIMERS
DISPLAY DE MATRIZ DE PONTOS
SISTEMA DE ARQUIVOS.
SUMÁRIO
48
48
49
52
XIII. LEMBRETES FINAIS
53
6
7
I. Escrevendo o seu primeiro programa
Neste capítulo irei lhe mostrar como escrever um programa extremamente simples. Nós vamos programar
um robô para se mover para frente por 4 segundos e depois para trás por mais 4 segundos, e então parar.
Nada muito espetacular, mas irá lhe apresentar uma ideia básica de programação e lhe mostrará como é
fácil fazer isso. Mas, antes de que possamos escrever um programa, precisamos de um robô.
Construindo um robô
O robô que usaremos durante este tutorial é o Tribot, o primeiro “andarilho” que você é instruído a
montar assim que você tira o conjunto NXT da caixa1. A única diferença é que você precisa conectar o
motor direito na porta A, o motor esquerdo na porta C e o motor da garra na porta B.
Tenha certeza de ter instalado corretamente os drivers Fantom Mindstorms NXT que vêm com seu
conjunto.
Inicializando o Bricx Command Center
Nós escrevemos nossos programas usando o Bricx Command Center. O inicie clicando duas vezes no
ícone BricxCC. (Eu assumo que você já instalou o BricxCC. Caso não tenha feito, faça o download dele
pelo Web Site (veja no prefácio) e instale o mesmo em qualquer diretório que desejar. O programa irá lhe
perguntar onde localizar o robô. Ligue o robô e pressione OK. O programa irá (muito provavelmente)
automaticamente achar o robô. Agora a interface de usuário aparecerá como mostrado a seguir (sem a aba
de texto).
1
N. do R.: O kit NXT 2.0 não traz instruções de montagem do robô Tribot. Você pode encontrar tais
instruções em: http://www.superquest.net/webclass/sboost/ftc_training/gettingstarted/page1/index.html
8
A interface se parece com um editor de texto tradicional, com o menu usual, botões de abrir e salvar
arquivos, editar arquivos etc. Porém, existem também menus especiais para compilação, fazer download
de programas para o robô e para receber informação do robô. Esses você pode ignorar por agora.
Nós vamos escrever um novo programa, então aperte o botão New File para criar uma nova janela vazia.
Escrevendo o programa
Agora digite o seguinte programa:
task main()
{
OnFwd(OUT_A, 75);
OnFwd(OUT_C, 75);
Wait(4000);
OnRev(OUT_AC, 75);
Wait(4000);
Off(OUT_AC);
}
Poder parecer um pouco complicado de início, então vamos analisá-lo.
Programar em NXC consiste em tarefas. Nosso programa só possui uma tarefa, chamada de main. Cada
programa precisa ter uma tarefa chamada main que é a que será executada pelo robô. Você aprenderá
mais sobre tarefas no Capítulo VI. Uma tarefa consiste de um número de comandos, também chamados
de statements. Existem chaves { } antes e depois dos statements para deixar claro que todos eles
pertencem a uma respectiva tarefa. Cada statement termina com um ponto e vírgula. Dessa forma fica
claro onde cada comando termina e onde o próximo comando começa. Então, uma tarefa parecerá
geralmente como se segue:
9
task main()
{
statement1;
statement2;
…
}
Nosso programa possui seis statements. Vamos olhar uma por vez:
OnFwd(OUT_A, 75);
Este comando manda o robô ligar a saída A, ou seja, o motor conectado à saída chamada A no NXT, para
se mover pra frente. O número seguinte atribui a velocidade do motor para 75% da velocidade máxima.
OnFwd(OUT_C, 75);
Mesmo statement, mas agora nós ligamos o motor C. Depois desses dois comandos, ambos os motores
estão rodando e o robô se move para frente.
Wait(4000);
Agora é hora de esperar um pouco. Este statement nos diz para esperar por 4 segundos. O argumento, isto
é, o número entre parênteses, mostra o número em 1/1000 de segundo: então você pode precisamente
dizer o quanto o programa deve esperar. Por 4 segundos (4000ms), o programa fica em espera (sleep)
enquanto o robô continua a se mover para frente.
OnRev(OUT_AC, 75);
O robô já se moveu o suficiente, então agora dizemos para ele se mover em direção reversa, ou seja, para
trás. Note que podemos acionar ambos os motores usando OUT_AC como argumento. Nós poderíamos ter
combinado os dois primeiros comandos da mesma forma.
Wait(4000);
Novamente nós esperamos mais 4 segundos.
Off(OUT_AC);
E, finalmente, desligamos ambos os motores.
Esse é o programa inteiro. Ele move ambos os motores para frente por 4 segundos, então para trás por 4
segundos e finalmente os desliga.
Você provavelmente notou as cores enquanto digitava o programa. Elas aparecem automaticamente. As
cores e estilos usados pelo editor quando ele destaca a sintaxe são customizáveis.
Rodando o programa
Uma vez que você tenha escrito o programa, ele precisa ser compilado (convertido em código binário
para que o robô possa entender e executar) e enviado ao robô usando cabo USB ou adaptador Bluetooth
(fazer o download para o robô).
Aqui você pode ver os botões que lhe permitem (da esquerda para direita) compilar, fazer o download,
rodar e parar o programa.
Aperte o segundo botão e, assumindo que você não cometeu nenhum erro enquanto digitava o programa,
ele será compilado e o download será feito. (Caso existam erros no seu programa você será notificado;
veja a seguir.)
10
Agora você pode rodar o programa. Para fazer isso, vá para o menu My Files OnBric, Software files, e
rode o programa 1_simple. Lembre-se: arquivos de software do sistema de arquivos NXT possuem o
mesmo nome que os arquivos de fonte NXT.
Também, para que o programa rode automaticamente, você pode usar o atalho CTRL+F5 ou, após fazer o
download do programa, apertar o botão verde run.
O robô fez o que você esperava? Caso não tenha feito, veja se os cabos estão devidamente conectados.
Erros no seu programa
Quando está digitando programas existe uma chance razoável que você cometa alguns erros. O
compilador nota os erros e os relata na parte de baixo da janela, como na figura a seguir:
Ele automaticamente seleciona o primeiro erro (nós digitamos errado o nome do motor). Quando existem
mais erros, você pode clicar nas mensagens de erro e ir até eles. Note que frequentemente erros no início
do programa causam erros em outros lugares. Então é melhor corrigir apenas os primeiros erros e então
tentar compilar o programa de novo. Note, também, que o destaque da sintaxe ajuda bastante a evitar os
erros. Por exemplo, na última linha nós digitamos Of em vez de Off. Como este é um comando
desconhecido, ele não foi destacado.
Existem também erros que não são encontrados pelo compilador. Se nós tivéssemos digitado OUT_B o
motor errado seria ligado. Caso seu robô apresente comportamento inesperado, muito provavelmente
existe algo de errado em seu programa.
Mudando a velocidade
Como você notou, o robô se moveu bem rápido. Para mudar a velocidade apenas mude o segundo
parâmetro dentro dos parênteses. A potência é um número entre 0 e 100. 100 é o mais rápido, 0 significa
parar (os servomotores do NXT irão manter posição). Aqui está uma nova versão do nosso programa que
faz os motores se moverem mais devagar:
11
task main()
{
OnFwd(OUT_AC, 30);
Wait(4000);
OnRev(OUT_AC, 30);
Wait(4000);
Off(OUT_AC);
}
Sumário
Neste capítulo você escreveu seu primeiro programa em NXC usando BricxCC. Agora você sabe como
digitar um programa, como fazer o download dele para o robô e como fazer o robô executar o programa.
BricxCC pode fazer muito mais coisas. Para descobri-las, leia a documentação que vem com ele. Este
tutorial irá principalmente lidar com a linguagem NXC e só mencionar certas ferramentas do BricxCC
quando você realmente precisar delas.
Você também aprendeu aspectos importantes da linguagem NXC. Em primeiro lugar, você aprendeu que
cada programa possui uma tarefa principal chamada main que sempre será executada pelo robô.
Aprendeu também os três comandos básicos para motor: OnFwd(), OnRev() e Off(). Por último,
aprendeu sobre o comando Wait().
12
II. Um programa mais interessante
Nosso primeiro programa não foi tão espantoso. Então vamos tentar torná-lo mais interessante. Nós
vamos fazer isso em um número de etapas, introduzindo algumas características da nossa linguagem de
programação NXC.
Fazendo curvas
Você pode fazer seu robô girar parando ou revertendo a direção de um dos dois motores. Aqui vai um
exemplo. Digite o código, faça o download para o robô e deixe rodar. Ele deve andar um pouco e então
fazer uma curva de 90º à direita.
task main()
{
OnFwd(OUT_AC, 75);
Wait(800);
OnRev(OUT_C, 75);
Wait(360);
Off(OUT_AC);
}
Você poderá ter de testar alguns números diferentes de 360 no segundo Wait()para fazer a curva de 90º.
Isso depende do tipo de superfície em que o robô está se movendo. Ao invés de mudar o valor no
programa é mais fácil usar um nome para esse número. No NXC você pode definir valores constantes
como mostrado no programa a seguir.
#define MOVE_TIME 1000
#define TURN_TIME 360
task main()
{
OnFwd(OUT_AC, 75);
Wait(MOVE_TIME);
OnRev(OUT_C, 75);
Wait(TURN_TIME);
Off(OUT_AC);
}
As primeiras duas linhas definem duas constantes. Essas agora podem ser usadas por todo o programa.
Definir constantes é bom por duas razões: torna o programa mais legível e é mais fácil de mudar valores.
Note que BricxCC dá as instruções define sua própria cor. Como veremos no Capítulo VI, você pode
definir outras coisas além de constantes.
Comandos de Repetição
Vamos tentar escrever um programa que faz o robô descrever uma trajetória quadrada. Isso significa:
Andar para frente, virar 90º, andar para frente de novo, virar 90º etc. Nós poderíamos repetir o pedaço de
código acima quatro vezes, mas isso pode ser feito de modo mais fácil usando o comando repeat.
13
#define MOVE_TIME 500
#define TURN_TIME 500
task main()
{
repeat(4)
{
OnFwd(OUT_AC, 75);
Wait(MOVE_TIME);
OnRev(OUT_C, 75);
Wait(TURN_TIME);
}
Off(OUT_AC);
}
O número dentro do parênteses do comando repeat indica quantas vezes o código dentro das chaves
deve ser executado. Note que, no programa acima, nós também indentamos2 os statements. Isso não é
necessário, mas torna o programa mais legível.
Como exemplo final, vamos fazer o robô descrever a trajetória quadrada 10 vezes. Aqui está o programa:
#define MOVE_TIME 1000
#define TURN_TIME 500
task main()
{
repeat(10)
{
repeat(4)
{
OnFwd(OUT_AC, 75);
Wait(MOVE_TIME);
OnRev(OUT_C, 75);
Wait(TURN_TIME);
}
}
Off(OUT_AC);
}
Agora um comando repeat está dentro de outro. Nós chamamos isso de comando repeat aninhado.
Você pode aninhar quantos comandos repeat você quiser. Tome cuidado com as chaves e com a
indentação usada no programa. A tarefa começa na primeira chave e termina na última. O primeiro
comando repeat começa na segunda chave e termina na quinta. O repeat aninhado começa na
terceira chave e termina na quarta. Como se observa, as chaves sempre vêm em pares e o pedaço de
código entre as chaves é indentado.
Adicionando Comentários
Para fazer seu programa ainda mais legível, é bom adicionar alguns comentários. Sempre que você
colocar um // em uma linha, o resto dessa linha é ignorado pelo compilador e pode ser usado para
comentários. Um comentário muito longo pode ser colocado entre /* e */. Comentários são destacados no
BricxCC. O programa inteiro se parecerá como se segue:
2
N. do R.: Indentação é o ato de organizar os comandos do programa de forma que todos de um mesmo
grupo sejam iniciados na mesma coluna. Comandos de um sub-grupo ficam mais à direita.
14
/* 10 SQUARES
Este programa faz o robô se deslocar 10 quadrados
*/
#define MOVE_TIME 500 // Tempo para movimento em linha reta
#define TURN_TIME 360 // Tempo para fazer curva de 90º
task main()
{
repeat(10) // Faz 10 quadrados
{
repeat(4)
{
OnFwd(OUT_AC, 75);
Wait(MOVE_TIME);
OnRev(OUT_C, 75);
Wait(TURN_TIME);
}
}
Off(OUT_AC); // Desliga ambos os motores
}
Sumário
Neste capítulo você aprendeu a utilizar o comando repeat e o uso dos comentários. Você também viu a
funcionalidade de chaves aninhadas e também o uso de indentação. Com tudo que você já sabe, você
pode fazer o robô se locomover por qualquer tipo de caminho. Um bom exercício é praticar e escrever
variações dos programas desse capítulo antes de continuar para o próximo.
15
III. Usando Variáveis
Variáveis constituem um aspecto muito importante de qualquer linguagem de programação. Variáveis são
endereços de memória em que nós podemos guardar um valor. Nós podemos usar esse valor em lugares
diferentes e podemos alterá-lo. Deixe-nos demonstrar o uso de variáveis com um exemplo.
Deslocamento em espiral
Assuma que nós queremos adaptar o programa acima de forma que o robô se desloque em espiral. Isso
pode ser alcançado ao fazer o tempo de sleep maior para cada deslocamento em linha reta posterior. Ou
seja, nós queremos aumentar o valor de MOVE_TIME a cada vez. Mas, como faremos isso? MOVE_TIME
é uma constante, portanto não pode ser mudado. Nós precisamos de uma variável. Variáveis podem ser
facilmente definidas em NXC. Aqui está o programa de espiral.
#define TURN_TIME 360
int move_time; // define uma variável
task main()
{
move_time = 200; // define um valor inicial
repeat(50)
{
OnFwd(OUT_AC, 75);
Wait(move_time); // usa a variável para esperar
OnRev(OUT_C, 75);
Wait(TURN_TIME);
move_time += 200; // aumenta o valor da variável
}
Off(OUT_AC);
}
As linhas de interesse estão indicadas com os comentários. Primeiro nós definimos uma variável
digitando a palavra-chave int seguido por um nome de nossa escolha (normalmente usa-se palavras em
caixa baixa para nomes de variáveis e em caixa alta para constantes, mas isso não é necessário). O nome
precisa começar com uma letra, mas pode conter números e underscore ( _ ). Nenhum outro símbolo é
permitido (o mesmo se aplica a constantes, nomes de tarefa etc.). A palavra int é definida para inteiros.
Somente números inteiros podem ser guardados nela. Na segunda linha nós designamos o valor de 200
para a variável. A partir de agora, em qualquer lugar que você use a variável, seu valor será 200. Em
seguida está o loop de repetição no qual usamos a variável para indicar o tempo de sleep e, no final do
loop, aumentamos o valor da variável em 200. Assim, o robô espera na primeira vez 200 ms, na segunda
vez 400 ms, na terceira vez 600 ms e assim por diante.
Além de adicionar valor a uma variável nós podemos também multiplicar o valor de uma variável com
um número usando *=, subtrair usando -= e dividir usando /= (Note que para divisão o resultado é
arredondado para o inteiro mais próximo.). Você também pode adicionar uma variável a outra e escrever
expressões mais complicadas. O próximo exemplo não tem nenhum efeito no hardware do seu robô, já
que não sabemos usar o display do NXT ainda!
16
int aaa;
int bbb,ccc;
int values[];
task main()
{
aaa = 10;
bbb = 20 * 5;
ccc = bbb;
ccc /= aaa;
ccc -= 5;
aaa = 10 * (ccc + 3); // aaa agora é igual a 80
ArrayInit(values, 0, 10); // Aloca 10 elementos = 0
values[0] = aaa;
values[1] = bbb;
values[2] = aaa*bbb;
values[3] = ccc;
}
Note nas primeiras duas linhas que podemos definir múltiplas variáveis em apenas uma linha. Nós
também poderíamos ter combinado todas as três em apenas uma linha. A variável chamada values é um
vetor (array), ou seja, uma variável que possui mais de um número: um array pode ser indexado com um
número dentro de colchetes. Em NXC, vetores de valores inteiros são declarados como:
int nomedavariavel[];
Então, essa linha aloca 10 elementos e os inicializa como sendo 0.
ArrayInit(values, 0, 10);
Números randômicos
Em todos os programas anteriores nós definimos exatamente o que o robô deveria fazer. Só que as coisas
ficam mais interessantes quando o robô faz coisas que não sabemos. Nós queremos alguma aleatoriedade
nos movimentos. Em NXC você pode criar números aleatórios. O programa a seguir faz com que o robô
se desloque de modo aleatório. Ele constantemente se desloca para frente por uma quantidade de tempo
aleatória e então faz uma curva aleatória.
int move_time, turn_time;
task main()
{
while(true)
{
move_time = Random(600);
turn_time = Random(400);
OnFwd(OUT_AC, 75);
Wait(move_time);
OnRev(OUT_A, 75);
Wait(turn_time);
}
}
Esse programa declara duas variáveis e então as inicializa com números randômicos.
Random(600)significa um número aleatório entre 0 e 600 (o valor máximo não é incluído no escopo de
números retornados). A cada vez que você chamar o comando Random os números serão diferentes.
Note que poderíamos evitar o uso de variáveis ao escrever diretamente, por exemplo,
Wait(Random(600)).
Você pode ver um novo tipo de loop aqui. Em vez de usar o comando repeat nós usamos
while(true). O comando while repete todos os statements abaixo dele enquanto a condição entre
parênteses for verdadeira. A palavra especial true é sempre verdadeira, então as condições entre as
chaves se repetirão para sempre (ou até que você aperte o botão cinza escuro do NXT). Você aprenderá
mais sobre o comando while no capítulo IV.
17
Sumário
Nesse capítulo você aprendeu o uso de variáveis e de vetores. Você pode declarar outros tipos de dados
além de int: short, long, byte, bool e string.
Você também aprendeu como criar números aleatórios, com os quais você pode dar ao robô um
comportamento imprevisível. No final vimos como usar o statement while para criar um loop infinito
(que é executado para sempre).
18
IV. Estruturas de controle
Nos capítulos anteriores vimos os comandos repeat e while. Esses statements controlam a forma que
outros comandos no programa são executados. Eles são chamados de “estruturas de controle”. Nesse
capítulo veremos outras estruturas de controle.
O comando if
Algumas vezes você pode querer que uma parte particular do seu programa só seja executada em certas
ocasiões. Neste caso, o comando if é usado. Deixe-me dar um exemplo. Novamente mudaremos o
programa em que viemos trabalhando até agora, mas de um jeito novo. Nós queremos que o robô se
desloque em linha reta e, então, faça uma curva à direita ou à esquerda. Para fazer isso precisamos de
números aleatórios de novo. Pegaremos um número aleatório que pode ser tanto positivo quanto negativo.
Se for menor que 0, viramos à direita; caso contrário, viramos para a esquerda. Aqui vai o programa:
#define MOVE_TIME 500
#define TURN_TIME 360
task main()
{
while(true)
{
OnFwd(OUT_AC, 75);
Wait(MOVE_TIME);
if (Random() >= 0)
{
OnRev(OUT_C, 75);
}
else
{
OnRev(OUT_A, 75);
}
Wait(TURN_TIME);
}
}
O comando if é um pouco parecido com o comando while no sentido de que se a condição entre
parênteses é verdadeira a parte entre as chaves é executada. Caso contrário, a parte entre as chaves depois
da palavra else é executada. Vamos analisar melhor a condição que usamos: Random() >= 0. Isso
significa que Random() precisa ser maior ou igual a 0 para que a condição seja verdadeira. Você pode
comparar valores de maneiras diferentes. Aqui estão os mais importantes:
== igual a3
< menor que
<= menor ou igual a
> maior que
>= maior ou igual a
!= não é igual a (ou diferente de)
Você pode combinar condições usando &&, que significa “e”, ou ||, que significa “ou”. Alguns
exemplos de condições:
true
false
ttt != 3
(ttt >= 5) && (ttt <= 10)
(aaa == 10) || (bbb == 10)
sempre verdadeira
nunca verdadeira
verdadeira quando tt não é igual a 3
verdadeira quando ttt estiver entre 5 e 10
verdadeira se aaa ou bbb (ou ambos) forem iguais a 10
3
N. do R.: Deve-se ter atenção ao fazer a comparação de igualdade, que é representada por dois sinais de
“igual” seguidos (==). O uso de apenas um sinal de “igual” (=) significa atribuição de valores, e não deve
ser usado em comparação de igualdade!
19
Note que o comando if tem duas partes. A parte imediatamente após a condição, que é executada
quando a condição é verdadeira, e a parte após o else, que é executada caso a condição seja falsa. A
palavra-chave else e a parte após a mesma são opcionais. Significa que você pode omiti-las se não há
nada a fazer quando a condição é falsa.
O comando do
Aqui vai outra estrutura de controle, o comando do. Ele tem a seguinte forma:
do
{
statements;
}
while (condição);
Os statements entre as chaves depois do comando do serão executadas enquanto a condição for
verdadeira. A condição possui a mesma forma do que a que descrevemos acima para o comando if. Aqui
vai um exemplo de um programa. O robô se descola aleatoriamente por 20 segundos e então pára.
int move_time, turn_time, total_time;
task main()
{
total_time = 0;
do
{
move_time = Random(1000);
turn_time = Random(1000);
OnFwd(OUT_AC, 75);
Wait(move_time);
OnRev(OUT_C, 75);
Wait(turn_time);
total_time += move_time;
total_time += turn_time;
}
while (total_time < 20000);
Off(OUT_AC);
}
Note que o comando do se comporta quase da mesma forma que o comando while. Porém, no comando
while, a condição é testada antes de se executar os statements, enquanto no comando do a condição só
é testada no final. Para o comando while, talvez os statements nem sejam executados, mas para o
comando do eles são executados ao menos uma vez.
Sumário
Neste capítulo nós vimos duas novas estruturas de controle: o comando if e o comando do. Juntos com
os comandos repeat e while eles são statements que controlam a forma que o programa é executado.
É muito importante que você entenda o que cada um faz, portanto, é melhor que treine por si só mais
alguns exemplos antes de continuar.
20
V. Sensores
É claro que você pode ligar sensores ao NXT para que o robô reaja a estímulos externos. Antes que eu
possa mostrar como fazer isso, precisamos mudar o robô um pouco adicionando um sensor de toque.
Como antes, siga as instruções do Tribot para montar o pára-choque dianteiro.
Conecte o sensor de toque à porta de entrada 1 do NXT.
Esperando pelo sensor
Vamos começar com um programa muito simples no qual o robô se desloca para frente até bater em
alguma coisa. Aqui vai:
task main()
{
SetSensor(IN_1,SENSOR_TOUCH);
OnFwd(OUT_AC, 75);
until (SENSOR_1 == 1);
Off(OUT_AC);
}
Aqui estão duas linhas importantes. A primeira linha do programa diz ao robô qual o tipo de sensor que
usamos. IN_1 é o numero da entrada que conectamos o sensor. As outras entradas para sensores são
chamadas IN_2, IN_3 e IN_4. SENSOR_TOUCH indica que este é um sensor de toque. Para o sensor
de luz devemos usar SENSOR_LIGHT4. Depois que especificamos o tipo de sensor, o programa liga
ambos os motores e o robô começa a se mover para frente. O próximo statement é uma construção muito
útil. Ele espera até que a condição entre parênteses seja verdadeira. A condição diz que o valor do
SENSOR_1 precisa ser 1, o que significa que o sensor foi pressionado. Enquanto o sensor não for
pressionado, o valor é 0. Então esse comando espera até o sensor ser pressionado. Quando a condição é
cumprida, os motores são desligados e a tarefa se encerra.
4
O kit NXT 2.0 não vem com o sensor de luz aqui mencionado. Em seu lugar, traz um sensor de cor, que
também pode funcionar como um sensor de luz. A nota da próxima página explica a função para seu uso.
21
Agindo sobre um sensor de toque
Vamos tentar agora fazer com que o robô se desvie de obstáculos. Sempre que o robô atingir um objeto,
nós faremos ele se mover para trás um pouco, fazer uma curva e então continuar. Eis o programa:
task main()
{
SetSensorTouch(IN_1);
OnFwd(OUT_AC, 75);
while (true)
{
if (SENSOR_1 == 1)
{
OnRev(OUT_AC, 75); Wait(300);
OnFwd(OUT_A, 75); Wait(300);
OnFwd(OUT_AC, 75);
}
}
}
Como no exemplo anterior, nós primeiro indicamos o tipo de sensor. Em seguida o robô começa a se
mover para frente. No loop infinito do comando while nós constantemente testamos se o sensor está
sendo tocado, e, se acontecer, ele retrocede por 300ms, faz uma curva para direita por 300ms e continua a
se mover para frente de novo.
Sensor de luz
Além do sensor de toque, você também recebe um sensor de luz, um sensor de som e um sensor digital
ultrassônico com o sistema Mindstorm NXT5. O sensor de luz pode ser acionado para emitir luz ou não,
então você pode mensurar a quantidade de luz refletida ou de luz ambiente em uma direção particular.
Medir a luz refletida é particularmente útil quando se faz o robô seguir uma linha no chão. Isso é o que
vamos fazer no próximo exemplo. Para seguir com as experimentações, termine de montar o Tribot.
Conecte o sensor de luz à entrada 3, o sensor de som à entrada 2 e o sensor ultrassônico à entrada 4, como
indicado pelas instruções.
5
N. do R.: os sensores que acompanham o kit NXT 2.0 são de toque (duas unidades), de ultrassom e de
cor/luz (que também pode determinar a cor de um objeto, além de funcionar como sensor de luz).
22
Nós também vamos precisar da zona de teste com a trilha preta que vem com o conjunto NXT. O
princípio básico de seguir a linha é que o robô tenta se manter na borda da linha preta, afastando-se da
linha se o nível de luz está muito baixo (e o sensor está no meio da linha) e tomando a direção da linha se
o sensor está fora da trilha e detecta um nível de luz muito alto. Aqui está um programa muito simples de
seguir a linha com um único valor limiar (threshold) de luz.6
#define THRESHOLD 40
task main()
{
SetSensorLight(IN_3); // ou SetSensor(S3,SENSOR_COLORRED);
OnFwd(OUT_AC, 75);
while (true)
{
if (Sensor(IN_3) > THRESHOLD)
{
OnRev(OUT_C, 75);
Wait(100);
until(Sensor(IN_3) <= THRESHOLD);
OnFwd(OUT_AC, 75);
}
}
}
O programa primeiro configura a porta 3 como um sensor de luz. Depois ele comanda o robô para se
mover para frente e entra num loop infinito. Sempre que o valor de luz é maior do que 40 (nós usamos
uma constante aqui que pode ser adaptada facilmente, porque depende muito da luz no ambiente) nós
revertemos um motor e esperamos até estarmos na trilha novamente.
Como você pode ver quando você executar o programa, o movimento não é muito suave. Experimente
adicionar um Wait(100)7 antes do comando until para que o robô se mova melhor. Note que o
programa não funciona para uma trilha que se move no sentido anti-horário. Para habilitar movimento por
um caminho arbitrário é necessário um programa muito mais complicado.
Para ler a intensidade da luz ambiente com o LED desligado, configure o sensor da seguinte forma:8
SetSensorType(IN_3,IN_TYPE_LIGHT_INACTIVE);
SetSensorMode(IN_3,IN_MODE_PCTFULLSCALE);
ResetSensor(IN_3);
Sensor de som
Usando o sensor de som você pode transformar seu conjunto NXT em um clapper9! Nós vamos escrever
um programa que espera por um som alto e dirige o robô até que outro som seja detectado. Conecte o
sensor de som na entrada 2, como descrito no guia de instruções do Tribot.
6
N. do R.: Para usar o sensor de cor (presente no kit NXT 2.0) no lugar do sensor de luz, use a opção:
SetSensor(S3,SENSOR_COLORRED);
Mais informações: http://bricxcc.sourceforge.net/nbc/nxcdoc/nxcapi/group___sensor_type_modes.html
7
N. do R.: O valor de espera deve ser ajustado dependendo da espessura da trilha e da configuração do
caminho a ser seguido pelo robô.
8
N. do R.: Para o sensor de cor, substitua IN_TYPE_LIGHT_INACTIVE por IN_TYPE_COLORNONE.
9
N. do R.: Clapper é um dispositivo ativado por som. O sensor de som não está presente no kit NXT 2.0.
23
#define THRESHOLD 40
#define MIC SENSOR_2
task main()
{
SetSensorSound(IN_2);
while(true){
until(MIC > THRESHOLD);
OnFwd(OUT_AC, 75);
Wait(300);
until(MIC > THRESHOLD);
Off(OUT_AC);
Wait(300);
}
}
Primeiro definimos uma constante THRESHOLD e um outro nome para o SENSOR_2: na tarefa principal,
nós configuramos a porta 2 para ler dados que vêm do sensor de som e começamos um loop infinito.
Usando o comando until, o programa espera o nível de som ser maior do que o limiar que escolhemos:
note que o SENSOR_2 não é apenas um nome, mas um macro que retorna o valor do som lido pelo
sensor.
Se um som alto ocorrer, o robô começa a mover em linha reta até que outro som o faça parar.
O comando wait foi inserido porque de outra maneira começaria e pararia instantaneamente: de fato, o
NXT é tão rápido que quase não gasta tempo para executar as duas linhas entre os dois comandos until.
Se você transformar o primeiro e o segundo wait em comentários (para que as linhas sejam ignoradas)
você entenderá isso melhor. Uma alternativa para o uso do until para esperar eventos é usar o while,
colocando entre parênteses uma condição complementar, exemplo:
while(MIC <= THRESHOLD).
Não há muito mais coisas para saber sobre sensores analógicos do NXT; apenas lembre-se que ambos os
sensores de luz e de som retornam uma leitura de 0 a 100.
Sensor Ultrassônico
O sensor ultrassônico funciona como um sonar: falando grosseiramente, ele envia uma rajada de ondas
ultrassônicas e mede o tempo necessário para que as ondas sejam refletidas de volta pelo objeto em vista.
Esse é um sensor digital, significando que ele possui um dispositivo embutido integrado para analisar e
enviar dados. Com esse novo sensor você pode fazer um robô enxergar e evitar um obstáculo antes de
necessariamente atingi-lo (como no caso de um sensor de toque).
#define NEAR 15 //cm
task main(){
SetSensorLowspeed(IN_4);
while(true){
OnFwd(OUT_AC,50);
while(SensorUS(IN_4)>NEAR);
Off(OUT_AC);
OnRev(OUT_C,100);
Wait(800);
}
}
Este programa inicializa a porta 4 para ler dados do sensor digital de ultrassom; então roda um loop
infinito em que o robô anda em linha reta até que algo mais perto do que NEAR cm (15 cm, no nosso
exemplo) é avistado, então ele vira um pouco e começa a ir em linha reta novamente.
24
Sumário
Neste capítulo você viu como trabalhar com todos os sensores incluídos no conjunto NXT. Também
vimos como os comandos until e while são úteis quando se usa sensores.
Eu recomendo que você escreva alguns programas por si só nesse ponto. Você tem todos os ingredientes
para dar a seus robôs comportamentos bem complicados: tente traduzir para NXC os programas simples
que são mostrados no guia de programação do Robo Center, o software padrão do NXT.
25
VI. Tarefas e Sub-rotinas
Até agora todos os nossos programas consistiram em uma única tarefa. Porém, programas NXC podem
ter múltiplas tarefas. Também é possível usar trechos de código nas chamadas sub-rotinas. Usar tarefas e
sub-rotinas torna seu programa mais fácil de entender e mais compacto. Neste capítulo nós iremos ver as
várias possibilidades.
Tarefas
Um programa de NXC consiste em 255 tarefas no máximo; cada uma possui um nome único. A tarefa
chamada main precisa sempre existir, já que é a primeira tarefa que será executada. As outras tarefas
serão executadas apenas quando a tarefa em execução as chamar, ou se estão explicitamente agendadas
no main; a tarefa main precisa ser finalizada antes que as outras possam começar. A partir daí, ambas as
tarefas estão rodando simultaneamente.
Deixe-me mostrar o uso de tarefas. Nós queremos fazer um programa em que o robô se desloca em
trajetória quadrada, como fizemos antes. Porém, quando atingir um obstáculo, ele deve reagir a isso. É
difícil escrever o programa em apenas uma tarefa, porque o robô precisa fazer duas coisas ao mesmo
tempo: se deslocar (ou seja, ligar e desligar os motores no tempo certo) e vigiar os sensores. Então é
melhor usar duas tarefas para isso, uma tarefa o faz descrever a trajetória quadrada; a outra o faz reagir
aos sensores. Eis o programa:
mutex moveMutex;
task move_square()
{
while (true)
{
Acquire(moveMutex);
OnFwd(OUT_AC, 75); Wait(1000);
OnRev(OUT_C, 75); Wait(500);
Release(moveMutex);
}
}
task check_sensors()
{
while (true)
{
if (SENSOR_1 == 1)
{
Acquire(moveMutex);
OnRev(OUT_AC, 75); Wait(500);
OnFwd(OUT_A, 75); Wait(500);
Release(moveMutex);
}
}
}
task main()
{
Precedes(move_square, check_sensors);
SetSensorTouch(IN_1);
}
A tarefa main apenas seleciona o tipo de sensor e então inicializa as outras tarefas, adicionando-as na fila
de espera; depois disso, a tarefa main termina. A tarefa move_square move o robô pra sempre em
quadrados. A tarefa check_sensors checa se o sensor de toque foi apertado, e, caso tenha sido, dirige
o robô para fora do obstáculo.
É muito importante lembrar que tarefas inicializadas estão rodando ao mesmo momento e isso pode levar
a comportamentos inesperados, caso ambas as tarefas tentem mover os motores como é presumido que
façam.
26
Para evitar esse tipo de problema, nós declaramos um tipo estranho de variável chamado mutex (mutual
exclusion ou exclusão mútua): só podemos agir sobre essa variável usando as funções Acquire e Release.
Ao escrever pedaços de código entre essas funções temos a certeza que apenas uma tarefa por vez terá
total controle sobre os motores.
Esses tipos de variáveis mutex são chamados de semaphores (sinalizadores) e esse tipo de técnica de
programação se chama concurrent programming (programação coincidente); esse argumento será
descrito em detalhes no capítulo X.
Sub-rotinas
Às vezes você precisará do mesmo pedaço de código em múltiplas partes do seu programa. Nesse caso
você pode colocar esse pedaço de código em uma sub-rotina e nomeá-lo. Agora você pode executar esse
pedaço de código simplesmente o chamando dentro de uma tarefa. Veja um exemplo:
sub turn_around(int pwr)
{
OnRev(OUT_C, pwr); Wait(900);
OnFwd(OUT_AC, pwr);
}
task main()
{
OnFwd(OUT_AC, 75);
Wait(1000);
turn_around(75);
Wait(2000);
turn_around(75);
Wait(1000);
turn_around(75);
Off(OUT_AC);
}
Nesse programa definimos uma sub-rotina que faz o robô girar em torno de seu centro. A tarefa principal
chama a sub-rotina três vezes. Note que nós chamamos a sub-rotina escrevendo seu nome e passando um
argumento numérico dentro dos parênteses após o nome. Caso a sub-rotina não aceite argumentos, apenas
ponha parênteses vazios ().
Elas se parecem com vários comandos que já vimos.
O principal benefício das sub-rotinas é que elas são salvas uma única vez no NXT e isso economiza
memória. Porém, quando as sub-rotinas são pequenas, pode ser melhor usar funções inline no lugar. Elas
não são armazenadas separadamente, mas sim copiadas em cada lugar que são usadas. Isso pode usar
mais memória, porém não há limite para o uso de funções inline. Elas podem ser declaradas da seguinte
forma:
inline int Name( Args ) {
//corpo;
return x*y;
}
Definir e chamar funções inline se faz da mesma forma que se faz com as sub-rotinas. Então o exemplo
acima, usando funções inline, se pareceria como se segue:
27
inline void turn_around()
{
OnRev(OUT_C, 75); Wait(900);
OnFwd(OUT_AC, 75);
}
task main()
{
OnFwd(OUT_AC, 75);
Wait(1000);
turn_around();
Wait(2000);
turn_around();
Wait(1000);
turn_around();
Off(OUT_AC);
}
No exemplo acima nós podemos fazer o tempo de virada um argumento para a função, como nos
exemplos abaixo:
inline void turn_around(int pwr, int turntime)
{
OnRev(OUT_C, pwr);
Wait(turntime);
OnFwd(OUT_AC, pwr);
}
task main()
{
OnFwd(OUT_AC, 75);
Wait(1000);
turn_around(75, 2000);
Wait(2000);
turn_around(75, 500);
Wait(1000);
turn_around(75, 3000);
Off(OUT_AC);
}
Note que nos parênteses após o nome da função inline nós especificamos o(s) argumento(s) da função.
Indicamos neste caso que o argumento é um inteiro (existem outras escolhas) e que o nome é turntime.
Quando existem mais argumentos, você deve separá-los com vírgulas. Note que no NXC, sub é o mesmo
que void; Além disso, funções podem ter outros tipos de retorno além de void, podem retornar um valor
de inteiro ou de string para quem chamou a função: para mais detalhes, veja o guia NXC10.
Definindo macros
Existe ainda outro jeito de dar nome a pedaços pequenos de código. Você pode definir macros em NXC
(não confunda com macros do BricxCC). Já vimos antes que podemos definir constantes usando
#define, dando a elas um nome. Na verdade, podemos definir qualquer tipo de código. Aqui vai o
mesmo programa, porém usando macros para virar.
10
N. do R.: O guia NXC está disponível em: http://bricxcc.sourceforge.net/nbc/nxcdoc/NXC_Guide.pdf
28
#define turn_around \
OnRev(OUT_B, 75); Wait(3400); OnFwd(OUT_AB, 75);
task main()
{
OnFwd(OUT_AB, 75);
Wait(1000);
turn_around;
Wait(2000);
turn_around;
Wait(1000);
turn_around;
Off(OUT_AB);
}
Depois do statement #define a palavra turn_around irá representar todo o texto após ela. Agora
aonde quer que você digite turn_around, ela será substituída por esse texto. Note que o texto deve ser
em uma linha (existem formas de colocar um #define para múltiplas linhas, mas não é recomendado).
Comandos #define são na verdade muito mais poderosos. Eles também podem ter argumentos.
Exemplo, nós podemos por o tempo de virada como argumento no statement. Aqui vai um exemplo no
qual definimos quatro macros: uma para se mover para frente, uma para se mover pra trás, uma para virar
à esquerda e uma para virar à direita. Cada uma tem dois argumentos: a velocidade e o tempo.
#define turn_right(s,t) \
OnFwd(OUT_A, s);OnRev(OUT_B, s);Wait(t);
#define turn_left(s,t) \
OnRev(OUT_A, s);OnFwd(OUT_B, s);Wait(t);
#define forwards(s,t) OnFwd(OUT_AB, s);Wait(t);
#define backwards(s,t) OnRev(OUT_AB, s);Wait(t);
task main()
{
backwards(50,10000);
forwards(50,10000);
turn_left(75,750);
forwards(75,1000);
backwards(75,2000);
forwards(75,1000);
turn_right(75,750);
forwards(30,2000);
Off(OUT_AB);
}
É bem útil definir tais macros. Isso faz seu código mais compacto e legível. Você também pode mudar
mais facilmente seu código quando, por exemplo, alterar as conexões dos motores.
Sumário
Neste capítulo você viu o uso de tarefas, sub-rotinas, funções inline e macros. Elas têm usos diferentes.
Tarefas normalmente rodam no mesmo momento e tomam conta de coisas diferentes que precisam ser
feitas simultaneamente. Sub-rotinas são úteis quando pedaços grandes de código precisam ser usados em
lugares diferentes da mesma tarefa. Funções inline são úteis quando se precisam usar pedaços de código
em lugares diferentes de tarefas diferentes, mas ocupam mais memória. Finalmente, macros são muito
úteis para pequenos pedaços de código que precisam ser usados em lugares diferentes. Eles também
podem ter parâmetros, o que os torna ainda mais úteis.
Agora que você passou por todos os capítulos até aqui, você possui todas as habilidades necessárias para
fazer com que seu robô faça coisas complicadas. Os outros capítulos neste tutorial o ensinarão sobre
outras coisas que são importantes apenas em certas aplicações.
29
VII. Fazendo Música
O NXT possui um alto-falante incluso que pode tocar tons e até arquivos de som. Isso é particularmente
útil quando você quer fazer o NXT lhe dizer que algo está acontecendo. Também pode ser engraçado
fazer com que o robô toque música ou fale enquanto se move.
Tocando arquivos de som
BricxCC possui uma ferramenta inclusa para converter arquivos .wav em arquivos .rso acesse Files ->
Sound Conversion.
Então você pode guardar arquivos de som do formato .rso na memória flash do NXT usando uma outra
ferramenta, o explorador de memória NXT (Tools -> NXT explorer) e tocá-los com o comando
PlayFileEx(nomedoarquivo, volume, loop?)
Os argumentos são o nome do arquivo do som, o volume (número de 0 a 4) e loop: este último argumento
deve ser TRUE (ou 1) se você deseja que o arquivo entre em loop, ou FALSE (ou 0) se você deseja que
seja tocado apenas uma vez.
#define TIME 200
#define MAXVOL 7
#define MINVOL 1
#define MIDVOL 3
#define pause_4th Wait(TIME)
#define pause_8th Wait(TIME/2)
#define note_4th \
PlayFileEx("! Click.rso",MIDVOL,FALSE); pause_4th
#define note_8th \
PlayFileEx("! Click.rso",MAXVOL,FALSE); pause_8th
task main()
{
PlayFileEx("! Startup.rso",MINVOL,FALSE);
Wait(2000);
note_4th;
note_8th;
note_8th;
note_4th;
note_4th;
pause_4th;
note_4th;
note_4th;
Wait(100);
}
Este programa primeiro toca o som de inicialização que você provavelmente já conhece; então usa um
som clássico de clique para tocar um jingle chamado “Shave and a haircut”! Os macros são especialmente
úteis neste caso para simplificar a notação na tarefa main: tente modificar as opções de volume para
acentuar o som.
Tocando música
Para tocar um som, você pode usar o comando PlayToneEx(frequency, duration, volume,
loop?). Ele possui quatro argumentos. O primeiro é a frequência em Hertz, o segundo é a duração (em
1/1000 de segundo, como no comando wait), e os últimos são volume e loop como antes.
PlayTone(frequency, duration)também pode ser usado; nesse caso o volume é o escolhido
pelo menu do NXT, e o loop está desativado.
Aqui está uma tabela útil de frequências:
30
Sound
B
A#
A
G#
G
F#
F
E
D#
D
C#
C
3
247
233
220
4
494
466
440
415
392
370
349
330
311
294
277
262
5
988
932
880
831
784
740
698
659
622
587
554
523
6
1976
1865
1760
1661
1568
1480
1397
1319
1245
1175
1109
1047
7
3951
3729
3520
3322
3136
2960
2794
2637
2489
2349
2217
2093
8
7902
7458
7040
6644
6272
5920
5588
5274
4978
4699
4435
4186
9
14080
13288
12544
11840
11176
10548
9956
9398
8870
8372
Como no caso de PlayFileEx, o NXT não espera a nota acabar. Então se você quiser usar vários sons
de uma vez então será melhor adicionar (intervalos um pouco maiores) comandos wait entre eles. Aqui
está um exemplo:
#define VOL 3
task main()
{
PlayToneEx(262,400,VOL,FALSE); Wait(500);
PlayToneEx(294,400,VOL,FALSE); Wait(500);
PlayToneEx(330,400,VOL,FALSE); Wait(500);
PlayToneEx(294,400,VOL,FALSE); Wait(500);
PlayToneEx(262,1600,VOL,FALSE); Wait(2000);
}
Você pode criar pedaços de música muito facilmente usando o Brick Piano, que é parte do BricxCC.
Se você quiser que o NXT toque música enquanto se move, é melhor usar uma tarefa à parte para isso.
Aqui está um exemplo de um programa bem estúpido em que o NXT se move pra trás e pra frente,
constantemente tocando música.
31
task music()
{
while (true)
{
PlayTone(262,400);
PlayTone(294,400);
PlayTone(330,400);
PlayTone(294,400);
}
}
Wait(500);
Wait(500);
Wait(500);
Wait(500);
task movement()
{
while(true)
{
OnFwd(OUT_AC, 75); Wait(3000);
OnRev(OUT_AC, 75); Wait(3000);
}
}
task main()
{
Precedes(music, movement);
}
Sumário
Neste capítulo você aprendeu como fazer o NXT tocar sons e música. Também viu como usar uma tarefa
em separado para música.
32
VIII. Mais sobre motores
Existe um número de comandos adicionais para motor que você pode usar para controlar os motores mais
precisamente. Neste capítulo os discutiremos: ResetTachoCount, Coast(Float), OnFwdReg,
OnRevReg, OnFwdSync, OnRevSync, RotateMotor, RotateMotorEx, e conceitos básicos de
PID11.
Parando suavemente
Quando você usa o comando Off(), o servo-motor para imediatamente, freando o eixo e mantendo a
posição. Também é possível parar os motores de um modo mais suave, não usando os freios. Para isso use
o comando Float()ou Coast()(não há distinção), que simplesmente corta a força do motor. Aqui
vai um exemplo. Primeiro o motor para usando os freios; depois, sem usar os freios. Note a diferença. Na
verdade a diferença é muito pequena para esse robô em particular. Porém faz grande diferença em outros
robôs.
task main()
{
OnFwd(OUT_AC, 75);
Wait(500);
Off(OUT_AC);
Wait(1000);
OnFwd(OUT_AC, 75);
Wait(500);
Float(OUT_AC);
}
Comandos avançados
Os comandos OnFwd() e OnRev()são as mais simples rotinas para se mover motores.
Os servo-motores do NXT possuem um codificador interno (encoder) que permite que você controle
precisamente a posição do eixo e sua velocidade;
O Firmware do NXT implementa um controlador PID em malha fechada para controlar a posição dos
motores e suas velocidades usando a informação dos encoders como realimentação (feedback).
Se você quer que seu robô se mova perfeitamente em linha reta, você pode usar um recurso de
sincronização que faz com que dois motores selecionados rodem juntos e esperem um pelo outro caso
um deles fique lento ou bloqueado; de forma similar, você pode configurar os dois motores para se
moverem em sincronia com uma porcentagem de direção para virar para esquerda, direita ou girar no
próprio eixo, mas sempre mantendo a sincronia. Existem muitos comandos para liberar todo o potencial
dos servo-motores!
OnFwdReg(‘ports',‘speed',‘regmode') aciona o motor especificado em ‘ports’ com força
‘speed’ aplicando um modo de regulação que pode ser OUT_REGMODE_IDLE,
OUT_REGMODE_SPEED, ou OUT_REGMODE_SYNC. Se IDLE for selecionado, nenhuma regulação PID
será aplicada; se o modo SPEED for selecionado, o NXT regula um motor para ter velocidade constante,
mesmo se a carga do motor variar; finalmente, se SYNC é selecionado, ambos os motores especificados
pelas ‘ports’ se movem em sincronia, como explicado anteriormente.
OnRevReg() age como o comando precedente, revertendo a direção.
11
N. do R.: O termo PID (Proporcional-Integral-Derivativo) refere-se a um tipo de controlador cuja saída
depende do valor atual do erro, de sua derivada temporal e de sua integral no tempo.
33
task main()
{
OnFwdReg(OUT_AC,50,OUT_REGMODE_IDLE);
Wait(2000);
Off(OUT_AC);
PlayTone(4000,50);
Wait(1000);
ResetTachoCount(OUT_AC);
OnFwdReg(OUT_AC,50,OUT_REGMODE_SPEED);
Wait(2000);
Off(OUT_AC);
PlayTone(4000,50);
Wait(1000);
OnFwdReg(OUT_AC,50,OUT_REGMODE_SYNC);
Wait(2000);
Off(OUT_AC);
}
Este programa mostra diferentes tipos de controle, que você pode notar se tentar parar as rodas segurando
o robô nas mãos: primeiro (modo IDLE), ao parar uma roda você não vai notar nada; depois (modo
SPEED), ao tentar diminuir a velocidade da roda, você verá que o NXT aumenta a força do motor para
tentar sobrepujar sua resistência, tentando manter a velocidade constante; finalmente (modo SYNC),
parar uma roda causará que a outra também pare, esperando a roda que está bloqueada.
OnFwdSync(‘ports',‘speed',‘turnpct') é o mesmo que o comando no modo SYNC, mas
agora você pode especificar o percentual de direção “turnpct’ (de -100 até 100).
OnRevSync() é o mesmo que antes, simplesmente revertendo a direção de um motor. O programa a
seguir mostra esses comandos: tente mudar o número de direção para ver como ele se comporta.
task main()
{
PlayTone(5000,30);
OnFwdSync(OUT_AC,50,0);
Wait(1000);
PlayTone(5000,30);
OnFwdSync(OUT_AC,50,20);
Wait(1000);
PlayTone(5000,30);
OnFwdSync(OUT_AC,50,-40);
Wait(1000);
PlayTone(5000,30);
OnRevSync(OUT_AC,50,90);
Wait(1000);
Off(OUT_AC);
}
Finalmente, os motores também podem ser configurados para girarem determinada quantidade de graus
(lembre-se que um giro completo tem 360°).
Para ambos dos comandos a seguir, você pode atuar na direção do motor mudando ou o sinal da
velocidade ou o sinal do ângulo: então, se a velocidade e ângulo possuem o mesmo sinal, o motor irá para
frente; caso os sinais sejam opostos, o motor irá para trás.
RotateMotor(‘ports',‘speed',‘degrees') rotaciona o eixo do motor especificado por
‘ports’ em um ângulo ‘degrees’ na força ‘speed’ (de 0 até 100).
34
task main()
{
RotateMotor(OUT_AC, 50,360);
RotateMotor(OUT_C, 50,-360);
}
RotateMotorEx(‘ports',‘speed',‘degrees',‘turnpct',‘sync', 'stop')é uma
extensão do comando precedente que deixa você sincronizar dois motores (e.g. OUT_AC) especificando
uma porcentagem de direção (de -100 até 100) e um marcador booleano (que pode ser configurado para
true ou false). Ele também deixa você especificar se os motores devem frear depois que o ângulo de
rotação foi completo usando o marcador booleano ‘stop’.
task main()
{
RotateMotorEx(OUT_AC,
RotateMotorEx(OUT_AC,
RotateMotorEx(OUT_AC,
RotateMotorEx(OUT_AC,
}
50,
50,
50,
50,
360,
360,
360,
360,
0, true, true);
40, true, true);
-40, true, true);
100, true, true);
Controle PID
O firmware do NXT implementa um controlador PID (Proporcional-Integrativo-Derivativo) para regular
a posição e a velocidade dos servo-motores com precisão. Esse tipo de controlador é um dos mais
simples, porém dos mais efetivos controladores de realimentação (em malha fechada) conhecidos na
automação, e é frequentemente usado.
De modo grosseiro, ele funciona assim (Eu falarei sobre regulação de posição para um controlador de
tempo discreto):
Seu programa manda para o controlador um determinado ponto de referência R(t) para alcançar; ele atua
no motor com um comando U(t), medindo sua posição real Y(t) com o codificador interno (encoder) e
calcula um erro E(t) = R(t) – Y(t): aqui está o porquê de ser chamado “controlador de malha fechado”,
porque a posição de saída Y(t) volta a entrada do controlador para calcular o erro. O controlador
transforma o erro E(t) no comando U(t) da seguinte forma:
U(t) = P(t) + I(t) + D(t), onde
P(t) = KP·E(t),
I(t) = KI·(I(t–1) + E(t) ),
e
D(t) = KD·(E(t) – E(t –1)).
Pode parecer difícil para um iniciante, mas tentarei explicar esse mecanismo o máximo que eu puder.
O comando é a soma de três termos: a parte proporcional P(t), a parte integral I(t) e a parte derivativa
D(t).
P(t) faz o controlador ser rápido, mas não garante um erro nulo no equilíbrio;
I(t) dá “memória” ao controlador, no sentido que ele guarda o traço de erros acumulados e os compensa,
com a garantia de erro zero no equilíbrio;
D(t) dá uma “predição futura” ao controlador (como a derivação na matemática), melhorando o tempo de
resposta.
Sei que isso pode parecer confuso, considere que livros acadêmicos inteiros já foram escritos sobre este
tema! Mesmo assim, podemos experimentá-lo online, com nossos blocos NXT! O programa mais simples
para ajudar a fixar na memória é o seguinte.
35
#define P 50
#define I 50
#define D 50
task main(){
RotateMotorPID(OUT_A, 100, 180, P, I, D);
Wait(3000);
}
O comando RotateMotorPID deixa você mover o motor selecionando ganhos PID diferentes dos
ganhos-padrões. Tente executar o programa com os seguintes valores:
(50,0,0): o motor não rotaciona 180° exatamente, já que resta um erro não compensado.
(0,x,x): sem a parte proporcional, o erro é muito grande.
(40,40,0): existe uma quebra de limite, significa que o eixo do motor se moverá além do ponto
selecionado e então retornará.
(40,40,90): boa precisão e bom tempo para atingir o ponto determinado.
(40,40,200): o eixo oscila, já que o ganho de derivada é muito grande.
Tente outros valores para descobrir como esses ganhos influenciam no desempenho do motor.
Sumário
Neste capítulo você aprendeu sobre comandos avançados de motor disponíveis: Float(),Coast()
que param o motor de modo suave; OnXxxReg()e OnXxxSync() que permitem controle de feedback
na velocidade do motor e sincronismo; RotateMotor()e RotateMotorEx() são usados para girar
o eixo do motor de um ângulo específico. Você também aprendeu alguma coisa sobre controle PID; não
foi uma explanação exaustiva, mas talvez eu tenha causado alguma curiosidade em você: procure na
internet sobre ele!12
12
N. do R.: O aluno Ivan Seidel fez um vídeo muito interessante com uma explicação básica sobre o PID:
http://techlego.blogspot.com/2011/11/algoritmo-pid-basico.html.
Para uma explicação mais detalhada, veja http://en.wikipedia.org/wiki/PID_controller.
36
IX. Mais sobre sensores
No capítulo 5 nós discutimos os aspectos básicos do uso de sensores. Mas existe muito mais a se fazer
com sensores. Neste capítulo, discutiremos a diferença entre o modo do sensor e tipo do sensor, veremos
como usar sensores antigos compatíveis com RCX, ligando-os ao NXT usando cabos conversores da
Lego.
Modo e tipo do sensor
O comando SetSensor() que nós vimos antes faz, na verdade, duas coisas: ele configura o tipo de
sensor e o modo como o sensor opera. Selecionando o modo e o tipo do sensor separadamente, você pode
controlar o comportamento do sensor mais precisamente, o que é útil para certas aplicações.
O tipo de sensor é selecionado com o comando SetSensorType(). Existem muitos tipos diferentes,
mas eu mostrarei os principais13: SENSOR_TYPE_TOUCH, que é o sensor de toque,
SENSOR_TYPE_LIGHT_ACTIVE,
que
é
o
sensor
de
luz
(com
LED
ligado),
SENSOR_TYPE_SOUND_DB, que é o sensor de som e SENSOR_TYPE_LOWSPEED_9V, que é o sensor
ultrassônico. Selecionar o tipo de sensor é particularmente importante para indicar se o sensor precisa de
energia (por exemplo para acender o LED no sensor de luz), ou indicar ao NXT que o sensor é digital e
precisa ser lido via protocolo serial I²C. É possível usar sensores antigos do RCX com NXT:
SENSOR_TYPE_TEMPERATURE para o sensor de temperatura, SENSOR_TYPE_LIGHT para o sensor
antigo de luz e SENSOR_TYPE_ROTATION para o sensor de rotação RCX (este tipo será discutido mais
tarde).
O modo do sensor é configurado com o comando SetSensorMode(). Existem oito tipos diferentes de
modos. O mais importante é o SENSOR_MODE_RAW. Nesse modo, o valor que você recebe quando chega
o sensor é um número entre 0 e 1023. E o valor “cru” produzido pelo sensor. O que ele significa depende
do sensor. Exemplo, para um sensor de toque, quando o sensor não é pressionado o valor é perto de 1023.
Quando é totalmente pressionado, é perto de 50. Parcialmente pressionado, o valor está entre 50 e 1000.
Então se você seta um sensor de toque para o modo raw você pode descobrir se ele está sendo tocado
parcialmente. Quando o sensor é um sensor de luz, o valor varia entre 300 (bem claro) até 800 (bem
escuro). Isso dá um valor muito mais preciso do que apenas usando o comando SetSensor(). Para
mais detalhes, veja o guia de programação do NXC.
O segundo modo de sensor é SENSOR_MODE_BOOL. Nesse modo o valor é 0 ou 1. Quando o valor raw
é acima de 562 o valor é 0, doutro modo é 1. SENSOR_MODE_BOOL é o modo padrão para um sensor de
toque, mas pode ser usado para outros tipos, descartando informações analógicas. Os modos
SENSOR_MODE_CELSIUS e SENSOR_MODE_FAHRENHEIT são uteis apenas com sensores de
temperatura e dão a temperatura da maneira indicada. SENSOR_MODE_PERCENT converte o valor raw
em um valor entre 0 e 100. SENSOR_MODE_PERCENT é o modo padrão para um sensor de luz.
SENSOR_MODE_ROTATION é usado apenas para o sensor de rotação (veja abaixo).
Existem outros dois modos interessantes: SENSOR_MODE_EDGE e SENSOR_MODE_PULSE . Eles
contam transições, isto é, mudanças de valores raw de baixo para alto ou o oposto. Por exemplo, quando
você toca um sensor de toque isso causa uma transição de um valor alto para baixo. Então quando você
solta terá uma transição na outra direção. Quando você seta o modo do sensor para
SENSOR_MODE_PULSE, apenas transições de baixo para alto são contadas. Então cada vez que apertar e
soltar o sensor contará como um. Quando você seta o modo do sensor para SENSOR_MODE_EDGE,
ambas as transições são contadas. Então cada vez que apertar e soltar o sensor contará como dois. Você
pode utilizar isso para calcular a frequência com que o sensor está sendo acionado. Ou você pode utilizar
isso em uma combinação com um sensor de luz para contar quão frequente uma lâmpada (forte) é ligada
ou desligada. É claro que, quando estiver contando edges ou pulses, você deve ser capaz de selecionar o
contador de volta para 0. Para isso usa-se o comando ClearSensor(), que limpa os contadores para o
sensor indicado.
13
Veja outros tipos em: http://bricxcc.sourceforge.net/nbc/nxcdoc/nxcapi/group___sensor_types.html.
37
Vamos ver um exemplo. O seguinte programa usa um sensor do toque para direcionar o robô. Conecte o
sensor de toque com um fio longo na entrada um. Se tocar o sensor duas vezes rapidamente, o robô se
move para frente. Se tocar apenas uma vez, ele para de se mover.
task main()
{
SetSensorType(IN_1, SENSOR_TYPE_TOUCH);
SetSensorMode(IN_1, SENSOR_MODE_PULSE);
while(true)
{
ClearSensor(IN_1);
until (SENSOR_1 > 0);
Wait(500);
if (SENSOR_1 == 1) {Off(OUT_AC);}
if (SENSOR_1 == 2) {OnFwd(OUT_AC, 75);}
}
}
Note que primeiro nós configuramos o tipo do sensor e o modo. Isso é essencial, pois ao mudar o tipo
também afetaremos o modo.
Sensor de rotação
O sensor de rotação é um tipo de sensor muito útil: ele é um codificador óptico (encoder), quase o mesmo
que está dentro dos servo-motores do NXT. O sensor de rotação possui um orifício pelo qual você pode
colocar um eixo, do qual a posição angular é medida. Uma rotação completa do eixo conta 16 passos (ou 16 se você girar inversamente), o que significa uma resolução de 22,5 graus, muito pequena em
comparação com a resolução do servomotor, que é de 1 grau. Esse tipo antigo de sensor de rotação pode
ser útil para monitorar um eixo sem a necessidade de desperdiçar um motor; considere também que usar
um motor como codificador precisa de muito torque para move-lo, enquanto o sensor antigo de rotação é
muito fácil de girar.
Se você precisar de uma resolução ainda melhor do que 16 passos por rotação, você pode usar
engrenagens para aumentar mecanicamente o número de contagens por volta.
O próximo exemplo foi herdado do antigo tutorial para RCX.
Uma aplicação padrão é ter dois sensores de rotação conectados às duas rodas do robô que você controla
com dois motores. Para um movimento em linha reta, ambas as rodas devem girar na mesma velocidade.
Infelizmente, os motores normalmente não rodam na mesma velocidade de forma natural. Usando os
sensores de rotação você pode ver que uma das rodas gira mais rápido. Você pode temporariamente parar
o motor (é melhor se usar Float()) até que ambos os sensores registrem o mesmo valor novamente. O
seguinte programa faz isso. Ele simplesmente deixa o robô andar em linha reta. Para usá-lo, mude seu
robô conectando os dois sensores de rotação as duas rodas. Conecte os sensores nas entradas 1 e 3.
task main()
{
SetSensor(IN_1, SENSOR_ROTATION); ClearSensor(IN_1);
SetSensor(IN_3, SENSOR_ROTATION); ClearSensor(IN_3);
while (true)
{
if (SENSOR_1 < SENSOR_3)
{OnFwd(OUT_A, 75); Float(OUT_C);}
else if (SENSOR_1 > SENSOR_3)
{OnFwd(OUT_C, 75); Float(OUT_A);}
else
{OnFwd(OUT_AC, 75);}
}
}
Este programa primeiro indica que ambos os sensores são sensores de rotação, e então limpa os valores
registrados. Depois, ele começa um loop infinito. Dentro do loop checamos se a leitura dos dois sensores
38
está igual. Caso sim, então o robô simplesmente se move para sempre. Se um é maior, o motor correto é
parado até que ambas as leituras fiquem iguais.
Claramente este programa é muito simples. Você pode estendê-lo para fazer o robô andar distâncias
exatas ou fazer com que ele faça curvas mais precisas.
Colocando vários sensores em apenas uma entrada
É preciso uma pequena isenção de responsabilidade no topo desta seção. Devido à nova estrutura nos
sensores melhorados do NXT e 6 cabos, não é tão fácil como antes (como era para RCX) de conectar
mais de um sensor na mesma porta. Na minha honesta opinião, a única aplicação confiável (e fácil de
fazer) seria construir um sensor de toque multiplexador analógico para usar em combinação com um cabo
conversor. A alternativa é um multiplexador digital complexo que pode lidar com comunicação I²C com o
NXT, mas isso não é uma solução acessível para iniciantes.
O NXT possui quatro entradas para conectar sensores. Quando você quer fazer robôs mais complicados (e
você usou sensores extras) isso pode não ser o suficiente para você. Felizmente, com alguns truques, você
pode conectar dois (ou talvez mais) sensores em uma entrada.
O mais fácil é conectar dois sensores de toque em uma entrada. Se um deles (ou ambos) é tocado o valor
é 1, senão é 0. Você não pode distinguir os dois, porém algumas vezes isso não é necessário. Por
exemplo, você pode colocar um sensor de toque na frente e outro atrás do robô, e saberá qual está sendo
tocado baseado na direção em que o robô está se movendo. Mas, você também pode configurar o modo
de entrada para raw (veja acima). Agora, você coletar muito mais informações. Se der sorte, o valor
quando o sensor é pressionado não será o mesmo para ambos os sensores. Caso este seja o caso, você
pode facilmente distinguir entre os dois sensores. Se, quando ambos são pressionados, você observar um
valor muito baixo (perto de 30), você também consegue detectar isso.
Você também pode conectar um sensor de toque e um sensor de luz a uma entrada (sensores RCX
apenas). Selecione o tipo para sensor de luz (senão o sensor de luz não funcionará). Configure o modo
para raw. Nesse caso, quando o sensor de toque for pressionado você pegará um valor menor que 100. Se
não for pressionado você pegará o valor do sensor de luz, que nunca é menor que 100. O programa a
seguir usa essa ideia. O robô precisa ser equipado com um sensor de luz apontando para baixo e um párachoque na frente conectado ao sensor de toque. Conecte ambos a porta 1. O robô se moverá
aleatoriamente numa área com luz. Quando o sensor de luz enxergar uma linha escura (valor raw > 750)
ele retrocede um pouquinho. Quando o sensor de toque tocar em algo (valor raw < 100) ele faz o mesmo.
Aqui está o programa:
39
mutex moveMutex;
int ttt,tt2;
task moverandom()
{
while (true)
{
ttt = Random(500) + 40;
tt2 = Random();
Acquire(moveMutex);
if (tt2 > 0)
{ OnRev(OUT_A, 75); OnFwd(OUT_C, 75);
Wait(ttt); }
else
{ OnRev(OUT_C, 75); OnFwd(OUT_A, 75);
Wait(ttt); }
ttt = Random(1500) + 50;
OnFwd(OUT_AC, 75); Wait(ttt);
Release(moveMutex);
}
}
task submain()
{
SetSensorType(IN_1, SENSOR_TYPE_LIGHT);
SetSensorMode(IN_1, SENSOR_MODE_RAW);
while (true)
{
if ((SENSOR_1 < 100) || (SENSOR_1 > 750))
{
Acquire(moveMutex);
OnRev(OUT_AC, 75); Wait(300);
Release(moveMutex);
}
}
}
task main()
{
Precedes(moverandom, submain);
}
Espero que este programa seja claro. Aqui existem duas tarefas. A tarefa moverandom faz o robô se
mover de forma aleatória. A tarefa principal primeiro roda moverandom, seleciona o sensor e então
espera algo acontecer. Se a leitura do sensor for muito pequena (toque) ou muito alta (fora da área clara)
ele para o movimento, retrocede um pouco e então começa a mover aleatoriamente de novo.
Sumário
Neste capítulo vimos um número adicional de questões sobre sensores. Vimos como configurar
separadamente o tipo e o modo de um sensor e como isso pode ser usado para coletar informação
adicional. Aprendemos como usar o sensor de rotação. E vimos como múltiplos sensores podem ser
conectados a uma porta do NXT. Todos esses truques são extremamente úteis ao se construir robôs mais
complicados. Sensores sempre possuem um papel crítico nisso.
40
X. Tarefas paralelas
Como foi indicado antes, tarefas no NXC são executadas simultaneamente ou em paralelo, como as
pessoas normalmente dizem. Isso é extremamente útil. Permite que você cuide dos sensores em uma
tarefa enquanto outra tarefa move o robô por aí e outra toca alguma música. Porém, tarefas paralelas
podem causar problemas. Uma tarefa pode interferir com outra.
Um programa errado
Considere o seguinte programa. Aqui uma tarefa dirige o robô em quadrados (como fizemos tanto antes) e
a segunda checa o sensor de toque. Quando o sensor é tocado, ele se move um pouco para trás e faz uma
conversão de 90 graus.
task check_sensors()
{
while (true)
{
if (SENSOR_1 == 1)
{
OnRev(OUT_AC, 75);
Wait(500);
OnFwd(OUT_A, 75);
Wait(850);
OnFwd(OUT_C, 75);
}
}
}
task submain()
{
while (true)
{
OnFwd(OUT_AC, 75); Wait(1000);
OnRev(OUT_C, 75); Wait(500);
}
}
task main()
{
SetSensor(IN_1,SENSOR_TOUCH);
Precedes(check_sensors, submain);
}
Este exemplo provavelmente parece com um programa perfeitamente valido. Porém, se você executá-lo
muito provavelmente encontrará um comportamento inesperado. Tente o seguinte: Faça o robô tocar em
algo enquanto está virando. Ele começará a ir para trás, mas imediatamente seguirá em frente novamente,
atingindo o obstáculo. A razão para isso é que as tarefas podem interferir. O seguinte está acontecendo: o
robô está virando, ou seja, a primeira tarefa está em seu segundo statement de sleep. Agora o robô atinge
o sensor e começa a ir para trás, mas, neste mesmo momento, a tarefa principal já saiu do sleep e está
pronta para mover o robô para frente novamente; na direção do obstáculo. A segunda tarefa está
“dormindo” nesse momento então não notará a colisão. Claramente esse não é o comportamento que
gostaríamos de ver. O problema é que enquanto a segunda tarefa está em modo sleep nós não notamos
que a primeira tarefa ainda está rodando e isso interfere com as ações da segunda tarefa.
Seções críticas e variáveis mutex
Um jeito de resolver esse problema é ter certeza que a qualquer momento apenas uma tarefa está
dirigindo o robô. Esse foi o caminho que tomamos no Capítulo IV. Deixe-me repetir o programa aqui.
41
mutex moveMutex;
task move_square()
{
while (true)
{
Acquire(moveMutex);
OnFwd(OUT_AC, 75); Wait(1000);
OnRev(OUT_C, 75); Wait(850);
Release(moveMutex);
}
}
task check_sensors()
{
while (true)
{
if (SENSOR_1 == 1)
{
Acquire(moveMutex);
OnRev(OUT_AC, 75); Wait(500);
OnFwd(OUT_A, 75); Wait(850);
Release(moveMutex);
}
}
}
task main()
{
SetSensor(IN_1,SENSOR_TOUCH);
Precedes(check_sensors, move_square);
}
O ponto crucial é que ambas as tarefas check_sensors e move_square podem controlar os motores
apenas se nenhuma outra tarefa os estiver usando: isto é feito usando o statement Acquire que espera que
a variável de exclusão mútua seja liberada antes de usar os motores. O comando Acquire é o oposto do
comando Release, que libera a variável mutex para que outras tarefas também possam usar o recurso
crítico, motores em nosso caso. O código dentro do escopo acquire-release é chamado de região crítica:
crítica significa que recursos compartilhados estão em uso. Deste jeito tarefas não podem interferir umas
nas outras.
Usando sinalizadores
Existe uma alternativa feita à mão para as variáveis mutex, que é a implementação explícita dos
comandos Acquire e Release.
Uma técnica padrão para resolver este problema é o uso de uma variável para indicar quais tarefas estão
com o controle do motor. Outras tarefas não têm permissão para dirigir os motores até que a primeira
tarefa indique, usando a variável, que pode. Tal variável é frequentemente chamada de sinalizador
(semaphore). Seja sem um sinalizador (como mutex). Nós assumimos que um valor 0 indica que
nenhuma tarefa está controlando os motores (o recurso está livre). Agora, sempre que uma tarefa desejar
fazer algo com os motores executará os seguintes comandos:
until (sem == 0);
sem = 1; //Acquire(sem);
// Faz alguma coisa com os motores
// Região crítica
sem = 0; //Release(sem);
42
Primeiro, esperamos até que nenhuma tarefa precise dos motores. Então, tomamos o controle atribuindo o
valor 1 para sem. Agora, podemos controlar os motores. Quando terminamos, atribuímos novamente o
valor 0 a sem. A seguir você encontrará o programa anterior, implementado usando um sinalizador.
Quando o sensor de toque detecta algo, o sinalizador é configurado e o procedimento de backup acontece.
Durante esse procedimento a tarefa move_square precisa esperar. No momento que o backup está
pronto, o sinalizador é configurado para 0 e move_square pode continuar.
int sem;
task move_square()
{
while (true)
{
until (sem == 0); sem = 1;
OnFwd(OUT_AC, 75);
sem = 0;
Wait(1000);
until (sem == 0); sem = 1;
OnRev(OUT_C, 75);
sem = 0;
Wait(850);
}
}
task submain()
{
SetSensor(IN_1, SENSOR_TOUCH);
while (true)
{
if (SENSOR_1 == 1)
{
until (sem == 0); sem = 1;
OnRev(OUT_AC, 75); Wait(500);
OnFwd(OUT_A, 75); Wait(850);
sem = 0;
}
}
}
task main()
{
sem = 0;
Precedes(move_square, submain);
}
Você pode argumentar que não é necessário configurar o semáforo para 1 e depois para 0. Mesmo assim,
isso é útil. A razão é que o comando OnFwd() é, na verdade, a união de dois comandos (veja Capítulo
VIII). Você não quer que essa sequência de comandos seja interrompida por outra tarefa.
Sinalizadores são muito úteis e, quando você está escrevendo programas complicados com tarefas
paralelas, eles são quase sempre necessários. (Existe uma pequena chance que eles venham a falhar.
Tente descobrir o porquê).
Sumário
Neste capítulo estudamos alguns dos problemas que podem ocorrer quando se usa diferentes tarefas.
Sempre seja muito cuidadoso devido aos efeitos colaterais. Muitos comportamentos não esperados
acontecem por causa disso. Vimos duas maneiras de resolver tais problemas. A primeira solução pausa e
reinicia tarefas para ter certeza que apenas uma tarefa crítica está rodando a cada momento. A segunda
aproximação usa sinalizadores para controlar a execução de tarefas. Isso garante que a cada momento
apenas a parte crítica de uma tarefa seja executada.
43
XI. Comunicação entre robôs
Se você possui mais de um NXT este capítulo é para você (caso tenha apenas um NXT, você também
pode fazê-lo se comunicar com o PC). Robôs podem se comunicar uns com os outros via Bluetooth: você
pode ter múltiplos robôs colaborando (ou lutando uns com os outros), e você pode construir um robô
grande e complexo usando dois NXTs, assim você pode usar seis motores e oito sensores.
Para os bons e velhos RCX, é simples: ele manda uma mensagem em infravermelho e todos os robôs por
perto a recebem.
Para NXT é uma coisa totalmente diferente! Primeiro, você precisa conectar dois ou mais NXTs (ou NXT
no PC) com o menu de Bluetooth do NXT; só assim você pode enviar mensagens a dispositivos
conectados.
O NXT que começa a conexão se chama Master (mestre) e pode ter até três dispositivos Slave (escravos)
conectados nas linhas 1,2,3; Slaves sempre enxergam o Master conectado na linha 0. Você pode enviar
mensagens para 10 caixas de correio disponíveis.
Mensagens Master – Slave
Dois programas serão mostrados, um para o master e um para o slave. Esses programas básicos irão lhe
ensinar o quão um fluxo rápido e contínuo de mensagens string podem ser gerenciados por uma rede
wireless de dois NXT.
O programa master primeiro checa se o slave está corretamente conectado à linha 1 usando a função
BluetoothStatus(conn); então cria e envia mensagens com um prefixo M e um numero crescente
com SendRemoteString(conn,queue,string), enquanto recebe mensagens do slave com
ReceiveRemoteString(queue,clear,string) e mostra os dados.
//MASTER
#define BT_CONN 1
#define INBOX 1
#define OUTBOX 5
sub BTCheck(int conn){
if (!BluetoothStatus(conn)==NO_ERR){
TextOut(5,LCD_LINE2,"Error");
Wait(1000);
Stop(true);
}
}
task main(){
string in, out, iStr;
int i = 0;
BTCheck(BT_CONN); //checa a conexão com o master
while(true){
iStr = NumToStr(i);
out = StrCat("M",iStr);
TextOut(10,LCD_LINE1,"Master Test");
TextOut(0,LCD_LINE2,"IN:");
TextOut(0,LCD_LINE4,"OUT:");
ReceiveRemoteString(INBOX, true, in);
SendRemoteString(BT_CONN,OUTBOX,out);
TextOut(10,LCD_LINE3,in);
TextOut(10,LCD_LINE5,out);
Wait(100);
i++;
}
}
O programa slave é muito similar, mas usa SendResponseString(queue,string)ao invés de
SendRemoteString porque o slave apenas pode enviar mensagens a seu master, enxergado na linha
0.
44
//SLAVE
#define BT_CONN 1
#define INBOX 5
#define OUTBOX 1
sub BTCheck(int conn){
if (!BluetoothStatus(conn)==NO_ERR){
TextOut(5,LCD_LINE2,"Error");
Wait(1000);
Stop(true);
}
}
task main(){
string in, out, iStr;
int i = 0;
BTCheck(0); // checa a conexão com o master
while(true){
iStr = NumToStr(i);
out = StrCat("S",iStr);
TextOut(10,LCD_LINE1,"Slave Test");
TextOut(0,LCD_LINE2,"IN:");
TextOut(0,LCD_LINE4,"OUT:");
ReceiveRemoteString(INBOX, true, in);
SendResponseString(OUTBOX,out);
TextOut(10,LCD_LINE3,in);
TextOut(10,LCD_LINE5,out);
Wait(100);
i++;
}
}
Você notará que abortando um dos programas, o outro continuará enviando mensagens com números
crescentes, sem saber que todas as mensagens enviadas serão perdidas, porque nenhum está ouvindo do
outro lado. Para evitar este problema, podemos planejar um protocolo melhor, com notificação de
entrega.
Enviando números com notificação
Aqui veremos outro par de programas; desta vez o master envia números com
SendRemoteNumber(conn,queue,number) e pára, esperando a notificação do slave (ciclo
until, dentro do qual encontramos ReceiveRemoteString); apenas se o slave estiver recebendo e
enviando notificações é que o mestre prosseguirá enviando a próxima mensagem. O slave simplesmente
recebe um número com ReceiveRemoteNumber(queue,clear,number) e envia a notificação
com SendResponseNumber. Seus programas master-slave precisam aceitar um código em comum
para as notificações, neste caso, escolhi o número hexadecimal 0xFF.
O mestre envia números aleatórios e espera a notificação do slave; toda vez que ele recebe uma
notificação com o código certo, a variável de notificação precisa ser limpa, doutro modo o mestre
continuará enviando sem nenhuma notificação nova, pois a variável está suja.
O slave checa continuamente a caixa de entrada e, se não está vazia, mostra o valor lido e envia uma
notificação ao mestre. No início do programa, eu escolhi enviar uma notificação mesmo sem ter lido
mensagens para desbloquear o mestre; de fato, sem esse truque, caso o programa master inicialize
primeiro, ele travaria mesmo se inicializássemos o slave depois. Desse jeito as primeiras mensagens são
pedidas, mas você pode iniciar os programas master e slave em momentos diferentes sem risco de
travamento.
45
//MASTER
#define BT_CONN 1
#define OUTBOX 5
#define INBOX 1
#define CLEARLINE(L) \
TextOut(0,L,"
");
sub BTCheck(int conn){
if (!BluetoothStatus(conn)==NO_ERR){
TextOut(5,LCD_LINE2,"Error");
Wait(1000);
Stop(true);
}
}
task main(){
int ack;
int i;
BTCheck(BT_CONN);
TextOut(10,LCD_LINE1,"Master enviando");
while(true){
i = Random(512);
CLEARLINE(LCD_LINE3);
NumOut(5,LCD_LINE3,i);
ack = 0;
SendRemoteNumber(BT_CONN,OUTBOX,i);
until(ack==0xFF) {
until(ReceiveRemoteNumber(INBOX,true,ack) == NO_ERR);
}
Wait(250);
}
}
//SLAVE
#define BT_CONN 1
#define OUT_MBOX 1
#define IN_MBOX 5
sub BTCheck(int conn){
if (!BluetoothStatus(conn)==NO_ERR){
TextOut(5,LCD_LINE2,"Error");
Wait(1000);
Stop(true);
}
}
task main(){
int in;
BTCheck(0);
TextOut(5,LCD_LINE1,"Slave recebendo");
SendResponseNumber(OUT_MBOX,0xFF); //desbloqueia o master
while(true){
if (ReceiveRemoteNumber(IN_MBOX,true,in) != STAT_MSG_EMPTY_MAILBOX) {
TextOut(0,LCD_LINE3," ");
NumOut(5,LCD_LINE3,in);
SendResponseNumber(OUT_MBOX,0xFF);
}
Wait(10); //take breath (optional)
}
}
46
Comandos diretos
Existe outra particularidade interessante na comunicação Bluetooth: o master pode controlar seus slaves
diretamente.
No próximo exemplo, o master envia ao slave comandos diretos para tocar músicas e mover um motor;
não há necessidade para um programa slave, já que o firmware do NXT slave foi feito para receber e
gerenciar mensagens!
//MASTER
#define BT_CONN 1
#define MOTOR(p,s) RemoteSetOutputState(BT_CONN, p, s, \
OUT_MODE_MOTORON+OUT_MODE_BRAKE+OUT_MODE_REGULATED, \
OUT_REGMODE_SPEED, 0, OUT_RUNSTATE_RUNNING, 0)
sub BTCheck(int conn){
if (!BluetoothStatus(conn)==NO_ERR){
TextOut(5,LCD_LINE2,"Error");
Wait(1000);
Stop(true);
}
}
task main(){
BTCheck(BT_CONN);
RemotePlayTone(BT_CONN, 4000, 100);
until(BluetoothStatus(BT_CONN)==NO_ERR);
Wait(110);
RemotePlaySoundFile(BT_CONN, "! Click.rso", false);
until(BluetoothStatus(BT_CONN)==NO_ERR);
//Wait(500);
RemoteResetMotorPosition(BT_CONN,OUT_A,true);
until(BluetoothStatus(BT_CONN)==NO_ERR);
MOTOR(OUT_A,100);
Wait(1000);
MOTOR(OUT_A,0);
}
Sumário
Neste capítulo estudamos alguns dos aspectos básicos de comunicação Bluetooth entre robôs: conectando
dois NXTs, enviando e recebendo strings, números e esperando por notificações de entrega. O último
aspecto é muito importante quando é preciso um protocolo de comunicação seguro.
Como particularidade extra, você também aprendeu como enviar comandos diretos ao NXT slave.
47
XII. Mais comandos
O NXC possui vários comandos adicionais. Neste capítulo discutiremos três tipos: o uso de um timer
(temporizador), comandos para controlar o display e o uso do sistema de arquivos do NXT.
Timers
Há um timer no NXT que roda continuamente. O timer conta em incrementos de 1/1000 de segundo.
Você pode conseguir o valor atual do timer com o comando CurrentTick(). Aqui vai um exemplo de
um uso do timer. O seguinte programa faz com que o robô se mova aleatoriamente por 10 segundos.
task main()
{
long t0, time;
t0 = CurrentTick();
do
{
time = CurrentTick()-t0;
OnFwd(OUT_AC, 75);
Wait(Random(1000));
OnRev(OUT_C, 75);
Wait(Random(1000));
}
while (time<10000);
Off(OUT_AC);
}
Você pode querer comparar esse programa com o que é dado no Capítulo IV, que faz exatamente a
mesma tarefa. O que usa o timer é definitivamente mais simples.
Timers são muito úteis como substitutos de um comando Wait(). Você pode entrar em sleep por uma
quantidade particular de tempo dando um reset no timer e então esperar até que ele atinja um valor
particular. Mas, você também pode reagir a outros eventos (por exemplo, sensores) enquanto espera. O
seguinte programa é um exemplo disso. Ele deixa o robô se mover até que 10 segundos se passem, ou até
que o sensor toque em algo.
task main()
{
long t3;
SetSensor(IN_1,SENSOR_TOUCH);
t3 = CurrentTick();
OnFwd(OUT_AC, 75);
until ((SENSOR_1 == 1) || ((CurrentTick()-t3) > 10000));
Off(OUT_AC);
}
Não se esqueça de que timers funcionam com incrementos de 1/1000 de segundo, assim como o comando
wait.
Display de Matriz de Pontos
O NXT possui um display de matriz de pontos preto e branco, com uma resolução de 100x64 pixels.
Existem muitas funções API para desenhar strings de texto, números, pontos, linhas, retângulos, círculos
e até imagens bitmap (arquivos .ric). O próximo exemplo tenta cobrir todos estes casos. O pixel de
número (0,0) é o que está mais à esquerda no canto inferior da tela.
48
#define
#define
#define
#define
X_MAX
Y_MAX
X_MID
Y_MID
99
63
(X_MAX+1)/2
(Y_MAX+1)/2
task main(){
int i = 1234;
TextOut(15,LCD_LINE1,"Display", true);
NumOut(60,LCD_LINE1, i);
PointOut(1,Y_MAX-1);
PointOut(X_MAX-1,Y_MAX-1);
PointOut(1,1);
PointOut(X_MAX-1,1);
Wait(200);
RectOut(5,5,90,50);
Wait(200);
LineOut(5,5,95,55);
Wait(200);
LineOut(5,55,95,5);
Wait(200);
CircleOut(X_MID,Y_MID-2,20);
Wait(800);
ClearScreen();
GraphicOut(30,10,"faceclosed.ric"); Wait(500);
ClearScreen();
GraphicOut(30,10,"faceopen.ric");
Wait(1000);
}
Todas essas funções são um pouco auto-explicativas, mas eu irei descrever todos os parâmetros com mais
detalhes.
ClearScreen() limpa a tela;
NumOut(x, y, número) imprime um número nas coordenadas especificadas;
TextOut(x, y, stringdetexto) funciona como a de cima mas, a saída é uma string de texto;
GraphicOut(x, y, nomedoarquivo) mostra um arquivo de bitmap.ric;
CircleOut(x, y, raio) a saída é um circulo especificado pelas coordenadas do centro e o raio;
LineOut(x1, y1, x2, y2) desenha uma linha do ponto (x1,x2) até o ponto (x2,y2);
PointOut(x, y) põe um ponto na tela.
RectOut(x, y, largura, altura) desenha um retângulo no vértice inferior esquerdo em (x,y)
e com as dimensões especificadas;
ResetScreen() Reseta a tela.
Sistema de arquivos.
O NXT pode escrever e ler arquivos, gravados dentro da sua memória flash. Você pode salvar um datalog
dos dados do sensor ou números lidos durante a execução do programa. O único limite do número de
arquivos e sua dimensão é o tamanho da memória flash. As funções API do NXT deixam que você
gerencie arquivos (crie, troque o nome, apague e encontre), e ainda leia ou escreva strings de texto,
números e bytes.
No próximo exemplo, nós veremos como criar um arquivo, escrever strings nele e alterar seu nome.
49
Primeiro, o programa apaga arquivos com nomes que vamos usar: não é um bom hábito (devemos checar
a existência do arquivo, apagá-lo manualmente ou escolher automaticamente outro nome para nosso
arquivo de trabalho), mas não existe problema algum em nosso caso simples. Ele cria nosso arquivo com
CreateFile("Danny.txt", 512, fileHandle), especificando nome, tamanho e um handle
para o arquivo, onde o firmware do NXT escreverá um número para seu próprio uso.
Então, ele cria strings e as escreve no arquivo com retorno de carro (o cursor volta para a primeira
posição da linha onde se encontra) com o comando WriteLnString(fileHandle,string,
bytesWritten), onde todos os parâmetros precisam ser variáveis. Finalmente, o arquivo é fechado e
renomeado. Lembre-se: um arquivo deve ser fechado antes de começar outra operação, então se você
criou um arquivo, você pode escrever nele. Se quiser ler esse mesmo arquivo, precisa fechá-lo e então
abri-lo com OpenFileRead(). Para apagar ou trocar seu nome, você precisa fechá-lo.
#define OK LDR_SUCCESS
task main(){
byte fileHandle;
short fileSize;
short bytesWritten;
string read;
string write;
DeleteFile("Danny.txt");
DeleteFile("DannySays.txt");
CreateFile("Danny.txt", 512, fileHandle);
for(int i=2; i<=10; i++ ){
write = "NXT is cool ";
string tmp = NumToStr(i);
write = StrCat(write,tmp," times!");
WriteLnString(fileHandle,write, bytesWritten);
}
CloseFile(fileHandle);
RenameFile("Danny.txt","DannySays.txt");
}
Para ver o resultado, vá até BricxCC->Tools->NXT Explorer, faça o upload de DannySays.txt para o
PC e dê uma olhada. Pronto para o próximo exemplo! Nós vamos criar uma tabela de caracteres ASCII.
task main(){
byte handle;
if (CreateFile("ASCII.txt", 2048, handle) == NO_ERR) {
for (int i=0; i < 256; i++) {
string s = NumToStr(i);
int slen = StrLen(s);
WriteBytes(handle, s, slen);
WriteLn(handle, i);
}
CloseFile(handle);
}
}
Muito simples: o programa cria um arquivo e, se nenhum erro ocorrer, ele escreve um número variando
de 0 até 255 (convertendo para string antes) com WriteBytes(handle, s, slen), que é outra
forma de escrever strings sem retorno de carro. Então, ele escreve um número como em
WriteLn(handle, value), que anexa um retorno de carro. O resultado, que você pode ver abrindo
ASCII.txt com um editor de texto (como o Notepad do Windows), é explicável: o número escrito
como string é mostrado de forma compreensível para humanos, enquanto números escritos como valores
hexadecimais são interpretados e escritos em código ASCII.
Duas funções importantes faltam ser explicadas: ReadLnString para ler strings de arquivos e ReadLn
para ler números.
50
Para exemplificar a primeira função: a tarefa main do programa a seguir chama a rotina
CreateRandomFile que cria um arquivo com números randômicos dentro (escritos como strings);
você pode comentar essa linha e usar outro arquivo de texto criado a mão, por exemplo.
Então a tarefa main abre o arquivo para leitura, lê uma linha por vez até o fim do arquivo, chamando a
função ReadLnString e mostra o texto.
Na sub-rotina CreateRandomFile nós geramos uma quantidade pré-definida de números aleatórios,
os convertemos para string e então os escrevemos no arquivo.
A função ReadLnString aceita um handle de arquivo e uma variável string como argumentos: depois
de chamar, a string conterá uma linha de texto e a função irá retornar um código de erro que nós podemos
usar para saber se o arquivo chegou ao fim.
#define FILE_LINES 10
sub CreateRandomFile(string fname, int lines){
byte handle;
string s;
int bytesWritten;
DeleteFile(fname);
int fsize = lines*5;
//cria um arquivo com dados aleatórios
if(CreateFile(fname, fsize, handle) == NO_ERR) {
int n;
repeat(FILE_LINES) {
int n = Random(0xFF);
s = NumToStr(n);
WriteLnString(handle,s,bytesWritten);
}
CloseFile(handle);
}
}
task main(){
byte handle;
int fsize;
string buf;
bool eof = false;
CreateRandomFile("rand.txt",FILE_LINES);
if(OpenFileRead("rand.txt", fsize, handle) == NO_ERR) {
TextOut(10,LCD_LINE2,"Filesize:");
NumOut(65,LCD_LINE2,fsize);
Wait(600);
until (eof == true){ // lê o arquivo de texto até o fim
if(ReadLnString(handle,buf) != NO_ERR) eof = true;
ClearScreen();
TextOut(20,LCD_LINE3,buf);
Wait(500);
}
}
CloseFile(handle);
}
No último programa, eu te mostrarei como ler números de um arquivo.
Tomarei a ocasião para te dar uma pequena amostra de compilação condicional. No início do código, há
uma definição que não é usada para um macro nem para um pseudônimo: simplesmente definimos como
INT.
Então, há um statement de pré-processamento
#ifdef INT
…Code…
#endif
51
que simplesmente diz ao compilador para compilar o código entre os dois statements se INT foi definido
previamente. Então, se definimos INT, a tarefa main dentro da primeira parelha será compilada e se
LONG for definido em vez de INT, a segunda versão do main será compilada.
Esse método me permite mostrar em apenas um programa como ambos os tipos int (16 bits) e long (32
bits) podem ser lidos de um arquivo ao chamar a mesma função ReadLn(handle,val).
Como antes, ele aceita um handle de arquivo e uma variável numérica como argumentos, retornando um
código de erro.
A função lerá 2 bytes do arquivo se a variável passada for declarada como int, e irá ler 4 bytes se a
variável for long. Varíaveis bool também podem ser escritas e lidas do mesmo modo.
#define INT // INT ou LONG
#ifdef INT
task main () {
byte handle, time = 0;
int n, fsize,len, i;
int in;
DeleteFile("int.txt");
CreateFile("int.txt",4096,handle);
for (int i = 1000; i<=10000; i+=1000){
WriteLn(handle,i);
}
CloseFile(handle);
OpenFileRead("int.txt",fsize,handle);
until (ReadLn(handle,in)!=NO_ERR){
ClearScreen();
NumOut(30,LCD_LINE5,in);
Wait(500);
}
CloseFile(handle);
}
#endif
#ifdef LONG
task main () {
byte handle, time = 0;
int n, fsize,len, i;
long in;
DeleteFile("long.txt");
CreateFile("long.txt",4096,handle);
for (long i = 100000; i<=1000000; i+=50000){
WriteLn(handle,i);
}
CloseFile(handle);
OpenFileRead("long.txt",fsize,handle);
until (ReadLn(handle,in)!=NO_ERR){
ClearScreen();
NumOut(30,LCD_LINE5,in);
Wait(500);
}
CloseFile(handle);
}
#endif
Sumário
Neste último capítulo você aprendeu recursos avançados oferecidos pelo NXT: timer de alta resolução,
display de matriz de pontos e o sistema de arquivos.
52
XIII. Lembretes finais
Se você praticou do início ao fim deste tutorial, você pode se considerar um expert em NXC. Caso não
tenha feito isso até agora, é hora de começar a experimentar você mesmo. Com criatividade em projeto e
programação, você pode fazer com que os robôs Lego façam coisas inacreditáveis.
Esse tutorial não cobriu todos os aspectos do BricxCC. Recomendo que leia o Guia NXC em todos os
capítulos. O NXC ainda está em desenvolvimento, e uma versão futura pode incorporar alguma
funcionalidade adicional. Muitos conceitos de programação não foram tratados nesse tutorial. Em
particular, nós não consideramos comportamento de aprendizado dos robôs ou outros aspectos de
inteligência artificial.
Também é possível controlar um robô lego diretamente do PC. Para isso você precisa escrever o
programa em uma linguagem como C++, Visual Basic, Java ou Delphi. Também é possível fazer com
que tal programa funcione conjuntamente com um programa do NXC rodando no próprio NXT. Tal
combinação é muito poderosa. Se você estiver interessado nessa forma de programar o seu robô, é melhor
começar fazendo o download do Fantom SDK e documentos Open Source da seção NXTreme do website
da Lego MindStorms.
http://mindstorms.lego.com/Overview/NXTreme.aspx
A web é uma fonte perfeita de informações adicionais. Alguns outros pontos para se começar estão no
LUGNET, a Rede de Grupos de Usuários da LEGO® (não-oficial):
http://www.lugnet.com/robotics/nxt
53
Download