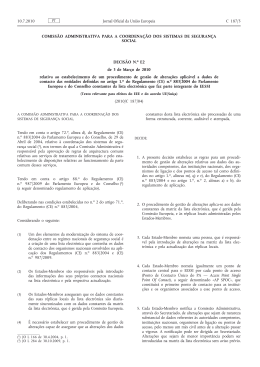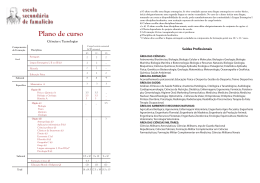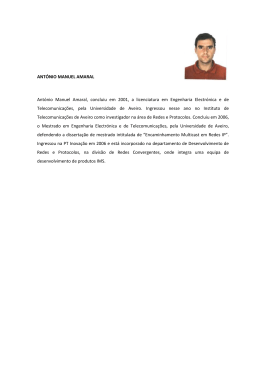Manual de Utilização da Plataforma Electrónica Manual de Utilização da Plataforma Electrónica Pág. 1/81 Manual de Utilização da Plataforma Electrónica Índice ÍNDICE ........................................................................................................................................................................................... 2 INTRODUÇÃO ............................................................................................................................................................................... 4 ACESSO À PLATAFORMA ELECTRÓNICA ..................................................................................................................................... 5 PLATAFORMA ELECTRÓNICA ...................................................................................................................................................... 6 A) SEPARADOR: MODO DE UTILIZAÇÃO ........................................................................................................................................... 7 Obter certificado qualificado ............................................................................................................................................. 7 Registar certificado............................................................................................................................................................. 8 Gerar Chaves....................................................................................................................................................................... 8 Software ............................................................................................................................................................................10 Manual de Utilização da Plataforma Electrónica...........................................................................................................10 B) SEPARADOR: GESTÃO DE CONCURSOS ......................................................................................................................................11 Procedimentos por Responder .........................................................................................................................................11 Procedimentos Respondidos ............................................................................................................................................13 Procedimentos Expirados .................................................................................................................................................16 Esclarecimentos ................................................................................................................................................................17 Erros e Omissões ...............................................................................................................................................................18 Audiência Prévia ...............................................................................................................................................................19 ACESSO E CONSULTA DAS PEÇAS DO PROCEDIMENTO PELOS INTERESSADOS .....................................................................20 ESCLARECIMENTOS ....................................................................................................................................................................25 CONSULTAR DATA LIMITE PARA APRESENTAÇÃO DE ESCLARECIMENTOS ..............................................................................................25 SOLICITAÇÃO DE ESCLARECIMENTOS PELOS INTERESSADOS ...............................................................................................................26 CONSULTA DO ESCLARECIMENTO PRESTADO PELA ENTIDADE ADJUDICANTE ........................................................................................30 ERROS E OMISSÕES....................................................................................................................................................................33 CONSULTAR DATA LIMITE PARA APRESENTAÇÃO DE ERROS E OMISSÕES ..............................................................................................33 APRESENTAÇÃO DE LISTA DE ERROS E OMISSÕES PELOS INTERESSADOS ..............................................................................................34 LISTA DE E RROS E OMISSÕES ACEITES PELA ENTIDADE ADJUDICANTE ..................................................................................................40 EDITAR E ELABORAR PROPOSTA ...............................................................................................................................................42 FORMULÁRIO ELECTRÓNICO DA PROPOSTA ....................................................................................................................................42 Caixas de Texto.............................................................................................................................................................45 Campos de selecção (combo box's) ............................................................................................................................46 Campos de Inserção de Documentos .........................................................................................................................46 ANEXAR E ENCRIPTAR DOCUMENTOS ............................................................................................................................................46 Classificação de Documentos...........................................................................................................................................52 EXPORTAR E IMPORTAR O F ORMULÁRIO DA PROPOSTA PARA EXCEL ..................................................................................................53 Exportar Formulário Proposta.....................................................................................................................................53 Manual de Utilização da Plataforma Electrónica Importar Formulário da Proposta ...............................................................................................................................54 SUBMISSÃO DAS PROPOSTAS ........................................................................................................................................................55 Termo de Responsabilidade ............................................................................................................................................55 Barra de Ferramentas.......................................................................................................................................................56 Assinar Electronicamente a Proposta e Encriptá-la .......................................................................................................57 CONSULTAR PDF DA PROPOSTA ...................................................................................................................................................59 CONSULTAR RECIBO DE ENTREGA DA PROPOSTA .............................................................................................................................61 CONSULTAR F LUXO .....................................................................................................................................................................63 RETIRAR PROPOSTA ...................................................................................................................................................................64 ACESSO À LISTA DE CONCORRENTES E CONSULTA DAS PROPOSTAS ....................................................................................65 AUDIÊNCIA PRÉVIA DOS CONCORRENTES ...............................................................................................................................67 CONSULTAR RELATÓRIO PRELIMINAR ............................................................................................................................................68 RESPONDER NOTIFICAÇÃO DE AUDIÊNCIA PRÉVIA ...........................................................................................................................70 APRESENTAÇÃO DOS DOCUMENTOS DE HABILITAÇÃO .........................................................................................................72 CONSULTAR RELATÓRIO FINAL.................................................................................................................................................80 Manual de Utilização da Plataforma Electrónica Pág. 3/81 Manual de Utilização da Plataforma Electrónica Introdução O CCP (Código dos Contratos Públicos), optou pela desmaterialização integral dos procedimentos relativos à formação e celebração dos contratos públicos, o que significará a plena adopção, nesta fase, de formas e meios electrónicos suportados pelas tecnologias disponíveis e acessíveis no mercado. Assim, os documentos passam a ter um formato electrónico e são transmitidos por essa mesma via, verificando-se assim uma desmaterialização de um sistema baseado no papel e ao mesmo tempo, uma redução de custos. As tecnologias escolhidas nesta área, seja pela entidade adjudicante, seja pelas empresas, devem estar disponíveis e de fácil acesso, como define a legislação. Nesse sentido, a Construlink disponibiza a plataforma electrónica “Compras Públicas”, aliando a simplificação à segurança, apostando num conjunto de meios, serviços e aplicações informáticas, necessárias ao funcionamento dos procedimentos de formação de contratos públicos. Em suma, a plataforma “Compras Públicas”, trata-se de infra-estrutura de alojamento e comunicações estável, com um sistema de segurança certificado que garante a total confidencialidade dos dados, com um software de plataforma que cumpre todos os requisitos previstos no CCP, que inclui naturalmente e não menos importante, um serviço de qualidade prestado pelos melhores profissionais na área, que garantem o apoio a todos os seus utilizadores (entidades adjudicantes e utilizadores com interesse em contratar com a Administração Pública), através de formação e serviços de apoio presencial e remoto (Telefone, Email e Fax). Manual de Utilização da Plataforma Electrónica Pág. 4/81 Manual de Utilização da Plataforma Electrónica Acesso à plataforma electrónica Nos termos do Artigo 26.º da Portaria 701-G/2008 para efeitos de Autenticação (Login) em plataformas de contratação pública, é obrigatório a utilização de certificados digitais de autenticação. Para aceder à plataforma “Compras Públicas”, será então necessário possuir um certificado de autenticação. Assim, logo após o registo e credenciação na área de fornecedores, ser-lhe-á enviado um certificado digital de autenticação por e-mail, que deverá instalar no seu computador. O certificado digital de autenticação, funciona somente, como um login de acesso à plataforma. Assim, sempre que seja necessário, poderá transportá-lo numa pendrive e instalá-lo em outros computadores, para assim poder ter acesso à plataforma “Compras Públicas”, num computador que não o seu, tendo obviamente sempre o cuidado de à posteriori, remover a instalação do certificado, de forma a garantir que mais ninguém o utilize de forma abusiva, em seu nome. Manual de Utilização da Plataforma Electrónica Pág. 5/81 Manual de Utilização da Plataforma Electrónica Plataforma Electrónica A Plataforma Electrónica é composta pelos separadores Modo de Utilização e Gestão de Concursos. Manual de Utilização da Plataforma Electrónica Pág. 6/81 Manual de Utilização da Plataforma Electrónica A) Separador: Modo de Utilização O separador disponibiliza-lhe toda a informação necessária para a correcta utilização da plataforma, nomeadamente: 1) Explicando-lhe como adquirir o certificado qualificado e apresentando-lhe uma solução rápida e cómoda de o fazer, de forma a poder validar as suas propostas, assinando-as digitalmente; 2) Dando-lhe a conhecer a forma de registar o seu certificado qualificado, quando já o tenha adquirido, de maneira a poder associá-lo ao seu certificado de autenticação (aquele que o permite identificar como utilizador da plataforma); 3) Manuais de apoio; 4) Uma secção de F.A.Q.’s, onde poderá rapidamente encontrar a resposta às suas questões e/ou dúvidas; 5) E por fim e não menos importante, uma secção de software, onde lhe é disponibilizado software freeware, que deverá ter instalado no computador de forma a poder aceder e desfrutar de todas as áreas da nossa plataforma, sem erros ou bloqueios. Obter certificado qualificado Nos termos do Código dos Contratos Públicos (DL 18/2008) e a Portaria 701-G/2008, é necessária a utilização obrigatória de certificados digitais qualificados, por parte de todos os operadores económicos e entidades públicas, para assinatura das propostas e documentos submetidos em Plataformas Electrónicas de Contratação Pública. Estes serviços de certificação digital, visam aumentar a segurança na utilização das plataformas sendo prestados por empresas especializadas, denominadas de “entidades certificadoras para emissão de certificados qualificados”. Nesse sentido, a Construlink estabeleceu uma parceria com a “DigitalSign”, uma das empresas certificadoras, que fornece a obtenção do certificado de qualificação, em condições muito vantajosas. Esse certificado pode assim ser requerido por qualquer dos utilizadores da nossa plataforma, clicando como mostra a imagem, no link “aqui”. Manual de Utilização da Plataforma Electrónica Pág. 7/81 Manual de Utilização da Plataforma Electrónica Registar certificado Uma vez adquirido o certificado qualificado, deve-se de imediato associá-lo à nossa conta de utilizador. Esta acção permite que sempre que acedamos à plataforma com o nosso certificado de autenticação (login de acesso) e venhamos a fazer o upload de um documento de uma proposta na plataforma, este esteja associado ao nosso certificado qualificado, permitindo por isso, assinar digitalmente os documentos inseridos, em nosso nome. Gerar Chaves Todos os procedimentos lançados na plataforma até 21 de Março de 2009, necessitam de um par de Chaves RSA para a assinatura dos documentos e a submissão das propostas. Caso se tenha inscrito num concurso ou recebido um convite lançado até à data referida, a plataforma irá automaticamente solicitar a introdução das Chaves RSA no momento que inserir documentos ou da submissão da proposta. Assim, caso seja o Seu caso, deverá clicar na área de “Dados Pessoais” a opção de “Gerar Chaves”. Manual de Utilização da Plataforma Electrónica Pág. 8/81 Manual de Utilização da Plataforma Electrónica Manual de Utilização da Plataforma Electrónica Pág. 9/81 Manual de Utilização da Plataforma Electrónica Software Nesta área é-lhe disponibilizado, para download, todo o software (programas) necessário à visualização e anexação de documentos na plataforma, caso ainda não os tenha instalado no seu computador: Para descarregar (download) um dos programas, conforme informação, clique no ícone correspondente ao programa cuja instalação pretende realizar. Este remetê-lo-á para o respectivo site. Manual de Utilização da Plataforma Electrónica Área disponibilizada para download do Manual de Utilização da Plataforma Electrónica. No manual, encontra toda a informação necessária para a correcta utilização da plataforma. Para aceder ao manual, basta clicar no link ou, se preferir, guardar para o seu computador. Manual de Utilização da Plataforma Electrónica . Poderá consultá-lo Pág. 10/81 Manual de Utilização da Plataforma Electrónica B) Separador: Gestão de Concursos O menu de é uma área disponibilizada ao Concorrente (entenda-se, entidade fornecedora), permitindo-lhe tomar conhecimento e aceder a novos Procedimentos, elaborar e apresentar Propostas por via electrónica, assim como guardar o registo electrónico das mesmas. É também através deste menu que lhe é permitido igualmente solicitar esclarecimentos. Este separador divide-se em 6 menus: Procedimentos Por Responder, Procedimentos Respondidos, Procedimentos Expirados, Esclarecimentos, Erros e Omissões e Audiência Prévia. Procedimentos por Responder O menu é caixa de entrada de novos Procedimentos (Concursos)a que se candidatou ou para os quais foi convidado a apresentar Proposta. Encontram-se aqui listados todos os Procedimentos (Concursos) cujo prazo de resposta ainda não terminou e que aguardam elaboração de Proposta. Manual de Utilização da Plataforma Electrónica Pág. 11/81 Manual de Utilização da Plataforma Electrónica Da lista de Procedimentos por Responder, é possível consultar de imediato a seguinte informação: · Ref. Proc - Identificação do Procedimento (Concurso) em causa; · Entidade Promotora - Nome da Entidade Adjudicante; · Designação – Designação do Procedimento (Concurso); · Entrega da Proposta - Neste campo é efectuada a contagem decrescente para entrega / apresentação da Proposta; · Tipo - Tipo de Procedimento (concurso público, ajuste directo, (...)); · Proposta - Caso já tenha iniciado a elaboração da Proposta surgirá um documento, em formato .PDF (Acrobat Reader), que será enviado para a entidade promotora. Para visualizar o documento clique no ícone · . Esclarecimento - Este campo subdivide-se em dois sub-campos: § Data Limite - Data final para solicitação de esclarecimentos, por parte dos Concorrentes; § Info – Campo de alerta de entrada de uma nova informação (aviso, rectificação ou esclarecimento) cujo remetente é a entidade promotora do concurso. Para visualizar a informação recebida clique no ícone . Será remetido de imediato para a listagem de esclarecimentos do submenu Esclarecimentos onde pode proceder à sua leitura. · Erros e Omissões: Data Limite - Data final para envio de lista de erros e omissões, por parte dos Concorrentes; · Fluxo – Histórico de acções (visualização, edição, assinatura, envio de proposta, etc), por Procedimento (Concurso), realizadas por utilizador com indicação de data e hora das mesmas. Para o consultar clique no ícone Manual de Utilização da Plataforma Electrónica . Pág. 12/81 Manual de Utilização da Plataforma Electrónica Para cada Procedimento (Concurso) listado é possível optar por: “Elaborar / Editar Proposta”, “Recusar”, “Ver Processo do Concurso”, “Solicitar Esclarecimentos” e “Enviar Lista de Erros e Omissões”. Para realizar uma destas 5 acções deverá seleccionar o registo pretendido activando a check box clicar no botão pretendido: correspondente e · Elaborar / Editar Proposta - Acesso ao formulário de “Elaborar Proposta”, quer seja para iniciar quer seja para continuar a elaboração da Proposta; · Recusar - Não estando interessado em apresentar Proposta, poderá proceder à recusa do Procedimento (Concurso); · Ver Processo de Concurso – Permite-lhe consultar toda a informação referente ao Procedimento (concurso), incluindo as peças concursais e anúncio / convite; · Solicitar Esclarecimento - Acesso ao formulário para “Solicitar Esclarecimento” sobre o Procedimento (Concurso) seleccionado; · Enviar Lista de Erros e Omissões - Acesso ao formulário para apresentar Erros e Omissões sobre o Procedimento (Concurso) seleccionado; Procedimentos Respondidos O menu é o arquivo de Propostas elaboradas e enviadas até ao momento pelo Concorrente. Nesta área é possível consultar as Propostas apresentadas, proceder à alteração de uma Proposta elaborada e já enviada, desde que o prazo para a apresentação das mesmas ainda não tenha expirado, bem como, consultar a lista de concorrentes e respectivas propostas e avaliações, aquando da sua disponibilização, solicitar esclarecimentos e enviar lista de erros e omissões. Manual de Utilização da Plataforma Electrónica Pág. 13/81 Manual de Utilização da Plataforma Electrónica Da lista de Procedimentos Respondidos, é possível consultar de imediato a seguinte informação: · Ref. Proc - Identificação do Procedimento (Concurso) em causa; · Entidade Promotora - Nome da Entidade Adjudicante; · Designação – Designação do Procedimento (Concurso); · Prazo – Data limite para entrega das propostas; · Estado; · Tipo - Tipo de Procedimento (concurso público, ajuste directo, (...)); · Proposta – Documento da proposta elaborada em formato Pdf. Para consultar clique no ícone · Recibo – Documento comprovativo de submissão de proposta. Para consultar clique no Ícone · Fluxo – Histórico de acções (visualização, edição, assinatura, envio de proposta, etc), por Procedimento (Concurso), realizadas por utilizador com indicação de data e hora das mesmas. Para o consultar clique no ícone · ; ; . Relatório Final – Documento Relatório Final. Para consultar clique no ícone : Para cada Procedimento (Concurso) listado é possível optar por: “Ver Processo do Concurso”, “Informação dos Concorrentes”, “Retirar Proposta”, “Solicitar Esclarecimentos”, “Enviar Lista de Erros e Omissões” e “Documentos de Habilitação”. Para realizar uma destas 6 acções deverá seleccionar o registo pretendido activando a check box correspondente e clicar no botão pretendido: Manual de Utilização da Plataforma Electrónica Pág. 14/81 Manual de Utilização da Plataforma Electrónica · Ver Processo de Concurso – Permite-lhe consultar toda a informação referente ao Procedimento (concurso), incluindo as peças concursais e anúncio / convite; · Informação dos Concorrentes – Dá-lhe acesso à lista dos lista de concorrentes do concurso em causa, bem como, as respectivas propostas e documentos de habilitação quando disponibilizadas pelo júri; · Retirar Proposta – Permite-lhe retirar a sua proposta já entregue, para proceder a alterações, desde que se encontre dentro do prazo limite para apresentação de proposta. · Solicitar Esclarecimento - Acesso ao formulário para “Solicitar Esclarecimento” sobre o Procedimento (Concurso) seleccionado; · Enviar Lista de Erros e Omissões - Acesso ao formulário para apresentar Erros e Omissões sobre o Procedimento (Concurso) seleccionado; · Documentos de Habilitação – Acesso ao formulário para apresentação dos documentos de habilitação, em caso de ser o (um) concorrente adjudicatário. Manual de Utilização da Plataforma Electrónica Pág. 15/81 Manual de Utilização da Plataforma Electrónica Procedimentos Expirados O menu é composto pela listagem de Procedimentos (Concursos) não respondidos ou não enviados e cujo prazo de entrega de proposta já expirou. Embora já não possa responder, pode consultar o processo de cada registo. Da lista de Procedimentos Expiradoss, é possível consultar de imediato a seguinte informação: · Ref. Proc - Identificação do Procedimento (Concurso) em causa; · Entidade Promotora - Nome da Entidade Adjudicante; · Designação – Designação do Procedimento (Concurso); · Prazo – Data limite para entrega das propostas; · Estado; · Tipo - Tipo de Procedimento (concurso público, ajuste directo, (...)); · Proposta – Documento da proposta elaborada em formato Pdf. Para consultar clique no ícone ; Para consultar o processo do concurso de um determinado Procedimento (Concurso), seleccione-activando a respectiva check box e clique no botão Manual de Utilização da Plataforma Electrónica . Pág. 16/81 Manual de Utilização da Plataforma Electrónica Esclarecimentos O menu destina-se à solicitação de esclarecimentos e visualização da respectiva resposta sobre um determinado Procedimento. Esta área é igualmente caixa de entrada de avisos e rectificações emitidos pela entidade adjudicante, bem como, esclarecimentos por esta solicitados aquando da análise das propostas. Na lista de Esclarecimentos, organizada por referência de Procedimento (Concurso), é possível consultar a seguinte informação: · Tipo –Tipo de informação em causa: Aviso, Rectificação ou Esclarecimento; · Assunto – Informação sucinta de que trata a informação; · Data – Data em que foi criada ou emitida; · Estado – Poderá assumir 4 estados possíveis: “Por Enviar”; “Por Visualizar”; “Por Responder”; “Respondido”; · Origem – Remetente da Informação; · Destino – Destinatário da Informação; Para cada informação listada é possível optar por: “Ler / Editar”, “Solicitar Procedimento”, “Enviar Procedimento”, Para realizar uma destas acções deverá seleccionar o registo pretendido activando a check box correspondente e clicar no botão pretendido: Manual de Utilização da Plataforma Electrónica Pág. 17/81 Manual de Utilização da Plataforma Electrónica · Ler / Editar – Permite a leitura da informação recebida, bem como, leitura e respectiva edição, caso esta tenha sido criada por si e ainda não tenha sido submetida; · Solicitar Esclarecimento - Acesso ao formulário para “Solicitar Esclarecimento” para criação de um esclarecimento; · Enviar Esclarecimento – Para submissão do esclarecimento seleccionado; Erros e Omissões O menu respectiva resposta. destina-se ao envio de lsitas de Erros e Omissões e visualização da Na lista de Erros e Omissões organizada por referência de Procedimento (Concurso), é possível consultar a seguinte informação: · Assunto - Informação sucinta de que trata a Lista de erros e omissões; · Data – Data em que foi criada ou emitida; · Estado – Poderá assumir 4 estados possíveis: “Por Enviar”; “Por Visualizar”; “Por Responder”; “Respondido; · Origem - Remetente da lista de erros e Omissões; Manual de Utilização da Plataforma Electrónica Pág. 18/81 Manual de Utilização da Plataforma Electrónica Para cada Lista de Erros e Omissões listada é possível optar por: “Ler / Editar”, “Criar”, “Enviar”, Para realizar uma destas acções deverá seleccionar o registo pretendido activando a check box correspondente e clicar no botão pretendido: · Ler / Editar – Permite a leitura e edição da Lista de erros e Omissões seleccionada, caso esta tenha sido criada por si e ainda não tenha sido submetida; leitura apenas se foi apresentada por outro concorrente ou se tratando da resposta à mesma; · Criar - Acesso ao formulário para um “Criar Erro e Omissão”; · Enviar Esclarecimento – Para submissão do Erro e Omissão seleccionado; Audiência Prévia O menu é a caixa de recepção das convocatórias para audiência prévia. Aqui poderá consultar o relatório Preliminar e pronunciar-se sobre o mesmo. Da presente lista de Convocatórias de Audiências Prévias é possível consultar a seguinte informação: · Refª Proc. - Informação sucinta de que trata a lista de Erros e Omissões; · Comprador – Entidade Promotora (Adjudicante); · Relatório Preliminar – Documento Relatório Preliminar. Para consultar clique no ícone · Estado - Poderá assumir 4 estados possíveis: “Recebida”; “Respondida”; Manual de Utilização da Plataforma Electrónica : Pág. 19/81 Manual de Utilização da Plataforma Electrónica · Modo – Meio através do qual se poderá pronunciar; Após consultar o Relatório Preliminar, caso pretenda pronúnciar-se, seleccione o registo pretendido activando a respectiva check box e clique no botão . Acesso e consulta das peças do procedimento pelos interessados Para consultar as peças do procedimento: caderno de encargos, programa de concurso e restante documentação disponibilizada (Anexos), poderá fazê-lo no módulo Gestão de Concurso e, em qualquer um dos três primeiros menus: “Procedimentos por Responder”, “Procedimentos Respondidos”, “Procedimentos Expirados”. Para tal seleccione o registo (concurso / procedimento) sobre o qual pretende consultar informação, activando a respectiva check box seguinte janela: Manual de Utilização da Plataforma Electrónica e clique no botão . Surgir-lhe-á a Pág. 20/81 Manual de Utilização da Plataforma Electrónica No “Processo do Concurso” pode consultar toda a informação referente ao Procedimento / Concurso em causa: · “Entidade Promotora” - Nome da entidade que lançou o concurso; · “Ref. Procedimento” - Referência atribuída ao Procedimento (Concurso) pela Entidade Promotora; · “Tipo de Concurso” – Tipo de Procedimento (concurso público, ajuste directo,(...)); · “Aquisição” – Tipo de aquisição em causa: bem, serviço ou empreitada; · “Designação” - Identificação atribuída ao Procedimento (Concurso) pela Entidade Promotora; · “Data de criação do procedimento” - Referente à criação do Procedimento; · “Prazo limite da Propostas” - Data (data e hora) limite para a entrega da Proposta; · “Observações” _ Informações adicionais sobre o Procedimento (Concurso); · “Anúncio” / “Convite”- Conforme o tipo de Procedimento, é disponibilizado o documento para consulta. O documento encontra-se em formato .PDF (Acrobat Reader). Para visualizar o seu conteúdo basta clicar com o cursor em cima do ícone ou no link: Manual de Utilização da Plataforma Electrónica Pág. 21/81 Manual de Utilização da Plataforma Electrónica Processo de visualização de um anúncio /convite de concurso. · “Documentação” - Peças concursais anexadas no Procedimento, nomeadamente: o Programa do Concurso; o Caderno de Encargos; o Formulário de proposta; o Outros Documentos (Anexos). Para visualizar cada um dos documentos, clique no sinal de cada uma das pastas, de forma a que fiquem visíveis todos os documentos nelas anexados. Quando todos os documentos dentro das pastas estão visíveis, o sinal passa a abaixo: , à semelhança do que sucede no explorador de Windows e conforme exemplo Manual de Utilização da Plataforma Electrónica Pág. 22/81 Manual de Utilização da Plataforma Electrónica Abertura das pasta de documentos De seguida clique em cima do documento pretendido para o visualizar, conforme exemplos abaixo: Exemplo 1: Processo de visualização do Formulário de proposta Exemplo 2: Manual de Utilização da Plataforma Electrónica Pág. 23/81 Manual de Utilização da Plataforma Electrónica Processo de visualização de um caderno de encargos, programa de concurso ou outros anexos Para sair deste modo de visualização, clique no botão Caso necessite poderá Imprimir clicando no botão Manual de Utilização da Plataforma Electrónica e será remetido para a lista inicial. . Pág. 24/81 Manual de Utilização da Plataforma Electrónica Esclarecimentos “Artigo 50.º Esclarecimentos e rectificação das peças do procedimento 1 — Os esclarecimentos necessários à boa compreensão e interpretação das peças do procedimento devem ser solicitados pelos interessados, por escrito, no primeiro terço do prazo fixado para a apresentação das propostas. 2 — Os esclarecimentos a que se refere o número anterior são prestados por escrito, pela entidade para o efeito indicada no programa do procedimento, até ao termo do segundo terço do prazo fixado para a apresentação das propostas.(...) 4 — Os esclarecimentos e as rectificações referidos nos números anteriores devem ser disponibilizados no portal da Internet dedicado aos contratos públicos ou em plataforma electrónica utilizada pela entidade adjudicante e juntos às peças do procedimento que se encontrem patentes para consulta, devendo todos os interessados que as tenham adquirido ser imediatamente notificados desse facto.” [Decreto-Lei n.º 18/2008] No número 1 do artigo 50º, o DL 18 refere que os esclarecimentos necessários à boa compreensão das peças devem ser pedidos até ao primeiro terço do prazo fixado para a apresentação das propostas, sendo que o número 2 refere que os esclarecimentos e rectificações devem ser apresentados até ao segundo terço do prazo fixado para a apresentação das propostas. Os interessados podem solicitar esclarecimentos através da plataforma electrónica utilizada pela entidade adjudicante Os esclarecimentos e rectificações são disponibilizados através da plataforma electrónica e são considerados parte integrante das peças concursais. Consultar data limite para apresentação de Esclarecimentos Para consultar a data limite para apresentação de esclarecimentos aceda ao menu Procedimentos por Responder e verifique data existente no campo Esclarecimentos: Data Limite, conforme exemplo abaixo: Manual de Utilização da Plataforma Electrónica Pág. 25/81 Manual de Utilização da Plataforma Electrónica Solicitação de Esclarecimentos pelos Interessados Caso pretenda solicitar esclarecimentos poderá fazê-lo no módulo “Gestão de Concurso” através do botão existente nos menus: “Procedimentos por Responder”, “Procedimentos Respondidos” ou “Esclarecimentos”. Caso esteja posicionado nos menu “Procedimentos por Responder” ou “Procedimentos Respondidos” seleccione o Procedimento (Concurso) sobre o qual quer obter esse esclarecimento, activando a respectiva check box , e clique no botão , conforme exemplo abaixo: Será imediatamente remetido para o menu “Esclarecimentos” sendo-lhe apresentado o formulário de “Solicitar Esclarecimento”, como o campo “Refª do Procedimento” automaticamente preenchido com a referência do procedimento (concurso) que seleccionou: Manual de Utilização da Plataforma Electrónica Pág. 26/81 Manual de Utilização da Plataforma Electrónica Caso solicite esclarecimento através do menu Esclarecimentos, o campo “Refª de Procedimento” do formulário “Solicitar Esclarecimento” não se encontrará preenchido: À excepção do campo “Ref. Procedimento”e do campo “Data”, que fica automaticamente preenchido após ter seleccionado o Procedimento (Concurso) sobre o qual quer obter esclarecimento, preencha os restantes campos, na sua maioria campos de preenchimento obrigatório: Manual de Utilização da Plataforma Electrónica Pág. 27/81 Manual de Utilização da Plataforma Electrónica · “Assunto” – Ponto a esclarecer; · “Questão” - Desenvolvimento da questão a esclarecer; · “Nome “- Nome de quem solicita o esclarecimento; · “Data” - A data é preenchida automaticamente, assumindo a data actual, conforme data do servidor; · O Item “Deseja anexar documentos?” permite realizar anexação (upload) de documentos caso seja necessário. Para tal, active a check box Se activou a opção (upload) os documentos: , ao clicar no botão sim: é-lhe apresentada uma nova área para anexar Esta área é composta por uma caixa onde pode anexar, actualizar ou apagar o(s) documento(s). A anexação (upload) processa-se tal como explicado “Campos de Inserção de Documentos”, do presente manual. Após anexar o(s) ficheiro(s) pretendido(s) clique no botão : O seu pedido de esclarecimento ficará guardado na lista de esclarecimentos em estado “Por Enviar” até decidir fazer o seu envio: Manual de Utilização da Plataforma Electrónica Pág. 28/81 Manual de Utilização da Plataforma Electrónica Nesta fase, pode: Enviar o Esclarecimento devendo, para tal, seleccioná-lo activando a respectiva check box botão e clicar no : Ou, efectuar a leitura e/ou edição do esclarecimento que criou. Para tal, seleccione o esclarecimento pretendido activando a respectiva check box e clique no botão . Ser-lhe-á apresentado o Esclarecimento seleccionado para que proceda à sua leitura, edição ou submissão, conforme seja o caso: Manual de Utilização da Plataforma Electrónica Pág. 29/81 Manual de Utilização da Plataforma Electrónica NOTA: Todos os campos com * (asterisco) são de preenchimento obrigatório. Consulta do Esclarecimento Prestado pela Entidade Adjudicante Quando for prestado um esclarecimento receberá um notificação via e-mail a informá-lo: Manual de Utilização da Plataforma Electrónica Pág. 30/81 Manual de Utilização da Plataforma Electrónica Para consultar a resposta a um esclarecimento solicitado por si ou por outro concorrente, aceda ao menu Esclarecimentos. Neste menu é-lhe apresentada uma listagem composta por esclarecimentos, rectificações e avisos. O esclarecimento prestado encontrar-se-á no estado “Respondido”, conforme exemplo abaixo: Para proceder à leitura de um “esclarecimento” seleccione-o activando a respectiva check box no botão e clique . É apresentado o respectivo formulário em estado não edítavel apenas para consulta: Caso o esclarecimento tenha ficheiros anexados, para os visualizar clique no ícone esclarecimento clique no botão Manual de Utilização da Plataforma Electrónica . Para fechar o . Pág. 31/81 Manual de Utilização da Plataforma Electrónica NOTA: Todos do documentos aqui inseridos são classificados como públicos, significando que seão disponibilizados aos outros concorrentes. De acordo com o artigos 81º a 87º do DL 18/2008, os documentos são disponibilizados através da plataforma e ficam disponíveis para consulta dos restantes concorrentes Manual de Utilização da Plataforma Electrónica Pág. 32/81 Manual de Utilização da Plataforma Electrónica Erros e Omissões “Artigo 61.º Erros e omissões do caderno de encargos 1 — Até ao termo do quinto sexto do prazo fixado para a apresentação das propostas, os interessados devem apresentar ao órgão competente para a decisão de contratar uma lista na qual identifiquem, expressa e inequivocamente, os erros e as omissões do caderno de encargos detectados (...) 3 — A apresentação da lista referida no n.º 1, por qualquer interessado, suspende o prazo fixado para a apresentação das propostas desde o termo do quinto sexto daquele prazo até à publicitação da decisão prevista no n.º 5 ou, não havendo decisão expressa, até ao termo do mesmo prazo; 4 — As listas com a identificação dos erros e das omissões detectados pelos interessados devem ser disponibilizadas em plataforma electrónica utilizada pela entidade adjudicante, devendo todos aqueles que tenham adquirido as peças do procedimento serem imediatamente notificados daquele facto.(...) 6 — A decisão prevista no número anterior é publicitada em plataforma electrónica utilizada pela entidade adjudicante e junta às peças do procedimento que se encontrem patentes para consulta, devendo todos os interessados que as tenham adquirido ser imediatamente notificados do facto.(...)” [Decreto-Lei n.º 18/2008] No número 1 do artigo 61.º o DL 18 refere que os interessados devem apresentar uma lista onde se identifique claramente os Erros e Omissões do caderno de encargos. A lista de Erros e Omissões devem ser reportados até ao quinto sexto do prazo fixado para a apresentação das propostas. O prazo fica suspenso automaticamente se houver uma lista entregue por algum interessado até à respectiva decisão ou na sua ausência, até ao termo do prazo fixado para apresentação de propostas. Todos os interessados são notificados das listas entregues e das respostas às mesmas. O prazo deverá ser prorrogado pelo mesmo período que que demorou a resposta do orgão competente, a partir do quinto sexto do prazo fixado. Consultar data limite para apresentação de Erros e Omissões Para consultar a data limite para apresentação de esclarecimentos aceda ao menu Procedimentos por Responder e verifique data existente no campo Erros e Omissões: Data Limite, conforme exemplo abaixo: Manual de Utilização da Plataforma Electrónica Pág. 33/81 Manual de Utilização da Plataforma Electrónica Apresentação de Lista de Erros e Omissões pelos Interessados Caso pretenda solicitar esclarecimentos poderá fazê-lo no módulo “Gestão de Concurso” através do botão existente nos “Procedimentos Respondidos” ou “Erros e Omissões”. menus: “Procedimentos por Responder”, Caso esteja posicionado nos menu “Procedimentos por Responder” ou “Procedimentos Respondidos” seleccione o Procedimento (Concurso) sobre o qual pretende enviar lista de erros e omissões, activando a respectiva check box abaixo: , e clique no botão , conforme exemplo Será imediatamente remetido para o menu “Erros e Omissões” sendo-lhe apresentado o formulário de “Solicitar Criar Erros e Omissões”, como o campo “Refª do Procedimento” automaticamente preenchido com a referência do procedimento (concurso) que seleccionou: Manual de Utilização da Plataforma Electrónica Pág. 34/81 Manual de Utilização da Plataforma Electrónica Caso solicite esclarecimento através do menu Erros e Omissões, o campo “Refª de Procedimento” do formulário “Criar Erros e Omissões” não se encontrará preenchido: Manual de Utilização da Plataforma Electrónica Pág. 35/81 Manual de Utilização da Plataforma Electrónica À excepção do campo “Ref. Procedimento”e do campo “Data”, que fica automaticamente preenchido após ter seleccionado o Procedimento (Concurso) sobre o qual enviar erro e omissão, preencha os restantes campos, na sua maioria campos de preenchimento obrigatório: · “Assunto” – Ponto a esclarecer; · “Questão” - Desenvolvimento da questão a esclarecer; · “Nome “- Nome de quem solicita o esclarecimento; · “Data” - A data é preenchida automaticamente, assumindo a data actual, conforme data do servidor; · O Item “Deseja anexar documentos?” permite realizar anexação (upload) de documentos caso seja necessário. Para tal, active a check box Se activou a opção (upload) os documentos: , ao clicar no botão sim: é-lhe apresentada uma nova área para anexar Esta área é composta por uma caixa onde pode anexar, actualizar ou apagar o(s) documento(s). A anexação (upload) processa-se tal como explicado “Campos de Inserção de Documentos”, do presente manual. Após anexar o(s) ficheiro(s) pretendido(s) clique no botão Manual de Utilização da Plataforma Electrónica : Pág. 36/81 Manual de Utilização da Plataforma Electrónica O Erro e Omissão criado ficará guardado na lista de erros e omissões em estado “Por Enviar” até decidir fazer o seu envio: Nesta fase, pode: Enviar o erro ou omissão devendo, para tal, seleccioná-lo activando a respectiva check box botão e clicar no : Ou, efectuar a leitura e/ou edição do Erro e Omissão que criou. Para tal, seleccione-o activando a respectiva check box e clique no botão Manual de Utilização da Plataforma Electrónica : Pág. 37/81 Manual de Utilização da Plataforma Electrónica Ser-lhe-á apresentado o Erro e Omissão seleccionado para que proceda à sua leitura, edição ou submissão, conforme seja o caso: NOTA: Todos os campos com * (asterisco) são de preenchimento obrigatório. Se houve uma lista de erros e omissões apresentada até ao quinto sexto do prazo fixado para a apresentação das propostas, o prazo ficará suspenso, a partir desta data, até decisão do júri. Em caso de entrega de uma lista de erros e omissões e tendo sido suspendido o prazo, todos os concorrentes são notificados via e-mail: Manual de Utilização da Plataforma Electrónica Pág. 38/81 Manual de Utilização da Plataforma Electrónica No menu Procedimentos por Responder o campo Entrega de Propostas, invés da contagem de tempo para apresentação da proposta terá a indicação de “Prazo Suspenso”: Manual de Utilização da Plataforma Electrónica Pág. 39/81 Manual de Utilização da Plataforma Electrónica Lista de Erros e Omissões aceites pela Entidade adjudicante Quando for analisado e respondido um erro e omissão receberá um notificação via e-mail a informá-lo: Para consultar a resposta a um erro e omissão enviado por si ou por outro concorrente, aceda ao menu Erros e Omissões. Neste menu é-lhe apresentada uma listagem composta por erros e omissões. O erro e omissão prestado encontrar-se-á no estado “Respondido”, conforme exemplo abaixo: Para proceder à leitura de um erro e omissão seleccione-o activando a respectiva check box botão e clique no . É apresentado o respectivo formulário em estado não edítavel apenas para consulta: Manual de Utilização da Plataforma Electrónica Pág. 40/81 Manual de Utilização da Plataforma Electrónica Caso o erro ou omissão tenha ficheiros anexados, para os visualizar clique no ícone Para o fechar clique no botão . . Após a decisão do júri, a suspensão do prazo terminará devendo o prazo para entrega das propostas ser prorrogado pelo mesmo período que que demorou a resposta do orgão competente, a partir do quinto sexto do prazo fixado. No menu Procedimentos por Responder o campo Entrega de Propostas, invés da indicação de “Prazo Suspenso” voltará a ter a contagem de tempo para apresentação da proposta, já contemplando os dias de prorrogação. Manual de Utilização da Plataforma Electrónica Pág. 41/81 Manual de Utilização da Plataforma Electrónica Editar e Elaborar Proposta Após seleccionar o Procedimento cuja Proposta pretende elaborar, activando a respectiva check box clique no botão , : Ser-lhe-á apresentado de imediato o formulário da proposta. Formulário Electrónico da Proposta “Artigo 16.º Componentes de cada proposta 1 — Para efeitos do carregamento de uma proposta, no âmbito de um procedimento de formação de um contrato público, a plataforma electrónica deve incluir obrigatoriamente: a) Áreas específicas para carregamento dos ficheiros correspondentes aos documentos que constituem a proposta, de acordo com o programa do procedimento; b) Formulário específico para preenchimento, descrito no anexo V da presente portaria e doravante designado por formulário principal, que constitui a base da informação a enviar posteriormente ao Portal dos Contratos Públicos, de acordo com o n.º 7 do artigo 23.º 2 — O programa do procedimento pode prever a disponibilização, por parte da plataforma electrónica, de formulários para preenchimento pelos concorrentes que substituam algum ou alguns dos ficheiros a que se refere a alínea a) do número anterior. (...) 5 — A plataforma deve disponibilizar recibo electrónico, o qual é anexado à proposta.” [Portaria nº 701-G/2008] A proposta é constituída por documentos e formulários. O tipo de documentos necessários para a apresentação da proposta, é definido em caderno de encargos pela entidade adjudicante. A plataforma Manual de Utilização da Plataforma Electrónica Pág. 42/81 Manual de Utilização da Plataforma Electrónica deverá ser parametrizada de modo a que os concorrentes insiram os documentos de forma ordenada. Os formulários podem ser listas de quantidades, divididas por lotes. O Formulário da proposta é composto por 3 separadores: Informações Gerais Área reservada aos dados de identificação do concorrente: Nome da Empresa; Morada; fax; NIF; Telemóvel; Responsável por apresentação da proposta, etc; Documentos da Proposta Área reservada à apresentação dos elementos que devem acompanhar a Proposta através da anexação dos documentos comprovativos dos mesmos, exigidos em programa de concurso. Tais como: preço total e condições de pagamento; prazo de entrega ou de execução; programa de trabalhos, quando exigido, nota justificativa do preço, entre outros. Manual de Utilização da Plataforma Electrónica Pág. 43/81 Manual de Utilização da Plataforma Electrónica Exemplo formulário de proposta O número de campos do formulário varia de Procedimento (Concurso) para Procedimento (Concurso), de acordo com informação solicitada pela Entidade adjudicante. Formulário da Proposta Área reservada à listagem dos materiais, produtos ou bens a fornecer (Mapa de quantidades ou programa de trabalhos), para respectiva apresentação dos preços unitários e, quando exigidas, das especificações técnicas que definem as características dos mesmos: Manual de Utilização da Plataforma Electrónica Pág. 44/81 Manual de Utilização da Plataforma Electrónica Exemplo formulário de proposta Tipos de Campos O Formulário é composto por caixas de texto, caixas para inserção de documentos e campos de selecção (combo box’s). Caixas de Texto A caixa de texto é um comando no qual o utilizador pode inserir texto. No formulário podem surgir dois tipos de caixas de texto: caixa de texto para inserção de informações simples e limitada; caixas de texto extensíveis que permitem inserir textos mais longos. Manual de Utilização da Plataforma Electrónica Pág. 45/81 Manual de Utilização da Plataforma Electrónica Campos de selecção (combo box's) Os campos de selecção (combo box’s) permitem seleccionar uma resposta de uma lista de opções. É-lhe apresentada uma “lista suspensa” com as opções possíveis de escolha. Clique em cima da resposta pretendida para a seleccionar. Campos de Inserção de Documentos Os campos de anexação de documentos permitem-lhe anexar os documentos solicitados. Este tipo de campo assume a seguinte configuração: Anexar e Encriptar Documentos “Artigo 32.º Carregamento de documentos 1 — A plataforma disponibiliza aos utilizadores as aplicações que permitem efectuar o carregamento de documentos nas mesmas. 2 — Todos os documentos carregados são assinados electronicamente, através da aplicação da plataforma e com recurso aos certificados digitais do utilizador. (...) 4 — O carregamento ou a submissão bem sucedidos originam a emissão de recibo, assinado electronicamente pela plataforma (..) Manual de Utilização da Plataforma Electrónica Pág. 46/81 Manual de Utilização da Plataforma Electrónica 5 — A aplicação da plataforma disponibilizada para o carregamento de documentos disponibiliza mecanismos que permitem ao utilizador, nesta fase, cifrar os documentos com recurso ao certificado digital referido no n.º 2 do artigo 29.º” [Portaria nº 701-G/2008] Os documentos são inseridos na plataforma, utilizando o certificado qualificado para realizar a encriptação e a assinatura electrónica dos documentos. O carregamento pode ser feito progressivamente até à submissão da proposta. Os campos para anexação de documentos assumem a seguinte configuração: Para anexar os documentos solicitados clique no botão . Surgir-lhe-á de imediato uma janela de Upload (transferência de ficheiros / arquivos do seu computador para a plataforma). Nota: A anexação (Upload) de documentos está desenvolvido em JAVA –Applet feito através da aplicação Java. Para poder realizá-lo, é necessário ter instalada a aplicação JAVA e as respectivas actualizações. A versão mínima necessária é a 1.6. Caso não a tenha instalada no seu computador poderá descarregá-la (download) clicando no ícone existente no menu Modo de Utilização/ software que o remeterá de imediato para o site onde pode realizar o download da aplicação. Ou, se preferir, poderá fazê-lo em http://www.java.com. A primeira vez que anexar ficheiros poderá surgir-lhe a seguinte mensagem: Manual de Utilização da Plataforma Electrónica Pág. 47/81 Manual de Utilização da Plataforma Electrónica Esta mensagem permite-lhe confirmar se a aplicação vem de fonte fidedigna. Deverá activar a check box todas as vezes que anexar ficheiros) e clicar no botão Run: Manual de Utilização da Plataforma Electrónica (para que esta mensagem não se repita Pág. 48/81 Manual de Utilização da Plataforma Electrónica A Applet JAVA (Janela de aplicação JAVA) para anexação de ficheiros. Clique no botão para escolher os ficheiros a inserir. Ser-lhe-á aberta uma janela do explorador de windows (abrir / open) onde deverá indicar a localização (pasta, directório, etc) do documento anexar. Ainda na Applet JAVA, caso tenha anexado um(s) ficheiro(s) que pretenda remover seleccione o(s) ficheiro(s) em causa e clique no botão conforme o caso. Manual de Utilização da Plataforma Electrónica ou , Pág. 49/81 Manual de Utilização da Plataforma Electrónica Para proceder à anexação do(s) ficheiro(s) clique no botão . Para que os seus documentos sejam colocados na plataforma (servidor da plataforma) em segurança é-lhe pedido que apresente o seu certificado de qualificação, para que seja feita a encriptação dos seus documentos. Caso ainda esteja a operar com as chaves RSA, ao fazer é-lhe apresentada uma nova janela do explorador de Windows (abrir / open) para que indique a localização (pasta, directório, etc) onde guardou a pasta com os ficheiros RSA (Chave de Assinatura Electrónica Avançada), a qual deverá seleccionar: Manual de Utilização da Plataforma Electrónica Pág. 50/81 Manual de Utilização da Plataforma Electrónica Aguarde que o processo de anexação (upload) seja realizado. A área de Progresso e de Informação do Upload dá-lhe indicação do progresso da transferência. Após terminar a acção clique na cruz do canto superior direito da janela para a fechar aplicação . Finalizada a anexação do(s) ficheiro(s) pretendido(s), estes podem não ficar imediatamente visíveis na caixa para a sua anexação. Caso tal aconteça active o botão para que estes sejam assumidos. Caso pretenda eliminar um (alguns ou todos) o(s) documento(s) inseridos, seleccione os documentos que pretende eliminar e clique no botão . Surgir-lhe de imediato a seguinte mensagem: Manual de Utilização da Plataforma Electrónica Pág. 51/81 Manual de Utilização da Plataforma Electrónica Confirme clicando no botão . Classificação de Documentos “Artigo 66.º Classificação de documentos da proposta 1 — Por motivos de segredo comercial, industrial, militar ou outro, os interessados podem requerer, até ao termo do primeiro terço do prazo fixado para a apresentação das propostas, a classificação, nos termos da lei, de documentos que constituem a proposta, para efeitos da restrição ou da limitação do acesso aos mesmos na medida do estritamente necessário. 2 — A decisão sobre a classificação de documentos que constituem a proposta deve ser notificada aos interessados, pelo órgão competente para a decisão de contratar, até ao termo do segundo terço do prazo fixado para a apresentação das propostas. 3 — Considera -se não escrita ou não declarada a classificação de um documento que não tenha sido expressamente autorizada nos termos do disposto nos números anteriores. (...)” [Decreto-Lei n.º 18/2008] Conforme descrito no artigo 66º do Código dos Contratos Públicos, os interessados podem solicitar a classificação de documentos que componham a proposta até ao fim do primeiro terço do prazo fixado para apresentação de propostas,. O Júri tem de se pronunciar sobre a aceitação ou não da classificação até ao fim do segundo terço. Conforme a autorização, os Interessados inserem na plataforma os documentos classificados em local devidamente assinalado para o efeito. Caso o faça incorrectamente, o júri é soberano na decisão de aceitar ou não a classificação. Por cada campo para anexar ficheiros e-lhe disponibilizada duas caixas: Manual de Utilização da Plataforma Electrónica Pág. 52/81 Manual de Utilização da Plataforma Electrónica · Uma caixa para inserir o(s) documento(s) quando classificados de “Documentos Privados” (não disponibilizar a outros concorrentes aquando da publicação das propostas), após autorização por parte do Júri. · Outra caixa de anexação para inserir os documentos caso sejam classificados como “Documentos Públicos” (Para disponibilizar a todos os concorrentes aquando da sua publicação). Exportar e Importar o Formulário da Proposta para Excel Exportar Formulário Proposta Para realizar a exportação do mapa de quantidades para o excel clique no botão . É perguntado se quer Guardar (Save) ou abrir (open) o documento. Pode optar por uma destas seguintes hipóteses: · Abrir - Abrir de Imediato e guardar posteriormente; · Guardar - Guardar de imediato e abrir depois (recomendado). Caso utilize a versão do windows vista certifique-se que a extensão é *.Xls. Manual de Utilização da Plataforma Electrónica Pág. 53/81 Manual de Utilização da Plataforma Electrónica Exportação do mapa de quantidades para Excel A estrutura do documento deve manter-se: organização de colunas, campos. Preencha apenas as colunas referentes aos campos “Preço Unitário” e “Desconto”, nem alterar as posições das células. Importar Formulário da Proposta Caso tenha procedido à exportação do mapa de quantidades para o formato excel (*.xls), após o seu preenchimento deverá gravar o mesmo no seu computador e realizar o upload para a plataforma. Para proceder à importação clique no botão . Ser-lhe-á pedido que indique em que directório e/ou pasta tem o documento guardado. Após indicar o endereço do documento fica na Barra de Endereços. Clique no botão exemplificação abaixo: Manual de Utilização da Plataforma Electrónica para que seja feito o upload do documento, conforme Pág. 54/81 Manual de Utilização da Plataforma Electrónica Assim que realizar o upload do mapa de quantidades os campos “preço unitário”, “desconto” e “preço total” serão automaticamente preenchidos. Submissão das Propostas A submissão electrónica da proposta é feita recorrendo à utilização da assinatura electrónica. A submissão pode ser feita em qualquer altura até ao prazo fixado para apresentação de propostas. Na altura da submissão da proposta, a plataforma apõe um selo temporal que valida cronologicamente a data de entrega da proposta. A plataforma entrega um recibo electrónico ao concorrente As plataforma devem permitir a submissão de propostas fora do prazo fixado para o efeito. Caberá ao orgão competente decidir da exclusão ou não, das propostas submetidas após o referido prazo. Termo de Responsabilidade Antes de submeter a sua Proposta deverá activar a check box concorde com os termos, de forma a que o botão exemplificação abaixo: Manual de Utilização da Plataforma Electrónica do Termo de Responsabilidade, caso seja activado, conforme Pág. 55/81 Manual de Utilização da Plataforma Electrónica Barra de Ferramentas A barra de ferramentas é composta pelos seguintes botões: - Permite-lhe preencher o formulário da Proposta e guardar as informações já inseridas. O formulário, desde que guardado e não enviado, poderá sempre ser editado. - Após preencher o formulário da Proposta e ter activado a check box responsabilidade poderá submeter (entregar) a sua Proposta. do termo de - Permite-lhe anular as últimas informações inseridas. - Permite-lhe exportar o formulário da Proposta para formato Excel; - Caso tenha exportado o formulário da proposta pode, após preenchimento, importar para a plataforma. Manual de Utilização da Plataforma Electrónica Pág. 56/81 Manual de Utilização da Plataforma Electrónica Assinar Electronicamente a Proposta e Encriptá-la Com certificado qualificado: Aceite o termo de responsabilidade e clique em “Enviar Proposta”. É apresentado uma janela com a seguinte questão: “Pretende assinar o procedimento XXX?”. Clica-se em “Sim”. De seguida, seleccionamos o local no nosso computador para aceder ao certificado qualificado, clicando em “OK” e depois escolhemos qual dos certificados pretendemos e submetemos novamente “OK”. Aguardamos até aparecer a mensagem de “Proposta enviada!” para clicarmos em “Concluir”. Manual de Utilização da Plataforma Electrónica Pág. 57/81 Manual de Utilização da Plataforma Electrónica Com chaves RSA (somente para procedimentos lançados até 21 de Março): Tendo as chaves RSA em seu poder poderá proceder à assinatura electrónica dos documentos. Após fazer Enviar Proposta, e já sendo possuidor das chaves, ser-lhe-á apresentado o Gestor de Chaves para assinar electronicamente e encriptar a sua proposta, conforme esquema abaixo: Manual de Utilização da Plataforma Electrónica Pág. 58/81 Manual de Utilização da Plataforma Electrónica Consultar PDF da Proposta A Proposta realizada e enviada ficará disponível, em formato .PDF (Acrobat Reader), para consulta no campo Proposta do menu Procedimentos por Responder, enquanto estiver em fase de elaboração e, posteriormente, no campo Proposta do menu Procedimentos Respondidos. Menu Procedimentos por Responder Menu Procedimentos Respondidos O carregamento da proposta pode ser feito progressivamente até à submissão da proposta. A primeira vez que guarda a sua proposta é gerado automaticamente um PDF com respectivo resumo. O documento Proposta contém toda a informação inserida no formulário Elaborar Proposta: quer a lista documentos anexados, os elementos da Proposta inseridos, quer a listagem de produtos, materiais ou bens fornecidos com respectivos preços e especificações técnicas. Sempre que proceder a um alteração o PDF será igualmente actualizado. Para visualizar o documento clique no ícone . É-lhe apresentada de imediato uma caixa de mensagem para realizar o download (transferência) do documento e visualizá-lo no Acrobat Reader, conforme exemplo abaixo: Manual de Utilização da Plataforma Electrónica Pág. 59/81 Manual de Utilização da Plataforma Electrónica Para guardar o documento clique no ícone , na janela de download (transferência) do documento clicar no botão . É-lhe apresentado de imediato a janela Save As (Guardar Como) do Windows. Deverá indicar o local (Drive, Pasta, ...) onde pretende guardar o documento, conforme exemplificação abaixo. Manual de Utilização da Plataforma Electrónica Pág. 60/81 Manual de Utilização da Plataforma Electrónica Consultar Recibo de entrega da Proposta “Artigo 20.º Sequência da submissão das propostas 1 — Após a submissão, o concorrente recebe um recibo electrónico comprovativo do facto, com registo da identificação da entidade adjudicante, do procedimento, do lote, se for o caso, do concorrente, da proposta, bem como da data e hora da respectiva submissão.” [Portaria nº 701-G/2008] Ao submeter a sua proposta a plataforma gera automaticamente um recibo electrónico de entrega da mesma. Para consultar o recibo aceda ao menu Procedimentos Respondidos: Para visualizar o documento clique no ícone . É-lhe apresentada de imediato uma caixa de mensagem para realizar o download (transferência) do documento e visualizá-lo no Acrobat Reader, conforme exemplo abaixo: Manual de Utilização da Plataforma Electrónica Pág. 61/81 Manual de Utilização da Plataforma Electrónica Se pretender guardar o Recibo clique no ícone , na janela de download (transferência) do documento clicar no botão (guardar). É-lhe apresentado de imediato a janela Save As (Guardar Como) do Windows. Deverá indicar o local (Drive, Pasta, etc.) onde pretende guardar o documento, conforme exemplificação abaixo: Manual de Utilização da Plataforma Electrónica Pág. 62/81 Manual de Utilização da Plataforma Electrónica Consultar Fluxo Para todos os procedimentos (concursos) é registado um fluxo. Sob a forma a check list, o fluxo é um histórico de todas as acções realizadas e a realizar para cada procedimento (Concurso), registando todas as acções, utilizadores que as realizaram e respectivas datas e horas em que foram feitas. É possível consultar o fluxo nos menus Procedimentos por Responder e Procedimentos Respondidos: Para consultá-lo clique no ícone Manual de Utilização da Plataforma Electrónica Pág. 63/81 Manual de Utilização da Plataforma Electrónica Retirar Proposta “Artigo 137.º Retirada da proposta 1 — Até ao termo do prazo fixado para a apresentação das propostas, os interessados que já as tenham apresentado podem retirá –las (...).” [Decreto-Lei n.º 18/2008] A plataforma permite a submissão e a respectiva retirada da proposta tantas vezes quantas o interessado pretender. Apenas a última proposta entregue será válida. Na retirada da proposta, o orgão competente é notificado automaticamente pela plataforma. Para retirar a sua proposta, estando dentro do prazo limite para entrega da mesma, aceda ao menu Procedimentos Respondidos e seleccione o respectivo Procedimento (Concurso) activando a respectiva check box e clique no botão : A sua proposta volta a constar no menu Procedimentos por Responder onde poderá editá-la e proceder novamente à sua entrega conforme descrito no capítulo Editar e Elaborar Proposta do presente manual. Manual de Utilização da Plataforma Electrónica Pág. 64/81 Manual de Utilização da Plataforma Electrónica Acesso à lista de Concorrentes e consulta das Propostas “Artigo 138.º Lista dos concorrentes e consulta das propostas apresentadas 1 — O júri, no dia imediato ao termo do prazo fixado para a apresentação das propostas, procede à publicitação da lista dos concorrentes na plataforma electrónica utilizada pela entidade adjudicante. 2 — Mediante a atribuição de um login e de uma password aos concorrentes incluídos na lista é facultada a consulta, directamente na plataforma electrónica referida no número anterior, de todas as propostas apresentadas.” [Decreto-Lei n.º 18/2008] As propostas de todos os concorrentes (excluindo os documentos classificados), ficam disponíveis para consulta na plataforma electrónica, com os mesmos dados de acesso que serviram para a elaboração da proposta. Apenas os concorrentes incluídos na lista têm acesso às propostas. Para consultar a lista de concorrentes e consultar as respectivas propostas aceda ao menu Procedimentos Respondidos e seleccione o procedimento (Concurso) sobre qual quer consultar as propostas, activando a respectiva check box e clique no botão . É-lhe apresentada de imediato a Informação de Concorrentes, onde poderá consultar a lista ordenada de concorrentes, as respectivas propostas por estes apresentadas (apenas os documentos classificados como sendo de domínio público), a situação de admissão de propostas (admitido ou excluído) e, aquando da adjudicação, os documentos de habilitação do(s) concorrente(s) adjudicatário(s) Manual de Utilização da Plataforma Electrónica Pág. 65/81 Manual de Utilização da Plataforma Electrónica Para consultar a proposta de um dos concorrentes clique no ícone informação num ficheiro Zip para consultar: e ser-lhe-á apresentada toda a Para consultar os documentos de habilitação do(s) adjudicatário(s) proceda conforme explicação anterior. Manual de Utilização da Plataforma Electrónica Pág. 66/81 Manual de Utilização da Plataforma Electrónica Audiência Prévia dos Concorrentes “Artigo 123.º Audiência prévia 1 — Elaborado o relatório preliminar (...), o júri envia-o a todos os concorrentes, fixando-lhes um prazo, não inferior a cinco dias, para que se pronunciem, por escrito, ao abrigo do direito de audiência prévia.” [Decreto-Lei n.º 18/2008] Após a análise das propostas, o júri elabora um relatório preliminar onde propõe a ordenação das mesmas, segundo o critério de adjudicação definido, e quais as propostas excluídas. Depois de elaborado o relatório preliminar, o júri disponibiliza-o a todos os concorrentes, notificando-os de da audiência prévia e fixando um prazo não inferior a 5 dias para se pronunciarem. O relatório preliminar pode ser consultado através da plataforma, e a resposta no âmbito da audiência prévia deverá ser igualmente pela plataforma Aquando da marcação da Audiência Prévia receberá uma notificação via e-mail para aceder à plataforma e consultar o Relatório Preliminar e pronunciar-se no prazo estipulado: Manual de Utilização da Plataforma Electrónica Pág. 67/81 Manual de Utilização da Plataforma Electrónica Consultar Relatório Preliminar Artigo 122.º Relatório preliminar 1 — Após a análise das versões iniciais e finais das propostas e a aplicação do critério de adjudicação, o júri elabora fundamentadamente um relatório preliminar, no qual deve propor a ordenação das mesmas. 2 — No relatório preliminar a que se refere o número anterior, o júri deve também propor, fundamentadamente, a exclusão das propostas por qualquer dos motivos previstos nos nº 2 e 3 do artigo 146.º, aplicáveis com as necessárias adaptações, bem como das que sejam apresentadas em violação do disposto na parte final do nº 1 do artigo anterior. 3 — Do relatório preliminar deve ainda constar referência aos esclarecimentos prestados pelos concorrentes nos termos do disposto no artigo 72.º [Decreto-Lei nº 18/2008] Para consultar o Relatório Preliminar aceda ao menu Audiência Prévia: Clique no ícone que se encontra no campo Relatório Preliminar. É-lhe apresentado de imediato uma caixa de mensagem para realizar o download (transferência) do documento e visualizá-lo no Acrobat Reader, conforme exemplo abaixo: Manual de Utilização da Plataforma Electrónica Pág. 68/81 Manual de Utilização da Plataforma Electrónica Para guardar o documento deverá clicar no botão (guardar). É-lhe apresentado de imediato a janela Save As (Guardar Como) do Windows. Deverá indicar o local (Drive, Pasta, ...) onde pretende guardar o documento, conforme exemplificação abaixo: Manual de Utilização da Plataforma Electrónica Pág. 69/81 Manual de Utilização da Plataforma Electrónica Responder Notificação de Audiência Prévia Para responder à notificação de Audiência Prévia seleccione a notificação pretendida activando a respectiva check box Prévia”: e clique no botão . Será remetido para o formulário de notificação de “Audiência O formulário é composto por apenas 3 campos: · “Ref. Procedimento” - Encontrar-se-á preenchido automaticamente; · “Texto” - Texto de resposta; · “Inserir Documentos” - Caso pretenda inserir documentos deve inseri-los compactados em formato de *.Zip, conforme indicado no formulário. O Processo de anexação (upload) de documentos é igual ao apresentado no ponto “Campos de Inserção de Documentos”, do presente manual. Manual de Utilização da Plataforma Electrónica Pág. 70/81 Manual de Utilização da Plataforma Electrónica Após preencher e anexar documentos à notificação deve enviá-la clicando no botão . Caso tenha seleccionado um Procedimento cuja notificação de audiência prévia já tenha sido respondida élhe apresentada a seguinte mensagem: Manual de Utilização da Plataforma Electrónica Pág. 71/81 Manual de Utilização da Plataforma Electrónica Apresentação dos Documentos de Habilitação “Artigo 81.º Documentos de habilitação 1 — Nos procedimentos de formação de quaisquer contratos, o adjudicatário deve apresentar os seguintes documentos de habilitação: a) Declaração emitida conforme modelo constante do anexo II ao presente Código e do qual faz parte integrante; b) Documentos comprovativos de que não se encontra nas situações previstas nas alíneas b), d), e) e i) do artigo 55.º” “Artigo 83.º Modo de apresentação dos documentos de habilitação 1 — O adjudicatário deve apresentar reprodução dos documentos de habilitação referidos no artigo 81.º através de correio electrónico ou de outro meio de transmissão escrita e electrónica de dados.” [Decreto-Lei n.º 18/2008] Com a notificação da decisão de adjudicação, os adjudicatários são solicitados a enviar os documentos de habilitação, definidos no programa de procedimento, no prazo igualmente fixado no programa de procedimento. No caso de não apresentação dos documentos de habilitação por motivos que lhe sejam imputáveis, a adjudicação caduca e adjudica-se a proposta ordenada em lugar subsequente. Caso seja um dos Concorrentes Adjucatários receberá uma notificação, via e-mail, informando-o da decisão de adjudicação, bem como, solicitação de apresentação dos Documentos de Habilitação definidos no programa de concurso: Manual de Utilização da Plataforma Electrónica Pág. 72/81 Manual de Utilização da Plataforma Electrónica Para apresenta os documentos solicitados aceda ao menu Procedimentos Respondidos, seleccione o procedimento (Concurso) em causa activando a respectiva check box e clique no botão , conforme exemplo abaixo: Ser-lhe-á apresentado de imediato o formulário “Documentos de Habilitação”: Manual de Utilização da Plataforma Electrónica Pág. 73/81 Manual de Utilização da Plataforma Electrónica O formulário é composto por caixas de anexação, tantas quanto o número de documentos de habilitação solicitados em programa de concurso. Por cada documento solicitado terá disponível uma caixa de anexação. Por tal, deverá anexar em cada caixa o documento indicado à esquerda desta: Este tipo de campo assume a seguinte configuração: Para anexar os documentos solicitados clique no botão . Surgir-lhe-á de imediato uma janela de Upload (transferência de ficheiros / arquivos do seu computador para a plataforma). Manual de Utilização da Plataforma Electrónica Pág. 74/81 Manual de Utilização da Plataforma Electrónica Nota: A anexação (Upload) de documentos está desenvolvido em JAVA –Applet feito através da aplicação Java. Para poder realizá-lo, é necessário ter instalada a aplicação JAVA e as respectivas actualizações. A versão mínima necessária é a 1.6. Caso não a tenha instalada no seu computador poderá descarregá-la (download) clicando no ícone existente no menu Modo de Utilização/ software que o remeterá de imediato para o site onde pode realizar o download da aplicação. Ou, se preferir, poderá fazê-lo em http://www.java.com. A primeira vez que anexar ficheiros poderá surgir-lhe a seguinte mensagem: Esta mensagem permite-lhe confirmar se a aplicação vem de fonte fidedigna. Deverá activar a check box todas as vezes que anexar ficheiros) e clicar no botão Run: Manual de Utilização da Plataforma Electrónica (para que esta mensagem não se repita Pág. 75/81 Manual de Utilização da Plataforma Electrónica A Applet JAVA (Janela de aplicação JAVA) para anexação de ficheiros. Clique no botão para escolher os ficheiros a inserir. Ser-lhe-á aberta uma janela do explorador de windows (abrir / open) onde deverá indicar a localização (pasta, directório, etc) do documento anexar. Manual de Utilização da Plataforma Electrónica Pág. 76/81 Manual de Utilização da Plataforma Electrónica Ainda na Applet JAVA, caso tenha anexado um(s) ficheiro(s) que pretenda remover seleccione o(s) ficheiro(s) em causa e clique no botão conforme o caso. ou Para proceder à anexação do(s) ficheiro(s) clique no botão . Manual de Utilização da Plataforma Electrónica , Pág. 77/81 Manual de Utilização da Plataforma Electrónica Para que os seus documentos sejam colocados na plataforma (servidor da plataforma) em segurança é-lhe pedido que apresente a sua Chave de Assinatura Electrónica Avançada para que seja feita a encriptação dos seus documentos. Para tal, ao fazer é-lhe apresentada uma nova janela do explorador de Windows (abrir / open) para que indique a localização (pasta, directório, etc) onde guardou a pasta com os ficheiros RSA (Chave de Assinatura Electrónica Avançada), a qual deverá seleccionar: Aguarde que o processo de anexação (upload) seja realizado. A área de Progresso e de Informação do Upload dá-lhe indicação do progresso da transferência. Após terminar a acção clique na cruz do canto superior direito da janela para a fechar aplicação . Finalizada a anexação do(s) ficheiro(s) pretendido(s), estes podem não ficar imediatamente visíveis na caixa para a sua anexação. Caso tal aconteça active o botão para que estes sejam assumidos. Caso pretenda eliminar um (alguns ou todos) o(s) documento(s) inseridos, seleccione os documentos que pretende eliminar e clique no botão Manual de Utilização da Plataforma Electrónica . Pág. 78/81 Manual de Utilização da Plataforma Electrónica Surgir-lhe de imediato a seguinte mensagem: Confirme clicando no botão Manual de Utilização da Plataforma Electrónica . Pág. 79/81 Manual de Utilização da Plataforma Electrónica Consultar Relatório Final “Artigo 124.º Relatório final 1 — (...), o júri elabora um relatório final fundamentado, no qual pondera as observações dos concorrentes efectuadas ao abrigo do direito de audiência prévia, mantendo ou modificando o teor e as conclusões do relatório preliminar, podendo ainda propor a exclusão de propostas se verificar, nesta fase, a ocorrência de qualquer dos motivos previstos no n.º 2 do artigo 146.º” [Decreto-Lei n.º 18/2008] Quando o Relatório Final for disponibilizado pode consultá-lo na plataforma acedendo ao menu Procedimentos Respondidos: Para o visualizar clique no ícone que se encontra no campo Relatório Final. É-lhe apresentado de imediato uma caixa de mensagem para realizar o download (transferência) do documento e visualizá-lo no Acrobat Reader, conforme exemplo abaixo: Manual de Utilização da Plataforma Electrónica Pág. 80/81 Manual de Utilização da Plataforma Electrónica Para guardar o documento deverá clicar no botão (guardar). É-lhe apresentado de imediato a janela Save As (Guardar Como) do Windows. Deverá indicar o local (Drive, Pasta, ...) onde pretende guardar o documento, conforme exemplificação abaixo: Manual de Utilização da Plataforma Electrónica Pág. 81/81
Download