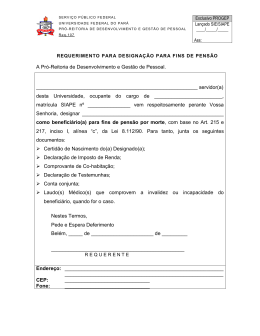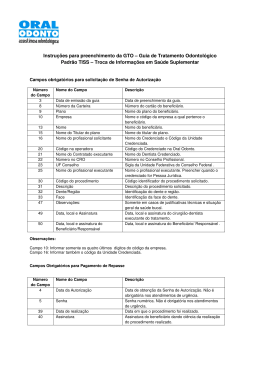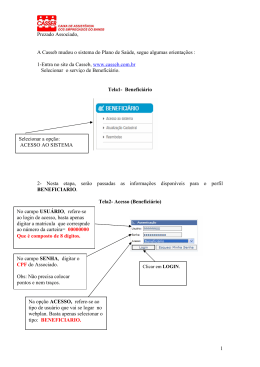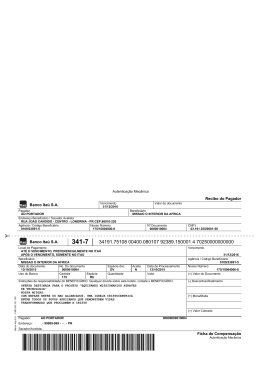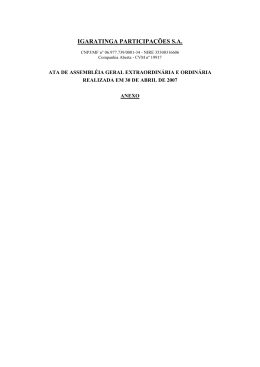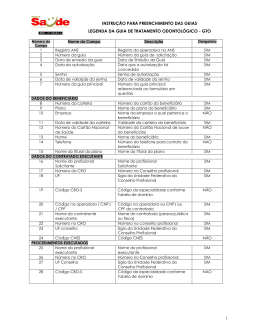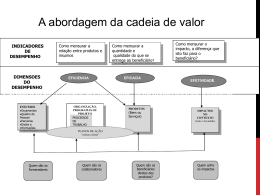BALCÃO DO BENEFICIÁRIO GUIA DE UTILIZAÇÃO Versão 3.0 Índice Introdução................................................................................................................................ ................................ ...................................... 4 1 Acesso ao Balcão do Beneficiário ................................................................ ........................................................ 4 2 Pedido de Apoio ................................................................................................ ................................ ................................................... 5 2.1 Alteração de contactos ................................................................................................ .................................. 5 2.2 Descarregar formulário ................................................................................................ .................................. 5 2.3 Gestão Documental ................................................................................................ ....................................... 6 2.3.1 Documentos ntos carregados no antigo BB................................................................ .................................. 6 2.3.2 Submeter documentos ................................................................ .......................................................... 7 2.3.3 Documentos validados ................................................................ .......................................................... 8 2.4 Desistência de um Pedido de Apoio ................................................................ ............................................. 9 2.4.1 Desistir de um Pedido de Apoio em análise ou decidido ...................................... ................................ 9 2.4.2 Desistir de um Pedido de Apoio em fase de contratação ou contratado ............ 10 2.5 Validação do endereço de e-mail e ................................................................ ................................................ 10 3 Pedido de Alteração ................................................................................................ ................................ ........................................... 12 3.1 Como introduzir/editar um pedido de alterações ........................................................ ................................ 13 3.2 Alteração de beneficiário ............................................................................................. ............................. 14 3.3 Alteração de locais ................................................................................................ ...................................... 16 3.4 Alteração ração de investimentos ......................................................................................... ......................... 17 3.4.1 Alteração de tipologias de investimento .............................................................. .............................. 17 3.4.2 Adicionar tipologias de investimento ................................................................ ................................... 18 3.5 Alteração de datas................................ ................................................................................................ ....................................... 19 3.6 Validarr um pedido de alterações ................................................................ ................................................. 19 3.7 Submeter um pedido de alterações ................................................................ ............................................ 20 3.8 Cancelar um pedido de alterações................................................................ .............................................. 20 3.9 Desistência de um pedido de alterações ................................................................ .................................... 21 3.10 Submissão de documentos ......................................................................................... ......................... 22 3.11 Análise e Decisão ................................................................................................ ................................ ........................................ 23 3.12 Fluxograma................................................................................................ ................................ .................................................. 26 4 Recolha de Indicadores ................................................................................................ ...................................... 27 4.1 Acesso ao interface ................................................................................................ ..................................... 27 4.2 Interface ................................................................................................ ................................ ....................................................... 27 4.3 Preenchimento e validação ......................................................................................... ......................... 29 4.4 Guardar, validar e submeter................................................................ ........................................................ 31 5 Anexos ................................................................................................................................ ................................ ................................ 34 5.1 Anexo 1 ................................................................................................ ................................ ....................................................... 34 5.2 Anexo 2 ................................................................................................ ................................ ....................................................... 34 5.3 Anexo 3 ................................................................................................ ................................ ....................................................... 35 5.3.1 Decisão favorável ................................................................................................ ................................ 35 5.3.2 Decisão cisão favorável com alterações ................................................................ ...................................... 35 5.3.3 Decisão desfavorável .......................................................................................... .......................... 36 11.01.2013 Guia de utilização do Balcão do Beneficiário v3.0 v Pág. 2 Índice de Figuras Figura 1 - Entrada no BB ................................................................................................ ................................ ............................................... 4 Figura 2 - Ecrã inicial ................................................................................................ ................................ ..................................................... 4 Figura 3 - Edição de Contactos ................................................................................................ ..................................... 5 Figura 4 - Gestão documental - ecrã inicial ................................................................ .................................................. 6 Figura 5 - Documentos submetidos no antigo BB................................................................ ......................................... 6 Figura 6 - Submeter documentos ................................................................................................ .................................. 7 Figura 7 - Submissão de documentos - lista de tipologias ........................................................... ........................... 7 Figura 8 - Submissão de documentos - upload ................................................................ ............................................ 7 Figura 9 - Detalhe dos os documentos validados ................................................................ .............................................. 8 Figura 10 - Pedido de desistência - pedido de apoio em análise ................................................. ................................ 9 Figura 11 - Desistência - Pedido de Apoio contratado ............................................................... ............................... 10 Figura 12 - Validação do e-mail mail ................................................................................................ .................................. 10 Figura 13 - Mensagem tipo de validação do e-mail e ................................................................ .................................... 11 Figura 14 - Validação de e-mail mail - reenvio ................................................................ ................................................... 11 Figura 15 – Ecrã de início do pedido de alteração................................................................ alteração ...................................... 12 Figura 16 - Ecrã geral do pedido de alteração ................................................................ ............................................ 13 Figura 17 - Mensagens de erro relativas aos campos introduzidos num pedido de alteração .. 13 Figura 18 - Dados do pedido guardados com sucesso .............................................................. .............................. 14 Figura 19 - Alteração de beneficiário .......................................................................................... .......................... 14 Figura 20 – a – Alteração de beneficiário singular ................................................................ ...................................... 15 Figura 21 – b – Alteração de beneficiário coletivo ................................................................ ...................................... 15 Figura 22 - Alteração de locais................................................................................................ .................................... 16 Figura 23 – Alteração ão de investimentos ................................................................ ...................................................... 17 Figura 25 - Introdução de novos investimentos ................................................................ .......................................... 18 Figura 24 - Alteração de investimento ................................................................ ........................................................ 18 Figura 26 - Alteração de datas ................................................................................................ .................................... 19 Figura 27 – Validação com sucesso: dados introduzidos sem erros .......................................... ................................ 19 Figura 28 – Validação sem sucesso: dados introduzidos com erros de datas ........................... 20 Figura 29 – Submissão de um pedido. ................................................................ ....................................................... 20 Figura 30 – Cancelamento de um pedido ................................................................ ................................................... 21 Figura 31 – Desistência de um pedido de alteração ................................................................ ................................... 21 Figura 32 – Carregar documentos - Ecrã inicial ................................................................ .......................................... 22 Figura 33 – Lista de ficheiros carregados e histórico................................................................ histórico .................................. 22 Figura 34 – Recibo comprovativo de entrega de ficheiros carregados................................ ....................................... 23 Figura 35 - INBOX (Caixa de mensagens) ................................................................ ................................................. 24 Figura 36 - Leitura de uma mensagem ................................................................ ....................................................... 24 Figura 37 - Envio de resposta esposta a uma mensagem ................................................................ ....................................... 25 Figura 38 - Menu Indicadores de Resultado ................................................................ ............................................... 27 Figura 40 - Ajudas ao preenchimento ......................................................................................... ......................... 28 Figura 39 - Indicadores - Interface de preenchimento ................................................................ ................................ 28 Figura 41 - Mensagem para projetos com alterações................................................................ alterações ................................. 29 Figura 42 - Validações dos dados inseridos ................................................................ ............................................... 29 Figura 43 - Validação dos dados inseridos – formato data errada ............................................. ................................ 29 Figura 44 - Exemplo de quadro dos indicadores ................................................................ ........................................ 30 Figura 45 - Submissão de ficheiro csv ................................................................ ........................................................ 30 Figura 46 - Exemplo de erros no ficheiro csv ................................................................ .............................................. 30 Figura 47 - Resultado carregamento de ficheiro csv ................................................................ .................................. 31 Figura 48 - Dados originais ................................................................................................ ................................ ......................................... 31 Figura 49 - Indicadores - Confirmação da reposição dos dados iniciais .................................... ................................ 31 Figura 50 - Guardar dados ................................................................................................ ................................ .......................................... 32 Figura 51 - Validação e submissão ............................................................................................. ............................. 32 Figura 52 - Validação dos dados................................................................................................ dados ................................. 32 Figura 53 - Confirmação da submissão ................................................................ ...................................................... 33 11.01.2013 Guia de utilização do Balcão do Beneficiário v3.0 v Pág. 3 Introdução O presente guia tem como objetivo apoiar o beneficiário na utilização do Balcão lcão do Beneficiário (BB) que dispõe de várias funcionalidades de gestão dos Pedidos de Apoio/Projetos Apoio/Projetos. 1 Acesso ao Balcão do Beneficiário Para aceder ao BB o beneficiário deverá autenticar-se autenticar no endereço: http://balcao.proder.pt utilizando para tal o login e respectiva password que lhe foram atribuídos aquando da submissão do respectivo pedido pedi de apoio. Figura 1 - Entrada no BB Depois de validado o acesso, surgirá ao beneficiário o ecrã inicial do BB (figura 2) onde são apresentados alguns dados do projeto bem como os atuais contactos do beneficiário [1]. No cabeçalho do referido ecrã [2] indica-se se se existem mensagens/notificações novas, a designação do beneficiário e a possibilidade de sair (logout) do BB. Do lado direito do ecrã são apresentados dois menus: Pedido de Apoio [3] – permite executar várias ações associadas ao Pedido de Apoio; Apoio Pedido de Alteração [4] – permite a criação ou edição de pedidos de alteração. [2] [3] [1] [4] Figura 2 - Ecrã inicial 11.01.2013 Guia de utilização do Balcão do Beneficiário v3.0 v Pág. 4 2 Pedido de Apoio No BB é possível efetuar várias operações sobre os Pedidos de Apoio, nomeadamente: • Alteração dos contactos associados à candidatura • Descarregar os dados enviados pelo formulário da candidatura; • Gerir os documentos submetidos; • Desistir de um Pedido de Apoio. Estas operações estão disponíveis na zona lateral direita do ecrã de entrada (ver Figura 2-[3]). 2.1 Alteração de contactos A alteração de contactos permite ao beneficiário a atualização dos contactos associados ao Pedido de Apoio. Para tal deve-se deve clicar no link: Alteração de Contactos [1]. Em seguida surge o formulário que deve ser preenchido com os contactos atualizados do beneficiário (ver Figura 3). [1] Formato dos dados Após preenchimento do formulário deve-se deve clicar no botão Guardar para submeter os dados. Se não existirem erros de preenchimento os dados são modificados de imediato. Figura 3 - Edição de Contactos 2.2 Descarregar formulário Permite ao beneficiário descarregar um ficheiro com todos os dados enviados pelo formulário de candidatura. Este ficheiro pode ser aberto na versão do formulário java que foi utilizado para preenchimento e envio da candidatura. 11.01.2013 Guia de utilização do Balcão do Beneficiário v3.0 v Pág. 5 2.3 Gestão Documental Nesta opção é possível ao beneficiário submeter os documentos de suporte da candidatura. É possível ainda aceder/descarregar aceder/desc todos os documentos submetidos e verificar o estado de validação de cada documento. Os ficheiros a submeter devem ser categorizados de acordo com o conjunto de tipologias prépré definidas para cada Medida/Acão. Medida/ . De notar de as tipologias variam entre as várias Medidas/Ações. A gestão documental está dividida em 4 zonas (ver Figura 4): [1] – Submissão de documentos; [2] – Documentos submetidos que aguardam validação do ProDer; [3] – Documentos validados pelo ProDer; [4] – Documentos solicitados não obrigatórios/inválidos. [5] [1] [2] [3] [4] Figura 4 - Gestão documental - ecrã inicial 2.3.1 Documentos carregados no antigo BB O BB foi reformulado, tendo a gestão documental sido alvo de bastantes alterações, alterações em particular no aspeto dos ecrãs. ecrãs. De forma a não causar dificuldades aos beneficiários na consulta dos documentos anteriormente submetidos, submetidos foi criada uma listagem dos documentos que foram carregados no antigo BB (ver Figura 5),, que pode ser acedida clicando no link Ver ficheiros do BB antigo (ver Figura 4 – [5]). Figura 5 - Documentos submetidos no antigo BB 11.01.2013 Guia de utilização do Balcão do Beneficiário v3.0 v Pág. 6 2.3.2 Submeter documentos Para a submissão de documentos, o beneficiário deve clicar na seta (Figura Figura 6 - [1]) para expandir as tipologias ias possíveis. possíveis [1] Figura 6 - Submeter documentos Em seguida deve selecionar a tipologia adequada ao(s)) documentos(s) que pretende enviar. Cada documento deve ser enviado na respectiva tipologia. Se o documento a enviar não se enquadrar em nenhuma tipologia deve ser carregado na tipologia [9999]. [9999] A seleção da tipologia faz-se clicando no clip [1] em frente ao nome de cada tipologia (Figura ( 7). [1] Figura 7 - Submissão de documentos - lista de tipologias Após seleção da categoria é apresentado o formulário de submissão de documentos que permite fazer o upload dos documentos. Tipologia selecionada. Restrições aos documentos Documentos a carregar [1] [2] Observações [3] Figura 8 - Submissão de documentos - upload 11.01.2013 Guia de utilização do Balcão do Beneficiário v3.0 v Pág. 7 Para efetuar o upload dos documentos deve-se deve clicar no botão Browse (Figura ( 8 – [1]) e selecionar o documento do seu computador. Cada documento selecionado aparece listado abaixo da caixa de seleção (Figura Figura 8 –[2]) [2]) sendo possível remover da lista clicando no icon (Figura 8 – [2]).. Para submeter os documentos deve-se deve clicar no botão Guardar. Guardar Chama-se se a atenção que apenas é possível inserir ficheiros dos tipos: pdf, zip, doc, xls, png, jpeg e tif, e que o limite máximo do total de documentos submetidos a cada utilização do formulário é de 10 MegaBytes. MegaBytes Após a submissão dos documentos, os mesmos ficam a aguardar validação por parte do ProDer, ficando listados na zona [2] do ecrã inicial (ver Figura 4). 2.3.3 Documentos validados Após análise dos documentos submetidos os técnicos podem efetuar uma das seguintes operações: • Considerar os documentos válidos, ficando os mesmos listados na secção secç Documentos validados pelo ProDer (ver Figura 4 – [3]). • Considerar os documentos inválidos ou não obrigatórios, ficando os mesmos listados na secção Documentos solicitados solic não obrigatórios/inválidos (ver Figura 4 – [4]). A Figura 9 apresenta o detalhe dos documentos validados pelo ProDer, que contem a seguinte informação: [1] - Detalhe da tipologia de documento entregue, com informação da data de verificação e respectivo estado de validação; validação [2] - Lista de ficheiros validados para a tipologia de documentos; [3] - Lista de tipologias com indicação do número de ficheiros validados para a tipologia. Ao clicar-se se no icon [+] acede-se acede à listagem dos ficheiros [2]. esconder detalhe [1] recibo de entrega [2] descarregar ficheiro nº de documentos validados [3] mostrar detalhe Figura 9 - Detalhe dos documentos validados 11.01.2013 Guia de utilização do Balcão do Beneficiário v3.0 v Pág. 8 2.4 Desistência de um Pedido de Apoio O BB permite aos beneficiários apresentarem de forma eletrónica o pedido de desistência do pedido de apoio. O procedimento de pedido de desistência depende da situação do pedido de apoio, de acordo com as seguintes situações: • Pedidos de apoio em análise ou decididos O pedido de desistência é efetuado através do preenchimento chimento de um formulário disponível no BB (ver 2.4.1). • Pedidos de apoio em fase de contratação ou contratados O pedido é efetuado através do preenchimento de impresso próprio que depois de devidamente preenchido deve ser submetido via BB através da opção Gestão Documental (ver 2.4.2). 2.4.2 Para efetuar o pedido ido de desistência o beneficiário deve clicar na opção Desistir do menu Pedido de Apoio (ver Figura 2 – [3]). 2.4.1 Desistir de um Pedido de Apoio em análise ou decidido Esta opção é efetuada através de um formulário próprio para o efeito (ver Figura 10). O beneficiário deve preencher o formulário, preenchendo obrigatoriamente o campo Motivo de Desistência com as razões da desistência desistência e opcionalmente pode carregar documentos que fundamentem o pedido. Para que o pedido seja enviado para o ProDer o beneficiário tem que clicar no botão Submeter [1]. Se for clicado apenas o botão Guardar,, os dados ficam guardados mas o pedido não é submetido. Apenas para pedidos de apoio em análise. [1] Figura 10 - Pedido de desistência - pedido de apoio em análise Após envio do pedido de desistência aparece no ecrã a mensagem seguinte que confirma o sucesso do envio. 11.01.2013 Guia de utilização do Balcão do Beneficiário v3.0 v Pág. 9 2.4.2 Desistir de um Pedido de Apoio em fase de contratação ou contratado Para os pedidos de apoio poio que já se encontram contratados ou em fase de contratação o pedido de desistência terá que ser efetuado através da entrega de um documento no BB. Ao clicar na opção de Desistir, Desistir aparece o ecrã da Figura 11 com as instruções que descrevem o processo de desistência. O beneficiário deve seguir as instruções apresentadas para efetuar o pedido de desistência. Figura 11 - Desistência - Pedido de Apoio contratado 2.5 Validação do endereço de e-mail e O e-mail mail é o canal de contacto preferencial para a comunicação entre o ProDer ProD e os beneficiários, para tal é importante que o endereço de e-mail e mail dos beneficiários esteja devidamente preenchido. De forma a garantir o correto preenchimento do e-mail, mail, foi criada uma funcionalidade de validação do e-mail. e Quando o beneficiário acede ao BB, se o e-mail mail ainda não foi validado, aparece na zona central do ecrã a mensagem da Figura 12. [1] Figura 12 - Validação do e-mail se clicar no link aqui (Figura 12 - [1]). Após pós clicar será enviada uma Para validar o e-mail deve-se mensagem (ver Figura 13) para o e-mail e do beneficiário com um link (Figura Figura 13 – [1]) que deverá ser clicado para validação do email. Após aceder a este link o email está validado. 11.01.2013 Guia de utilização do Balcão do Beneficiário v3.0 v Pág. 10 [1] Figura 13 - Mensagem tipo de validação do e-mail Após o envio da mensagem e enquanto o e-mail e não for validado aparece no ecrã de entrada do BB a mensagem visível na Figura 14. [1] Figura 14 - Validação de e-mail - reenvio No caso do e-mail não ter sido recebido, o beneficiário pode solicitar olicitar novo envio clicando no link aqui (ver Figura 14 - [1]). Se ainda assim o e-mail não for entregue significa que o e-mail e mail do beneficiário não deve estar devidamente preenchido. Neste caso o beneficiário deverá alterar o e-mail e mail na funcionalidade de alteração de contactos (ver secção 2.1). 11.01.2013 Guia de utilização do Balcão do Beneficiário v3.0 v Pág. 11 3 Pedido de Alteração Ao selecionar a opção “Criar/Editar” no ecrã inicial (ver figura 2 – [4]) é apresentado ao beneficiário o ecrã principal do pedido de alteração em que são apresentadas os vários tipos de alterações admissíveis (Figura Figura 15). [1] [2] Figura 15 – Ecrã de início do pedido de alteração No ecrã da Figura 15 o beneficiário poderá selecionar qual o tipo de alteração que pretende 1 efetuar : [1] Alterações de beneficiário, beneficiário física e/ou financeira (locais e investimento), investimen temporal (datas) ou mista (mais do que uma das anteriores) [2] Terá ainda a possibilidade de efetuar um pedido de alteração do projeto para efeitos de encerramento do mesmo com a submissão do último pedido de pagamento (v – alterações entre rubricas de despesas aprovadas). Independentemente da opção selecionada, surgirá um ecrã (Figura 16)) em cuja parte superior esquerda [1] se pode aceder à alteração pretendida: Beneficiário, locais, investimentos ou datas. É também nesta zona que se localiza o acesso acesso à submissão de documentos. 1 Mensagens que podem surgir no topo do ecrã: Se este ainda não estiver submetido a mensagem será: Se o pedido já foi submetido surgirá a mensagem: 11.01.2013 Guia de utilização do Balcão do Beneficiário v3.0 v Pág. 12 [1] [2] Figura 16 - Ecrã geral do pedido de alteração Na parte superior direita [2] do ecrã da Figura 16 encontram-se se três botões que correspondem às três opções que o beneficiário pode escolher relativamente ao pedido de alteração editado: editado a) Validar b) Submeter c) Cancelar 3.1 Como introduzir/editar um pedido p de alterações Tal como atrás referido existem vários tipos de pedidos de alterações. Contudo, para qualquer um deles, o processo de registo é idêntico. Assim, o beneficiário pode ir editando e guardando sucessivamente as alterações introduzidas até ao momento de submissão, submissão, a partir do qual o pedido ficará “bloqueado” para futuras edições. Como é natural os ecrãs de edição dos diversos tipos de alterações, são substancialmente diferentes mas todos são suficientemente claros no que se refere à informação a introduzir. O sistema istema imediatamente valida os dados introduzidos quando estes são guardados, surgindo, em caso de incorreções (p.e. formato de código postal errado) ou erros (p.e. campos obrigatórios não preenchidos) uma mensagem de erro erro junto ao respectivo campo. Figura 17 - Mensagens de erro relativas aos campos introduzidos num pedido de alteração Depois de todos os erros corrigidos a alteração pode ser finalmente gravada com sucesso tal como se mostra na Figura 18. 11.01.2013 Guia de utilização do Balcão do Beneficiário v3.0 v Pág. 13 Figura 18 - Dados do pedido guardados com sucesso Como ilustra a Figura 18,, depois de guardados, o beneficiário pode continuar a editar os dados do pedido de alteração até que este seja definitivamente submetido para análise. De seguida apresentam-se se os ecrãs relativos à edição dos diversos tipos de alterações. 3.2 Alteração de beneficiário Com esta opção pretende-se se dar a possibilidade de alteração do titular do projeto. Figura 19 - Alteração de beneficiário Será solicitado o preenchimento dos dados gerais do beneficiário e os respetivos contactos, tal como se ilustra na Figura 19. 11.01.2013 Guia de utilização do Balcão do Beneficiário v3.0 v Pág. 14 Caso se trate de um beneficiário singular singul será ainda solicitado o preenchimento da informação abaixo: Figura 20 – a – Alteração de beneficiário singular Caso se trate de um beneficiário coletivo,, a informação a preencher será a que abaixo se apresenta: Figura 21 – b – Alteração de beneficiário coletivo 11.01.2013 Guia de utilização do Balcão do Beneficiário v3.0 v Pág. 15 3.3 Alteração de locais Esta opção permite ao beneficiário adicionar um novo local ou eliminar um local já existente. Para cada local, tal como se ilustra na Figura 22, o beneficiário pode ainda ter acesso à lista de parcelas que o compõem. O local a adicionar pode ter ou não parcelas, sendo distinta a informação solicitada, tal como se ilustra na Figura 22 – a) e b). Adicionar local Mostrar todas as parcelas Esconder as parcelas Eliminar local Figura 22 - Alteração de locais a) Introdução de novos locais s/parcelas b) Introdução de novos locais c/parcelas 11.01.2013 Guia de utilização do Balcão do Beneficiário v3.0 v Pág. 16 3.4 Alteração de investimentos Ao selecionar a alteração de investimentos é apresentada ao beneficiário uma relação das rubricas do projeto contratado. contratado A alteração de investimento é efetuada nas tipologias de investimento previstas nessas rubricas e apresentadas na candidatura. A cada rubrica corresponde um ou mais investimentos. A Figura 23 ilustra esta correspondência. São estes investimentos que podem ser alterados ou eliminados, eliminado incluindo o local a que corresponde o respectivo investimento. investimento. Podem também ser introduzidos novos novo investimentos através través do botão Adicionar rubrica Mostrar os investimetnos Esconder os investimentos Editar investimentos Eliminar investimentos Figura 23 – Alteração de investimentos 3.4.1 Adicionar investimentos Alteração de tipologias de investimento Depois de listadas as rubricas ProDer correspondentes a uma rubrica IFAP é possível alterar ou eliminar uma destas rubricas. Na alteração surge um novo ecrã, ecrã enquanto que, que no caso de 11.01.2013 Guia de utilização do Balcão do Beneficiário v3.0 v Pág. 17 se pretender eliminar uma rubrica apenas se apresenta uma mensagem de confirmação dessa operação. a) Alterar investimento b) Eliminar investimento: confirmação Figura 24 - Alteração de investimento 3.4.2 Adicionar tipologias de investimento Figura 25 - Introdução de novos investimentos 11.01.2013 Guia de utilização do Balcão do Beneficiário v3.0 v Pág. 18 3.5 Alteração de datas A alteração temporal de um projeto efetua-se apenas ao nível das respetivas datas de início e de conclusão (fim). Contudo o sistema verifica se esta alteração não tem implicações nas datas de execução dos respetivos investimentos. Figura 26 - Alteração de datas 3.6 Validar um pedido de alterações Em qualquer momento da criação/edição do pedido de alteração, o beneficiário poderá validar a informação introduzida/alterada até ao momento. Uma de duas situações pode acontecer: I. A validação é bem sucedida, ou seja os dados introduzidos até ao momento estão/são corretos e surgirá um ecrã como o seguinte: Figura 27 – Validação com sucesso: dados introduzidos sem erros II. A validação não é bem sucedida, ou seja os dados introduzidos até ao momento não estão corretos e nesse caso estes serão identificados. identi Ilustra-se se na figura seguinte o caso em que a data de uma rubrica está em conflito conflito com as datas do projeto (início e fim): 11.01.2013 Guia de utilização do Balcão do Beneficiário v3.0 v Pág. 19 Figura 28 – Validação sem sucesso: dados introduzidos com erros de datas 3.7 Submeter um pedido de alterações Permite ao beneficiário submeter - enviar para análise pelos órgãos responsáveis - o pedido de alteração registado. Nesta fase o sistema efetua automaticamente uma validação dos dados introduzidos/alterados. Se esta for bem sucedida, será solicitado ao beneficiário que insira as justificações relativas às alterações registadas; escolhendo o botão Submeter, Submeter o pedido é submetido. Sem erros de validação Justificações Figura 29 – Submissão de um pedido. Exº de um pedido de alteração de local de investimento 3.8 Cancelarr um pedido de alterações Em qualquer momento é possível ao beneficiário cancelar um pedido de alteração já iniciado e ainda não submetido. Este cancelamento não releva para o número de alterações admitidas a um projeto.. Um pedido cancelado não fica registado para pedidos futuros. 11.01.2013 Guia de utilização do Balcão do Beneficiário v3.0 v Pág. 20 Figura 30 – Cancelamento de um pedido Caso confirme o cancelamento do pedido de alterações iniciado, surgirá a seguinte mensagem: 3.9 Desistência de um pedido de alterações Depois do pedido ser submetido, o beneficiário poderá desistir do mesmo enquanto este estiver em análise e ainda não tiver sido notificado de qualquer decisão relativamente à sua aprovação. Para tal bastará selecionar a opção Desistir (figura 2 - [3] ) do ecrã inicial do BB e surgirá um ecrã tal como ilustrado ilustrad na figura seguinte. O beneficiário deve preencher a justificação da desistência, ficando esta aceite assim que for guardada. Figura 31 – Desistência de um pedido de alteração 11.01.2013 Guia de utilização do Balcão do Beneficiário v3.0 v Pág. 21 3.10 Submissão de documentos ocumentos No decurso do pedido de alteração há dois momentos em que o beneficiário poderá/deverá submeter documentos através do BB: • Aquando da submissão do pedido • Em m sede de análise do mesmo, sempre que tal for solicitado. Inicialmente, não existem quaisquer documentos associados a um pedido pelo que, da primeira vez que selecionar a opção Documentos Docu surgirá o ecrã da Figura 32. Figura 32 – Carregar documentos - Ecrã inicial O processo de carregamento de um documento passa por “procurar” no computador o(s) ficheiro(s) que o constituem, inserir uma descrição no campo observações e “guardar”, tal como se ilustra na figura ao lado em que foram carregados 2 ficheiros: • “decl_Seg Social.pdf“ • “comprov_residencia..pdf” Ficheiros carregados Figura 33 – Lista de ficheiros carregados e histórico 11.01.2013 Guia de utilização do Balcão do Beneficiário v3.0 v Pág. 22 Estes dois ficheiros cheiros correspondem a um único documento designado “Documentos solicitados” Em qualquer altura é sempre possível consultar os documentos já carregados através do BB bem como ter acesso ao histórico de carregamentos e imprimir um recibo em pdf, pd no qual são listados todos os documentos carregados (Figura ( 34). É igualmente possível eliminar ficheiros anteriormente carregados. Figura 34 – Recibo comprovativo comprovativo de entrega de ficheiros carregados 3.11 Análise e Decisão Ao confirmar a submissão do pedido de alteração surgirá a seguinte mensagem: Simultaneamente o beneficiário será notificado por correio eletrónico da submissão (ver anexo 1) e a partir desse momento o pedido passará para análise, podendo ser consultado no BB. Durante a análise, o técnico analista poderá solicitar ao beneficiário esclarecimentos e/ou o envio de documentos adicionais, efetuando-se estes pedidos por correio eletrónico (ver anexo 2). A resposta deverá ser igualmente efetuada através do BB dentro dos prazos previstos (10 dias úteis a contar da data de receção da notificação). O beneficiário será posteriormente notificado por correio eletrónico (ver anexo 3) da decisão relativamente ao pedido apresentado. No caso de a decisão ser favorável mas com alterações ao pedido apresentado o beneficiário terá 5 dias úteis a contar da data da sua receção para, através do BB,, proceder à sua aceitação formal. fo Considera-se se a decisão como aceite caso não se verifique a resposta no período indicado. Todas as mensagens enviadas por correio eletrónico serão igualmente disponibilizadas através do BB pelo que se aconselha a sua consulta com a periodicidade devida. devid Na Figura 35 ilustra-se um exemplo do BB assinalando-se a existência de mensagens novas e o acesso à caixa de mensagens do BB (Inbox),, bem como a forma como esta caixa é 11.01.2013 Guia de utilização do Balcão do Beneficiário v3.0 v Pág. 23 apresentada ao beneficiário, permitindo-lhe permi lhe ver mensagens entradas, enviadas e arquivadas bem como escrever uma nova mensagem ou arquivar mensagens recebidas. recebidas Figura 35 - INBOX (Caixa de mensagens) As mensagens deverão ser guardadas, servindo como evidência da troca de mensagens através do Sistema de Informação do ProDer. ProDer Figura 36 - Leitura de uma mensagem Ao ler uma mensagem será possível ao beneficiário responder à mesma. mesma. A resposta será enviada para o técnico responsável pela análise do pedido através do Sistema de Informação do ProDer podendo opcionalmente ser igualmente remetida por correio eletrónico. eletrónico 11.01.2013 Guia de utilização do Balcão do Beneficiário v3.0 v Pág. 24 Figura 37 - Envio de resposta a uma mensagem 11.01.2013 Guia de utilização do Balcão do Beneficiário v3.0 v Pág. 25 3.12 Fluxograma O diagrama abaixo ilustra as várias etapas associadas ao pedido de alteração do projeto após contratação desde a submissão até ao seu envio para o IFAP após aprovação do Gestor. São evidenciados os vários estados pelos quais passa o pedido, distinguindo-se se duas fases: • Beneficiário,, em que o pedido é criado e submetido, podendo ser cancelado em qualquer momento desta fase • AG ProDer,, em que o pedido é analisado e decidido, podendo o beneficiário desistir2 do mesmo até ser notificado da decisão final. Seleciona Pedido de Alteração (PALT) Beneficiário Cria / Edita PALT (Beneficiário/Locais/Investimento/Datas) Cancela PALT Valida PALT Submete documentos Submete PALT (obriga a justificação do pedido) PALT cancelado Análise PALT Pedido/Envio de documentos adicionais Beneficiário desiste do PALT PALT desistido 1 Decisão PALT AG ProDer Envio de notificação da decisão ao beneficiário Decisão favorável Decisão c/alterações Decisão desfavorável Decisão s/alterações Decisão aceite pelo beneficiário (ou não responde no prazo de 5 dias úteis) 1 DECISÃO PALT n/aceite pelo promotor PALT decidido favoravelmente 1 PALT decidido desfavoravelmente PALT enviado para SI/IFAP 2 Relevam para efeitos do número admitido de alterações da execução física/financeira do projeto (ver OTG): - A desistência do pedido de alterações por iniciativa do beneficiário;; a não aceitação da decisão favorável (c/alterações) da AG; a decisão desfavorável da AG 11.01.2013 Guia de utilização do Balcão do Beneficiário v3.0 v Pág. 26 4 Recolha de Indicadores Como é do conhecimento público, compete a cada Estado-membro Estado membro fornecer à Comissão Europeia (CE) a informação necessária para avaliar os resultados obtidos com a execução dos projetos apoiados pelo PRODER e que serão determinantes, não apenas para a avaliação do impacto cto do atual período de programação sobre o sector agrícola em Portugal, mas também para a preparação do próximo Programa de Desenvolvimento Rural, que irá vigorar de 2014 a 2020. Foi desenvolvida uma funcionalidade no Balcão de Beneficiário que permite a recolha dos dados para os indicadores e é sobre essa funcionalidade que trata este capítulo. De notar que a recolha destes dados destina-se se exclusivamente ao reporte à CE, não relevando para efeitos de controlo da execução do projeto. projeto 4.1 Acesso ao interface interfac O preenchimento da informação para a recolha de indicadores apenas está disponível para projetos que já apresentaram o Último ou Único Pedido de Pagamento.. Para aceder ao interface de preenchimento deve clicar na opção Indicadores de Resultado->editar/su >editar/submeter [1] do menu lateral direito. (ver Figura 38 - Menu Indicadores de Resultado) [1] Figura 38 - Menu Indicadores de Resultado 4.2 Interface Após clicar na opção Editar/Submeter, Editar/Submeter surge o interface de preenchimento dos dados dos indicadores conforme se pode visualizar na Figura 39 - Indicadores - Interface de preenchimento. O interface é composto por campos para preenchimento de um único valor ou por quadros de preenchimento de vários valores por linha. (ver Figura 39 - Indicadores Interface de preenchimento [1] e [2]). Para cada campo ou quadro apresentado, se a informação já tiver sido solicitada aquando do preenchimento do formulário de candidatura, os campos são apresentados apresentados pré-preenchidos pré e em frente a cada campo ou a cada uma das linhas dos quadros é apresentada uma caixa de validação (ver Figura 39 - Indicadores - Interface de preenchimento [3])) que deve ser marcada (ver Figura 39 - Indicadores - Interface de preenchimento [4])) no caso de não existirem e alterações aos valores confirmando-se confirmando assim os valores apresentados. 11.01.2013 Guia de utilização do Balcão do Beneficiário v3.0 v Pág. 27 [3] [1] x [4] [5] [3] [2] Figura 39 - Indicadores - Interface de preenchimento O interface apresenta ajudas ao preenchimento que são ativadas clicando no símbolo surgindo no ecrã a respetiva ajuda (Figura ( 40 - Ajudas ao preenchimento). Fechar ajuda. Figura 40 - Ajudas ao preenchimento 11.01.2013 Guia de utilização do Balcão do Beneficiário v3.0 v Pág. 28 Se o projeto em causa tiver sido alvo de alterações físico ou financeiras é apresentada uma mensagem a indicar que deve ajustar os valores à configuração atual do projeto conforme a Figura 41 - Mensagem para projetos com alterações Figura 41 - Mensagem para projetos com alterações 4.3 Preenchimento e validação Como referido, o interface apresenta campos únicos únicos de preenchimento ou quadros com várias linhas. Tanto os valores dos campos únicos como os valores dos quadros são validados aquando do preenchimento por forma a evitar erros. erros As validações são de dois níveis: formato dos dados inseridos ou intervalo de valores. As figuras seguintes ilustram este processo de validação. Figura 42 - Validações dos dados inseridos Figura 43 - Validação dos dados inseridos – formato data errada Preenchimento dos quadros qua Quando preenchida uma linha de um quadro, todos os campos de preenchimento obrigatório devem ser devidamente preenchidos. Se a linha não for para considerar a mesma deve ser removida clicando-se na imagem apresentada no início da linha . A linha não desaparece, ficando sim marcada como apagada, sendo possível a recuperação recuperação da mesma clicando-se clicando na imagem que está no início da linha (ver Figura 44 - Exemplo de quadro dos indicadores). indicadores A edição dos quadros permite que sejam adicionadas novas linhas, linhas estas que devem ser adicionadas sempre que for necessário para que os dados fornecidos reflitam a realidade da execução do projeto. 11.01.2013 Guia de utilização do Balcão do Beneficiário v3.0 v Pág. 29 Para adicionar uma nova linha deve clicar no botão Adicionar Linha que se encontra por baixo de cada quadro. Ao clicar no botão surge uma nova linha no final do quadro. É possível adicionarem-se se tantas linhas quantas as necessárias.. De notar, que todas as linhas, que não estejam marcadas como apagadas devem estar devidamente preenchidas. Apagar linha Linha apagada Linha nova Recuperar linha apagada Adicionar linha Figura 44 - Exemplo de quadro dos indicadores Carregamento de ficheiro csv (medida 421) Para a medida 421, um dos indicadores solicitados é a lista de formandos que participaram nas ações de formação. Como este indicador pode conter muitas linhas é disponibilizada disponibiliza uma funcionalidade que permite o carregamento de um ficheiro no formato csv para a submissão submiss dos dados dos formandos. O modelo do ficheiro pode ser descarregado no interface (ver Figura 45 - Submissão de ficheiro csv [1]) sendo disponibilizado um ficheiro de exemplo de preenchimento. preenchimento O beneficiário deve preencher os dados no Excel, gravar o ficheiro no formato csv (comma separated values/separado por virgulas), virgulas) e efetuar a submissão do ficheiro utilizando a opção Carregar Ficheiro CSV (ver Figura 45 - Submissão de ficheiro csv [2]). [1] [2] Figura 45 - Submissão de ficheiro csv Ao importar os dados, o sistema corre um processo de validação para garantir que os dados são coerentes,, tal como sucede para os restantes dados solicitados, e no caso de serem detetados erros, os mesmos são s apresentados não sendo consideradas as linhas que têm erros. Figura 46 - Exemplo de erros no ficheiro csv 11.01.2013 Guia de utilização do Balcão do Beneficiário v3.0 v Pág. 30 Sempre que é submetido um ficheiro csv com dados, os dados já carregados neste quadro são removidos e considerados os existentes no ficheiro. Aconselha-se que se preencha sempre o ficheiro na sua totalidade e posteriormente se proceda à submissão do mesmo. Dados carregados com o ficheiro csv Figura 47 - Resultado carregamento de ficheiro csv Reiniciar a partir dos dados originais A qualquer momento é possível consultar os dados originais,, ou seja, que foram submetidos na candidatura e inclusive reiniciar o processo de preenchimento da informação dos indicadores tendo com base os dados apresentados inicialmente. Esta operação pode ser efetuada a partir da opção Repor dados Originais riginais disponível no separador Dados Originais como se pode verificar na Figura 48 - Dados originais. originais Consultar dados originais Clicar para repor dados originais Figura 48 - Dados originais Após selecionar esta opção, aparece uma mensagem de confirmação (Figura (Figura 49 - Indicadores - Confirmação da reposição dos dados iniciais). iniciais). Importa referir que após confirmar a ação os dados que preencheu serão perdidos e não é possível recuperá-los. recuperá Figura 49 - Indicadores - Confirmação da reposição dos dados iniciais 4.4 Guardar, validar e submeter A qualquer momento, durante o preenchimento dos dados, é possível gravar os dados já preenchidos clicando no botão Guardar que se encontra no fim do ecrã. Chama-se Chama a atenção que a gravação dos dados não equivale à submissão, para concluir a tarefa deverá sempre 11.01.2013 Guia de utilização do Balcão do Beneficiário v3.0 v Pág. 31 proceder à submissão dos dados preenchidos clicando no botão Submeter que se encontra no topo do ecrã. Figura 50 - Guardar dados Após o preenchimento de todos os valores e quadros, não existindo nenhum erro visível vis e verificando-se se que os dados refletem a execução do projeto, deve proceder-se proceder à submissão dos dados clicando no botão Submeter. Figura 51 - Validação e submissão Adicionalmente, pode-se se correr o processo de validação clicando no botão Validar, Validar ainda que o próprio processo de submissão efetue ele próprio uma validação final. Se, no processo de validação/submissão, ção/submissão, forem detetados problemas no preenchimento, os mesmos são apresentados e podem ser de dois tipos: tipos alertas [1] e/ou erros [2]. Os erros são impeditivos da submissão e têm que ser obrigatoriamente corrigidos, sendo que os alertas não impendem a submissão mas devem ser tidos em atenção porque podem indicar possíveis gralhas no preenchimento. [1] [ [2] Figura 52 - Validação dos dados 11.01.2013 Guia de utilização do Balcão do Beneficiário v3.0 v Pág. 32 Não existindo nenhum erro, o processo de submissão é concluído sendo solicitado que se confirme a submissão dos dados (ver Figura 53 - Confirmação da submissão). submissão Uma vez submetida a informação não será possível voltar a editar o relatório. relató Figura 53 - Confirmação da submissão Após concluído o processo de preenchimento e submissão dos dados, passa apenas a ser possível a consulta dos dados submetidos, consulta esta disponível na opção de menu Indicadores de resultado -> > Ver. Ver 11.01.2013 Guia de utilização do Balcão do Beneficiário v3.0 v Pág. 33 5 Anexos 5.1 Anexo 1 5.2 Anexo 2 11.01.2013 Guia de utilização do Balcão do Beneficiário v3.0 v Pág. 34 5.3 Anexo 3 5.3.1 Decisão favorável 5.3.2 Decisão favorável com alterações 11.01.2013 Guia de utilização do Balcão do Beneficiário v3.0 v Pág. 35 5.3.3 Decisão desfavorável 11.01.2013 Guia de utilização do Balcão do Beneficiário v3.0 v Pág. 36
Download