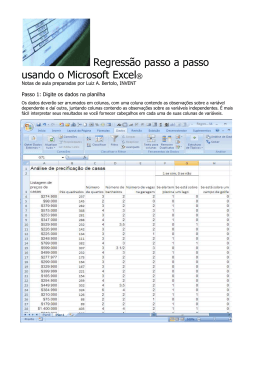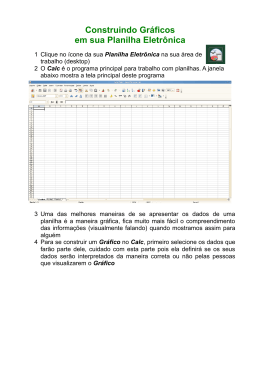CURSO DE EXTENSÃO EM EXCEL PARTE II O Excel, como a maioria dos outros programas de escritório, tem itens comuns como a barra de título, a barra de menus e barra de ferramentas. No entanto o que o distingue como ferramenta de cálculo é a estrutura gradeada de sua tela. Esta grade, ou tabela, é formada por linhas e colunas. As linhas são identificadas por números; e as colunas, por letras. Se você clicar no canto da tabela e segurar o botão do mouse, vai ver a capacidade total do Excel: 65536 linhas por 256 colunas. O cruzamento de uma linha com uma coluna forma uma célula. A célula é identificada pelo nome da coluna e o nome da linha, juntos: B4, C3, E17. Cada célula pode conter texto ou números. Mas até aí não há novidade. Muitos programas – por exemplo, processadores de texto, como o Word – trabalham com tabelas. O que diferencia o Excel e outros softwares do gênero é a capacidade de calcular embutida na tabela. Em minha opinião, o Excel, é ao mesmo tempo, a mais completa e a mais popular ferramenta de cálculo para escritório. Poderoso e versátil, ele ajuda a desenvolver desde uma simples tabela com totais até documentos mais complexos, como os gráficos dinâmicos. ARREDONDAMENTO A célula C3 corresponde a divisão da célula A3 por B3. O resultado é um número com seis casas decimais. Vamos formatar este número para que ele apresente duas casas decimais. Com C3 selecionada, acione Formatar>Células. Na caixa de dialogo, veja as várias categorias de formatação. O padrão é geral ou seja, o número sem formatação. Na opção número, você pode definir o número de casas decimais. Escolha 2. marque também o separador de milhares. Agora, vamos multiplicar esse número por 5. Veja o resultado: outro número com muitas casas decimais. Porque isso? Isso ocorre porque o número na célula C3 tem duas casas decimais somente para visualização na tela. Na memória, ele continua no mesmo formato original. Portanto, a formatação do número é apenas um ajuste visual que não altera o valor. A conseqüência disso é que, se você está trabalhando com valores que precisam ser exatos, formatar os números não é a solução. A solução é usar a função ARRED, de arredondar. Em vez de fazer uma simples divisão, vamos arredondar o resultado. Depois do sinal de igual (=), que inicia a fórmula escreva ARRED e abra parêntese. O Excel dá a dica sobre a função. Você tem que fornecer o número a arredondar e o número de dígitos desejados. Agora, vejamos como trabalha a função ARRED. Vamos fazer arredondamento para uma casa decimal. Para facilitar a observação, colocamos uma coluna de números à esquerda e outra com os mesmos números, arredondados, à direita. O que acontece? Quando a segunda casa decimal é maior ou igual a 5, o número é arredondado para cima. O Resto simplesmente perde a segunda casa decimal. Até aqui, nenhuma novidade. Essa é a regra consagrada de arredondamento. Agora, imagine a seguinte situação. Você é um professor e quer arredondar as médias de seus alunos da seguinte maneira. Os números com parte decimal menor que meio ponto (0,5) devem ser ajustados para o inteiro inferior; 0,5 permanece; e o decimal maior que meio ponto leva o número para o inteiro superior. Em suma, neste sistema, só podem existir notas inteiras ou com frações de meio ponto. Portanto, nem a formatação, nem a função ARRED resolvem o problema. Montemos uma pequena planilha de trabalho com os nomes e as notas dos alunos. Para calcular a média aritmética simples, vamos usar a função MÉDIA. Na coluna verde, você vê os mesmos números da coluna amarela. A diferença é que ela foi calculada com a função ARRED aplicada aos valores da coluna vermelha. Como já vimos, nenhum desses esquemas resolve nosso problema, que é arredondar as notas para múltiplos de meio ponto. Então precisamos bolar uma fórmula. Qual raciocínio vamos empregar nessa fórmula? Se a parte fracionária da nota for maior do que meio ponto, então o valor final da nota será a parte inteira mais 1. Se a fração for igual a meio, anota fica como está. Por fim, se a fração for menor que meio ponto, o valor da nota fica sendo somente a parte inteira. O raciocínio é fácil. Para transformá-lo numa fórmula, vamos montar um ninho de SE, a função lógica condicional do Excel. O ninho corresponde a uma ou mais funções SE dentro de outra. Como função auxiliar, vamos usar INT, que fornece a parte inteira de um número. Coloquemos o resultado em uma nova coluna na cor azul. =SE(H4-INT(H4)>0,5;INT(H4)+1;SE(H4-INT(H4)=0,5;H4;INT(H4))) EXERCÍCIO PROPOSTO Se quisermos colocar mais uma coluna na minha tabela e mudássemos o critério de avaliação, ou seja, frações menores que 0,25 são reduzidas para 0; as menores que 0,75 e maiores ou iguais a 0,25 vão para meio ponto. A faixa restante cresce para o próximo inteiro. FUNÇÕES DATA/HORA Além das funções de data e hora mais comuns no Excel, por exemplo, DATA, DIA, MÊS, ANO, AGORA uma série de funções adicionais que fazem parte do suplemento Ferramentas de Análise. Vamos dar um passeio por algumas dessas funções que são muito úteis nos cálculos financeiros. Se você nunca usou o suplemento Ferramentas de Análise vai precisar ativá-las. Acione Ferramentas E Suplementos e marque a caixa Ferramentas de Análise. O Excel pode pedir o CD do Office. Coloque o CD no drive e siga as instruções. A primeira função que vamos visitar é DIATRABALHOTOTAL. Ela fornece o número de dias úteis entre duas datas excluindo os finais de semana. A função também pode excluir os feriados desde que você forneça uma lista deles. Vejamos um exemplo. Observe a planilha. Na primeira linha temos os títulos Data Inicial. Data Final, Dias e Feriados. Na coluna Feriados indique os feriados nacionais. Agora, digite duas datas quaisquer nas colunas Data Inicial e Data Final. Coloque o cursor na coluna Dias e clique no botão Inserir Função. Na tela Inserir Função, selecione a categoria Data e Hora, escolha a função DIATRABALHOTOTAL e dê OK. Na tela Argumentos da Função indique os valores. Clique no botão a direita do campo Data Inicial e clique na célula correspondente. Clique no botão da janela Argumentos da Função. Repita o procedimento para o valor da Data Final e faça o mesmo para a linha Feriados, mas agora selecione toda a lista de datas na coluna Feriados. Agora, clique em OK. Na coluna Dias, o Excel retorna o número de dias úteis entre as duas datas excluídos os feriados, se houver algum no intervalo indicado. Numa aplicação real, você pode colocar a lista de feriados numa folha separada da planilha. Outra jogada muito útil é dar um nome a lista de feriados. Copie a coluna Feriados para a planilha Plan2. Selecione as datas e dê o comando Inserir Nome, Definir. Na caixa Nomes, digite feriados e dê OK. Agora, toda a lista de datas se chama feriados. Em vez de indicar o intervalo de células escreva simplesmente feriados. Fica bem mais fácil. Vamos ver agora a função DIATRABALHO. Ela calcula uma data final, partindo de uma data inicial, o número de dias úteis e os feriados. Na mesma planilha, criemos uma coluna chamada Data Final. Vamos usar a mesma data inicial e o mesmo número de dias úteis. A data final é um número estranho. O valor fornecido pela função DIATRABALHO é uma data serial. Ou seja, o número de dias decorridos desde 1 de janeiro de 1900, o início do calendário do Excel. Selecione esse resultado. Agora, acione Formatar células. Escolha a categoria Data e dê OK . Pronto, A data final, observe, não é a mesma utilizada na outra função. É que DIATRABALHOTOTAL fornece o número de dias úteis entre duas datas, incluindo as duas. Já DIATRABALHO retorna a data após um período de dias úteis. Por causa disso a data fornecida pela função DIATRABALHO cai, nos exemplos, um dia depois. Vamos agora ver a função DATADIF. Ela retorna o número de dias, meses ou anos entre duas datas. Mas aqui não há desconto dos fins de semana ou dos feriados. A função DATADIF pede três argumentos: a data inicial, a data final e uma unidade. Essa unidade é um código para dizer se o resultado deve ser dado em dias, meses ou anos. Para dias, o código é D, para meses é M e para anos é Y. Na formula, o código deve ser escrito entre aspas. Veja um exemplo em que as mesmas datas são usadas com a função DATADIF, variando apenas a unidade de tempo. Os resultados, em meses e anos, sempre indicam quantos meses ou anos inteiros existem entre as duas datas. Outra função adicional do Excel é FIMMÊS, que fornece o número de série para o último dia do mês. Essa função é prática para calcular as datas de vencimento que caem no último dia do mês. FIMMÊS pede dois argumentos, a data inicial e o número de meses decorridos a partir dessa data. Veja um exemplo. Escreva uma data na célula A1. Em A2, escreva a fórrmula usando a função. A1 é a data inicial e o número de meses, zero. O resultado é uma data serial. Acione Formatar células e escolha a categoria Data. A função fornece o último dia do mesmo mês da data inicial. Para o mês seguinte, em vez de zero, use 1. A função FIMMÊS também pode ser usada para obter o número de dias do mês. Veja uma aplicação. Você tem uma planilha que mostra os números de visitação do site de sua empresa. Seu objetivo é calcular a média de visitas diárias. Você precisa dividir o total de visitas pelo número de dias do mês correspondente. É claro que é possível fazer as fórmulas, uma a uma. Se for abril, dividir por 30; se for outubro, 31. E se for fevereiro? Bem, pode ser 28 ou 29. Ora, vamos procurar um jeito de fazer a fórmula apenas uma vez. Vamos usar a função FIMMÊS, com o segundo argumento igual a zero para obter a data serial de cada mês. Mas não queremos a data, e sim o total de dias do mês. Então, a função DIA (que fornece o dia do mês, de 1 a 31), vai resolver nosso problema. É só dividir o número de visitas pelo resultado da função DIA. Estenda a fórmula para toda a coluna. Vamos ver agora mais duas dicas importantes nas operações com data e hora. A planilha que você é uma folha de pagamento com base em horas trabalhadas. Cada linha representa o cartão de ponto diário de um funcionário, com registros dos horários de entrada e saída, em dois turnos. As duas dicas estão no cálculo das horas trabalhadas em cada turno e na apuração do salário dia. Observe a primeira linha da coluna Total1. O trabalhador Marcos entrou às 20:00 horas e saiu às 03:00 da manhã. Mas se você fizer a subtração vai verificar que ele trabalhou - 17 horas. Para evitar esse disparate, usamos a função MOD, que fornece o número correto: 7 horas. As operações com horas se complicam quando a meia-noite (zero hora) está entre a hora inicial e a final. O que a função MOD faz, neste caso, é somar os intervalos antes e depois da meia-noite. No exemplo, Marcos trabalhou quatro horas no final de um dia e três horas no início do outro. Vamos agora ao outro truque nesta planilha. Veja a coluna Salário/Dia. Correspondem ao total de horas trabalhadas vezes o salário/hora. Portanto, na primeira linha K5 vezes C5. Mas isso está errado! Dá pouco mais de 5 reais e Marcos ganha 14 reais por hora. O problema aqui é mais uma vez, a natureza das horas, que são números cíclicos. Para obter o valor real é preciso multiplicar o total de horas por 24 e depois pelo salário/hora. CÉLULAS COM NOME As células com nome podem ajudar muito na construção de planilhas complexas. Quando uma célula tem nome, em vez de usar referências como A4 e C5, você pode trabalhar com itens mais amigáveis como Taxa_de_Juros ou CustoTotal. O caso mais comum de nomeação de células é o seguinte. Se você tem colunas cujos cabeçalhos são meses, é possível obter o total adicionando os nomes. Exemplo: Janeiro, Fevereiro, Março. Mas para que isso funcione você precisa preparar o Excel. Acione Ferramentas, Opções e clique na orelha Cálculo. A opção Aceitar Rótulos em Fórmulas deve estar ligada. Dê OK e confirme a fórmula. Veja o resultado. Estenda a fórmula para o resto da coluna. Há outras formas de aproveitar esse recurso. Para obter o total do mês de janeiro, você pode escrever assim: =SOMA(Janeiro). Como você vê, Janeiro, nesse caso, representa toda a coluna de dados relativos a esse mês. As referências também funcionam no sentido horizontal. Use a fórmula =SOMA(Tecidos) para obter o total relativo ao produto Tecidos. Também é possível referir-se a uma célula pelo nome da coluna combinado com o da linha: Fevereiro Tecidos, Março Calçados. Essa referência pode entrar em operações. Quando você chama células pelo nome com base em cabeçalhos, está usando um recurso automático do Excel. Mas você pode dar o nome que quiser a uma ou mais células. Há pelo menos duas formas de fazer isso. Veja a primeira. Selecione a célula desejada. Observe que o nome da célula aparece no canto superior esquerdo da planilha. Clique nesse campo, digite Valor e acione Enter. A célula passa a se chamar Valor e você pode incluir esse nome em qualquer operação que envolva essa célula. Esse procedimento vale para uma célula ou uma região delas. Outra maneira de nomear um intervalo de células é selecioná-las e dar o comando Inserir, Nome, Definir. Na caixa Nomes na Pasta de Trabalho, digite o nome desejado. Atenção: o nome não pode ter espaços. Use algo como CustoTotal ou Custo_total ou ainda Custo.Total. Vale lembrar que os nomes podem ter até 255 caracteres. É proibido o uso de operadores como os sinais de mais ou de menos. Prefira nomes curtos, em vez de Banco_de_dados, BcoDados. Até o momento, atribuímos nomes a células ou grupos de células. Mas o recurso dos nomes também pode ser aplicado a um valor ou a uma fórmula. Admita, por exemplo, que você trabalha numa importadora e deseja criar uma tabela de preços indexada ao valor do dólar. É fácil. Primeiro, vamos criar a tabela pelo método mais simples. Numa coluna, a lista de produtos. Em outra, a lista de preços em dólar. Vamos criar também duas células isoladas. Uma para armazenar o valor atual do dólar e a outra para definir uma variável chamada FatorCustos. Esse FatorCustos é um nome arbitrário. Trata-se de um número definido por sua loja para calcular o preço dos produtos importados com base no dólar. Ele embute os impostos de importação, custos de armazenamento, custos financeiros, etc. Suponha que sua empresa definiu que o FatorCustos é igual a 1,9. Ou seja, o preço em reais equivale a esse fator multiplicado pela taxa de câmbio e pelo preço em dólares. Nesta fórmula, usamos o cifrão ($) para fazer referência aos endereços absolutos das células que contém o valor do dólar e do FatorCustos. A célula $E$2 indica a referência fixa à célula E2. Agora, vamos trabalhar com nomes. Acione Inserir, Nome, Definir. No campo superior, digite FatorCustos. Embaixo, escreva 1,9. Agora, em vez do valor armazenado numa célula, use na fórmula o nome FatorCustos. Apague a célula que armazena o valor FatorCustos. Se depois sua empresa redefinir o valor de FatorCustos, basta atualizar o valor dessa constante. Há uma vantagem nisso. Em vez de sair caçando numa planilha os itens que devem ser modificados, basta alterar as referências num único lugar. Mas há também um inconveniente. O nome da célula, do valor ou da fórmula pode parecer um mistério para quem não elaborou a planilha. A saída, nesses casos, é procurar na caixa Definir Nome. PROTEÇÃO DE PLANILHAS Você pode evitar que suas planilhas sejam alteradas por intrusos ou simples distração do usuário. O Excel oferece meios de proteger uma ou algumas células. Só que esse tipo de proteção não é feito de forma direta. É o que vamos ver neste capítulo. Admita que seu objetivo é montar uma planilha que tenha as fórmulas, mas permita que o usuário digite dados. Para isso, selecione toda a planilha clicando na célula de origem. Ou, no teclado, Ctrl+T. Agora, dê o comando Formatar > Células. Na nova tela, clique em proteção. Ative a caixa Bloqueadas. Essa caixa, ligada, impede a digitação nas células selecionadas. Caso ela apareça na cor cinza, isso indica que algumas células já têm essa característica. Deixe inativa a outra opção, Ocultas, e dê OK. Até aqui você definiu que toda a planilha está protegida. Agora, selecione somente as células que você deseja deixar livres. É o caso de células em que o usuário precisa digitar informações. Acione outra vez Formatar > Células, orelha Proteção. Desligue a caixa Bloqueadas e dê OK. Se, além de evitar modificações, você quer esconder a própria fórmula dê o comando Editar > Ir Para e, na tela aberta, clique no botão Especial. Na janela Ir Para Especial, escolha a opção Fórmulas e deixe marcadas todas as caixas logo abaixo. Clique em OK. O Excel, que antes mostrava toda a planilha, vai agora destacar somente as células que contêm fórmulas. Volte ao comando Formatar > Células, selecione a orelha Proteção e mantenha ligadas as caixas Bloqueadas e Ocultas. Agora, as células destinadas à digitação estão livres, enquanto as que contêm fórmulas vão ficar travadas e sem condições de exibir sua lógica de cálculo. Dê o comando Ferramentas > Proteger planilha. Isso conclui a operação. Agora, vamos fazer o teste. Você pode alterar os valores das células de digitação. No entanto, tente mudar um dos totais ou os títulos. O Excel não permite. Além disso, clique em qualquer célula dos totais: as fórmulas não são exibidas. Para editar as fórmulas ou modificar a planilha, você precisa executar o comando Ferramentas > Proteger > Desproteger Planilha. Lembre-se: ao proteger a planilha você pode atribuir a ela uma senha. Mas não esqueça! Observe também que a janela Proteger Planilha oferece itens específicos de proteção para formatação e exclusão de células, colunas, linhas e outros objetos. Até agora, falamos somente de proteções que evitam alteração do documento. O Excel oferece outro tipo de proteção. É o que controla o acesso ao próprio arquivo. Ou seja, quando alguém tenta abrir o arquivo XLS, ele pede a senha de acesso. Para ligar esse tipo de proteção, acione Arquivo > Salvar Como. Na janela Salvar Como, abra o menu Ferramentas e escolha Opções Gerais. A tela Opções de Salvamento permite definir duas senhas – uma de proteção e outra de gravação. Na primeira, você pode clicar no botão Avançada e escolher um tipo de criptografia para guardar a senha. A senha de proteção protege a abertura do arquivo. Já a de gravação é pedida quando o usuário, autorizado a abrir o arquivo, tenta salvar modificações. Apesar da possibilidade de usar tantas senhas, tenha cuidado: só a utilize se for necessário. GRÁFICOS DINÂMICOS No Excel, as tabelas dinâmicas e os gráficos dinâmicos são dois recursos poderosos para análise de dados. São ferramentas interativas que permitem visualizar resumos de planilhas que contêm grande volume de dados. Neste capítulo vamos tratar dos gráficos dinâmicos. Ferramentas como gráficos dinâmicos ou tabelas dinâmicas são especialmente úteis quando há dados que se repetem muitas vezes na tabela. Considere, por exemplo, uma planilha na qual estão listados os clientes da empresa, seu histórico de compras durante o ano de 2005 e as cidades desses clientes. Vamos montar gráficos dinâmicos com base nesta planilha. Para isso, selecione a área útil do documento e dê o comando Dados > Relatório de Tabela e Gráficos Dinâmicos. Surge um assistente. Primeiro, ele pergunta onde estão os dados que você deseja analisar. A resposta-padrão é numa lista do Excel. No entanto, você também pode analisar informações de uma fonte de dados externa. Informe, em seguida, o tipo de relatório que você deseja criar: relatório de gráfico dinâmico. Clique em avançar. Clique novamente em Avançar. No passo seguinte, escolha traçar o gráfico em nova planilha e clique em Concluir. O Excel cria nova folha de gráfico, Gráf1, e exibe a janela Lista de Campos da Tabela Dinâmica. Você pode arrastar essa janela e ancorá-la no lado direito da tela. Observe a página Gráf1. A região do gráfico exibe a mensagem “Solte itens de dados aqui”. À direita, há um espaço para campos de série. O Excel também ativa a barra de ferramentas Tabela Dinâmica. Para compôr o gráfico, itens da Lista de Campos devem ser arrastados para uma das regiões do painel principal. Tracemos o primeiro gráfico analítico. Arraste o campo Cidade para a área de categorias; depois o campo Valor para cada região central do gráfico. Dessa forma, você obtém um gráfico que mostra quanto cada cidade compra da empresa. Clique na caixa Cidade, embaixo do gráfico. O Excel exibe uma lista de todas as cidades do banco de dados. Você pode desmarcar algumas delas, ficando apenas com as que mais interessam. Para reexibir todas as cidades, volte à lista de cidades e clique na opção Mostrar Tudo. Agora admita que você deseje relacionar as cidades com os prazos de pagamento (por exemplo, 30 dias, 60 dias, etc.). Arraste o campo Prazo também para a área de categorias. O gráfico mostra uma distribuição dos valores comprados em cada cidade em cada categoria de prazo. Agora, clique com o botão direito no campo Cidade, no gráfico, e no menu, escolha Remover campo. Pronto. Você tem outro gráfico. Agora relacionando prazos e valores. É fácil perceber, por exemplo, que os maiores montantes de vendas são feitos com os prazos de 30 e 60 dias. Agora, arraste o campo Nome da lista para a área de campos de página. Isso significa que você pode criar gráficos separados para cada cliente. Clique na flecha do campo Nome, escolha um cliente e dê OK. O gráfico relaciona o cliente com os valores que ele comprou, indicando os prazos de pagamento. Mas de qual cidade é esse cliente? Arraste o campo Cidade para a área de Categorias. Opa, não faz sentido: como o gráfico está centrado num cliente, a cidade se repete. Então, arraste o campo Cidade para a área de campos de série. Agora, o gráfico está mais correto. O cliente Marco Pólo, da cidade de Campinas, comprou esses valores com pagamentos em três tipos de prazo. E quando ele comprou? Arraste o campo Data para a área dos campos dos campos de série. O gráfico se torna mais colorido e mostra em detalhes os valores e datas de cada compra executada pelo cliente. Com experiência, arraste o campo Data da área dos campos de série para a dos campos de categorias. O que ocorre? O Excel monta outro gráfico. Desta vez, ele exibe os valores comprados pelo cliente separados pelos prazos de pagamento e indicando as datas de compra. Observe um detalhe: a cada modificação que você faz no gráfico, o Excel também altera uma tabela dinâmica. É nessa tabela que ele baseia o traçado do gráfico. Agora você já sabe como trabalhar com gráficos dinâmicos. Se você usar uma tabela com mais informações, poderá traçar muito mais gráficos, combinando os campos de dados. Não esqueça: nossa análise está centrada num cliente. Portanto, você pode ir à caixa Nome, clicar na seta e escolher na lista outro cliente. Outra possibilidade: dê um duplo clique no campo Soma de Valor. Surge a tela Campo da Tabela Dinâmica. Em vez da soma dos valores comprados, você pode escolher, por exemplo, o número de compras realizadas, o valor médio das compras e até o desviopadrão dos valores. Ao criar diferentes visualizações com base em porções da tabela analisadas separadamente, você pode extrair mais conclusões sobre sua atividade, conhecendo melhor os clientes e o desempenho dos produtos em cada cidade ou região. VALORES MÁXIMO E MÍNIMO Numa planilha extensa, é difícil determinar qual o maior ou o menor número registrado numa coluna. Neste capítulo, vamos ver uma técnica para identificar os valores extremos de um conjunto de dados. Além disso, vamos montar um gráfico que se atualiza automaticamente. Você tem uma planilha que faz o acompanhamento diário da variação de um número qualquer: valor do dólar, faturamento do caixa da sua empresa, medições num laboratório. Essencialmente, essa planilha inclui uma coluna para as datas e outra para os valores. Nosso problema é o seguinte. Num documento desse tipo, como localizar, na coluna de datas, a célula correspondente ao valor máximo (mínimo) registrado? A dificuldade, aqui, reside no fato de você não saber até onde se estendem as colunas. Os pares data-valor vão sendo adicionados com o tempo. Em outras palavras, você quer descobrir qual o maior valor de uma região em aberto. Vamos desenvolver uma solução para isso. Admita que as datas estejam na coluna A e os valores na B. A primeira linha é ocupada com títulos: Data, Valor. Admita, também, que os dados Data e Valor sempre formam um par: não há data sem valor e vice-versa. O primeiro passo consiste em nomear a coluna B. Acione Inserir/Nome/Definir e digite, em cima, o nome Dados. Embaixo, digite a expressão mostrada na tela e dê OK. Você criou uma fórmula chamada Dados. Nessa fórmula, A função CONT.VALORES verifica quantas células preenchidas existem na coluna B. A subtração de 1, no final, desconta a célula B1, que contém o título. A função DESLOC é fundamental nessa fórmula. Ela resolve o problema da coluna em aberto. Sempre que você inserir novos dados na coluna B, DESLOC vai incluir esses dados na área de cálculo, que começa na célula B2. Observe que B2 está como $B$2. Essa referência fixa indica que o início da área de contagem dos valores é sempre a célula B2. A fórmula Dados tem apenas um papel auxiliar: retorna uma referência geral para a coluna B. Em outras palavras, ela se refere, genericamente, a qualquer célula da coluna B. A fórmula Dados será usada agora em outra fórmula, que nos dará o valor máximo na coluna B. Vamos colocá-la aqui ao lado. Essa nova fórmula fornece a data coluna A que faz par com o valor máximo registrado na coluna B. O núcleo dessa fórmula é a função MÁXIMO, que determina qual é o maior valor na coluna B, referida na fórmula Dados. A função CORRESP localiza onde está esse valor máximo. Por fim, DESLOC identifica, na coluna A, a data que faz par com o valor máximo na coluna B. Nesta outra célula a fórmula é idêntica. Mas, em lugar da função MÁXIMO, usamos a função MÍNIMO. Assim, resolvemos a primeira parte do nosso problema: temos os valores máximo e mínimo dos dados listados na coluna B. Para testar a solução, digite novas datas e valores. Um lembrete: naturalmente, o valor máximo ou mínimo pode ocorrer mais de uma vez. Esta solução aponta apenas o primeiro. Você pode ampliá-la para encontrar os demais. Uma forma é usar a função CORRESP. Para encontrar o valor 210,17, por exemplo, use a fórmula mostrada na tela. Ela procura na coluna inteira. O resultado é o número da linha contado desde o início do bloco de dados. Para ajustá-lo ao número da linha na planilha, some 1. Confira: o número 210,17 está na linha 6. Você também pode partir para uma solução visual: crie um gráfico. A idéia é criar um gráfico que incorpore automaticamente os novos valores incluídos na planilha. Acione Inserir > Nome > Definir e Eixo_X no campo Nomes da Pasta de Trabalho e, embaixo, a fórmula destacada na tela. A estrutura da fórmula Eixo_X já é nossa conhecida. A função CONT.VALORES conta o número de linhas ativas na coluna A, subtraindo uma, que é a linha ocupada pelo título. A função DESLOC faz uma referência a toda essa coluna, a partir da célula fixa A2. Você já notou por que chamamos a fórmula de Eixo_X. É isso mesmo: os valores X do gráfico serão formados pela coluna de datas. Agora, acione Inserir > Gráfico e clique no botão Concluir, para criar um gráfico vazio. Reposicione o espaço do futuro gráfico. Clique no gráfico com o botão direito e escolha Dados de Origem. Surge uma janela com esse nome. Escolha a orelha Série e clique no botão Adicionar. Agora no campo Valores, digite: Plan1!Dados. Isso diz ao Excel quais dados devem ser usados para gerar o gráfico. Dados, você lembra, é o nome da fórmula que define a coluna B. Por fim, na caixa Rótulo dos Eixos das Categorias (X), escreva Plan1Eixo_X. Isso diz ao Excel que as variáveis do eixo horizontal estão na fórmula Eixo_X. Essa fórmula – lembra? – corresponde aos valores da coluna A. Clique em OK e o gráfico está pronto. Vamos testá-lo. Inclua nova linha de dados na planilha e veja que o gráfico se atualiza sozinho. Problema resolvido. Agora, vamos dar um acabamento final no gráfico. Primeiro selecione a legenda à direita e acione a tecla Del. Assim, sobra mais espaço para o gráfico. Clique com o botão direito no eixo das datas e escolha formatar Eixo. Na tela Formatar Eixo, passe à orelha Fonte. Defina uma fonte menor. Com isso, as datas, que apareciam salteadas, agora marcam cada ponto do gráfico. Clique com o botão direito e, no menu, selecione Opções de Gráfico. Na nova tela, passe à orelha Rótulos de Dados. Marque a caixa Valor e dê OK. Epa, os números estão muito grandes! Clique com o botão direito num desses números e escolha Formatar Rótulos de Dados. Na orelha Fonte, escolha uma fonte menor. Agora, você tem uma informação visual dos valores máximos e mínimos. No caso de números próximos, se houver alguma dúvida, os rótulos ajudam a esclarecer qual valor é o maior ou o menor. Também é possível escolher outros tipos de gráfico. CONTROLE DE VENDAS Nesse capítulo, nosso objetivo é montar uma planilha para controlar diariamente os resultados de vendas de uma empresa ou departamento. Comecemos com o esboço geral. Vamos criar uma planilha na qual serão anotadas as vendas diárias. A meta de vendas também se refere ao mês de janeiro de 2006. Aqui, entende-se que a empresa opera inclusive nos sábados e domingos. Observe a fórmula que dá a meta diária. Ela não é simplesmente a meta dividida por 31. Por quê? Porque queremos montar uma planilha que sirva pra qualquer mês. Em fevereiro, essa divisão simples já não serviria. Então, montamos uma regra geral. Você tomou contato com funções especiais de data e hora. Vamos usar FIMMÊS, uma daquelas funções. FIMMÊS aplicada a qualquer data do mês, fornece a data do último dia desse mês. A função DIA nos dá somente o dia serial (de 1 a 31) dessa data. Então, dividimos o valor da meta pelo número serial do último dia do mês. Assim, achamos a meta média diária. Agora, vamos para a planilha. Duas colunas são básicas para a entrada de dados: Data e Receita Diária – ou seja, as vendas dessa data. Todos os outros dados serão calculados em função dessas duas colunas e da meta estabelecida. Uma coluna obrigatória é a Receita Acumulada. Ela vai indicar, quanto já foi vendido até a data, desde o início do mês. No exemplo, temos duas colunas de Receita Acumulada. Só precisamos de uma, é claro. Mas com as duas vamos mostrar soluções diferentes. Selecione a primeira célula da coluna Receita Acumulada 1. Veja a fórmula. No primeiro dia, é a soma da célula B5 até a célula B5. Mas por quê o primeiro B5 vem na forma $B$5? É simples. $B$5 é uma referência absoluta. Refere-se a célula B5, e somente a ela. Já B5, sem os cifrões, é uma referência relativa: nas próximas linhas, vai se tornar B6, B7, B8...No entanto, a primeira célula que entra nessa acumulação é sempre B5, fixa. Daí os cifrões. O Excel pode exibir uma advertência, achando estranho que a soma se refira a uma parte da coluna ao lado. Clique na célula e depois do aviso de erro. No menu, escolha Ignorar Erro. A fórmula foi estendida para toda a coluna. Nas linhas ainda não preenchidas com os pares data e receita, aparece repetido o último valor acumulado. Isso não é um erro, mas incomoda. Coloque o cursor na segunda coluna Receita Acumulada. A fórmula é diferente. A base é ainda a mesma SOMA usada em receita 1. Mas incluímos a repetição SE para evitar a repetição do último valor acumulado. Essa função SE testa se o valor das vendas na data foi preenchido. Para isso, usa a função ÉCEL.VAZIA. Se a célula de receita está vazia, então a receita acumulada é zero. Caso contrário, ela assume o valor da função SOMA, como na coluna anterior. Dessa forma, em vez de repetir o último valor, repete-se o zero. Mas é possível também eliminar os zeros. Para que os zeros não apareçam, acione Ferramentas > Opções e, na orelha Exibir, desligue a caixa Valores Zero. Dê OK, e as células ficam vazias. Observe que essa configuração é válida somente para esta folha de cálculo. Pronto, as colunas Receitas Acumuladas estão concluídas. Na planilha final, você pode eliminar a primeira delas. Agora, vamos criar uma coluna indicativa da porcentagem acumulada até a data em relação à meta. A fórmula é simples: basta dividir o acumulado até a data pela meta de vendas. Para ter o resultado em valores percentuais, acione Formatar > Células. Na orelha Número, escolha a categoria Porcentagem e indique uma casa decimal. Dê OK. Agora, vamos incluir uma coluna para indicar a porcentagem do tempo já decorrido dentro do mês. Vejamos a fórmula. Ela divide o dia atual pelo último dia do mês. Mais uma vez usamos as funções DIA e FIMMÊS. Também, para evitar a repetição da última porcentagem, voltamos a empregar a função SE e o teste de célula vazia. Agora a planilha está pronta. O gerente de vendas pode acompanhar os resultados comparando as duas últimas colunas. Nos últimos registros, por exemplo, ele pode ver que as vendas estão à frente do tempo decorrido, o que é um bom resultado. Agora, vamos dar um último retoque para que a planilha possa ser reutilizada nos próximos meses, sem modificação. Na célula A1, escrevemos “Faturamento – Janeiro/2006”. Portanto, em fevereiro, teremos que ajustar esse título. Vamos transformá-lo num título válido em qualquer época. Para isso, vamos montar uma fórmula que concatena textos no Excel. Coloque o cursor na célula A1. Agora, escreva a fórmula mostrada na tela. O sinal de igual, você sabe, inicia a fórmula. A palavra “Faturamento”, entre aspas, é um pedaço do texto que você quer escrever na célula. O sinal de E comercial (&) é o operador de concatenação. Agora, vamos transformar em texto a primeira data do mês, usando a função TEXTO. A seqüência de quatro emes entre aspas (“mmm”) indica o nome do mês por extenso. A função MAIÚSCULA, como o nome indica, serve apenas para colocar o nome do mês em letras maiúsculas. Por fim, vem a função ANO, que retorna o ano da primeira data da planilha. Assim, para usar a planilha em outro mês, basta copiar as cinco primeiras linhas e cola-las em nova planilha. Como está tudo automatizado, você só precisa fazer dois ajustes. O primeiro ajuste é escrever a nova meta de vendas. E o segundo, digitar a data do primeiro dia do mês. Pronto. Todo o resto sai automaticamente. Agora, é só usar a planilha. FILTROS INTERATIVOS Neste capítulo, vamos trabalhar com filtros interativos. Trata-se de um recurso que permite trabalhar com planilhas como se fossem bancos de dados, identificando grupos de informações e classificando-as em diferentes categorias. Os filtros do Excel revelam informações que estão por trás dos números, ajudam entender o que se passa na empresa e tomar decisões. Mas a grande vantagem deles é que tudo isso pode ser feito sem malabarismos técnicos. Para começar, crie uma planilha de dados cuja primeira linha contenha os títulos de cada coluna. Atenção: “primeira linha”, aqui, não significa necessariamente a linha 1 da planilha, mas apenas a linha inicial da tabela. No exemplo, criamos uma folha de informações funcionais do setor de recursos humanos de uma software house. Trata-se de uma tabela simples, com colunas com Nome, Cargo, Salário e Escolaridade dos funcionários. Com a tabela pronta, coloque o cursor em qualquer célula útil e, no menu, acione Dados > Filtrar > AutoFiltro. Isso ativa no menu o recurso AutoFiltro. Agora, verifique a planilha: as células que contêm títulos se transformam em caixas de combinação. Clique, por exemplo, na seta da coluna Cargo. A caixa de combinação exibe todos os cargos disponíveis na lista de empregados. Selecione a opção “analista de sistemas”. Veja: a planilha encolheu e exibe apenas os dados dos funcionários que são analistas de sistemas. Outra mudança aconteceu. A seta da caixa Cargo mudou de cor, assim como os números das linhas. Todos agora são azuis. Essa cor indica que os dados estão filtrados e em qual campo a peneira foi aplicada. É possível fazer a filtragem com base em mais de um campo. Aqui, o filtro está baseado no campo Cargo, selecionando somente os analistas de sistemas. Você pode aplicar um segundo critério. Por exemplo, destacar apenas os que têm curso superior completo. A seta no campo Escolaridade também assume a cor azul. Agora o que você vê na tela corresponde ao seguinte comando: selecione todos os empregados que têm o cargo de analistas de sistemas e curso superior completo. Há outros itens que permitem sofisticar a análise dos dados. Além das informações existentes na coluna, as caixas de combinação contêm, como opções iniciais, dois itens comuns. Classificar em Ordem Crescente e Classificar em Ordem Decrescente. Essas opções são autoexplicativas. As caixas de combinação do sistema de filtros mostram ainda três opções comuns: Tudo, 10 Primeiros e Personalizar. A alternativa Tudo desativa o critério de filtragem aplicado àquele campo. Se a filtragem envolve mais de um campo, é preciso acionar a opção Tudo em cada um deles para que a planilha volte a mostrar todas as linhas. Um caminho mais rápido é acionar, no menu, a opção Dados > Filtrar > Mostrar Todos. A opção 10 Primeiros abre uma caixa de diálogo. Nela, você que os 10 primeiros podem ser configurados para sete, vinte ou outro número qualquer. Além disso, em vez de primeiros, podem ser os últimos. E ainda há mais opções. Quando você pede os n primeiros, o padrão é Itens. Ou seja, o Excel vai exibir somente os primeiros ou últimos itens ou os maiores números ou datas. Você também pode pedir os n primeiros (ou últimos) em porcentagem. Nesse caso, o Excel traz um número de registros correspondente à porcentagem indicada. Se você pedir os primeiros 5% numa tabela de 1000 registros, o Excel vai fornecer os 100 maiores. Observe que a opção 10 primeiros funciona apenas para campos numéricos. Quando você tenta aplicá-la a campos de texto, nada acontece. Ainda não falamos da opção Personalizar. Ela também abre uma caixa de diálogo chamada Personalizar AutoFiltro. Trata-se e uma tela de busca na qual você pode montar pesquisas muito específicas. Veja os recursos oferecidos pela janela Personalizar AutoFiltro. Clique, por exemplo, na opção Personalizar da caixa de combinação associada ao campo Cidade. Surge a janela Personalizar AutoFiltro, já associada a esse campo. Você pode procurar, por exemplo: exatamente uma cidade, todas as cidades menos uma indicada. Também é possível localizar as cidades cujo nome contém (ou não contém) determinada palavra. Ou então, buscar cidade cujo nome começa com essa palavra. As opções no primeiro campo são muito ricas. No segundo campo, vêm os valores de comparação. Neste exemplo, são todas as cidades disponíveis no banco de dados. Na parte inferior da janela, há dois campos idênticos aos primeiros. Eles permitem montar buscas compostas, usando os operadores E e Ou. Então, você pode montar uma pesquisa assim: listar todos os empregados que moram em São Paulo ou em Campinas. Cuidado com a lógica ao usar os computadores E e Ou. Se, neste último exemplo, você usar E em lugar de Ou, obtém um resultado vazio. Por quê? É fácil perceber onde está o erro. O empregado não pode morar, ao mesmo tempo, em São Paulo E em Campinas. Em geral, só dá para usar o operador E em campos independentes: mora em São Paulo E é programador júnior; mora em Campinas e ganha mais de 2000 reais. Mas a caixa personalizar só trabalha com um campo. O Excel também oferece outras possibilidades de trabalhar com informações numa tabela de dados. Uma delas está no comando Dados > Subtotais, que abre a janela Subtotais. Nessa janela você define visualizações da planilha que mostram totais por grupos. Veja um exemplo. Na caixa A Cada Alteração Em, escolha Cargo. Em Usar Função, selecione ContNúm. Marque Cidade na lista Adicionar Subtotal A. A indicação de Cidade se deve apenas ao fato de ser aqui o último campo da planilha. Marque também as caixas Substituir Subtotais Atuais e Resumir abaixo dos Dados. Dê OK. O resultado é uma estrutura que totaliza os números de registros para cada cargo. Experimente esse recurso. No lugar da função ContNúm, que fornece a contagem de itens, coloque Média. E em vez de Cidade, marque Salário. Dê OK. O que você vê? É a mesma tabela, mas agora ela fornece a média dos salários de cada cargo. Para remover os subtotais, acione Dados > Subtotais e clique no botão Remover Todos.
Download