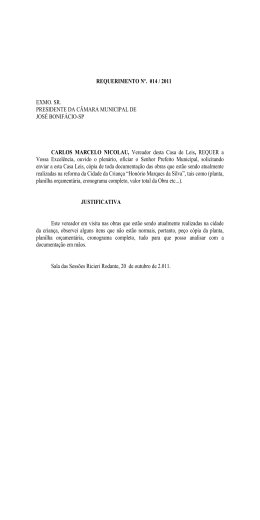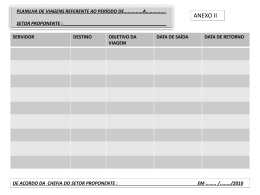Apostila Excel Observação Inicial Esta apostila refere-se ao Excel 2000. Dependendo da versão do Excel que você estiver trabalhando, alguns comandos podem não estar disponíveis ou serem ligeiramente diferentes. ALGUMAS FUNÇÕES MATEMÁTICAS O Excel oferece uma gama de Funções Matemáticas, que nos auxiliem a resolver problemas coma apresentação e o uso de valores numéricos. É importante considerar que o Excel não vai ensinar matemática tampouco resolver magicamente os problemas numéricos. Ele é somente uma ferramenta muito poderosa que auxilia no controle de dados numéricos e suas peculiaridades. Utilização de Funções A seguir apresentamos alguns exemplos de utilização de funções matemáticas e trigonométricas. Função ABS Esta Função retorna o valor absoluto de um número. O valor absoluto de um número é o próprio número sem o respectivo sinal (+ ou -) Converte qualquer número negativo ou positivo. =ABS(num) Em que: num... é i número real do qual você deseja obter o valor absoluto. Exemplos: =ABS(162) = 162 =ABS(-162)= 162 Função ARRED Esta Função arredonda um número até uma quantidade especificada de dígitos, em que você poderá determinar uma Precisão Numérica de “n” casas decimais. =ARRED(num; num_dígitos) Em que: num é o número que você deseja arredondar.Num_dígitos especifica o número de dígitos para o qual você deseja arredondar num. Se num_dígitos for maior que 0 (Zero), então num será arredondado para o número especificado de casas decimais . Se num_dígitos for 0 (Zero), então num será arredondado para o inteiro mais próximo. Página 0 Se num_dígitos for menor que o (Zero), então num será arredondado para a esquerda da vírgula decimal. Exemplos =ARRED(3,35;1) = 3,4 =ARRED(3,349;1) = 3,3 =ARRED(-3,475;2) = 3,48 =ARRED(22,3; -1) = 21 Função: ARREDONDAR.PARA.BAIXO Esta Função tem o objetivo de arredondar um número para baixo até ) (Zero). =ARREDONDAR.PARA.BAIXO(num; num_dígitos) Em que: num é qualquer número real que se deseja arredondar. Num_dígitos é o número de dígitos para o qual se deseja arredondar num. Se num_dígitos for maior do que 0 (Zero), então o número será arredondado para menos, pelo número de casas decimais especificado. Se num_dígitos for 0 (Zero) ou omitido, então o número será arredondado para menos, até o valor inteiro mais próximo. Se num_dígitos for menor do que 0 (Zero), então o número será arredondado para menos, à esquerda da vírgula decimal. Exemplos =ARREDONDAR.PARA.BAIXO (8,4;0) = 8 =ARREDONDAR.PARA.BAIXO (63,9;0) = 63 =ARREDONDAR.PARA.BAIXO (2,24259;3) = 2,242 =ARREDONDAR.PARA.BAIXO (-3,14159;3) = 3,141 =ARREDONDAR.PARA.BAIXO (31415,92654; -2) = 31400 Função: ARREDONDAR.PARA.CIMA Esta Função tem o objetivo de arredondar um número para cima, afastando-o de 0 (Zero) =ARREDONDAR.PARA.CIMA(num;num_dígitos) Em que: num é aquele número real que deseja arredondar. Num_dígitos é o número de dígitos para o qual se deseja arredondar num. Se num_dígitos for maior do que 0 (Zero), então o número será arredondado para cima, pelo número de casas decimais especificado. Se num_dígitos for 0 (Zero) ou omitido então o número será arredondado para cima, até o próximo inteiro. Se num_dígitos for menor do que 0 (Zero), então o número será arredondado para cima, à esquerda da vírgula decimal. Exemplos: =ARREDONDAR.PARA.CIMA(5,4;0) = 6 =ARREDONDAR.PARA.CIMA(76,9;0) =77 Página 1 =ARREDONDAR.PARA.CIMA(5,24159;3) = 5.242 =ARREDONDAR.PARA.CIMA(-3,34159;1) = -3,4 =ARREDONDAR.PARA.CIMA(31415,92654; -2) = 31500 Função ÍMPAR Esta Função retorna o número arredondado para cima até o inteiro impar mais próximo. =ÍMPAR(NÚM) Em que: num é o valor a ser arredondado. Se num não for numérico, = ÍMPAR retornara o valor de erro #VALOR!. Independentemente do sinal de num, um valor é arredondado para cima quando está longe do 0 (Zero). Se num for um inteiro ímpar, não há arredondamento. Exemplos =ÍMPAR(3,5) = 5 =ÍMPAR(3) = 3 =ÍMPAR(2) = 3 =ÍMPAR(-3) = -3 =ÍMPAR(-4) =-5 Função INT Arredonda um número para baixo o número inteiro mais próximo: = INT(num) Em que: num é o número real que se deseja arredondar para baixo até um inteiro. Exemplos: = INT(8,9) = 8 = INT(8,4) = 8 = INT(-8,9) = -9 Função LOG Retorna o logaritmo de um número de uma base especifica. = LOG (num;base) Em que: num é numero real positivo para o qual você deseja obter o logaritmo. base é base do logaritmo. Se base for omitida, será considerada 10. Exemplos: =LOG(10) = 1 =LOG(8;2) = 3 =LOG (-8,9) = -9 Função MOD Retorna o resto da divisão de num pel;o seu divisor. O resultado possui o mesmo sinal que o divisor . = MOD(num;divisor) Em que: num é número para o qual você deseja encontrar o resto Página 2 Divisor é o número pelo qual você dividi o num. Se divisor for 0 (zero), então MOD retornara o valor erro. Exemplos: =MOD(3; 2) = 1 =MOD(-3; 2) = 1 =MOD(3; -2) = -1 =MOD(-3; -2) = -1 =MOD(5; 3) =2 Função PAR Retorna o num arredondado para o inteiro par mais próximo. Esta função pode ser usada para processar itens que apareçam em pares. Por exemplo, um engradado aceita fileiras de um ou dois itens, arredondando para o mais próximo, preencher sua capacidade. =PAR(num) Em que: num é o valor a ser arredondado. Se num não for numério, então =PAR retornará o valor de erro #VALOR!. Independente do sinal de num, um valor será arredondado quando for diferente de 0 (zero). Se num for um inteiro par, não haverá arredondademento. Exemplos: =PAR(1,5) = 2 =PAR(3) =4 =PAR(2) =2 =PAR(-1) = -2 Função POTÊNCIA Retorna o resulta de um numero elevado a uma potência. =POTÊNCIA(num; potência) Em que: num é o numero da base. E potência é o expoente. Exemplo: =POTENCIA(5; 2) = 25 =POTENCIA(98,6; 3,2) = 2.401.077 =POTÊNCIA(4; 5/4) = 5,656854 Função RAIZ Retorna a raiz quadrada do numero. =RAIZ(num) Em que: num é o numero do qual você deseja obter a raiz. Exemplos: =RAIZ(16) =4 =RAIZ(-16) = #NUM! =RAIZ(ABS(-16)) = 4 Função ROMANO Página 3 Converte o numero arábico entre parênteses para numero romano. =ROMANO(num) Exemplos: =ROMANO(16) = XVI =ROMANO(1999) =MCMXCIX Página 4 ALGUMAS FUNÇÕES ESTATÍSTICAS Planilha do Campeonato de Futsal Esta planilha será preparada para mostrar algumas funções estatísticas, além da Função =SE. Ela demonstrará como é possível fazer cálculos da campanha de algum time, seja ele de futebol ou não. Veja em seguida a Figura 1 que mostra as primeiras informações que deverão ser copiadas, fielmente em sua máquina (procure ajustar as colunas, alinhamentos, fontes, etc): Quando terminar de copiar as informações, salve o arquivo com o nome Campeonato. Figura 1 - Planilha de controle da campanha futebolística. Ocultar as Grades da Planilha O seu ambiente não é dos mais favoráveis, quando se deseja trabalhar com as molduras das células, e encontram-se as grades naturais da Planilha, ocasionando uma poluição visual. Convém, então, ocultá-las, para que a nova estética se torne o mais agradável possível, evitando assim prováveis enganos. Observe o comando seguinte: Ferramentas Página 5 Opções Exibir Linhas de grade Ao executar este comando, o Excel mostrará uma Caixa de Diálogo repleta de dados, como mostra a Figura 2: Figura.2 - Caixa de dialogo "Opções" com a Guia "Exibir", ativada Aproveitando a Planilha ativa (CAMPEONATO), pode-se trabalhar com ela objetivando melhorar a sua estética. Procure centralizar os títulos “Casa” e “Visitante” entre as células A3:B3 e D3:E3, respectivamente. Utilize o recurso de Mesclar células com a centralização do texto no sentido Horizontal. Seleção Simultânea entre Áreas Diferentes Para selecionar duas ou mais áreas de células ao mesmo tempo, procure sempre selecionar a primeira normalmente e a segunda com a tecla <CTRL> pressionada, para em seguida efetuar a seleção por meio do mouse. Trabalho com Molduras Selecione as áreas dos títulos A3:B3 e D3:E3, a fim de poder adicionar bordas em sua volta e dar continuidade ao procedimento: Página 6 Procedimentos Formatar Células Bordas Predefinições Contorno Quando você executar o comando mencionado, deve ter passado pela Caixa de Diálogo, mostrada na Figura 3. Figura 3 - Caixa de Diálogo "Formatar células", com a guia "Borda" selecionada Trabalhar com Cores Aproveitando a seleção de células ainda ativa, o seu objetivo será colorir a área selecionada (A3:B3 e D3:E3). Procedimentos Escolha o comando: Formatar Células Padrão Observe a Figura 4 seguinte: Página 7 Figura 4 - Cixa de Diálogo "Formatar células", com a Guia "Padrões" selecionada Opte pelo Sombreamento da célula. Escolha o Cinza e finalize com Ok. Selecione em seguida a faixa de células A4:E9 e marque um contorno de moldura com divisões verticais. Veja se a sua planilha está similar à mostrada na Figura 5 seguinte: Figura 5 - Planilha Campeonato, para ser comparada. Página 8 Como Usar a Função “=SE” Esta função consegue comparar grandezas e, a partir desta comparação, tornar uma decisão a respeito de qual caminho seguir. Verifique a sintaxe descrita: =SE(CONDIÇÃO; VERDADEIRO; FALSO) Se a condição for satisfeito, então, ela executará o que está no argumento “Verdadeiro”; caso contrário o que está em “Falso”. Para utilizar esta função na planilha, complete-a com os dados que serão mostrados na Figura 6 seguinte: Figura 6 - Planilha com dados novos Definição do Raciocínio Se o placar for Maior para o meu time, então será “Vitória”, caso contrário será “Empate”. Como Fica a Sintaxe do Raciocínio O raciocínio está verificando apenas duas condições. Se o placar for favorável então ele será considerado Vitória, caso seja igual, então será considerado Empate. Página 9 =SE(B4>D4;”VITÓRIA”;"EMPATE”) Posicione o cursor na célula G4 e digite a função acima. Em seguida, copie para as demais células da coluna G. Observe que, para o último jogo, a reposta foi “EMPATE”, pois ele responde que qualquer coisa que não seja igual (diferente) à “Vitória” só pode ser “Empate”. Quais os Operadores Relacionais Para poder comparar grandezas há a necessidade de saber trabalhar com os Operadores Lógicos, pois serão eles que darão condições de informamos ao Excel o que desejamos. > < >= <= + <> Maior Que Menor Que Maior Que ou igual Menor Que ou igual Igual Diferente Função =SE com Três Respostas Quando você tiver três situações distintas, deve optar por uma solução chamada “IF Encadeado”. Veja, em seguida a sintaxe de uma Função =SE com três respostas: =SE(B5>D4; “Vitória”; SE(B4=D4; “Empate”; “Derrota”)) Significa que se o placar for maior para o time da casa, então será considerada “Vitória”, caso contrário, se o placar for igual para ambos os times, então será considerado “Empate”, caso contrário, “Derrota”. Corrija a sintaxe da fórmula da sua planilha para a que foi mostrada anteriormente e copie para todos os outros jogos da coluna G. Exercício Para o campo “Pontos”, defina por meio da Função =SE, que a “Vitória” vale 3 pontos, o “Empate” vale 1 ponto e a “Derrota” vale o ponto. Compare com a Figura 8 como está ficando a planilha e a pontuação: Página 10 Figura 8 - Planilha com os Pontos colocados de acordo com os resultados Trabalhar com Funções Estatísticas Para poder exercitar algumas Funções Estáticas (a maioria já foi mostrada), complete a sua Planilha, seguindo a planilha mostrada na Figura 9: Exercício Some na célula K4 o total de gols efetuados nos visitantes (ver coluna B) e na célula K5 o total de gols recebidos dos visitantes (ver coluna D), para determinar respectivamente o total de Gols Pró e Contra. Descubra a Média dos Gols Pró e Contra, respectivamente, nas células K6 e K7. Formate células com duas casas decimais. Descubra também qual foi o maior e o menor número de gols que o time da casa fez nas células K8 e K9 respectivamente. Compare com a Figura 9 seguinte e como ela mostra, procure completar os dados que devem estar faltando: Página 11 Figura 9 - Planilha com cálculos estatísticos prontos para os dados adicionais Como Usar a Função =CONT.SE Essa função conta o número de células que não estão vazias num intervalo de células que corresponde a determinadas condições. Veja a sintaxe da Função =CONT.SE =CONT.SE(Intervalo;Critério) Na planilha, esta Função será utilizada para descobrir quantas Vitórias, Empates e Derrotas a Barbara FC teve. Procedimentos: Posicione o cursor na célula H12 Escreva a fórmula: =CONT.SE (G4:G9; “Vitória”) Repita mudando o termo do critério de “Vitória”, para “Empresa”a “Derrota”. Veja a figura 10 e compare as respostas da Campanha: Página 12 Figura 10 - Planilha completa. Página 13 O QUE SÃO CÓPIAS RELATIVA E ABSOLUTA Criar a Planilha de Projeção Imagine que você tenha um pequeno estabelecimento e, de acordo com as últimas vendas, esteja desejando “descobrir”(projetar) o que correrá nos próximos 6 meses. Desta forma, convém criar uma Planilha similar à mostrada na Figura 11, a fim de simular esta situação e gravá-la com o nome Projeto de Vendas. Figura 11 - Tela de nova Planilha Esta Planilha terá o objetivo de projetar um avanço de vendas (medido por quilos) dos produtos discriminados como dito anteriormente, tendo-se a idéia das taxas de acréscimo seguinte que serão adicionadas aos produtos. Mangaba..... 2% Umbu........... 3% Página 14 Cajá.............. 5% Sapoti............3% Açaí............... 4% Para criar a fórmula que simulará o acréscimo das vendas mês a mês, basta acompanhar os exercícios seguintes: Exercícios Na célula C6 digite a primeira fórmula que deverá ficará escrita da seguinte forma: =B6*2%+B6 Na célula C7 digite a seguinte fórmula a qual deverá ser =B7*3%+B7 E assim por diante, devendo as fórmulas ser criadas até o mês de Dezembro Procure calcular as células dos títulos: “Peso Total”, “Peso Médio”, “Maior Peso” e “Menor Peso”. Quando terminar, formate os números com uma casa decimal e volte a salvar a sua Planilha, que deverá ficar assim: Figura 12 - Planilha de Projeção completada. O Que são Cópias Relativas Para trabalhar de forma mais rápida e confortável, pode-se optar pelo recurso de cópia que agiliza consideravelmente a construção de qualquer Planilha. Quando for utilizar a Cópia, procure se valer de um macete: Página 15 Identificar Origem Para identificar a Origem da sua cópia (o que se deseja copiar), deve-se fazer a seguinte pergunta: “Quem eu quero copiar?” Após ter identificado “Quem” você deseja copiar, basta selecionar a área Origem e es seguida utilizar o comando: Editar Copiar Identificar Destino Uma vez já tendo identificado a sua Origem, o próximo passo será identificar o Destino da sua cópia portanto deve-se fazer a seguinte pergunta: “Para onde irei copiar?” Após ter identificado “Para onde “você deseja levar (colar), basta selecionar a área d\Destino e em seguida utilizar o comando: Editar Colar Exercícios Selecione as células C12:G15 Tecla <DEL> Agora que está com parte do trabalho deletado, procure utilizar os procedimentos de cópia para copiar esta fórmulas até o mês de dezembro, não se esquecendo de identificar a sua Origem (B12:B15), e posteriormente o seu Destino (C12:G15) Agilizar as Mudanças de Dados Vamos supor que esta Planilha deva sofrer algumas alterações em suas taxas, o que deverá refletir nos demais meses. Acontece que para muda-las, deve-se editar a fórmula original e copiá-la para os outros meses da seguinte maneira: Posicione o cursor sobre a célula C6, que deverá ter a fórmula: =B6*2%B6 Acontece que a taxa não deverá ser mais 2% a serem aplicados aos meses, mas 6% devendo ficar a fórmula: =B6*6%+B6 Para editar a fórmula, aperte no teclado a Tecla de Função <F2> “Editar”, para que o cursor fique piscando à direita dela. Mova-o até o algarismo “2” e troque este pelo “6”. Tecle <ENTER>. Repare que, além do valor de Agosto ter mudado, também forma mudados os valores dos demais meses. Acontece que somente a célula C6 está com a nova taxa Página 16 correta. Deve-se então copiar a fórmula para as demais células que estão à direita da seguinte forma: Com o cursor na célula C6 (Origem), existem o comando: Editar Copiar Selecione a faixa D5:G5 (Destino). Execute o comando: Editar Colar Ou Tecle <Enter>. Observe sua planilha com taxa modificada. O inconveniente é ter de fazer isto para todos os produtos (ainda mais se não forem somente cinco, mas muito mais). Pois o processo deve ser repetido n vezes. Para acabarmos com este provável problema, devemos ter como critério de raciocínio o seguinte: O item que deve ser mudado é apenas o valor da taxa da fórmula: Então para agilizar deveria existir uma coluna definida com exclusividade para as Taxas; escolha o local adequado para esta coluna de Taxas. Incluir Colunas nas Planilhas A Planilha de projeção de vendas, que você utiliza no momento, está elaborada numa forma que, se houver uma mudança em alguma das taxas, vai ocasionar o trabalho de ter de modificar a fórmula à qual pertence e depois copiar para as demais células. Isto ocorre porque a taxa está embutida na fórmula. Vamos então inserir uma coluna para a taxa entre as colunas Produtos e o mês de julho da seguinte forma: Procedimento Clique sobre o nome da coluna “B”, conforme mostra o desenho da Figura 13, pois será neste local a Inserção de uma nova coluna destinada às Taxas. Página 17 Figura 13- Planilha com a coluna "B" selecionada Execute o comando Inserir Colunas Após ter inserido esta coluna, você deve procurar digitar as taxas em suas respectivas células, conforme mostra a Figura 14. Página 18 figura 14 - Mostra as taxas na nova coluna. O Que são Cópias Absolutas São cópias que conseguem manter parte ou todos os endereços de células fixos, sem que haja mudança do endereçamento à medida que se copia, quando colocado no local de Destino. Correção da Fórmula Agora está faltando corrigir a Fórmula pois há uma redundância em dados (na fórmula está especificado 6% porque você havia modificado no exercício anterior) na célula B6 (também há uma célula que contém 6%). Observe: Ao invés de a fórmula ser =C6*6%+C6, deverá mudar para =C6*B6+C6, Desde forma não haverá mais a antiga preocupação de, a cada mudança copiar para os demais meses. Posicione o cursor na célula D6 e altere a fórmula para: =C6*B6+C6. Use-se como sua Origem, executando o comando de copiar. Selecione a faixa D7:D10, como Destino e cole. Desta formas,as fórmulas passam a ficar com os endereços corretos. Marque a faixa D6:D10 e utilize-a como Origem para copiar. Selecione a faixa E6:H10 como Destino e cole. Página 19 OBSERVAÇÃO: Não se assuste com o que aconteceu, está tudo certo! A cerquinha só apareceu porque o numero está muito grande para a largura da coluna. Para corrigir, basta aumentar a largura desta. figura 15 - Apresentação do "estouro" de células O Estouro Houve um ESTOURO, pois a fórmula copiada era Relativa (serão relativas as fórmulas copiadas que dependem do sentido para o qual estão indo, para que haja uma atualização de seus endereços). Para você ter uma melhor idéia de como é o processo de cópia pelo Excel 2000, verifique o desenho da figura abaixo. Toda cópia por si apenas, será considerada Relativa. Cópia Relativa A + + + + B 1 =F4*H6+4 =G4*I6+4 2 =F5*H7+4 =G5*I7+4 3 =F6*H8+4 4 =F7*H9+4 Página 20 + C =H4*J6+4 + D =I4*K6+4 Pode acontecer que se deseja “Fixar” a coluna de uma determinado endereço de célula, devendo ficar a idéia do desenho mostrado na figura abaixo: Cópia com Coluna Absoluta: A 1 =F4*H6+4 2 =F5*H7+4 B =G4*I6+4 3 C D =H4*J6+4 =F6*H8+4 4 Ou dependendo do caso, você poderá desejar “Fixar”uma lista de um determinado endereço de célula, devendo ficar como a idéia mostrada na figura abaixo: Cópia com Linha Absoluta A 1 =F$4*H$6+4 2 B C D =H$4*J$6+4 =G$4*I$6+4 =H$4*J$6+4 3 4 =F$4*H$6+4 Pode acontecer que você necessite “Fixar” a coluna e a linha num determinado endereço de célula, devendo ficar como a figura abaixo: Cópia Absoluta: A 1 B C D =$F4*$H$6 2 3 =$F$4*$H$6 4 =$F$4*$H$6 Continuando com a análise do “estouro”, verifica-se que, enquanto você copiava as fórmulas de célula D6 (origem) para as células D7:D10 (Destino), todos os endereços Página 21 foram sendo trocados mantendo sempre a relação das taxas e dos valores de cada produto estando isto correto! O problema só ocorre porque, quando se copiou da faixa D6:D10 (origem) para a faixa E6:H10 (Destino), aconteceu uma mudança nos endereços das taxas dentro das colunas dos meses de Set até Dez, expressando um resultado incorreto. Observe que em E6, a fórmula deveria ser =D6*B6+D6 ao invés de = D6*C6+D6. Para solucionamos estes problemas, faremos a coluna que contém as porcentagens passar a ser absoluta na Planilha, ou seja, vamos fixá-la, de forma que todas as fórmulas tenham de “buscar”as taxas nela encontradas. Procedimentos Posicione o cursor na célula D6. Edite a fórmula, deixando-a com a seguinte sintaxe: =C6*$B6+C6 Copie a nova fórmula para a faixa de células D6:H10 OBSERVAÇÃO: Quando queremos fixar uma coiluna, colocamos o sinal de cifrão n a frente da letra e quando quisermos fixar a linha, colocamos o cifrão na frente do número. Observe em seguida a figura abaixo, que estará mostrando como prender a célula, quando você não desejar efetuar uma Cópia Relativa. A B C D Cópia Linear, Prendem-se as Colunas 1 2 3 4 Cópia na Diagonal, Prendem-se colunas e linhas Cópia para Baixo, Prendem-se as linhas Alterar o ângulo dos Títulos É mais uma forma de alterar de estética, não sendo aplicável em qualquer coisa pois, ao invés de melhorar, poderá piorar o trabalho. Procedimento Selecione as células em que estão os meses. Execute o seguinte comando: Página 22 Formatar Células Alinhamento Orientação 45 graus Observe a Figura 16 e note se está similar ao que você fez: figura 16 - Planilha pronta com inclinação de 45° nos meses Página 23 PLANILHA DE CONTROLE DE COMISSÃO Definição de Raciocínio Necessidade:........... Trabalhar num Bico para garantir uma grana extra. Motivo:..................... Ter mais dinheiro Regras:.................... O trabalho será vender os produtos (A e B), em qualquer lugar em que seja possível vende-los. O cálculo vai se basear na soma dos três produtos. Para isso, existirá uma Tabela que controlará o percentual merecido de comissão referente ao volume de vendas calculado. Prêmio:.................... Quem vender mais ganhará mais. Quem vender menos ganhará menos. A planilha a ser montada está reproduzida na imagem da Figura 17. Aproveite e grave-a com o nome Controle de Comissão. Figura 17 - Planilha de Controle de Comissão A partir da célula D4 até a célula D13, calcule a soma do Produto A com o produto B, Em seguida estabeleça o cálculo dos valores de: Total Vendido Média Vendida, Página 24 Maior Venda e Menor Venda, respectivamente para as colunas Produto A, Produto B total. O objetivo é deixar a planilha semelhante à Figura 18: Figura 18 - Planilha para comparação do Exercício Outra Utilização da Função =SE. Como foi visto anteriormente esta função consegue comparar grandezas e, a partir desta comparação, tornar uma decisão a respeito do caminho a seguir . Não seria nada bom que você acreditasse que a Função= SE possa somente escrever respostas, pois isso não seria verdade; ela pode, além de fazer isso, efetuar cálculos, dependendo da condição empregada. Suponha que dependendo da comparação entre dois valores ou duas células, devese ora efetuar uma soma dentro de uma faixa de células ora uma média na mesma faixa de célula. Veja o exemplo seguinte: Como Descobrir o Resultado da Situação Para utilizar a Função =SE nesta planilha deverá ser feito o seguinte. Posicionamento o cursor na célula F4 e digite a fórmula: Página 25 =SE(D4>E4;”SUPEROU”;”NÃO SUPEROU”) Neste caso, está sendo solicitado à planilha que apresente a mensagem Superou, caso “Total” de vendas seja Maior que o valor da meta. Caso contrário deverá ser apresentada a mensagem Não Superou. Em seguida copie para as demais células que necessitam da resposta no campo “Resultado”. A Figura 19 mostra como deverá ficar a tela da planilha. Figura 19 - Planilha com o campo "Situação" preenchido Observe que as célula F10 e F11 se mantêm como “Não Superior”, o que está correto, pois “1000” não é superior a “1000”. Caso queira corrigir esta fórmula, aumentando mais uma resposta como “igualou”, utilize o recurso do IF encadeado, visto anteriormente. =SE(D4>E4;”SUPEROU”;SE(D4<E4;”NÃO SUPEROU”;”IGUALOU”)) Em seguida copie para as demais células da coluna F. Página 26 Uso de Outra Alça da Planilha Como você já pode ter observado, abaixo da Área de Trabalho do MS-Excel existem três Alças (Plan1, Plan2 e Plan3). Vamos utilizar a Plan2 para dividir a planilha em duas áreas distintas de trabalho. Uma é a dos cálculos (que já está pronta) e a outra será feita a partir deste momento, em que basta clicar no título da Alça e copiar os dados como mostra a Figura 20. Figura 20 - Planilha com uma segunda área sendo Utilizada Como Usar a função “=PROCV” Esta função tem a característica de poder pesquisar numa Tabela um valor que seja correspondente a outro, desta forma retorna o valor de correspondência. Exemplo: Seu pai ganha 17 Salários Mínimos ao ano. Quanto ele deverá pagar à União? Veja a tabela de Imposto de Renda em seguida, demonstrada na Tabela fictícia: Qualidade de Salários 1a4 5a9 10 a 14 Imposto a ser pago Isento 5,0% 10,0% Página 27 15 a 19 Acima de 20 15,0% 20,0% De acordo com a Tabela, seu pai deverá pagar à União a importância de 15% do que ele arrecadou durante o ano. É para fazer este cálculo que existe a função =PROCV, cuja sintaxe é: =PROCV (VALOR DA PESQUISA;Tabela DE pesquisa; deslocamento) Procedimento Posicione o cursor na célula G4 referente ao campo “Vir Comis.”. A fórmula deve ficar da seguinte maneira: =PROCV (D4; Plan!B$4:C$9;2) D4........................ É o “Total” equivalente ao volume de venda que deverá ser pesquisado. Plan2!B$4:C$9.. É a área em que está a Tabela de Comissão (ela está na Alça Plan2 e na faixa de células B4:C9), responsável por mostrar as equivalências (Ex $75,00 de Venda equivalem a 7,5 % de Comissão). 2........................... Se você olhar a Tabela (Plan2!B4:C9), notará que as taxas de Comissão estão na Segunda (2ª) coluna \, daí ser o número “2”. Então ele se “Deslocará” para a 2ª coluna e retornará o valor equivalente. Devendo retornar o valor da taxa equivalente a “0,08” responsável por 8,0% de comissão destinada ao vendedor. Deve-se melhorar esta fórmula, pois ele está somente retornando a comissão correspondente, faltando ainda multiplicá-la pelo valor vendido conforme mostra a fórmula seguinte: =PROCV(D4;PLAN2!B$4:C$9;2)*D4 Significa que se deve encontrar a Comissão e multiplicação pelo “Total” pois desta forma fica-se sabendo quando será recebido pelo serviço prestado. Devendo agora mostrar o valor de “63,00”, equivalente ao que o vendedor deverá receber de comissào. Copie esta fórmula para os demais vendedores. (Caso aconteça qualquer coisa diferente do esperado, o motivo é a cópia que não foi bem feita! Neste caso, analise a fórmula e você descobrirá o motivo). Compare então com a figura seguinte: Página 28 Figura 21 - Planilha finalizada para ser comparada Página 29
Download