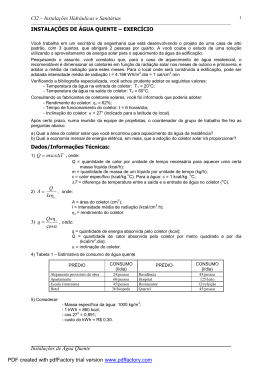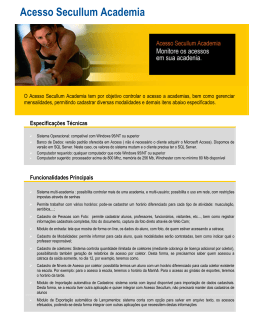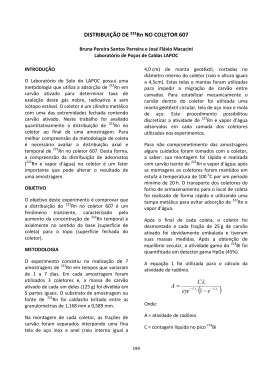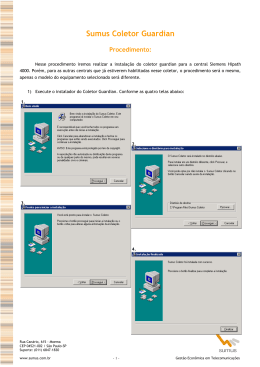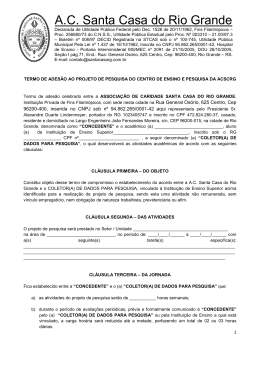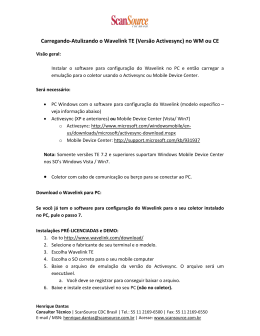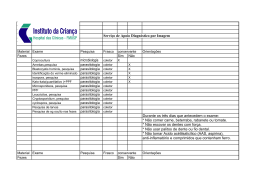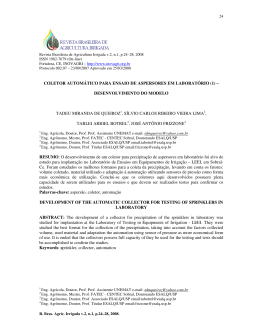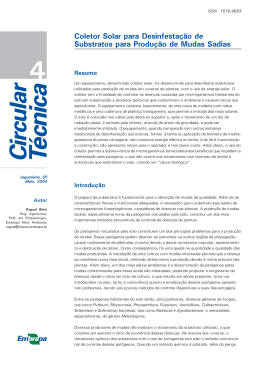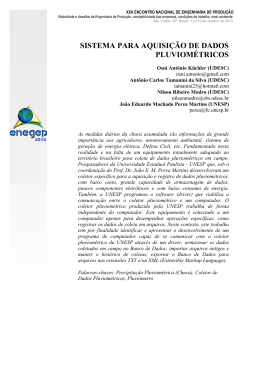GERANDO O ARQUIVO TEXTO COM OS CÓDIGOS DE BARRA DA LOJA. Clique 2 vezes e execute (GWExportaPrdTXT.exe) vai abrir a seguinte tela Colocar o número da loja Marcar as Duas Opções Local onde será gerado o arquivo Depois que abrir a tela acima, coloque o Codloja na opção Loja. Depois marque as opções BARRA e EXPORTAR BARRAS ALTERNATIVAS. Clique sobre a pasta que tem ao lado e coloque o local que irá ser gerado o arquivo, depois de feito isso no caso acima irá aparecer C:\CipherLab, sendo assim termine de colocar o Nome do Arquivo.txt. Ex: Lookup.txt Após deixar as configurações como está na imagem, clicar em Exportar e aparecerá a tela abaixo. Clicar em YES e após terminar de carregar clicar em OK (Conforme imagem abaixo). PASSANDO O ARQUIVO GERADO PARA O COLETOR DE DADOS. Clique 2 vezes e execute (DLookup.exe) vai abrir a seguinte tela Clique para selecionar o arquivo a ser enviado para o coletor. Ex: Lookup.txt Forma de Comunicação, deixar como Cradle-IR Porta de Comunicação Velocidade de Comunicação Depois que abrir a tela acima, clique em ( Browse... ). Procurar o arquivo desejado para enviar ao coletor e depois clique em ok. Depois do arquivo selecionado, verifique a forma de comunicação esta correta, (Cradle-IR ). A porta de comunicação vai depender da porta disponível na maquina, caso a ( com1 ), já esteja sendo utilizada pode selecionar outra porta sem problemas. A velocidade de comunicação deixar na opção 115200 bps. Depois de configurado estas opções, ir no coletor de dados e selecionar as seguintes opções no menu do coletor, ir na opção ( 3. Utilities), depois a opção ( 1. Transfer Files), depois selecione a opção (3. Get Lookup), após ter seguido os passos o coletor vai ficar aguardando a conexão com a maquina com a seguinte mensagem na tela (Connecting . .) depois ir ate o software e clicar em ok que o software vai enviar o arquivo para o coletor. OBS.: Antes de realizar este procedimento o coletor já tem que esta com o software de inventário com o nome de Inventario Lookup.OPT Ao clicar para enviar o arquivo, vai aparecer e seguinte tela a esquerda Quando o download estiver terminado vai aparecer a seguinte tela a esquerda, o arquivo foi enviado com sucesso. Aparecendo a tela acima o arquivo foi coletado com sucesso, desse modo é só começar a fazer o balanço inventário na loja.
Download