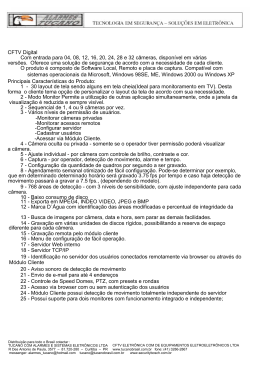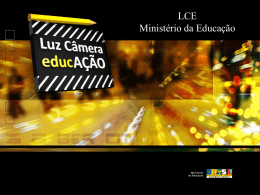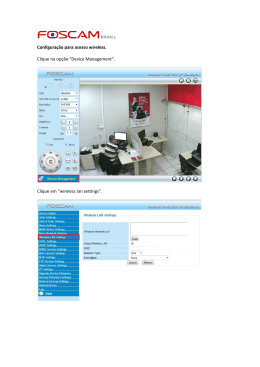JVC CAM CONTROLO (para iPad) Guia do Usuário Português Este é o manual de instruções para o software (para iPad) para Live Streaming Camera GV-LS2/GV-LS1 feito pela Corporação JVC KENWOOD. Os modelos compatíveis com esse app são iPad, iPad2 ou o novo iPad (2012) com iOS 5.1.1. JVC CAM CONTROLO (para iPad) Guia do Usuário Tabela de Conteúdo Capítulo 1 Guia Rápido de Operações 1. Completou a Configuração de Câmera??. . . . . . . . . . . . . . 1 2. Instalando da App Store . . . . . . . . . . . . . . . . . . . . . . . . . . . . . 1 3. Iniciando o App . . . . . . . . . . . . . . . . . . . . . . . . . . . . . . . . . . . . . 1 4. Registrando a Câmera para uso. . . . . . . . . . . . . . . . . . . . . . . 1 5. Vendo Vídeo. . . . . . . . . . . . . . . . . . . . . . . . . . . . . . . . . . . . . . . . . 2 6. Parando de Ver Vídeo . . . . . . . . . . . . . . . . . . . . . . . . . . . . . . . . 2 7. Saindo do Aplicativo . . . . . . . . . . . . . . . . . . . . . . . . . . . . . . . . . 2 Capítulo 2 Operações Avançadas Vendo Vídeo de Múltiplas Câmeras. . . . . . . . . . . . . . . . . . . . . . 3 Usando Movimentos Corporais para Operar a Câmera . . . . 4 Usando a Internet para Ver Vídeo em uma Câmera de uma Locação remota. . . . . . . . . . . . . . . . . . . . . . . . . . . . . . . . . . . . . . . . 5 Capítulo 3 Descrições de Telas [REGISTAR CÂMARA] Tela. . . . . . . . . . . . . . . . . . . . . . . . . . . . . 6 Tela de Monitoramento . . . . . . . . . . . . . . . . . . . . . . . . . . . . . . . . . . 7 Tela de Monitoramento (Tela Maior). . . . . . . . . . . . . . . . . . . . . . 8 [DEFINIÇÕES CÂMARA] Tela. . . . . . . . . . . . . . . . . . . . . . . . . . . 9 [DEFINIÇÕES APPS] Tela. . . . . . . . . . . . . . . . . . . . . . . . . . . . . . . . 10 Capítulo 1 Guia Rápido de Operações 1. Completou a Configuração de Câmera?? A configuração da câmera deve ser executada antes que JVC CAM CONTROLO seja usado. Certifique-se de checar que o vídeo e o áudio da Câmera pode ser executada de um navegador Web antes de prosseguir para o próximo passo. Para detalhes sobre configuração da câmera, procure pelo manual de instruções fornecido com a câmera. 2. Instalando da App Store Abra a App Store no iPad e busque por "JVC CAM CONTROLO". Selecione "JVC CAM CONTROLO" dos resultados de busca e clique em Instalar. 3. Iniciando o App Quando a instalação do aplicativo for completada, o ícone será mostado na tela inicial do iPad. Toque nesse ícone para iniciar JVC CAM CONTROLO. 4. Registrando a Câmera para uso O aplicativo inicia. Toque no botão [REGISTAR CÂMARA]. [Atenção] Este app apenas pode ser usado com uma conexão Wi-Fi. Se for mostrado após apertar o botão, cheque se o iPad está conectado a uma rede Wi-Fi. No lado direito da tela, as câmeras de sua rede são listadas. Das câmeras selecionadas, toque na câmera que deseja usar. Uma tela de login é mostrada. Faça login à câmera usando o nome de usuário e senha que definiu na instalação da câmera. [Atenção] Para evitar que o vídeo seja roubado acidentalmente por terceiros, certifique-se de o nome de usuário e a senha sejam definidos quando a câmera chegar. Para detalhe sobre como alterar o nome de usuário e senha, procure pelo manual enviado com a câmera. 1 Capítulo 1 Guia Rápido de Operações 5. Vendo Vídeo Clique no botão voltar no canto superior esqurda da tela [ REGISTAR CÂMARA ] para mostrar a Tela de Monitoramento. Nesta tela você pode operar a câmera e ver vídeo. (Para detalhes das funções de cada botão, busque pelo"Capítulo 3 Descrições de Telas".) 6. Parando de Ver Vídeo Primeiro, clique no botão no canto superior direito da tela para retornar à tela de [REGISTAR CÂMARA]. Para parar de ver vídeo clique no botão [ VERSÃO CÂMARA ] na tela de [ REGISTAR CÂMARA ] para cancelar o registro da câmera. 7. Saindo do Aplicativo Aperte o botão iPad Home para sair do app. 2 Capítulo 2 Operações Avançadas Vendo Vídeo de Múltiplas Câmeras JVC CAM CONTROLO (para iPad) lhe permite alternar entre múltiplas câmeras ao ver vídeo. [Atenção] Para ver vídeo de múltiplas câmera, primeiro você deve comparar as câmeras adicionais. 1. No lado esquerda da tela [ REGISTAR CÂMARA] selecione a lacuna na qual registrar a câmera. 2. Na lista de câmeras no lado direito da tela, clique na Câmera a usar e faça login, para detalhes sobre login procure por "4. Registrando a câmera para uso" no "Capítulo 1 Guia Rápido de Operações". 3. Clique no botão voltar no canto superior esquerdo da tela para mostrar a Tela de Monitoramento. 4. Agora você pode selecionar uma câmera clicando em uma miniatura de câmera no lado direito do monitor. Até quatro câmeras podem ser vistas ao mesmo tempo. 3 Capítulo 2 Operações Avançadas Usando Movimentos Corporais para Operar a Câmera Um recurso único da vertão para iPad é a capacidade de operar a câmera usando movimentos corporais que sensores do iPad detectam. 1. Toque o botão superior equerdo na Tela de Monitoramento para aumentar o vídeo. [Atenção] Esta função apenas pode ser usada com GV-LS2 quando O dispositivo pan tilterestiver conectado. Esta função não pode ser usada com o GV-LS1.Essa função não pode ser usada com iPad 1. 2. Segure o iPad na posição do corpo mostrada no diagrama. 3. Toque o botão Destravar Unlock no monitor ampliado Para mostrar o sensor habilitado. 4. Agora você pode operar a câmera rodando seu corpo Ou inclidando o iPad para cima ou para baixo. 5. Para desabilitar essa operação temporariamente, toque no botão trava novamente. 4 Capítulo 2 Operações Avançadas Usando a internet para ver vídeo de uma câmera em uma locação remota Você pode ver vídeo de câmera de uma locação remota através da internet. 1. Defina uma URL para a câmera, por exemplo, usando a função DDNS da câmera. Para detalhe sobre definir URL para a câmera usando uma função tal como a função DDNS procure pelo manual de instruções da câmera. 2. Clique no botão [ADICIONAR CÂMARA] mostrado na área inferior da lista de câmeras no lado direito da tela [ REGISTAR CÂMARA ]. 3. Forneça a URL da câmera e o nome da câmera. Forneça qualquer nome para a câmera, selecionando um que facilite a identificação da câmera. Certifique-se de não usar o mesmo nome de outra câmera. 4. A câmera que você forneceu no passo 3 é mostrada na lista de câmeras. Clique nesta câmera. 5. Clique em [INICIAR] para iniciar o login. 6. Após um login de sucesso, você pode operar a câmera da mesma forma que outras câmeras. [Atenção] · Ver o vídeo pode não ser possível dependendo da configuração do fornecedor de sua rede. Se não puder ver o vídeo apropriadamente, primeiro cheque as configurações cuidadosamente e se o problema persistir, contate seu provedor ou administrador de rede. · Vídeo da mesma câmera não pode ser visto ao mesmo tempo por múltiplas pessoas. · Vídeo de câmera postado na internet pode ser visto por qualquer um que saiba o nome de usuário e a senha. Isso significa que é muito arriscado usar uma senha que qualquer um possa adivinhar. Defina um nome de usuário e senha que não possa ser identificado por outras pessoas. Para detalhes sobre alteração de nome de usuário e senha, procure pelo manual de instruções da câmera. 5 Capítulo 3 Descrições de Telas – Tela de [REGISTAR CÂMARA] Tela de [REGISTAR CÂMARA] 1 Botão Voltar · [MPEG-2 TS(SD) + MotionJPEG] Use para transmitir na internet em qualidade padrão usando "Câmera Driver". Gravação na câmera não pode ser executada neste modo. · [MotionJPEG] Gravação na câmera pode apenas ser executada neste modo. Returns to the Tela de Monitoramento. 2 Lacunas de registro de câmera Registre as câmeras neste local. Clique para selecionar a lacuna na qual registrar a câmera. [Atenção] A configuração de fluxo não pode ser definida quando conectado à câmera via internet 3 Botão[ VERSÃO CÂMARA] Remove uma câmera que já estava em uma lacuna para câmera. 6 Lista de câmeras As câmeras conectadas à LAN e as câmeras adicionadas manualmente com o botão [ADICIONAR CÂMARA] são mostradas aqui. Clique em uma câmera para iniciar o registro de câmera. 4 Configuração de recursos Você pode ligar e desligar o áudio e o vídeo. 5 Botão [DEFINIÇÃO STREAM] Use para alterar a configuração de fluxo para a câmera. Várias restrições aplicam-se dependendo da configuração da câmera, portanto, use a configuração apropriada para cada situação 7 [ADICIONAR CÂMARA] button Use para adicionar uma câmera manualmente. Use em situações tais como quando vendo uma câmera a em um local remoto via internet. · [MPEG-2 TS(HD) + MotionJPEG] Use para transmitir na internet em qualidade HD usando o "Câmera Driver". Gravação na câmera não pode ser executada neste modo. 6 Capítulo 3 Descrições de Telas - Tela de Monitoramento Tela de Monitoramento 1 [ZOOM] 2 Pan/tilt 12 Indicadores de energia : Quando a energia da bateria é usada : Quando a energia AC é usada Muda a direção da câmera. Clique para mudar a velocidade de movimento. 13 Para a tela de configuração 14 Ferramentas para registro de câmera 3 Botões [PRESET] Você pode restaurar posições pan/tilt e zoom para Clique para alterar a câmera mostrada na tela de a Câmera. monitoração. Clique antes de clicar em um botão [PRESET] para 15 Inicia a gravação, para a gravação salvar as posições atuais de pan/tilt e zoom da câmera. Iniciar ou para a gravação de vídeo. 4 Retornar a câmera ao centro Para registrar um vídeo clique no botão para liberar a trava e então inicie a gravação. Retorna a direção da câmera para o centro. Para gravar, o fluxo da câmera deve ser [Motion JPEG] 5 Para a tela de monitoração (tela maior) e o cartão SD deve ser inserido. 6 Tela de Vídeo 16 [FOCUS] 7 Direção de câmera, taxa de zoom : Ajusta o foco automaticamente. 8 Indicadores de gravação/parado : Use para ajustar o foco manualmente. : Gravando Ajuste clicando nos botões e . : Parado 9 Qualidade de gravação 10 Indicadores de cartão SD : Cartão SD inserido : Cartão SD não inserido : Trava de escrita definida 11 Tempos disponível aproximado para gravação 7 Capítulo 3 Descrições de Telas - Tela de Monitoramento (Tela Maior) Tela de Monitoramento (Tela Maior) 17 Para a Tela de Monitoramento (display normal ) 18 Retornar direção da pan para o centro Retornar direção da pan para o centro (direção horizontal) para o centro. 19 Direção da Câmera 20 Botão trava Toque para permitir que a direção da câmera mude de acordo com a inclinação Do tablet. Toque novamente para desativar. 8 Capítulo 3 Descrições de Telas – Tela de [DEFINIÇÕES CÂMARA] Mudando as configurações da câmera 1. Toque . 2. Toque [DEFINIÇÕES CÂMARA]. 3. Selecione o item a definir tocando nele. 9 Capítulo 3 Descrições de Telas – Tela de [DEFINIÇÕES APPS] Mudando as configurações de aplicativo 1. Toque . 2. Toque [DEFINIÇÕES APPS]. 3. Selecione o item a definir tocando nele. - [MOSTRAR O GUIA DO ZOOM] Ao usar GV-LS1, defina se habilitar toque duplo para mostrar um guia de zoom as abrangências disponíveis par zoom de 4x. - [VELOCIDADE ZOOM] Define a velocidade para zoom na câmera. - [FUNDO] Você pode alterar a cor de fundo do app. - [EFEITOS] Define se mostrar a tela EFEITOS após iniciar o App. - [RECURSO DE CAMARA SETTING] [VÍDEO]: Ao registrar a câmera, defina se usar vídeo. [ÁUDIO]: Ao registrar a câmera, defina se usar áudio. [CONTROLO]: Ao registrar a câmera, defina se deseja realizar CONTROLO e da câmera. 10
Download