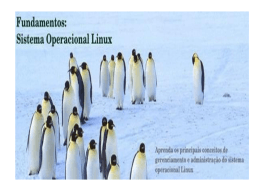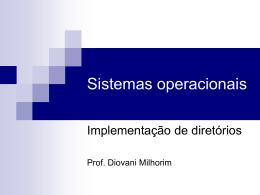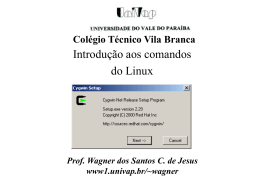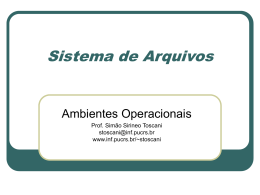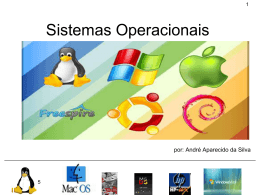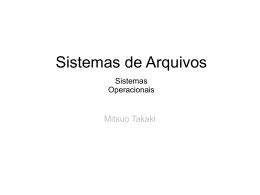Administração de sistemas
operacionais
Aula 10
Comandos de manipulação de arquivos/diretórios.
Prof. Esp. Diovani Milhorim
Comandos de arquivos e diretórios
ls
Lista os arquivos de um diretório.
ls [opções] [caminho/arquivo] [caminho1/arquivo1]
...
onde:
caminho/arquivo
Diretório/arquivo que será listado.
caminho1/arquivo1
Outro Diretório/arquivo que será listado.
Podem ser feitas várias listagens de uma só vez.
Comandos de arquivos e diretórios
ls
Opções
-a, --all
-A, --almost-all
Lista todos os arquivos (inclusive os ocultos) de um diretório,
exceto o diretório atual e o de nível anterior.
-B, --ignore-backups
Lista todos os arquivos (inclusive os ocultos) de um diretório.
Não lista arquivos que terminam com ~ (Backup).
--color=PARAM
Mostra os arquivos em cores diferentes, conforme o tipo de
arquivo. PARAM pode ser:
never - Nunca lista em cores (mesma coisa de não usar o parâmetro -color).
always - Sempre lista em cores conforme o tipo de arquivo.
auto - Somente colore a listagem se estiver em um terminal.
Comandos de arquivos e diretórios
ls
Opções
-d, --directory
-F
Insere um caracter após arquivos executáveis ('*'),
diretórios ('/'), soquete ('='), link simbólico ('@') e pipe
('|'). Seu uso é útil para identificar de forma fácil tipos de
arquivos nas listagens de diretórios.
-G, --no-group
Lista os nomes dos diretórios ao invés do conteúdo.
Oculta a coluna de grupo do arquivo.
-h, --human-readable
Mostra o tamanho dos arquivos em Kbytes, Mbytes,
Gbytes.
Comandos de arquivos e diretórios
ls
Opções
-l
-L, --dereference
-o
-p
Usa o formato longo para listagem de arquivos. Lista as
permissões, data de modificação, donos, grupos, etc.
-R
Lista o arquivo original e não o link referente ao arquivo.
Usa a listagem longa sem os donos dos arquivos (mesma coisa
que -lG).
Mesma coisa que -F, mas não inclui o símbolo '*' em arquivos
executáveis. Esta opção é típica de sistemas Linux.
Lista diretórios e sub-diretórios recursivamente.
Comandos de arquivos e diretórios
ls
Exemplo:
Saída típica do comando
# ls –l
-rw-r—r-1
Diovani diovani
5
Ago 18 14:26
Teste
permissões
Quantidade de sub-diretórios
usuário e grup
Tamanho do arquivo em bytes
data e hora do último acesso
Nome do arquivo
Comandos de arquivos e diretórios
Cd
Entra em um diretório.
Você precisa ter a permissão de execução para entrar no diretório.
#cd [diretório]
onde:
diretório - diretório que deseja entrar.
Exemplos:
Usando cd sem parâmetros ou cd ~, você retornará ao seu diretório
de usuário (diretório home).
cd /
retornará ao diretório raíz.
cd retornará ao diretório anteriormente acessado.
cd ..
sobe um diretório.
cd ../[diretório]sobe um diretório e entra imediatamente no próximo
(por exemplo, quando você está em /usr/sbin, você digita cd ../bin, o
comando cd retorna um diretório (/usr) e entra imediatamente no
diretório bin (/usr/bin).
Comandos de arquivos e diretórios
Mkdir
Cria um diretório no sistema.
Um diretório é usado para armazenar arquivos de
um determinado tipo.
#mkdir [opções] [caminho/diretório] [caminho1/diretório1]
onde:
caminho
Caminho onde o diretório será criado.
diretório
Nome do diretório que será criado.
Comandos de arquivos e diretórios
Mkdir
opções:
-p
--verbose
Caso os diretórios dos níveis acima não existam, eles também
serão criados.
Mostra uma mensagem para cada diretório criado. As mensagens
de erro serão mostradas mesmo que esta opção não seja usada.
Para criar um novo diretório, você deve ter permissão de
gravação. Por exemplo, para criar um diretório em /tmp com
o nome de teste que será usado para gravar arquivos de
teste, você deve usar o comando "mkdir /tmp/teste".
Podem ser criados mais de um diretório com um único
comando (mkdir /tmp/teste /tmp/teste1 /tmp/teste2).
Comandos de arquivos e diretórios
Rmdir
Remove um diretório do sistema. Este comando faz exatamente o
contrário do mkdir. O diretório a ser removido deve estar vazio e você
deve ter permissão de gravação para remove-lo.
#rmdir [caminho/diretório] [caminho1/diretório1]
onde:
caminho
diretório
Caminho do diretório que será removido.
Nome do diretório que será removido.
É necessário que esteja um nível acima do diretório(s) que será(ão)
removido(s). Para remover diretórios que contenham arquivos, use o
comando rm com a opção -r (recursivo)
Por exemplo, para remover o diretório /tmp/teste você deve estar no
diretório tmp e executar o comando rmdir teste.
Comandos de arquivos e diretórios
Cat
Mostra o conteúdo de um arquivo binário ou texto.
#cat [opções] [diretório/arquivo] [diretório1/arquivo1]
diretório/arquivo
Localização do arquivo que deseja visualizar o conteúdo.
opções
-n, --number
-s, --squeeze-blank
Mostra o número das linhas enquanto o conteúdo do arquivo é mostrado.
Não mostra mais que uma linha em branco entre um parágrafo e outro.
O comando cat trabalha com arquivos texto. Use o comando zcat para
ver diretamente arquivos compactados com gzip.
Exemplo: cat /usr/doc/copyright/GPL
Comandos de arquivos e diretórios
Rm
Apaga arquivos. Também pode ser usado para
apagar diretórios e sub-diretórios vazios ou que
contenham arquivos.
#rm [opções][caminho][arquivo/diretório] [caminho1][arquivo1/diretório1]
onde:
caminho
Localização do arquivo que deseja apagar. Se omitido,
assume que o arquivo esteja no diretório atual.
arquivo/diretório
Arquivo que será apagado.
Comandos de arquivos e diretórios
rm
opções
-i, --interactive
-v, --verbose
Usado para remover arquivos em sub-diretórios. Esta opção
também pode ser usada para remover sub-diretórios.
-f, --force
Mostra os arquivos na medida que são removidos.
-r, --recursive
Pergunta antes de remover, esta é ativada por padrão.
Remove os arquivos sem perguntar.
-- arquivo
Remove arquivos/diretórios que contém caracteres especiais. O
separador "--" funciona com todos os comandos do shell e
permite que os caracteres especiais como "*", "?", "-", etc. sejam
interpretados como caracteres comuns.
Comandos de arquivos e diretórios
rm
Use com atenção o comando rm, uma vez que os arquivos e diretórios
forem apagados, eles não poderão ser mais recuperados.
Exemplos:
rm teste.txt - Apaga o arquivo teste.txt no diretório atual.
rm *.txt - Apaga todos os arquivos do diretório atual que terminam
com .txt.
rm *.txt teste.novo - Apaga todos os arquivos do diretório atual que
terminam com .txt e também o arquivo teste.novo.
rm -rf /tmp/teste/* - Apaga todos os arquivos e sub-diretórios do
diretório /tmp/teste mas mantém o sub-diretório /tmp/teste.
rm -rf /tmp/teste - Apaga todos os arquivos e sub-diretórios do
diretório /tmp/teste, inclusive /tmp/teste.
rm -f -- --arquivo-- - Remove o arquivo de nome --arquivo--.
Comandos de arquivos e diretórios
cp
Copia arquivos.
#cp [opções] [origem] [destino]
onde:
origem
Arquivo que será copiado. Podem ser especificados
mais de um arquivo para ser copiado usando
"Curingas" (veja Curingas, Seção 2.12).
destino
O caminho ou nome de arquivo onde será copiado.
Se o destino for um diretório, os arquivos de origem
serão copiados para dentro do diretório.
Comandos de arquivos e diretórios
cp
opções
i, --interactive
-f, --force
-r
Não pergunta, substitui todos os arquivos caso já exista.
Copia arquivos dos diretórios e subdiretórios da origem
para o destino. É recomendável usar -R ao invés de -r.
-R, --recursive
Pergunta antes de substituir um arquivo existente.
Copia arquivos e sub-diretórios (como a opção -r) e
também os arquivos especiais FIFO e dispositivos.
-v, --verbose
Mostra os arquivos enquanto estão sendo copiados.
Comandos de arquivos e diretórios
cp
O comando cp copia arquivos da ORIGEM para o
DESTINO. Ambos origem e destino terão o mesmo
conteúdo após a cópia.
Exemplos:
cp teste.txt teste1.txt
cp teste.txt /tmp
Copia o arquivo teste.txt para dentro do diretório /tmp.
cp * /tmp
Copia o arquivo teste.txt para teste1.txt.
Copia todos os arquivos do diretório atual para /tmp.
cp /bin/* .
Copia todos os arquivos do diretório /bin para o diretório
em que nos encontramos no momento.
Comandos de arquivos e diretórios
cp
Exemplos:
cp -R /bin /tmp
cp -R /bin/* /tmp
Copia o diretório /bin e todos os arquivos/subdiretórios existentes para o diretório /tmp.
Copia todos os arquivos do diretório /bin (exceto o
diretório /bin) e todos os arquivos/sub-diretórios
existentes dentro dele para /tmp.
cp -R /bin /tmp
Copia todos os arquivos e o diretório /bin para /tmp.
Comandos de arquivos e diretórios
Mv
Move ou renomeia arquivos e diretórios. O processo é
semelhante ao do comando cp mas o arquivo de origem
é apagado após o término da cópia.
#mv [opções] [origem] [destino]
Onde:
origem
Arquivo/diretório de origem.
destino
Local onde será movido ou novo nome do
arquivo/diretório.
Comandos de arquivos e diretórios
mv
opções
-f, --force
-i, --interactive
Substitui o arquivo de destino sem perguntar.
Pergunta antes de substituir. É o padrão.
-v, --verbose
Mostra os arquivos que estão sendo movidos.
Comandos de arquivos e diretórios
mv
O comando mv copia um arquivo da ORIGEM para
o DESTINO (semelhante ao cp), mas após a cópia, o arquivo
de ORIGEM é apagado.
Exemplos:
mv teste.txt teste1.txt
mv teste.txt /tmp
Muda o nome do arquivo teste.txt para teste1.txt.
Move o arquivo teste.txt para /tmp. Lembre-se que o arquivo de
origem é apagado após ser movido.
mv teste.txt teste.new (supondo que teste.new já exista)
Copia o arquivo teste.txt por cima de teste.new e
apaga teste.txt após terminar a cópia.
Comandos de arquivos e diretórios
Touch
Muda a data e hora que um arquivo foi criado.
Também pode ser usado para criar arquivos
vazios. Caso o touch seja usado com arquivos que
não existam, por padrão ele criará estes arquivos.
#touch [opções] [arquivos]
Onde:
arquivos
Arquivos que terão sua data/hora modificados.
Comandos de arquivos e diretórios
Touch
Opções
-t MMDDhhmm[ANO.segundos]
-a, --time=atime
Faz o touch mudar somente a data e hora do acesso ao
arquivo.
-c, --no-create
Usa Mês (MM), Dias (DD), Horas (hh), minutos (mm) e
opcionalmente o ANO e segundos para modificação do(s)
arquivos ao invés da data e hora atual.
Não cria arquivos vazios, caso os arquivos não existam.
-m, --time=mtime
Faz o touch mudar somente a data e hora da modificação.
Comandos de arquivos e diretórios
Touch
Exemplos:
touch teste - Cria o arquivo teste caso ele não existir.
touch -t 10011230 teste - Altera da data e hora do
arquivo para 01/10 e 12:30.
touch -t 120112301999.30 teste - Altera da data, hora
ano, e segundos do arquivo para 01/12/1999 e
12:30:30.
touch -t 12011200 * - Altera a data e hora do arquivo
para 01/12 e 12:00.
Comandos de arquivos e diretórios
find
Procura por arquivos/diretórios no disco. find pode
procurar arquivos através de sua data de
modificação, tamanho, etc através do uso de
opções. find, ao contrário de outros programas,
usa opções longas através de um "-".
#find [diretório] [opções/expressão]
Onde:
diretório
Inicia a procura neste diretório, percorrendo seu
sub-diretórios.
Comandos de arquivos e diretórios
find
opções/expressão
-name [expressão]
-depth
Faz a procura até [num] sub-diretórios dentro do diretório que está
sendo pesquisado.
-mindepth [num]
Processa os sub-diretórios primeiro antes de processar os arquivos
do diretório principal.
-maxdepth [num]
Procura pelo nome [expressão] nos nomes de arquivos e diretórios
processados.
Não faz nenhuma procura em diretórios menores que [num] níveis.
-mount, -xdev
Não faz a pesquisa em sistemas de arquivos diferentes daquele de
onde o comando find foi executado.
Comandos de arquivos e diretórios
Find
-size [num]
Procura por arquivos que tiverem o tamanho [num]. [num] pode
ser antecedido de "+" ou "-" para especificar um arquivo maior ou
menor que [num]. A opção -size pode ser seguida de:
-type [tipo]
b - Especifica o tamanho em blocos de 512 bytes. É o padrão caso [num] não
seja acompanhado de nenhuma letra.
c - Especifica o tamanho em bytes.
k - Especifica o tamanho em Kbytes.
Procura por arquivos do [tipo] especificado. Os seguintes tipos são
aceitos:
b - bloco
c - caracter
d - diretório
p - pipe
f - arquivo regular
l - link simbólico
s - sockete
Comandos de arquivos e diretórios
find
A maior parte dos argumentos numéricos podem
ser precedidos por "+" ou "-".
Exemplos:
find / -name grep - Procura no diretório raíz e subdiretórios um arquivo/diretório chamado grep.
find / -name grep -maxdepth 3 - Procura no
diretório raíz e sub-diretórios até o 3o. nível, um
arquivo/diretório chamado grep.
find . -size +1000k - Procura no diretório atual e
sub-diretórios um arquivo com tamanho maior que
1000 kbytes (1Mbyte).
Comandos de arquivos e diretórios
ln
Cria links para arquivos e diretórios no sistema. O link é um
mecanismo que faz referência a outro arquivo ou diretório em
outra localização. O link em sistemas GNU/Linux faz referência
reais ao arquivo/diretório podendo ser feita cópia do link (será
copiado o arquivo alvo), entrar no diretório (caso o link faça
referência a um diretório), etc.
#ln [opções] [origem] [link]
Onde:
origem
link
Diretório ou arquivo de onde será feito o link.
Nome do link que será criado.
Comandos de arquivos e diretórios
ln
opções
-s
-v
Cria um link simbólico. Usado para criar
ligações com o arquivo/diretório de destino.
Mostra o nome de cada arquivo antes de fazer o
link.
-d
Cria um hard link para diretórios. Somente o
root pode usar esta opção.
Comandos de arquivos e diretórios
ln
Existem 2 tipos de links: simbólicos e hardlinks.
O link simbólico cria um arquivo especial no disco (do
tipo link) que tem como conteúdo o caminho para
chegar até o arquivo alvo (isto pode ser verificado pelo
tamanho do arquivo do link). Use a opção -s para criar
links simbólicos.
O hardlink faz referência ao mesmo inodo do arquivo
original, desta forma ele será perfeitamente idêntico,
inclusive nas permissões de acesso, ao arquivo original.
Ao contrário dos links simbólicos, não é possível fazer
um hardlink para um diretório ou fazer referência a
arquivos que estejam em partições diferentes.
Comandos de arquivos e diretórios
ln
Observações:
Se for usado o comando rm com um link, somente o link será
removido.
Se for usado o comando cp com um link, o arquivo original será
copiado ao invés do link.
Se for usado o comando mv com um link, a modificação será feita no
link.
Se for usado um comando de visualização (como o cat), o arquivo
original será visualizado.
Exemplos:
ln -s /dev/ttyS1 /dev/modem - Cria o link /dev/modem para o
arquivo /dev/ttyS1.
ln -s /tmp ~/tmp - Cria um link ~/tmp para o diretório /tmp.
Download