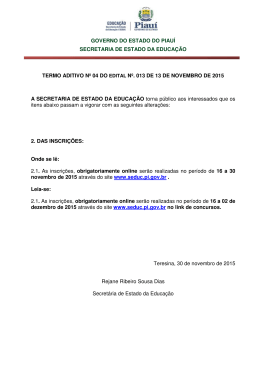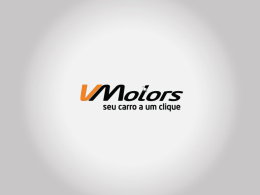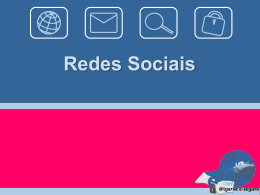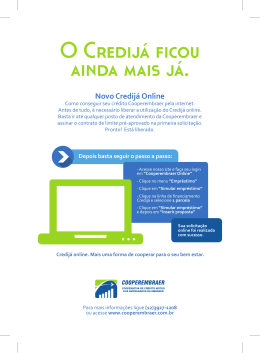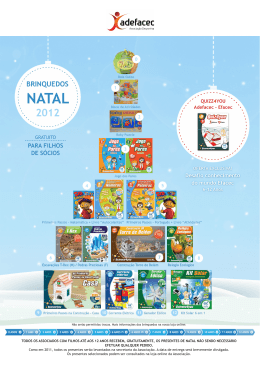SISTEMA DE INSCRIÇÕES ONLINE CONTEÚDO PARTE I - CADASTRO ................................................................................................. 2 PARTE II - LOGIN.......................................................................................................... 5 PARTE III - INSCRIÇÕES ................................................................................................ 7 PARTE IV - FINALIZAÇÃO ............................................................................................ 12 MANUAL DO SISTEMA ONLINE – Desenvolvido pela Comissão de Desenvolvimento de Sistemas - OI Página 1 de 12 SISTEMA DE INSCRIÇÕES ONLINE PARTE I - CADASTRO Para se inscrever nas oficinas, acesse o sítio da Secretaria Municipal de Educação http://www.sme.pmmc.com.br/. Desça até o final da página e no canto direito aparecerá a área de login. Clique no link REGISTRAR-SE, conforme é indicado na figura abaixo: IMPORTANTE: Os cadastros antigos foram desativados e todos deverão se cadastrar no sistema. MANUAL DO SISTEMA ONLINE – Desenvolvido pela Comissão de Desenvolvimento de Sistemas - OI Página 2 de 12 SISTEMA DE INSCRIÇÕES ONLINE Será exibida a seguinte tela: INSTRUÇÕES PARA PREENCHIMENTO DOS CAMPOS: Nome completo • Digite o seu nome sem abreviações. • Por exemplo: Ayrton Senna da Silva. Nome de usuário • Escolha um nome que você usará para acessar o sistema. • Exemplos: ayrtonsennadasilva, ayrtonsenna, ayrton95, ayrtonsenna2011 etc. • Essa palavra poderá conter de 2 a 20 caracteres. São permitidos apenas letras minúsculas sem acento e algarismos. • Caso o nome já tenha sido escolhido, o sistema solicitará um outro. Senha • Escolha uma palavra e memorize-a ou a guarde em local seguro. • Essa palavra poderá conter de 4 a 20 caracteres. Quaisquer caracteres são permitidos. Atenção: o sistema diferencia letras maiúsculas de minúsculas, inclusive acentuação. MANUAL DO SISTEMA ONLINE – Desenvolvido pela Comissão de Desenvolvimento de Sistemas - OI Página 3 de 12 SISTEMA DE INSCRIÇÕES ONLINE • Por exemplo, as palavras Café, Cafe, cafe, CAFE são consideradas diferentes. Confirmar senha • Redigite a mesma senha do campo anterior. Não utilize, neste caso, o recurso "Copiar e Colar" para evitar a invalidação da senha de acesso. Sede de trabalho • Este campo ao ser clicado apresentará uma lista com todas as unidades educacionais de Mogi das Cruzes. Escolha a sua unidade de trabalho. • Caso o usuário trabalhe em mais de uma unidade, deve ser escolhida a unidade sede. CPF • Digite apenas os números do seu CPF. • Caso o número do CPF esteja errado, o sistema solicitará uma nova digitação. • Atenção: o sistema só permite o cadastro de uma pessoa por CPF. E-mail • Esse campo é preenchido automaticamente pelo sistema. O e-mail informado é o da unidade de trabalho escolhida. O e-mail do participante não será solicitado pelo sistema. Após o preenchimento de todos os campos, basta clicar no botão Cadastrar. Se tudo estiver correto, uma mensagem será exibida informando que seu cadastro está completo. Caso contrário o sistema informará o erro a ser corrigido. MANUAL DO SISTEMA ONLINE – Desenvolvido pela Comissão de Desenvolvimento de Sistemas - OI Página 4 de 12 SISTEMA DE INSCRIÇÕES ONLINE PARTE II - LOGIN Quando completar o cadastro, você deverá fazer login no sistema. Desça até o final da página e no canto direito aparecerá a área de login, conforme a figura abaixo: Informe seu Nome de Usuário e a Senha cadastrados e clique no botão Entrar. Se você não estiver cadastrado no sistema ou digitar Nome de Usuário ou Senha incorretos, a seguinte tela será exibida: MANUAL DO SISTEMA ONLINE – Desenvolvido pela Comissão de Desenvolvimento de Sistemas - OI Página 5 de 12 SISTEMA DE INSCRIÇÕES ONLINE Redigite esses dados novamente ou cadastre-se clicando no link Cadastro. IMPORTANTE: Os cadastros antigos foram desativados e todos deverão se cadastrar no sistema. MANUAL DO SISTEMA ONLINE – Desenvolvido pela Comissão de Desenvolvimento de Sistemas - OI Página 6 de 12 SISTEMA DE INSCRIÇÕES ONLINE PARTE III - INSCRIÇÕES Quando fizer login no sistema, será exibida uma tela similar a esta: Você poderá clicar abaixo da opção Mostrar para escolher a quantidade de eventos que será exibida por tela: MANUAL DO SISTEMA ONLINE – Desenvolvido pela Comissão de Desenvolvimento de Sistemas - OI Página 7 de 12 SISTEMA DE INSCRIÇÕES ONLINE Poderá, também, filtrar os eventos, bastando digitar um texto na caixa Pesquisar: Ou, ainda, poderá ser filtrado clicando abaixo da opção Eixo: Para se inscrever, escolha um evento de seu interesse e clique no título desse evento ou no botão Descrição, conforme é indicado na figura abaixo: MANUAL DO SISTEMA ONLINE – Desenvolvido pela Comissão de Desenvolvimento de Sistemas - OI Página 8 de 12 SISTEMA DE INSCRIÇÕES ONLINE Será então exibida uma tela similar a que se segue contendo uma descrição mais detalhada do evento: MANUAL DO SISTEMA ONLINE – Desenvolvido pela Comissão de Desenvolvimento de Sistemas - OI Página 9 de 12 SISTEMA DE INSCRIÇÕES ONLINE No final dessa tela, você poderá mudar de ideia e Voltar à tela anterior, Imprimir essas informações ou realizar a Inscrição. Ao clicar no botão Inscrição, você confirma sua participação nesse evento e será exibida a seguinte mensagem: Para continuar navegando pelo sistema, clique no botão contendo uma flecha azul e você retornará à tela de eventos. Para cancelar sua participação em um evento, clique na aba Minhas inscrições: Na tela que será exibida, clique no título do evento em que deseja cancelar a sua inscrição: MANUAL DO SISTEMA ONLINE – Desenvolvido pela Comissão de Desenvolvimento de Sistemas - OI Página 10 de 12 SISTEMA DE INSCRIÇÕES ONLINE Em seguida, clique no botão Excluir, que contém um X vermelho, conforme é indicado na tela seguinte: O sistema confirmará se deseja realmente cancelar a inscrição. Ao clicar no botão OK, sua participação naquele evento será cancelada, podendo escolher sua participação em outro evento. MANUAL DO SISTEMA ONLINE – Desenvolvido pela Comissão de Desenvolvimento de Sistemas - OI Página 11 de 12 SISTEMA DE INSCRIÇÕES ONLINE PARTE IV - FINALIZAÇÃO Para sair do sistema, basta descer até o final da página, como foi feito na tela de login e cadastro e clicar no botão Logout. IMPORTANTE: Este procedimento de saída é extremamente importante, a fim de evitar acessos indesejados em seu nome no sistema. MANUAL DO SISTEMA ONLINE – Desenvolvido pela Comissão de Desenvolvimento de Sistemas - OI Página 12 de 12
Download