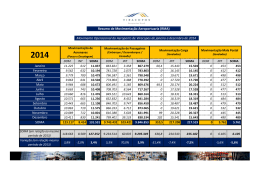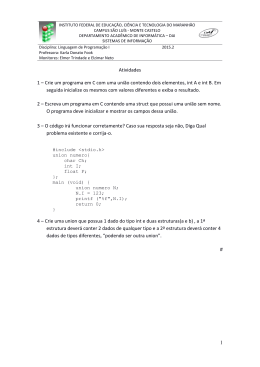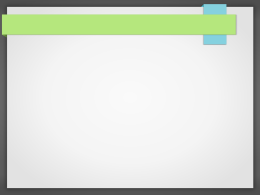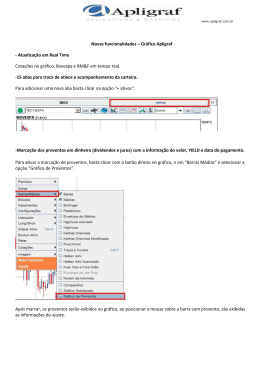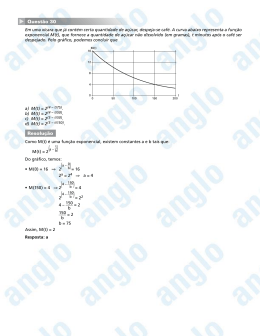Manual do Usuário Tryd
Versão: 0.25.1
© 2012 CellBroker
2
Manual do Usuário Tryd
ÍNDICE
0
Parte I Introdução
1-1
Parte II Instalação e Requisitos de
Sistema
1-3
1 Instalação
................................................................................................................................... 1-3
2 Requisitos
...................................................................................................................................
de Sistema
1-5
3 Tela
...................................................................................................................................
de Configurações Iniciais
1-6
4 Logins
...................................................................................................................................
e Senhas
1-7
Parte III Conceitos do Tryd
1-10
1 Perspectivas
................................................................................................................................... 1-10
2 Visões
................................................................................................................................... 1-13
3 Importando
...................................................................................................................................
e Exportando um Ambiente
1-16
Parte IV Funcionalidades do Tryd
1-17
1 Scripts
................................................................................................................................... 1-17
2 Monitor
...................................................................................................................................
de Cotações
1-40
3 Livro
...................................................................................................................................
de Ofertas
1-54
4 Boletas
................................................................................................................................... 1-56
Ordens ......................................................................................................................................................... 1-61
Consultar
.........................................................................................................................................................
Ordens
1-66
5 Busca
...................................................................................................................................
de Padrões
1-73
6 Calculadora
...................................................................................................................................
de Pivot
1-78
7 Cesta
...................................................................................................................................
de Ordens
1-80
8 Custódia
................................................................................................................................... 1-83
9 FastQuote
................................................................................................................................... 1-88
10 Livro
...................................................................................................................................
de Ofertas de Aluguel
1-90
11 Ranking
...................................................................................................................................
de Papéis
1-92
12 Mensagens
...................................................................................................................................
e Avisos
1-97
13 Negócios
................................................................................................................................... 1-99
14 ...................................................................................................................................
Notícias
1-102
15 ...................................................................................................................................
Papéis
1-109
16 ...................................................................................................................................
Proventos
1-113
17 ...................................................................................................................................
Ranking de Corretoras
1-117
18 ...................................................................................................................................
Relatórios
1-121
19 ...................................................................................................................................
Resumo de Ordens
1-123
20 ...................................................................................................................................
Totalizadores de Mercado
1-125
21 ...................................................................................................................................
Ativando DDE de Cotações
1-126
© 2012 CellBroker
Contents
3
22 ...................................................................................................................................
Portfólio
1-127
23 ...................................................................................................................................
Módulo de Opções
1-129
24 ...................................................................................................................................
Alertas
1-131
25 ...................................................................................................................................
Menu
1-140
26 ...................................................................................................................................
Teclas de Atalho
1-142
Parte V Gráficos
1-144
1 ...................................................................................................................................
Topos e Fundos
1-148
2 ...................................................................................................................................
Relação Lucro x Prejuízo
1-150
3 ...................................................................................................................................
Templates
1-152
4 ...................................................................................................................................
Magnetismo
1-155
5 ...................................................................................................................................
Cruz
1-159
6 ...................................................................................................................................
Grid Vertical
1-161
7 ...................................................................................................................................
Visibilidade de objetos
1-162
8 ...................................................................................................................................
Dados do gráfico
1-164
9 ...................................................................................................................................
Configuração de mensagem de confirmação ao excluir indicadores e objetos
1-166
10 ...................................................................................................................................
Espessura dos estudos
1-167
11 ...................................................................................................................................
Linha para desenhar objetos
1-169
12 ...................................................................................................................................
Scripts de indicadores
1-171
13 ...................................................................................................................................
Opções padrão
1-173
14 ...................................................................................................................................
Indicadores
1-174
15 ...................................................................................................................................
Aba exibição dos gráficos
1-178
16 ...................................................................................................................................
Zoom na seleção
1-179
17 ...................................................................................................................................
Barra de ferramentas
1-180
Parte VI Usabilidade
1-181
1 ...................................................................................................................................
Customizando a Aparência do Tryd
1-181
2 ...................................................................................................................................
Digitação Rápida
1-183
3 ...................................................................................................................................
Drag and Drop
1-184
4 ...................................................................................................................................
Mover Visão
1-185
Parte VII FAQs
1-187
1 ...................................................................................................................................
Configurações Iniciais do Tryd Pessoa Física
1-187
2 ...................................................................................................................................
Questões Gerais
1-189
3 ...................................................................................................................................
Problemas de Roteamento de Ordens
1-193
Parte VIII Cotações Internacionais
1-195
1 ...................................................................................................................................
Cotações Internacionais Barchart
1-195
2 ...................................................................................................................................
Cotações Internacionais Yahoo!Finance
1-199
© 2012 CellBroker
4
Manual do Usuário Tryd
Index
1
© 2012 CellBroker
Introdução
1
1-1
Introdução
O Tryd é uma solução inovadora desenvolvida com a vasta experiência em roteamento de
ordens da SolutionTech e a expertise da CellBroker em difusão de sinal da
BM&FBOVESPA, apresentando-se como um sistema preciso e confiável que transmite, em
tempo real, notícias, análises, cotações, ferramentas e gráficos integrados em um único
ambiente. Apostando na velocidade das informações, o Tryd proporciona mais rapidez às
operações, com alto grau de estabilidade e usabilidade, baixa latência, refinado padrão visual
e baixo custo total de propriedade (TCO).
Utilizando o framework open source EclipseTrader®, as duas empresas uniram seus talentos
específicos e desenvolveram um produto que permite acompanhar o mercado e negociar na
Bovespa e na BM&F, projetado para atender diversos perfis de usuários: pessoas físicas,
clientes institucionais, operadores de mesa, assessores e administradores de ordens (gestão
e supervisão).
Principais funcionalidades do Tryd:
Cotações Bovespa, BM&F e Internacionais em tempo real
Livro de ofertas Bovespa e BM&F
Fast quote
Ordens de Compra e Venda Bovespa e BM&F, com baixa latência através do protocolo FIX
Ordens: Limitada - DAY, Data Específica - GTD, Tudo ou Nada - FOK, Válida até Cancelar
- GTC, Executa ou Cancela - IOC
Ordens de stop loss, stop gain e stop móvel
Consulta de ordens com detalhamento da comunicação com as Bolsas e visualização das
execuções
Resumo Financeiro das ordens com exibição do saldo e preço médio das execuções
Relatórios BackOffice: Nota de Corretagem, Posição, Extrato e Financeiro
Módulo Gráfico com diversos estudos
Alertas
Módulo DDE server para Excel e Open Office
© 2012 CellBroker
1-2
Manual do Usuário Tryd
Notícias da Bovespa e BM&F
RSS de notícias
Lista de Negócios em tempo real
Ranking de Corretoras
Ranking de Papéis
Calculadora Pivot
Book de Aluguel
Relação Lucro x Prejuízo
Cesta de Ordens
Portfólio
Informações sobre volumes negociados e oscilações dos ativos
Capacidade de criar e salvar várias áreas de trabalho. Possibilidade de exportar e importar
as características da área de trabalho para outras estações
Área de trabalho e telas com diversas configurações de cores e aparência
Módulo de Precificação de Opções
Supervisão (Volume de Corretagem, Custódia Consolidada, Posição Financeira, Saldo
Financeiro Consolidado, Filtros de Negociação por cliente, papel, estado da ordem,
permitindo a gestão de clientes e assessores)
© 2012 CellBroker
Introdução
2
Instalação e Requisitos de Sistema
Instalação 1-3
Requisitos de Sistema 1-5
Tela de Configurações Iniciais
Logins e Senhas 1-7
2.1
1-3
1-6
Instalação
O procedimento de instalação do Tryd é muito simples. Siga os seguintes passos:
1. Faça login no computador que será instalado o Tryd como administrador ou equivalente.
2. Inicialize o arquivo de instalação do Tryd. Este arquivo tem um formato instalador_tryd_CORRETORA.exe - onde CORRETORA é o nome da Corretora na qual
você opera e te enviou um e-mail com o link para o download.
3. Uma vez que você tenha inicializado com sucesso o programa instalador, siga as instruções
das janelas pop-up.
Leia atentamente o Acordo de Licença. Para prosseguir com a instalação é necessário
clicar no botão 'Eu Concordo'.
Concorde com a pasta e clique no botão 'Instalar'.
© 2012 CellBroker
1-4
Manual do Usuário Tryd
Não troque a pasta. O Tryd deve ser instalado na pasta C:\Tryd
Ao término da instalação clique no botão 'Fechar'. Pronto, o seu Tryd esta instalado.
Observe que foi criado no seu desktop um atalho para o Tryd.
© 2012 CellBroker
Instalação e Requisitos de Sistema
2.2
Requisitos de Sistema
Requisitos mínimos
Windows Pro XP Service Pack 3
Java JRE 1.6
Intel Core Duo ou AMD (compatível)
2 GB de memória RAM
Monitor de 15'' com resolução de 1024x768
Conexão com a internet de 1Mbps
Microsoft .NET Framework 3.5 (Para utilizar o DDE)
Requisitos recomendáveis
Windows 7
Java JRE 1.6
Intel i5 ou AMD (compatível)
4 GB de memória RAM
Monitor de 19'' com resolução de 1440x900
Conexão com a internet de 2 Mbps
Microsoft .NET Framework 3.5 (Para utilizar o DDE)
© 2012 CellBroker
1-5
1-6
2.3
Manual do Usuário Tryd
Tela de Configurações Iniciais
Tela exibida apenas na primeira vez que o programa é executado após a instalação. Nesta
tela, o Tryd é configurado para receber informações da bolsa e para liberar as suas portas
de acesso.
© 2012 CellBroker
Instalação e Requisitos de Sistema
2.4
1-7
Logins e Senhas
O Tryd possui dois logins/senhas, e cada um tem um propósito diferente. Um dos logins é o
Usuário Cotações. Ele é necessário para que você possa receber os dados de cotações,
livros de ofertas, negócios e todas as demais informações que vem da Bolsa, em tempo real.
Sua configuração é feita apenas uma vez, na primeira execução do sistema.
Se você precisar alterar seu login ou senha de cotação, basta acessar o menu Editar e
selecionar as opções Preferências, Plugins e CellBroker. Na tela exibida estão os dois
campos para configuração destes dados.
© 2012 CellBroker
1-8
Manual do Usuário Tryd
O outro login é o Usuário Negociação. Ele é necessário para que você possa conectar-se à
estrutura de roteamento da sua corretora e, então, ver e lidar com suas ordens, enviar
novas ordens, ver relatórios, etc.
Este login e senha devem ser inseridos todas as vezes em que você entra no Tryd. Eles não
são gravados por uma questão de segurança. Se fossem gravados seria possível que uma
pessoal mal intencionada acessasse seu computador, operasse no mercado e tivesse acesso
a informações pessoais.
Assim que você inicia o Tryd, a tela de login na estrutura de roteamento aparece. Se você
quiser apenas acompanhar o mercado, não é preciso logar neste momento, bastando clicar
no botão 'Fechar'. O botão 'Fechar' não irá encerrar o aplicativo. Ao fazer isso o Tryd abre
normalmente, só que sem os recursos para lidar com sua conta na corretora.
© 2012 CellBroker
Instalação e Requisitos de Sistema
1-9
Se você entrar no Tryd sem logar na estrutura de roteamento, é possível faze-lo através do
botão 'Conectar', existente na barra de ferramentas.
Também é possível utilizar o Tryd sem estes logins. É claro que as funcionalidades estarão
limitadas, mas ainda assim é possível executar determinadas tarefas.
Fazendo o login apenas com o usuário de cotações, é possível acompanhar o mercado sem
operar nele. Já fazendo login apenas com o usuário de roteamento, é possível operar no
mercado sem acompanhá-lo. Por fim, sem nenhum dos logins ainda é possível abrir o
programa, configurá-lo, ver notícias de RSS e organizar suas perspectivas.
© 2012 CellBroker
1-10
3
Manual do Usuário Tryd
Conceitos do Tryd
Perspectivas 1-10
Visões 1-13
Importando e Exportando um Ambiente
3.1
1-16
Perspectivas
Uma Perspectiva é uma área de trabalho no Tryd.
A Perspectiva é composta por Visões. O usuário pode criar quantas Perspectivas quiser e
configurá-las com as Visões que quiser.
Manipulando Perspectivas:
O Tryd permite que o usuário crie várias Perspectivas e as configure da forma que desejar.
© 2012 CellBroker
Conceitos do Tryd
1-11
Para acessar/trocar uma Perspectiva, deve-se clicar no menu 'Janela' e selecionar a
opção 'Abrir Perspectiva'.
Para definir uma Perspectiva como padrão, deve-se acessar o menu Editar>Preferências,
dentro do item Geral>Perspectivas, selecionar a Perspectiva desejada e clicar em Tornar
Padrão.
© 2012 CellBroker
1-12
Manual do Usuário Tryd
© 2012 CellBroker
Conceitos do Tryd
3.2
1-13
Visões
Cada tela aberta no Tryd é chamada de Visão. As Visões mais importantes podem ser
acessadas através dos ícones na Barra de Ferramentas ou através do menu
Janelas>Mostrar Visões.
Todas as telas do Tryd podem ser redimensionadas (através de suas bordas), reconfiguradas
(através do botão menu), destacadas (clicando com o botão direito na aba de título da
tela), maximizadas ou minimizadas (botão maximizar e botão minimizar) e repintadas (através
do botão cores). Em algumas telas há também o botão de Configuração Padrão, que
possibilita definir algumas opções que serão utilizadas na abertura das visões do mesmo tipo.
Estes recursos são extremamente relevantes, pois permitem que o usuário configure a sua
plataforma de acordo com as suas necessidades.
© 2012 CellBroker
1-14
1)
2)
3)
4)
5)
Manual do Usuário Tryd
Botões Adicionar e Excluir Papel
Botões Mover selecionado para cima/baixo
Botão Menu (botão de configuração padrão)
Botão Maximizar
Abrir boleta de venda ou compra
A aparência das visões do Tryd também pode ser modificada pelo menu principal. Esta opção
está disponível através de Editar>Preferências>Aparência>Cores e Fontes.
© 2012 CellBroker
Conceitos do Tryd
1-15
A maior parte das Visões do Tryd possui recursos de drag and drop. Desta forma, é possível
utilizar este recurso para reposicionar as Visões na área de trabalho e também para trocar
informações entre as telas.
Podemos, por exemplo, clicar em um ativo do Monitor de Cotações e arrastá-lo para a visão
do livro de ofertas. Automaticamente as ofertas daquele ativo serão carregadas.
© 2012 CellBroker
1-16
3.3
Manual do Usuário Tryd
Importando e Exportando um Ambiente
Este recurso permite que o usuário exporte as configurações da sua interface para serem
utilizadas em outra máquina. O recurso também pode funcionar como um mecanismo de
backup para as configurações da sua plataforma.
Para exportar um ambiente, basta acessar o menu Arquivo>Exportar Ambiente e
Configurações e selecionar onde ele será salvo. Este ambiente será um arquivo (.zip),
contendo os dados das configurações da plataforma.
Para importar um ambiente, o procedimento é similar ao de exportação, basta acessar o
menu Arquivo>Importar Ambiente e Configurações e selecionar o arquivo desejado.
Esse arquivo deve ter sido gerado, obrigatoriamente, através da exportação do Tryd.
Esse recurso é bastante interessante para a troca de informações entre usuários, ou seja, se
um usuário deseja passar a sua Perspectiva do Tryd para outro, ele pode fazer dessa
forma. A exportação inclui as perspectivas, o cadastro de ativos e os gráficos.
Somente configurações são transferidas neste arquivo. Logins, senhas, operações e dados
pessoais não são visualizados nem transferidos através desse recurso. Ao realizar uma
importação, as configurações atuais são perdidas.
© 2012 CellBroker
Conceitos do Tryd
4
1-17
Funcionalidades do Tryd
Scripts 1-17
Monitor de Cotações 1-40
Livro de Ofertas 1-54
Boletas 1-56
Ordens 1-61
Consultar Ordens 1-66
Busca de Padrões 1-73
Calculadora de Pivot 1-78
Cesta de Ordens 1-80
Custódias 1-83
FastQuote 1-88
Livro de Ofertas de Aluguel 1-90
Ranking de Papéis 1-92
Mensagens e Avisos 1-97
Negócios 1-99
Notícias 1-102
Papéis 1-109
Proventos 1-113
Ranking de Corretoras 1-117
Relatórios 1-121
Resumo de Ordens 1-123
Totalizadores de Mercado 1-125
Ativando DDE de Cotações 1-126
Portfólio 1-127
Módulo de Opções 1-129
Alertas 1-131
Menu 1-140
Teclas de Atalho 1-142
4.1
Scripts
O que é um Script?
Um Script é um conjunto de instruções que serve para programar o Tryd, a fim de que o
mesmo execute um processo específico, nesse caso, um cálculo para geração de
Indicadores, que serão plotados nos Gráficos.
A linguagem utiliza é o Groovy
Sintaxe, Funções e Estruturas de Decisão
Para redigir um Script, as seguintes regras devem ser seguidas:
Operadores como +, -, /, *, >, <, ==, podem ser utilizados.
Nota: Ao utilizar os operadores com tipos complexos (LineData) e primitivos (ex: int), os
tipos primitivos devem ficar à direita do operador, ex: r = close() + open() + 10;
Toda sentença deve ser finalizada com um ";".
© 2012 CellBroker
1-18
Manual do Usuário Tryd
O resultado final deve ter um único valor, sendo retornado utilizando a palavra reservada
"r".
Os resultados devem ser do tipo LineData ou Lines .
Caracteres devem ser referenciados entre aspas: ' '.
Para realizar cálculos, foram disponibilizados dados relativos ao ativo do gráfico que está
sendo manipulado. Também é possível utilizar os indicadores já existentes para geração de
novos indicadores.
Para manipular os valores de mercado, dos indicadores e possibilitar a criação de novos,
foram criadas estruturas (classes), que possuem os seguintes métodos:
Classe LineData:
Add (double value)
Descrição - Adiciona um item na lista.
Insert (int index, double value)
Descrição - Realiza a inserção de um dado em uma posição específica.
Value (int index)
Descrição - Retorna o valor de acordo com o índice passado.
Retorno - double
Size ()
Descrição - Retorna a quantidade de dados contidos na lista.
Retorno - int
SetColor (int red, int green, int blue)
Descrição - Permite que a cor da linha seja definida via script. Caso nenhuma cor seja
definida, o cor configurada como padrão será utilizada.
SetLabel (String label)
Descrição - Permite que o rótulo da linha seja definido via script. Caso nenhum rótulo seja
definido, o rótulo configurado como padrão será utilizado.
SetType (int type)
Descrição - Permite que o tipo da linha seja definido via script. Caso nenhum tipo seja
definido, o tipo configurado como padrão será utilizado.
Parâmetros:
type - Tipo da linha a ser plotada.
0 - Ponto (aceita configuração de espessura)
© 2012 CellBroker
Funcionalidades do Tryd
1
2
3
4
5
-
1-19
Risco (aceita configuração de espessura)
Histograma
Barra de Histograma
Linha (aceita configuração de espessura)
Invisível
SetThickness (int thickness)
Descrição - Permite que a espessura da linha seja definida via script. Caso nenhuma
espessura seja definida, a espessura configurada como padrão será utilizada.
Parâmetros:
thickness - Espessura da linha. Permite valores entre 1 e 10 (inclusive).
A classe Lines possui métodos para permitir que objetos do tipo LineData sejam adicionados:
Add (LineData lineData)
Descrição - Adiciona uma nova linha, no final da lista.
Retorno - boolean [true: se adicionou / false: se não adicionou]
Insert (int index, LineData lineData)
Descrição - Insere uma nova linha na posição definida pelo índice.
Retorno - boolean [true: se adicionou / false: se não adicionou]
Line (int index)
Descrição - Retorna a linha que foi adicionada, de acordo com o índice passado.
Retorno – LineData
Size ()
Descrição - Retorna o total de linhas que foi adicionado no objeto.
Retorno - int
Para criar um objeto do tipo LineData , utilize a função abaixo:
NewLineData ()
Descrição - Retorna uma nova instância da classe LineData.
Retorno - LineData
Em um script, podem ser criados indicadores que possuem mais de uma linha. Para isso, é
necessário utilizar a estrutura Lines que irá armazenar todas as linhas que serão plotadas no
gráfico.
Para criar um objeto do tipo Lines, a função abaixo deve ser utilizada:
NewLines ()
Descrição - Retorna uma nova instância da classe Lines, que serve para armazenar
objetos do tipo LineData.
© 2012 CellBroker
1-20
Manual do Usuário Tryd
Retorno - Lines
Abaixo, seguem as funções que podem ser utilizadas para obter os valores de mercado do
ativo:
Open ()
Descrição - Retorna os valores de abertura.
Retorno - LineData
High ()
Descrição - Retorna os valores relativos ao valor máximo atingido.
Retorno - LineData
Low ()
Descrição - Retorna os valores relativos ao valor mínimo atingido.
Retorno - LineData
Close ()
Descrição - Retorna os valores de fechamento.
Retorno - LineData
Volume ()
Descrição - Retorna o volume (volume financeiro).
Retorno - LineData
SharesVolume ()
Descrição - Retorna o número de papéis negociados (volume quantitativo).
Retorno - LineData
Trades ()
Descrição - Retorna o número de negócios.
Retorno - LineData
CalculatePivotPoint (int inputSource)
Descrição - Realiza o cálculo do ponto de pivot, de acordo com o tipo de entrada
Retorno - PivotPointValues: Estrutura que possui os valores relativos ao ponto de pivot
[getR1(), getR2(), getR3() - Retornam as resistências]
[getS1(), getS2(), getS3() - Retornam os suportes]
[getPivot() - Retorna o valor do ponto de pivot]
Parâmetros:
inputSource - Tipo de dado a ser utilizado no cálculo.
0 - valor do fechamento.
1 - valor da última.
Exemplo:
pivot = calculatePivotPoint( 0 );
s1 = pivot.getS1();
© 2012 CellBroker
Funcionalidades do Tryd
1-21
r1 = pivot.getR1();
Utilizando alguma das funções acima, o seu retorno poderá ser trabalhado, utilizando um
loop:
open = open();
for (i = 0; i < open.size(); ++i ) {
// processamento
}
Ou como entrada para um indicador existente, em uma função que receba um LineData como
parâmetro, de acordo com a lista abaixo:
ACDT ()
Descrição - Acumulação/Distribuição
Retorno - LineData
AD ()
Descrição - Chaikin A/D Line
Retorno - LineData
ADOSC (int fastPeriod, int slowPeriod)
Descrição - Chaikin A/D Oscillator
Retorno - LineData
ADXR ( int period)
Descrição - Average Directional Movement Index Rating
Retorno - LineData
APO (int fastPeriod, int slowPeriod, int maType)
Descrição - Absolute Price Oscillator
Retorno - LineData
Parâmetros:
maType - Tipo de média móvel que será utilizada no cálculo.
0 - Simples
1 - Exponencial
2 - Ponderada
3 - Exponencial dupla
4 - Exponencial tripla
5 - Triangular
6 - Kaufman Adaptive
7 - MESA Adaptive
8 - Exponencial tripla (T3)
AROONOSC (int period)
Descrição - Aroon Oscillator
Retorno - LineData
© 2012 CellBroker
1-22
Manual do Usuário Tryd
ATR (int smoothing, int maType)
Descrição - Average True Range
Retorno - LineData
Parâmetros:
maType - Tipo de média móvel que será utilizada no cálculo.
0 - Simples
1 - Exponencial
2 - Pesada
3 - William's
4 - Acumulada
BOP ()
Descrição - Balance of Power
Retorno - LineData
CCI (int period)
Descrição - Commodity Channel Index
Retorno - LineData
CMO (final LineData source, int period)
Descrição - Chande Momentum Oscillator
Retorno - LineData
DPO (int period, int maType)
Descrição - Detrended Price Oscillator
Retorno - LineData
Parâmetros:
maType - Tipo de média móvel que será utilizada no cálculo.
0 - Simples
1 - Exponencial
2 - Pesada
3 - William's
4 - Acumulada
DX (int period)
Descrição - Directional Movement Index
Retorno - LineData
FI (int smoothing, int maType)
Descrição - Índice de Força
Retorno - LineData
Parâmetros:
© 2012 CellBroker
Funcionalidades do Tryd
maType - Tipo de média móvel que será utilizada no cálculo.
0 - Simples
1 - Exponencial
2 - Pesada
3 - William's
4 - Acumulada
HILO (int period)
Descrição - HiLo Activator - HLA
Retorno - LineData
LINEARREG (final LineData source, int period)
Descrição - Linear Regression Curve
Retorno - LineData
MA (final LineData source, int period, int maType)
Descrição - Moving Average
Retorno - LineData
Parâmetros:
maType - Tipo de média móvel que será utilizada no cálculo.
0 - Simples
1 - Exponencial
2 - Ponderada
3 - Exponencial dupla
4 - Exponencial tripla
5 - Triangular
6 - Kaufman Adaptive
7 - MESA Adaptive
8 - Exponencial tripla (T3)
MAOSC (int fastPeriod, int fastMaType, int slowPeriod, int slowMaType)
Descrição - Moving Average Oscillator
Retorno - LineData
Parâmetros:
fastMaType - Tipo de média móvel que será utilizada no cálculo.
0 - Simples
1 - Exponencial
2 - Pesada
3 - William's
4 - Acumulada
slowMaType - Tipo de média móvel que será utilizada no cálculo.
0 - Simples
1 - Exponencial
2 - Pesada
3 - William's
4 - Acumulada
MFI (int period)
© 2012 CellBroker
1-23
1-24
Manual do Usuário Tryd
Descrição - Money Flow Index
Retorno - LineData
MOM (final LineData source, int period)
Descrição - Momentum
Retorno – LineData
NATR (int period)
Descrição - Normalized Average True Range
Retorno - LineData
OBV (int inputSource)
Descrição - On Balance Volume
Retorno - LineData
Parâmetros:
inputSource - Valor que será utilizado como base de cálculo para geração dos dados do
indicador.
0 - Abertura
1 - Máxima
2 - Mínima
3 - Fechamento
PPO (int fastPeriod, int slowPeriod, int maType)
Descrição - Percentage Price Oscillator
Retorno - LineData
Parâmetros:
maType - Tipo de média móvel que será utilizada no cálculo.
0 - Simples
1 - Exponencial
2 - Ponderada
3 - Exponencial dupla
4 - Exponencial tripla
5 - Triangular
6 - Kaufman Adaptive
7 - MESA Adaptive
8 - Exponencial tripla (T3)
ROC (final LineData source, int period)
Descrição - Rate of Change
Retorno - LineData
RSI (int period, int inputSource)
Descrição - Relative Strength Index
Retorno - LineData
Parâmetros:
inputSource - Valor que será utilizado como base de cálculo para geração dos dados do
© 2012 CellBroker
Funcionalidades do Tryd
indicador.
0 - Abertura
1 - Máxima
2 - Mínima
3 - Fechamento
SAR (double acceleration, double maximum)
Descrição - Parabolic SAR
Retorno - LineData
STDDEV (final LineData source, int period)
Descrição - Desvio Padrão
Retorno - LineData
SUM (final LineData source, int period)
Descrição - Summation
Retorno – LineData
TRANGE TRANGE
Descrição - True Range
Retorno - LineData
TRIX (final LineData source, int period)
Descrição - Médias Móveis Trix
Retorno - LineData
TSF (final LineData source, int period)
Descrição - Time Series Forecast
Retorno - LineData
ULTOSC (int shortPeriod, int mediumPeriod, int longPeriod)
Descrição - Ultimate Oscillator
Retorno - LineData
VF I(int period, int smoothing, int maType)
Descrição - Volume Flow Indicator
Retorno - LineData
Parâmetros:
maType - Tipo de média móvel que será utilizada no cálculo.
0 - Simples
1 - Exponencial
2 - Pesada
3 - William's
© 2012 CellBroker
1-25
1-26
Manual do Usuário Tryd
4 - Acumulada
VIDYA (int volPeriod, int period)
Descrição - Tushar Chande's Vidya
Retorno - LineData
VT (String method)
Descrição - Volume Trends
Retorno - LineData
Parâmetros:
method - Método utilizado para calcular o indicador.
OBV, NVI, PVI, PVT
VWAP ()
Descrição - Preço Médio Ponderado pelo Volume
Retorno - LineData
WWMA (final LineData source, int period)
Descrição - Média Móvel Wilder's
Retorno - LineData
Existem também indicadores que possuem mais de uma linha. Esses indicadores foram
subdivididos em funções, sendo uma função para cada linha:
AdaptSTOCH_D (int period, int minLookback, int maxLookback, int kperiod, int kMaType,
int dperiod, int dMaType)
Descrição - Estocástico Adaptável - AdaptSTOCH - Linha D
Retorno - LineData: Valores relativos a linha %D do indicador, que possui 2 linhas (%K e
%D)
Parâmetros:
kMaType - Tipo de média móvel que será utilizada no cálculo da linha %K.
0 - Simples.
1 - Exponencial.
2 - Pesada.
3 - William's.
4 - Acumulada.
dMaType - Tipo de média móvel que será utilizada no cálculo da linha %D.
0 - Simples.
1 - Exponencial.
2 - Pesada.
3 - William's.
4 - Acumulada.
AdaptSTOCH_K (int period, int minLookback, int maxLookback, int kperiod, int kMaType,
int dperiod, int dMaType)
Descrição - Estocástico Adaptável - AdaptSTOCH - Linha K
© 2012 CellBroker
Funcionalidades do Tryd
1-27
Retorno - LineData: Valores relativos a linha %K do indicador, que possui 2 linhas (%K e
%D)
Parâmetros:
kMaType - Tipo de média móvel que será utilizada no cálculo da linha %K.
0 - Simples.
1 - Exponencial.
2 - Pesada.
3 - William's.
4 - Acumulada.
dMaType - Tipo de média móvel que será utilizada no cálculo da linha %D.
0 - Simples.
1 - Exponencial.
2 - Pesada.
3 - William's.
4 - Acumulada.
BBANDS_lower (final LineData source, int period, int maType, double upperDeviation,
double lowerDeviation)
Descrição - Bollinger Bands - BBANDS - Linha inferior
Retorno - LineData: Valores relativos a linha inferior do indicador, que possui 3 linhas
(superior, média e inferior)
Parâmetros:
maType - Tipo de média móvel que será utilizada no cálculo.
0 - Simples
1 - Exponencial
2 - Ponderada
3 - Exponencial dupla
4 - Exponencial tripla
5 - Triangular
6 - Kaufman Adaptive
7 - MESA Adaptive
8 - Exponencial tripla (T3)
BBANDS_middle (final LineData source, int period, int maType, double upperDeviation,
double lowerDeviation)
Descrição - Bollinger Bands - BBANDS - Linha média
Retorno - LineData: Valores relativos a linha média do indicador, que possui 3 linhas
(superior, média e inferior)
Parâmetros:
maType - Tipo de média móvel que será utilizada no cálculo das linhas.
0 - Simples.
1 - Exponencial.
2 - Ponderada.
3 - Exponencial dupla.
4 - Exponencial tripla.
5 - Triangular.
6 - Kaufman Adaptive.
7 - MESA Adaptive.
8 - Exponencial tripla (T3).
BBANDS_upper (final LineData source, int period, int maType, double upperDeviation,
double lowerDeviation)
© 2012 CellBroker
1-28
Manual do Usuário Tryd
Descrição - Bollinger Bands - BBANDS - Linha superior
Retorno - LineData: Valores relativos a linha superior do indicador, que possui 3 linhas
(superior, média e inferior)
Parâmetros:
maType - Tipo de média móvel que será utilizada no cálculo.
0 - Simples
1 - Exponencial
2 - Ponderada
3 - Exponencial dupla
4 - Exponencial tripla
5 - Triangular
6 - Kaufman Adaptive
7 - MESA Adaptive
8 - Exponencial tripla (T3)
DMI_adx (int period, int smoothing, int maType)
Descrição - Índice do Movimento Direcional - DMI - Linha adx
Retorno - LineData: Valores relativos a linha adx do indicador, que possui 3 linhas (menos,
mais e adx)
Parâmetros:
maType - Tipo de média móvel que será utilizada no cálculo das linhas.
0 - Simples.
1 - Exponencial.
2 - Pesada.
3 - William's.
4 - Acumulada.
DMI_minus (int period, int smoothing, int maType)
Descrição - Índice do Movimento Direcional - DMI - Linha menos
Retorno - LineData: Valores relativos a linha menos do indicador, que possui 3 linhas
(menos, mais e adx)
Parâmetros:
maType - Tipo de média móvel que será utilizada no cálculo das linhas.
0 - Simples.
1 - Exponencial.
2 - Pesada.
3 - William's.
4 - Acumulada.
DMI_plus (int period, int smoothing, int maType)
Descrição - Índice do Movimento Direcional - DMI - Linha mais
Retorno - LineData: Valores relativos a linha mais do indicador, que possui 3 linhas
(menos, mais e adx)
Parâmetros:
maType - Tipo de média móvel que será utilizada no cálculo das linhas.
0 - Simples.
1 - Exponencial.
2 - Pesada.
3 - William's.
4 – Acumulada.
MACD_main (final LineData source, int fastPeriod, int slowPeriod, int maType, int
© 2012 CellBroker
Funcionalidades do Tryd
1-29
triggerPeriod)
Descrição - Moving Average Convergence Divergence - MACD - Linha principal
Retorno - LineData: Valores relativos a linha principal do indicador, que possui 3 linhas
(principal, oscilador e sinal)
Parâmetros:
maType - Tipo de média móvel que será utilizada no cálculo das linhas.
0 - Simples.
1 - Exponencial.
2 - Pesada.
3 - William's.
4 - Acumulada.
MACD_osc (final LineData source, int
triggerPeriod)
fastPeriod,
int
slowPeriod,
int
maType,
int
Descrição - Moving Average Convergence Divergence - MACD - Linha oscilador
Retorno - LineData: Valores relativos a linha oscilador do indicador, que possui 3 linhas
(principal, oscilador e sinal)
Parâmetros:
maType - Tipo de média móvel que será utilizada no cálculo das linhas.
0 - Simples.
1 - Exponencial.
2 - Pesada.
3 - William's.
4 - Acumulada.
MACD_signal (final LineData source, int fastPeriod, int slowPeriod, int maType, int
triggerPeriod)
Descrição - Moving Average Convergence Divergence - MACD - Linha sinal
Retorno - LineData: Valores relativos a linha sinal do indicador, que possui 3 linhas
(principal, oscilador e sinal)
Parâmetros:
maType - Tipo de média móvel que será utilizada no cálculo das linhas.
0 - Simples.
1 - Exponencial.
2 - Pesada.
3 - William's.
4 - Acumulada.
MAC_fastLine (final LineData source, int referencePeriod, int referenceMAType, int
fastPeriod, int fastMAType, int slowPeriod, int slowMAType)
Descrição - Cruzamento de Médias Móveis - MAC - Linha rápida
Retorno - LineData: Valores relativos a linha rápida do indicador, que possui 2 linhas
(rápida e lenta)
Parâmetros:
slowMAType - Tipo de média móvel que será utilizada no cálculo da linha lenta.
0 - Simples.
1 - Exponencial.
2 - Pesada.
3 - William's.
4 - Acumulada.
referenceMAType - Tipo de média móvel que será utilizada no cálculo da linha rápida.
© 2012 CellBroker
1-30
0
1
2
3
4
Manual do Usuário Tryd
-
Simples.
Exponencial.
Pesada.
William's.
Acumulada.
MAC_slowLine (final LineData source, int referencePeriod, int referenceMAType, int
fastPeriod, int fastMAType, int slowPeriod, int slowMAType)
Descrição - Cruzamento de Médias Móveis - MAC - Linha lenta
Retorno - LineData: Valores relativos a linha lenta do indicador, que possui 2 linhas
(rápida e lenta)
Parâmetros:
slowMAType - Tipo de média móvel que será utilizada no cálculo da linha lenta.
0 - Simples.
1 - Exponencial.
2 - Pesada.
3 - William's.
4 - Acumulada.
referenceMAType - Tipo de média móvel que será utilizada no cálculo da linha rápida.
0 - Simples.
1 - Exponencial.
2 - Pesada.
3 - William's.
4 - Acumulada.
MAENV_lower (int period, int maType, double percentage)
Descrição - Envelope - MAENV - Linha inferior
Retorno - LineData: Valores relativos a linha inferior do indicador, que possui 2 linhas
(superior e inferior)
Parâmetros:
maType - Tipo de média móvel que será utilizada no cálculo das linhas.
0 - Simples.
1 - Exponencial.
2 - Pesada.
3 - William's.
4 - Acumulada
MAENV_upper (int period, int maType, double percentage)
Descrição - Envelope - MAENV - Linha superior
Retorno - LineData: Valores relativos a linha superior do indicador, que possui 2 linhas
(superior e inferior)
Parâmetros:
maType - Tipo de média móvel que será utilizada no cálculo das linhas.
0 - Simples.
1 - Exponencial.
2 - Pesada.
3 - William's.
4 - Acumulada.
STOCHF_D (int period, int dPeriod, int dMAType)
Descrição - Estocástico Rápido - STOCHF - Linha D
© 2012 CellBroker
Funcionalidades do Tryd
1-31
Retorno - LineData: Valores relativos a linha %D do indicador, que possui 2 linhas (%K e
%D)
Parâmetros:
dMAType - Tipo de média móvel que será utilizada no cálculo das linhas.
0 - Simples.
1 - Exponencial.
2 - Ponderada.
3 - Exponencial dupla.
4 - Exponencial tripla.
5 - Triangular.
6 - Kaufman Adaptive.
7 - MESA Adaptive.
8 - Exponencial tripla (T3).
STOCHF_K (int period, int dPeriod, int dMAType)
Descrição - Estocástico Rápido - STOCHF - Linha K
Retorno - LineData: Valores relativos a linha %K do indicador, que possui 2 linhas (%K e
%D)
Parâmetros:
dMAType - Tipo de média móvel que será utilizada no cálculo das linhas.
0 - Simples.
1 - Exponencial.
2 - Ponderada.
3 - Exponencial dupla.
4 - Exponencial tripla.
5 - Triangular.
6 - Kaufman Adaptive.
7 - MESA Adaptive.
8 - Exponencial tripla (T3).
STOCHRSI_D (int period, int fastKPeriod, int fastDPeriod, int fastDMAType)
Descrição - Stochastic Relative Strength Index - STOCHRSI - Linha %D
Retorno - LineData: Valores relativos a linha %D do indicador, que possui 2 linhas (%K e
%D)
Parâmetros:
fastDMAType - Tipo de média móvel que será utilizada no cálculo das linhas.
0 - Simples.
1 - Exponencial.
2 - Ponderada.
3 - Exponencial dupla.
4 - Exponencial tripla.
5 - Triangular.
6 - Kaufman Adaptive.
7 - MESA Adaptive.
8 - Exponencial tripla (T3).
STOCHRSI_K (int period, int fastKPeriod, int fastDPeriod, int fastDMAType)
Descrição - Stochastic Relative Strength Index - STOCHRSI - Linha %K
Retorno - LineData: Valores relativos a linha %K do indicador, que possui 2 linhas (%K e
%D)
Parâmetros:
fastDMAType - Tipo de média móvel que será utilizada no cálculo das linhas.
© 2012 CellBroker
1-32
0
1
2
3
4
5
6
7
8
Manual do Usuário Tryd
-
Simples.
Exponencial.
Ponderada.
Exponencial dupla.
Exponencial tripla.
Triangular.
Kaufman Adaptive.
MESA Adaptive.
Exponencial tripla (T3).
STOCH_D (int fastKPeriod, int slowKPeriod, int slowKMAType,
slowDMAType)
int
slowDPeriod,
int
Descrição - Estocástico Lento - STOCH - Linha D
Retorno - LineData: Valores relativos a linha %D do indicador, que possui 2 linhas (%K e
%D)
Parâmetros:
slowDMAType - Tipo de média móvel que será utilizada no cálculo da linha %D.
0 - Simples.
1 - Exponencial.
2 - Ponderada.
3 - Exponencial dupla.
4 - Exponencial tripla.
5 - Triangular.
6 - Kaufman Adaptive.
7 - MESA Adaptive.
8 - Exponencial tripla (T3).
slowKMAType - Tipo de média móvel que será utilizada no cálculo da linha %K.
0 - Simples.
1 - Exponencial.
2 - Ponderada.
3 - Exponencial dupla.
4 - Exponencial tripla.
5 - Triangular.
6 - Kaufman Adaptive.
7 - MESA Adaptive.
8 - Exponencial tripla (T3).
STOCH_K (int fastKPeriod, int slowKPeriod, int
slowDMAType)
slowKMAType,
int
slowDPeriod,
int
Descrição - Estocástico Lento - STOCH - Linha K
Retorno - LineData: Valores relativos a linha %K do indicador, que possui 2 linhas (%K e
%D)
Parâmetros:
slowDMAType - Tipo de média móvel que será utilizada no cálculo da linha %D.
0 - Simples.
1 - Exponencial.
2 - Ponderada.
3 - Exponencial dupla.
4 - Exponencial tripla.
5 - Triangular.
6 - Kaufman Adaptive.
7 - MESA Adaptive.
8 - Exponencial tripla (T3).
© 2012 CellBroker
Funcionalidades do Tryd
1-33
slowKMAType - Tipo de média móvel que será utilizada no cálculo da linha %K.
0 - Simples.
1 - Exponencial.
2 - Ponderada.
3 - Exponencial dupla.
4 - Exponencial tripla.
5 - Triangular.
6 - Kaufman Adaptive.
7 - MESA Adaptive.
8 - Exponencial tripla (T3).
THERM_ma (int threshold, int smoothing, int smoothType, int maPeriod, int maType)
Descrição - Termômetro de Mercador - THERM - Linha média móvel
Retorno - LineData: Valores relativos a linha média móvel do indicador, que possui 2 linhas
(principal e média móvel)
Parâmetros:
maType - Tipo de média móvel que será utilizada no cálculo da linha média móvel.
0 - Simples.
1 - Exponencial.
2 - Pesada.
3 - William's.
4 - Acumulada.
smoothType - Tipo de média móvel que será utilizada no cálculo da linha principal.
0 - Simples.
1 - Exponencial.
2 - Pesada.
3 - William's.
4 - Acumulada.
THERM_main (int threshold, int smoothing, int smoothType, int maPeriod, int maType)
Descrição - Termômetro de Mercador - THERM - Linha principal
Retorno - LineData: Valores relativos a linha principal do indicador, que possui 2 linhas
(principal e média móvel)
Parâmetros:
maType - Tipo de média móvel que será utilizada no cálculo da linha média móvel.
0 - Simples.
1 - Exponencial.
2 - Pesada.
3 - William's.
4 - Acumulada.
smoothType - Tipo de média móvel que será utilizada no cálculo da linha principal.
0 - Simples.
1 - Exponencial.
2 - Pesada.
3 - William's.
4 - Acumulada.
Obs.: O sistema de Scripts faz diferenciação entre maiúsculas e minúsculas, por isso, os
nomes das funções devem ser informadas da mesma forma que foram apresentadas acima.
Os Scripts aceitam estruturas de decisão, que têm a seguinte sintaxe:
if [condição] {
[fórmula]
© 2012 CellBroker
1-34
Manual do Usuário Tryd
} else {
[fórmula]
}
Também podem ser declaradas variáveis, que podem armazenar resultados parciais, de modo
a serem utilizadas posteriormente no mesmo Script.
IMPORTANTE: As palavras "lineData", "dataSource" e "functions" são reservadas para
utilização interna, portanto, NÃO deve ser utilizadas na composição de scripts.
3. Recursos do Editor
O editor conta com alguns recursos para facilitar a criação de scripts.
Assistente de Código: O Assistente de Código tem a finalidade de auxiliar o usuário a
montar o script, proporcionando sugestões de acordo com o contexto. O recurso é ativado
quando a sequência "CTRL + espaço" é pressionada.
Funções: Quando o recurso é ativado com o cursor posicionado em uma área livre do
editor, uma lista com todas as funções disponíveis para manipulação de indicadores é
exibida.
Métodos de objetos: Quando o recurso é ativado com o cursor posicionado ao lado direito
do nome de uma variável que armazena um objeto, seguida de um ponto (ex: variavel.),
uma lista de sugestões de métodos é apresentada.
Auto tabulação: Ao editar um script, o editor irá tentar posicionar o cursor de forma a
seguir a mesma indentação da linha anterior. Então, quando a tecla "enter" é pressionada,
o cursor será posicionado na nova linha, indentado de acordo com a linha anterior.
Destaque de sintaxe: Com esse recurso, as palavras reservadas da linguagem (como
"for", "while" e "int") serão mostradas com uma cor de fonte diferente das demais,
facilitando a sua identificação.
Numeração de linha: A esquerda do editor, encontra-se uma régua, que exibe o número
da linhas.
4. Como Utilizar
Os Script devem ser primeiramente cadastrados. Nesse cadastro, serão definidas as
seguintes informações:
Nome: Nome do Indicador que será exibido na lista de Indicadores nos gráficos, no grupo
Script .
Apelido: O apelido é utilizado para facilitar a identificação de um indicador.
Descrição: Uma breve descrição para ser utilizada como referência, explicando o que é
esperado do script configurado.
Escala: Campo utilizado para definir o tipo de escala que o sistema deve utilizar para plotar
o indicador no gráfico.
Tipo padrão da linha: Dado utilizado como padrão para adição de novos indicadores nos
gráficos. Essa informação poderá ser modificada no momento em que o indicador for
adicionado no gráfico.
Cor padrão da linha: Dado utilizado como padrão para adição de novos indicadores nos
gráficos. Essa informação poderá ser modificada no momento em que o indicador for
adicionado no gráfico.
© 2012 CellBroker
Funcionalidades do Tryd
1-35
Fórmula: É o script que será executado.
Verificar sintaxe
: Realiza uma verificação na sintaxe da fórmula digitada, seguindo as
regradas citadas anteriormente. Quando há um erro na sintaxe da fórmula, é exibida uma
mensagem contendo a linha onde existe o problema. Obs.: A verificação de sintaxe já é
realizada na gravação do script .
Testar
: Realiza um teste de execução na fórmula, testando-a como se fosse uma
coluna no monitor de cotações. Quando existe um erro de execução, seus detalhes são
exibidos, de modo a auxiliar na sua correção. O teste de execução já realiza a verificação
de sintaxe. Obs.: O teste de execução não é realizado na gravação do script .Após o seu
cadastro, os indicadores poderão ser adicionados aos Gráficos.
Adicionando um indicador no gráfico: Vá ao menu Novo Indicador > Script de um gráfico
e selecione o indicador desejado.
Abaixo, seguem alguns exemplos de scripts que podem ser criados:
Volatilidade Histórica:
def result = newLineData();
def close = close();
def size = close.size();
for ( def i = 1; i < size; i++ ){
def atual = close.value( i );
def anterior = close.value( i – 1 );
def logNatural = Math.log( atual / anterior );
result.add( logNatural );
}
def raiz = ( Math.sqrt( 252 ) );
r = ( STDDEV( result, 22 ) * raiz ) * 100;
Média Móvel Wilder's:
r = WWMA( close(), 14 );
Oscilador BBANDS - %b:
close = close();
upper = BBANDS_upper( close, 20, 0, 2, 2 );
lower = BBANDS_lower( close, 20, 0, 2, 2 );
bosc = ( close - lower ) / ( upper - lower );
r = bosc;
Possibilidade de maximizar as janelas de edição de Script.
Novo editor de scripts com as seguintes funcionalidades: destaque de sintaxe, auto
tabulação e numeração de linha.
© 2012 CellBroker
1-36
Manual do Usuário Tryd
O editor também possui “Assistente de Código”. O recurso é ativado quando a sequência
“CTRL + espaço” é pressionada.
Recurso “Assistente de Código” para funções: ativado quando a sequência “CTRL + espaço”
é pressionada. A lista de sugestões já é filtrada, sendo exibida de acordo com as letras
digitadas.
© 2012 CellBroker
Funcionalidades do Tryd
1-37
Recurso “Assistente de Código” para métodos de objetos: ativado quando a sequência “CTRL
+ espaço” é pressionada após o “.”, quando está a direita do nome da variável do objeto.
Possibilidade de criação de funções para utilização em Scripts.
© 2012 CellBroker
1-38
Manual do Usuário Tryd
© 2012 CellBroker
Funcionalidades do Tryd
Adicionado método para retornar o ativo que está sendo manipulado pelo gráfico.
© 2012 CellBroker
1-39
1-40
4.2
Manual do Usuário Tryd
Monitor de Cotações
O Monitor de Cotações é a visão que permite que o usuário veja uma lista de ativos e suas
informações (Última, Mínima, Máxima, Média, Variação, Fechamento, etc.).
Um Monitor de Cotações tem dois possíveis modos de visualização: o de Caixas e o de
Tabelas. Ambos podem ser acessados pelo botão 'Menu' na opção Layout.
Monitor de Caixa
© 2012 CellBroker
Funcionalidades do Tryd
1-41
Monitor de Tabela
Ao clicar com o botão direito do mouse sobre um ativo qualquer do Monitor de Cotações,
um novo menu irá aparecer. Nele há diversas operações que podem ser realizadas com o
ativo selecionado, como, por exemplo, abrir um livro de ofertas, um gráfico de histórico, etc.
Criando e abrindo um monitor de cotações existentes:
Para criar um novo Monitor de Cotações, basta acessar o menu 'Arquivo' e selecionar as
opções 'Novo' e 'Monitor de Cotações' ou clicar no botão 'Criar um novo monitor de
© 2012 CellBroker
1-42
Manual do Usuário Tryd
cotações' na barra de ferramentas.
© 2012 CellBroker
Funcionalidades do Tryd
1-43
Na tela seguinte aparecerão as colunas. Basta selecionar as escolhidas para serem exibidas
no Monitor e clicar em 'Próximo'.
© 2012 CellBroker
1-44
Manual do Usuário Tryd
Na seção seguinte basta selecionar os papéis que deseja visualizar e clicar em 'Terminar'.
© 2012 CellBroker
Funcionalidades do Tryd
1-45
Adicionando e operando ativos pelo Monitor de Cotações:
É possível adicionar ou remover um ativo no Monitor de Cotações através dos botões
'Adicionar' e 'Remover', presentes na aba do monitor.
Também é possível reposicionar o ativo no Monitor clicando nos botões 'Mover item
selecionado para cima' e 'Mover item selecionado para baixo'.
© 2012 CellBroker
1-46
Manual do Usuário Tryd
Há também a funcionalidade de abrir boletas de Compra e Venda. Para isso, basta clicar
sobre os campos 'Compra' e 'Venda' do Monitor de Cotações.
Criação da tela em preferências para gerenciamento dos monitores cadastrados:
© 2012 CellBroker
Funcionalidades do Tryd
© 2012 CellBroker
1-47
1-48
Manual do Usuário Tryd
Adição do destaque da coluna Última, caso o valor dela seja igual à Máxima ou
igual à Mínima:
Criando novas colunas:
Para criar novas colunas, acessar o 'Menu do Monitor de Cotações' e clicar em 'Opções'.
Na janela 'Opções do Monitor de Cotações' que se abrirá, selecionar 'Colunas'. Na ala
'Colunas Disponíveis', escolha as colunas de seu interesse e selecione a seta para a direita
para que elas se tornem colunas exibidas.
© 2012 CellBroker
Funcionalidades do Tryd
© 2012 CellBroker
1-49
1-50
Manual do Usuário Tryd
Colunas Disponíveis
12 Meses (Var.%)
Mostra o percentual da variação ocorrida nos últimos 12 meses.
2 Anos (Var.%)
Mostra o percentual da variação ocorrida nos últimos 2 anos.
30 Dias (Var.%)
Mostra o percentual da variação ocorrida nos últimos 30 dias.
52 Semanas (Var.%)
Mostra o percentual da variação ocorrida nas últimas 52 semanas.
© 2012 CellBroker
Funcionalidades do Tryd
Abertura
Mostra o valor da primeira negociação do ativo na hora de abertura do pregão.
Anual (Var.%)
Mostra o percentual da variação ocorrida no ano atual.
Compra
Mostra o valor da melhor oferta de compra.
Data
Mostra a data em que houve a última negociação do ativo.
Data/Hora
Mostra a data e hora em que houve a última negociação do ativo.
Descrição
Mostra a descrição do ativo.
Dias até Vencimento
Mostra quantos dias faltam até o vencimento do ativo.
Dias Úteis até Vencimento
Mostra quantos dias úteis faltam até o vencimento do ativo.
Estado
Mostra o estado do ativo: normal ou leilão.
Exercício
Mostra o valor de exercício da opção (somente para o mercado de opções).
Fech. Ajustado
Mostra o fechamento para liquidação financeira. (só para mercado BMF).
Fechamento
Mostra o valor do último negócio do pregão anterior.
© 2012 CellBroker
1-51
1-52
Manual do Usuário Tryd
Hora
Mostra a hora em que houve a última negociação do ativo.
Lote Mínimo
Mostra a quantidade mínima para a negociação do ativo.
Mensal (Var.%)
Mostra o percentual da variação ocorrida no mês atual.
Moeda
Mostra a identificação da moeda corrente.
Máxima
Mostra o valor máximo atingido pelo ativo durante este pregão.
Média
Mostra a média de todos os negócios feitos com o ativo durante este pregão.
Mínima
Mostra o valor mínimo atingido pelo ativo durante este pregão.
Núm. De Negócios
Mostra a quantidade de negociações feitas em cada ativo.
Papel
Mostra o código do ativo na bolsa.
Papéis Negociados
Mostra a quantidade de ativos negociados.
Qtd. Compra
Mostra a quantidade de ativos da melhor oferta de compra.
Qtd. Venda
Mostra a quantidade de ativos da melhor oferta de venda.
Semanal (Var.%)
Mostra o percentual da variação ocorrida na semana atual.
Simb. Var.
© 2012 CellBroker
Funcionalidades do Tryd
Mostra o símbolo referente a variação: +, - e =.
Var.
Mostra a variação em pontos do ativo.
Var. (Var.%)
Mostra a variação em pontos e o percentual da variação do ativo.
Vencimento
Mostra a data de vencimento do ativo.
Venda
Mostra o valor da melhor oferta de venda.
Volume
Mostra o volume da negociação do ativo.
Última
Mostra o valor da última negociação feita com o ativo.
© 2012 CellBroker
1-53
1-54
4.3
Manual do Usuário Tryd
Livro de Ofertas
O Livro de Ofertas é onde são exibidas as ofertas de compra e venda de um determinado
ativo.
Abrindo um Livro de Ofertas:
Há duas formas de abrir um Livro de Ofertas, uma delas é clicando na barra de ferramentas.
A visão será adicionada à Perspectiva.
Porém, as ofertas só irão aparecer na visão uma vez que seja preenchido o código do ativo
na parte superior esquerda e seja pressionado 'Enter' ou o botão 'Iniciar' da aba.
Outra forma de abrir um Livro de Ofertas é pelo Monitor de Cotações, clicando com o
botão direito sobre um ativo da lista.
© 2012 CellBroker
Funcionalidades do Tryd
1-55
Há também a funcionalidade Raspar o Livro de Ofertas, que consiste em comprar todas as
ações até um determinado preço através de uma só ordem. O popup Qtd. Total é referente
ao número de ações que irão ser compradas se uma ordem for expedida.
O usuário poderá abrir quantas visões Livros de Ofertas desejar.
© 2012 CellBroker
1-56
4.4
Manual do Usuário Tryd
Boletas
Boletas são as visões que estão relacionadas com a negociação de ações, sejam elas por
compra, venda ou agendamento de transação.
Compra/Venda:
Para enviar ordens de compra ou venda no Tryd, basta clicar no botão 'Comprar' ou
'Vender', na barra de ferramentas, utilizar os atalhos do F5 (comprar) e F9 (vender), ou
acessar o Menu 'Janela' e selecionar as opções 'Mostrar Visões' e 'Comprar/Vender'.
Janela>Mostrar Visões>Outros>Comprar/Vender (Simples).
A forma de exibição das opções de Compra e Venda pode ser feita em Botões Individuais
(como mostrado na tela acima) ou em Seleção, basta clicar no botão 'Configurações
© 2012 CellBroker
Funcionalidades do Tryd
1-57
Padrão' ou acessar pelo menu 'Editar' e selecionar as opções 'Preferências', 'Plugins',
'Cellbroker' e 'Boletas' e mudar o campo mostrado na imagem abaixo:
A única diferença entre uma boleta de Compra/Venda e uma de Compra ou Venda
separada é que esta passa a ter uma cor sugestiva em relação a ação dela.
Passos para o Preenchimento de uma ordem:
Selecionar o tipo de conta que será utilizada na ordem (Conta Depósito
Investimento).
Preencher o ativo desejado no campo Papel.
Selecionar o tipo da ordem no campo Tipo (Limitada, Market_Limit, Stop_Limit).
Informar a quantidade que se deseja comprar/vender no campo Quantidade.
© 2012 CellBroker
ou
1-58
Manual do Usuário Tryd
Informar o preço que será pago/vendido pelas ações no campo Preço.
Escolher a validade da ordem no campo Validade.
Informar a Assinatura Digital e clicar em enviar.
Retirando Tela de Confirmação:
Por default, o Tryd irá sempre exibir a seguinte mensagem após o envio de uma ordem:
Para remover esta mensagem, basta acessar o menu 'Editar' e selecionar as opções
'Preferências', 'Plugins', 'Cellbroker' e 'Boletas'.
© 2012 CellBroker
Funcionalidades do Tryd
Mini-monitor de boletas:
© 2012 CellBroker
1-59
1-60
Manual do Usuário Tryd
© 2012 CellBroker
Funcionalidades do Tryd
4.4.1
1-61
Ordens
O usuário autorizado irá informar o Disp.(Disparo), ou seja, o valor que será comparado a
última (negócio) cotação. Quando a cotação atingir o gatilho, o sistema irá disparar uma
ordem limitada ao Preço informado. Os demais itens são idênticos aos de um lançamento de
ordem normal.
Há duas formas de enviar ordens de Stop no Tryd, uma delas é acessando a barra de
ferramentas, clicar em Ordens Stop e selecionar as opções Stop de Compra, Ordens
Stop, Stop de Venda, Ordens Stop e Stop Móvel.
Há também a possibilidade de acessar o Menu principal e selecionar as opções 'Janela',
'Mostrar Visões', 'Stop de Compra', 'Janela', 'Mostrar Visões' e 'Stop de Venda' ou
'Janela', 'Mostrar Visões' e 'Stop Móvel'.
© 2012 CellBroker
1-62
Manual do Usuário Tryd
A validade de uma ordem Stop é de 30 dias.
Stop de Venda:
Para que uma Ordem de Stop de Venda seja aberta, basta clicar no menu 'Ordens Stop'
e no botão 'Stop de Venda'.
A visão Stop de Venda – Limitada adicionada.
Nome do Campo
Definição
Papel
Campo para especificar o ativo da ordem
Quantidade
Quantidade da ordem
Preço de disparo LOSS
Preço informado do campo Disp. LOSS
© 2012 CellBroker
Funcionalidades do Tryd
1-63
Nome do Campo
Definição
Preço de disparo GAIN
Preço informado do campo Disp. GAIN
Preço limite LOSS
Preço informado no campo preço LOSS
Preço limite GAIN
Preço informado no campo preço GAIN
Para que uma Ordem de Stop de Compra seja aberta, basta clicar no menu 'Ordens Stop'
e no botão 'Stop de Compra'.
Stop de Compra
Para que uma Ordem de Stop de Compra seja aberta, basta clicar no menu 'Ordens Stop'
e no botão 'Stop de Compra'.
A visão Stop de Compra – Limitada adicionada.
© 2012 CellBroker
1-64
Manual do Usuário Tryd
Nome do Campo
Definição
Papel
Campo para especificar o ativo da ordem
Quantidade
Quantidade da ordem
Preço do Disparo
Indica o preço para disparar a ordem
Preço Limite
Indica o preço que vai para o lançamento da
ordem
Stop Móvel:
Conceito: criar uma Ordem que se adapte à variação do mercado de acordo com o
Ajuste configurado pelo usuário. Este Ajuste irá acontecer após o preço do ativo passar
do preço de Disp.(configurado pelo usuário), e sempre irá atuar elevando o Preço da
Ordem. A variação entre o preço de disparo e o preço limite é sempre mantida, refletindo
os ajustes conforme especificação feita quando ocorre o lançamento da Stop Móvel.
Mecanismo: quando a cotação do ativo chega no preço de Início (da movimentação), o
valor do preço de Disparo (Disp.) do campo Preço,e do próprio Início, são regulados
automaticamente de acordo com o Ajuste especificado na ordem. Ao ocorrerem os
ajustes pela movimentação da cotação do preço do ativo, e se esta chegar a um valor
menor ou igual ao preço de Disp., o gatilho é disparado e a ordem é lançada no Preço do
último ajuste feito.
© 2012 CellBroker
Funcionalidades do Tryd
1-65
Os pagamentos de proventos afetam os preços das ações e, consequentemente, podem
provocar disparo de uma ordem. O investidor deve estar atento a esse fato e monitorar
diariamente os preços e parâmetros das ordens de Stop. Com base nessas informações, a
Corretora será isenta de responsabilidade para esses casos.
A ordem só será enviada caso haja posição disponível e/ou limite financeiro no momento
do disparo.
O registro de uma ordem Stop não garante sua execução, que depende das regras
operacionais determinadas pela BM&FBOVESPA.
© 2012 CellBroker
1-66
4.4.2
Manual do Usuário Tryd
Consultar Ordens
Consultar Ordens:
É a Visão onde é possível ver um histórico das ordens feitas, mesmo elas tendo sido
executadas ou não. Tanto ordens de compra quanto ordens de venda são visualizadas.
Para acompanhar as Ordens é necessário clicar no botão 'Consultar Ordens', na barra de
ferramentas, apertar 'F6' ou acessar o menu 'Janela' e selecionar as opções 'Mostrar
Visões' e 'Consultar Ordens'.
A Visão Consultar Ordens será aberta.
© 2012 CellBroker
Funcionalidades do Tryd
1-67
Há alguns botões na barra de ferramentas da aba:
Nome do Campo
Definição
Ocultar/Mostrar Filtros
Oculta/Mostra filtros de seleção na aba
Detalhes e Execuções
Exibe a visão Detalhes e Execuções
Cancelar Ordens Selecionadas
Cancela as ordens que estão selecionadas
no momento
Alterar
Indica o preço que vai para o lançamento da
ordem
Reenvio de Ordem
Reenvia a ordem selecionada
Mostrar ordens fechadas em outra
tabela
Separa ordens fechadas de ordens abertas
Obs.: Esse botão só estará habilitado caso a ordem selecionada seja uma ordem Cancelada
ou rejeitada que não seja stop limit, ou que seja stop limit de ativo BM&F.
Obs.2: Por padrão o Tryd só exibe as ordens enviadas por ele. Para alterar basta ir em
Editar>Preferências>Cellbroker>Consulta de Ordens, e marcar a opção “Exibir ordens
de mesa”
Detalhes e Execuções:
Tela onde são mostrados os detalhes da comunicação BM&FBOVESPA de uma ordem, tal
como as execuções da mesma. Basta clicar no botão 'Detalhes e Execuções' da visão
'Consultar Ordens', ou clicar em 'Janela' e selecionar as opções 'Mostrar Visões',
'Detalhes' e 'Execuções da Ordem' e a visão será exibida.
© 2012 CellBroker
1-68
Manual do Usuário Tryd
Adição da possibilidade de salvar as ordens em disco, com o objetivo de acelerar o
processo de carregamento de grande quantidade de ordens:
© 2012 CellBroker
Funcionalidades do Tryd
Possibilidade de visualizar as ordens fechadas em outra tabela:
© 2012 CellBroker
1-69
1-70
Manual do Usuário Tryd
Destaque das ordens stop e agendadas disparadas, pintando o fundo da ordem
com cor diferente:
© 2012 CellBroker
Funcionalidades do Tryd
1-71
Funcionalidade de exibição de mensagem ao acontecerem mudanças de status de
ordens:
Adição de alerta sonoro e de alerta por mensagem no caso de um pedido de alteração ou
do cancelamento de uma ordem ser rejeitado.
Adição da exibição de mensagem confirmando o envio do pedido de alteração ou
cancelamento de ordens, com opção para desabilitar.
© 2012 CellBroker
1-72
Manual do Usuário Tryd
© 2012 CellBroker
Funcionalidades do Tryd
4.5
1-73
Busca de Padrões
Para abrir a Visão de Busca de Padrões, basta clicar com o botão direito sobre o ativo
desejado no Monitor de Cotações ou na Lista de Papéis e selecionar a opção 'Busca de
Padrões'.
Visão usada para buscar padrões de comportamento dos gráficos referentes a um ativo em
um intervalo de tempo especificado pelo usuário. Esses padrões indicam uma queda ou
aumento no valor das ações.
A seguinte tela será aberta:
© 2012 CellBroker
1-74
Manual do Usuário Tryd
Nome do Campo
Definição
Papel
Campo para especificar o ativo do padrão
Padrão
Tipo do padrão que deve ser procurado
Data Inicial/ Final
Data onde deve começar / terminar a busca
Período
Intervalo de tempo que será considerado no
gráfico
Uma vez que estes dados sejam preenchidos a visão Busca de Padrões será mostrada.
© 2012 CellBroker
Funcionalidades do Tryd
1-75
Tela de Busca de Padrões:
Padrões selecionados na tabela de resultados da busca de padrões são exibidos no gráfico
que deu origem à busca.
© 2012 CellBroker
1-76
Manual do Usuário Tryd
Botão para editar o resultado de busca de padrões adicionado:
Adição do filtro na lista de padrões encontrados.
© 2012 CellBroker
Funcionalidades do Tryd
© 2012 CellBroker
1-77
1-78
4.6
Manual do Usuário Tryd
Calculadora de Pivot
Calcula para um determinado ativo os três suportes e as três resistências do Ponto de Pivot
em tempo real. Mostra também as cotações máxima, mínima e a última.
Para abrir esta visão, basta acessar o menu 'Janela', e selecionar as opções 'Mostrar
Visões', 'Outros' e 'Calculadora de Pivot' ou clicar no botão 'Calculadora de Pivot' na
barra de ferramentas do Tryd.
A visão, então, será aberta.
© 2012 CellBroker
Funcionalidades do Tryd
1-79
Possibilidade de adicionar Pivot no gráfico a partir da calculadora:
Basta clicar no botão 'Inserir no gráfico', e selecionar o gráfico no qual deseja fazer essa
inserção.
© 2012 CellBroker
1-80
4.7
Manual do Usuário Tryd
Cesta de Ordens
Para abrir a Cesta de Ordens, basta clicar em 'Janela' e escolher as opções 'Mostrar
Visões', 'Outros' e 'Cesta de Ordens'.
Esta visão permite que uma lista de ordens seja preparada e enviada de uma só vez. A
funcionalidade é interessante para aqueles que negociam sempre os mesmos ativos.
Cadastrar uma ordem é simples, basta preencher a boleta da forma normal e clicar no botão
'Adicionar'. A ordem irá aparecer na parte inferior da visão, onde há uma lista que contém
algumas informações de resumo das ordens na cesta.
A única diferença da inserção de ordem comum para esta é o campo onde é possível
selecionar a fonte do preço a ser colocada na ordem.
A opção Preço serve para quando for desejado um preço fixo para a ordem. As demais
opções fazem com que o preço da ordem acompanhe, respectivamente, o valor da última
cotação, o valor da melhor oferta de compra e o valor da melhor oferta de venda. Quando
© 2012 CellBroker
Funcionalidades do Tryd
1-81
um destes três valores é selecionado, o valor da ordem vai sendo atualizado na lista até que
ela seja enviada.
Salvando uma Cesta de Ordens:
É possível salvar uma Cesta de Ordens, caso seja preciso reutilizar o conjunto de ordens que
foi criado.
Para salvar uma cesta de ordens, basta clicar no botão 'salvar' na parte inferior da Visão.
Cestas de Ordens salvas podem ser abertas pelo Calc. do Open Office, ou pelo Excel.
Nome do Campo
Definição
Nova
Limpa a Cesta de Ordens e cria uma Nova
Abrir
Carrega uma Cesta de Ordens existente na visão
Salvar
Salva a Cesta de Ordens atual
Salvar Como
Salva a Cesta de Ordens atual, mas sem sobrescrever a
previamente salva
Botões Laterais:
Ao lado da lista de ordens da cesta há quatro botões:
© 2012 CellBroker
Nome do Botão
Definição
Nova
Limpa a Cesta de Ordens e cria uma Nova
Abrir
Carrega uma Cesta de Ordens existente na visão
Salvar
Salva a Cesta de Ordens atual
Salvar Como
Salva a Cesta de Ordens atual, mas sem
sobrescrever a previamente salva
1-82
Manual do Usuário Tryd
Ajustando Múltiplos Preços:
É possível alterar o preço de diversas ordens ao mesmo tempo sem precisar fazer as
modificações individualmente, através da área localizada na parte superior direita da visão.
No primeiro campo é onde são definidas quais ordens serão alteradas. É possível escolher
entre todas as ordens da cesta, todas ordens selecionadas, ou aquelas que sejam relativas a
um determinado ativo. Nesse caso, um campo em branco é exibido para que o ativo seja
especificado.
O segundo campo é utilizado para definir o tipo de alteração que será feita:
Percentual: altera o valor das ordens por uma quantidade percentual, para mais ou para
menos.
Pontos: soma ou subtrai o valor do preço das ordens.
Valor: altera o preço das ordens diretamente, ou seja, o valor escrito será o novo preço
da(s) ordem(s).
No terceiro campo é onde as quantidades selecionadas no segundo campo são especificadas,
independentemente do tipo selecionado. Com todos os campos preenchidos, basta clicar em
Aplicar.
Enviando as Ordens:
Quando todas as ordens desejadas forem definidas, basta preencher sua assinatura digital e
clicar em 'Enviar' para enviá-las. O campo e o botão para isso estão no canto inferior direito
da visão.
© 2012 CellBroker
Funcionalidades do Tryd
4.8
1-83
Custódia
A Custódia é a visão que exibe a carteira de ativos que o usuário possui e as operações
executadas.
Para acessar a visão de Custódia, basta clicar no botão 'Custódia' na barra de ferramentas
do Tryd, ou acessar o menu 'Janela' e selecionar as opções 'Mostrar Visões', 'Outros' e
'Custódia'.
A visão será exibida:
© 2012 CellBroker
1-84
Manual do Usuário Tryd
No canto superior direito existem os seguintes botões:
Nome do Botão
Definição
Comprar
Abre uma boleta de Compra para o ativo
selecionado
Vender
Abre uma boleta de Venda para o ativo selecionado
Stop de Venda
Abre uma boleta de uma ordem de Stop de Venda
para o ativo selecionado
Reverter Posição
Zerar Posição
Abre uma boleta com a quantidade necessária para
reverter a posição atual do ativo. Por exemplo, se o
usuário possui R$ 100 em PETR4, a boleta virá com a
venda de R$ 200 PETR4
Abre uma boleta com a quantidade necessária para
reverter a posição atual do ativo. Por exemplo, se o
usuário possui R$ 200 em PETR4, a boleta virá com a
venda de R$ 200 de PETR4
Atualizar
Atualiza os dados da visão
Obs.1: As opções Reverter Posição e Zerar Posição funcionam apenas para ativos opção
e BM&F.
Obs.2: As opções do campo Agrupar Posição são:
Analítico: mostra os ativos de forma separada, separando-os de acordo com sua carteira.
Sintético: os ativos aparecem agrupados por nome, independentemente da carteira em
que se encontram.
Custódia Consolidada:
© 2012 CellBroker
Funcionalidades do Tryd
1-85
Visão somente para assessores. Funciona de forma similar à visão de Custódia (4.8.1).
Porém, como um assessor atende diversos clientes, pode-se selecionar um deles e visualizar,
assim, a sua Custódia.
Para acessar a visão de Custódia Consolidada, basta clicar no botão 'Custódia
Consolidada', na barra de ferramentas do Tryd, ou acessar o menu 'Janela' e selecionar as
opções 'Mostrar Visões', 'Outros' e 'Custódia Consolidada'.
A visão, então, será aberta.
© 2012 CellBroker
1-86
Manual do Usuário Tryd
Tela do Gráfico da Custódia:
Adição da indicação da quantidade de stop loss lançada para cada custódia
© 2012 CellBroker
Funcionalidades do Tryd
existente na lista, com opção para desabilitá-la.
Adição da coluna Qtd. Stop Loss.
Identificação de alertas não disparáveis.
© 2012 CellBroker
1-87
1-88
4.9
Manual do Usuário Tryd
FastQuote
Visão que permite visualizar, em tempo real, os dados de um determinado ativo.
Para abrir esta visão, basta clicar no botão 'FastQuote' na barra de ferramentas do Tryd,
ou acessar o menu 'Janela' e selecionar as opções 'Mostrar Visões' e 'FastQuote'.
A visão FastQuote será aberta.
© 2012 CellBroker
Funcionalidades do Tryd
Não há limite quanto ao número de visões FastQuote que podem ser abertas.
© 2012 CellBroker
1-89
1-90
4.10
Manual do Usuário Tryd
Livro de Ofertas de Aluguel
O Livro de Ofertas de Aluguel é a visão em que são listadas as ofertas de locação de ativos.
Para exibir esta visão, basta clicar no botão 'Livro de Ofertas de Aluguel' ou acessar
menu 'Janela' e selecionar as opções 'Mostrar Visões', 'Outros', 'Livro de Ofertas de
Aluguel'.
A visão Livro de Ofertas de Aluguel será aberta. No lado direito da visão serão exibidas as
ofertas dos locadores.
© 2012 CellBroker
Funcionalidades do Tryd
© 2012 CellBroker
1-91
1-92
4.11
Manual do Usuário Tryd
Ranking de Papéis
De acordo com os filtros localizados na parte superior da tela, o Ranking de Papéis mostra as
visões de Maiores Altas, Maiores Baixas, Maiores Volumes e Mais Negociadas.
Para abrir a visão, basta clicar no ícone 'Ranking de Papéis' ou acessar o menu 'Janela' e
selecionar as opções 'Mostrar Visões', 'Outros' e 'Ranking de Papéis'.
A visão Ranking de Papéis será aberta.
© 2012 CellBroker
Funcionalidades do Tryd
1-93
Há a possibilidade de acessar cada uma das quatro visões mostradas no Ranking de Papéis.
Para isso, basta clicar na seta ao lado do botão Ranking de Papéis e selecionar a visão
desejada.
O campo “filtro” é referente às divisões de Mercado existentes na bolsa.
Maiores Altas:
Para abrir esta visão, basta acessar o menu 'Janela' e selecionar as opções 'Mostrar
Visões', 'Outros' e 'Maiores Altas' ou clicar na seta localizada ao lado do botão Ranking de
Papéis, no ícone 'Maiores Altas'.
Visão em que são exibidas as 10 maiores variações positivas de preços que aconteceram
desde o início do dia, de acordo com o mercado escolhido.
© 2012 CellBroker
1-94
Manual do Usuário Tryd
Maiores Baixas:
Para abrir esta visão, basta acessar o menu 'Janela' e selecionar as opções 'Mostrar
Visões', 'Outros' e 'Maiores Baixas' ou clicar na seta localizada ao lado do botão Ranking
de Papéis, no ícone 'Maiores Baixas'.
Visão em que são exibidas as 10 maiores variações negativas de preços que aconteceram
desde o início do dia, de acordo com o mercado escolhido.
© 2012 CellBroker
Funcionalidades do Tryd
1-95
Maiores Volumes:
Para abrir esta visão, basta acessar o menu 'Janela' e selecionar as opções 'Mostrar
Visões', 'Outros' e 'Maiores Volumes' ou clicar na seta localizada ao lado do botão
Ranking de Papéis, no ícone 'Maiores Volumes'.
Visão em que são exibidos os 10 ativos que tiveram o maior volume de dinheiro movimentado
desde o início do dia, de acordo com o mercado escolhido.
Mais Negociadas:
Para abrir esta visão, basta acessar o menu 'Janela' e selecionar as opções 'Mostrar
Visões', 'Outros' e 'Mais Negociadas' ou clicar na seta localizada ao lado do botão
Ranking de Papéis, no ícone 'Mais Negociadas'.
Visão em que são exibidos os 10 ativos que tiveram o maior volume de negociações feitas
(tanto compra como venda) desde o início do dia, de acordo com o mercado escolhido.
© 2012 CellBroker
1-96
Manual do Usuário Tryd
© 2012 CellBroker
Funcionalidades do Tryd
4.12
1-97
Mensagens e Avisos
Nesta visão são apresentadas mensagens de alguns erros do Tryd, assim como avisos
enviados pelas corretoras para seus usuários.
Para abrir esta visão, basta acessar o menu 'Janela' e selecionar as opções 'Mostrar
Visões', 'Mensagens e Avisos' ou clicar no botão 'Mensagens e Avisos'.
A visão Mensagens e Avisos será aberta.
© 2012 CellBroker
1-98
Manual do Usuário Tryd
© 2012 CellBroker
Funcionalidades do Tryd
4.13
1-99
Negócios
Visão em que são listados todos os negócios que ocorreram com um determinado ativo desde
o início do dia, contendo o preço e a quantidade, assim como a corretora compradora e a
vendedora.
Para que esta visão seja aberta, basta clicar no botão 'Negócios' ou clicar no menu 'Janela'
e selecionar as opções 'Mostrar Visões' e 'Negócios'.
A visão Negócios em Tempo Real será aberta.
© 2012 CellBroker
1-100
Manual do Usuário Tryd
Para que essa visão mostre os dados de um ativo, deve-se preencher o campo 'Papel' com
o código desejado e apertar 'Enter'.
Há a opção de filtrar os negócios por corretora, basta preencher o campo Cód. Corretora
com o código da corretora desejada.
A opção Negócios Diretos irá filtrá-los, fazendo com que apenas as negociações em que a
corretora selecionada seja a compradora e a vendedora sejam exibidas na visão.
Histórico de Negócios:
Visão onde é possível ver todos os negócios do ativo selecionado que aconteceram no dia ou
filtrá-los por horário. Para acessar esta visão, basta clicar na seta ao lado do botão
'Negócios' e selecionar a opção 'Histórico de Negócios'.
© 2012 CellBroker
Funcionalidades do Tryd
1-101
A visão Histórico de Negócios será aberta.
Além das opções presentes na visão de Negócios em Tempo Real, há também a opção de
separar os negócios por Faixa de Tempo, clicando na combobox 'Filtro'.
O Tryd irá pintar de verde o negócio que é referente ao valor máximo do dia, e de vermelho o
valor referente ao valor mínimo do dia.
© 2012 CellBroker
1-102
4.14
Manual do Usuário Tryd
Notícias
Visão onde são exibidas todas as notícias do dia, como eventuais RSS previamente assinadas
pelo usuário. É possível ler qualquer notícia integralmente através de um duplo clique em cima
dela.
Para abrir esta visão, basta acessar o menu 'Janela' e selecionar as opções 'Mostrar
Visões' e 'Notícias' ou abrir o ícone 'Notícias', na barra de ferramentas.
A visão Notícias será aberta:
© 2012 CellBroker
Funcionalidades do Tryd
Para configurar Notícias, basta acessar o Menu 'Editar' e selecionar as opções
'Preferências' e 'Notícias'.
© 2012 CellBroker
1-103
1-104
Manual do Usuário Tryd
É possível buscar notícias através do campo de texto Título, basta preenchê-lo com o
conteúdo desejado.
Adicionando Alerta:
Para adicionar alertas para as notícias, basta acessar o botão 'Menu' da visão 'Notícias' e
selecionar a opção 'Alertas'.
© 2012 CellBroker
Funcionalidades do Tryd
1-105
Ao clicar no botão 'Adicionar Alerta' uma tela será aberta, sendo possível configurar as
opções do alerta que será adicionado.
Adicionando RSS:
Para adicionar feeds de RSS na visão de Notícias, basta clicar no botão 'Configurações
Padrão', na parte superior da visão de Notícias, depois selecionar as opções 'Notícias',
'RSS de Notícias' e 'Adicionar'.
Após esse procedimento uma nova tela será exibida, onde devem ser preenchidos o nome e a
URL do RSS.
© 2012 CellBroker
1-106
Manual do Usuário Tryd
Após esse procedimento uma nova tela será exibida, onde devem ser preenchidos o nome e a
URL do RSS.
© 2012 CellBroker
Funcionalidades do Tryd
1-107
Adição do bloqueio do feed RSS caso a velocidade da conexão estiver lenta (abaixo
de 256kbps):
Desbloqueando o RSS
O tryd testa a velocidade de conexão do computador, caso esta esteja lenta (abaixo de
256kbps), a plataforma irá bloquear automaticamente o feed RSS. Para desbloquear, o
procedimento abaixo deve ser feito:
© 2012 CellBroker
1-108
Manual do Usuário Tryd
Adicionar modo de visualização de notícias em nova aba.
© 2012 CellBroker
Funcionalidades do Tryd
4.15
1-109
Papéis
Esta visão permite visualizar e filtrar a lista de ativos armazenada no Tryd. A lista inclui tanto
os ativos BM&FBOVESPA quanto os ativos cadastrados manualmente (como ativos do
Yahoo!® Finance, por exemplo).
Para abrir esta visão, basta acessar o menu 'Janela' e selecionar as opções 'Mostrar
Visões' e 'Papéis' ou clicar no botão 'Lista de Papéis', na barra de ferramentas.
A visão Papéis será, então, exibida.
© 2012 CellBroker
1-110
Manual do Usuário Tryd
Para procurar um ativo na lista de papéis do Tryd, basta selecionar o tipo de busca a ser
realizada (por código, descrição ou ambos) e preencher a caixa de texto com a informação
do ativo desejado.
Para adiconar um novo ativo, basta acessar o menu 'Arquivo' e selecionar as opções 'Novo'
e 'Papel'.
No campo 'Papel', digite o código do ativo e no campo 'Descrição', digite o nome da
empresa. Clique em 'Próximo'.
© 2012 CellBroker
Funcionalidades do Tryd
1-111
No campo 'Provedor', selecione o provedor do sinal. Para sinal internacional em tempo real,
selecione 'BarChart' e clique em 'Terminar'.
© 2012 CellBroker
1-112
Manual do Usuário Tryd
Para finalizar, basta adicionar o ativo cadastrado no monitor de cotações para visualizar as
cotações.
© 2012 CellBroker
Funcionalidades do Tryd
4.16
1-113
Proventos
• Possibilidade de exibir proventos no gráfico:
A exibição de proventos permite a visualização dos ganhos que foram lançados para o ativo
do gráfico.
Para exibir proventos no gráfico, basta acessar o menu do gráfico e selecionar a opção
'Exibir Proventos'.
Os proventos são ilustrados pela imagem de um diamante.
© 2012 CellBroker
1-114
Manual do Usuário Tryd
Para obter mais informações sobre um provento específico, basta clicar nessa imagem com o
botão direito.
© 2012 CellBroker
Funcionalidades do Tryd
1-115
Para exibir a lista de todos os proventos, basta acessar o botão Proventos na barra de
ferramentas.
© 2012 CellBroker
1-116
Manual do Usuário Tryd
Pode-se filtrar a lista pelo código do ativo, pelo tipo de proventos ou por ambos.
© 2012 CellBroker
Funcionalidades do Tryd
4.17
1-117
Ranking de Corretoras
Visão que mostra o ranqueamento das corretoras que mais venderam e compraram o ativo
selecionado.
Para abrir esta visão, basta acessar o menu 'Janela' e selecionar as opções 'Mostrar
Visões' e 'Ranking de Corretoras' ou clicar no botão 'Ranking de Corretoras', na barra
de ferramentas do Tryd.
A visão Ranking de corretoras será aberta:
© 2012 CellBroker
1-118
Manual do Usuário Tryd
A aba Vend./ Comp. organiza as Corretoras pelo campo Volume. Já a aba Net calcula a
diferença entre o Volume de compra e venda, e pode ser ordenada tanto pelo volume quanto
pela quantidade.
Tela dos gráficos do Ranking de Corretoras:
É possível também visualizar o Ranking de corretoras através de um gráfico. Para isso, realize
o procedimento abaixo:
© 2012 CellBroker
Funcionalidades do Tryd
© 2012 CellBroker
1-119
1-120
Manual do Usuário Tryd
© 2012 CellBroker
Funcionalidades do Tryd
4.18
1-121
Relatórios
Visão responsável por exibir os relatórios da OMS (Order Management System) de acordo
com o que foi selecionado no campo Relatórios.
Basta clicar no botão 'Relatórios', na barra de ferramentas do Tryd, ou acessar o menu
'Janela' e selecionar as opções 'Mostrar Visões' e 'Relatórios'.
A visão de Relatórios será aberta.
© 2012 CellBroker
1-122
Manual do Usuário Tryd
É possível escolher o tipo de relatório que se deseja visualizar. Para isso, é necessário
selecionar um tipo de Relatório na caixa Relatórios e clicar no botão 'Abrir Relatório
Selecionado', na parte superior direita da visão.
Após isso, os relatórios do tipo selecionados serão exibidos na visão.
© 2012 CellBroker
Funcionalidades do Tryd
4.19
1-123
Resumo de Ordens
Visão que exibe a soma das ações de compra e venda do usuário sobre determinados ativos,
mostrando apenas as ordens que foram executadas, e por isso afetaram o saldo do usuário.
Para abrir esta visão deve-se clicar no botão 'Resumo de Ordens', presente na barra de
ferramentas do Tryd, ou acessar pelo menu 'Janela' e selecionar as opções 'Mostrar
Visões' e 'Resumo de Ordens'.
A visão Resumo de Ordens será exibida.
© 2012 CellBroker
1-124
Manual do Usuário Tryd
Na parte inferior da visão são mostradas as execuções realizadas no dia selecionado. Há a
possibilidade de esconder esta parte da visão, para isso, basta clicar no botão 'Esconder
Execuções'.
© 2012 CellBroker
Funcionalidades do Tryd
4.20
1-125
Totalizadores de Mercado
Tela de Totalizadores de Mercado:
São os totalizadores dos mercados de: Opções, a Termo, à vista e um total de mercado.
Para abrir esta visão deve-se clicar no botão 'Totalizadores do Mercado', presente na
barra de ferramentas do Tryd, ou acessar pelo menu 'Janela' e selecionar as opções
'Mostrar Visões' e 'Totalizadores do Mercado'.
© 2012 CellBroker
1-126
4.21
Manual do Usuário Tryd
Ativando DDE de Cotações
Funcionalidade de exportar para uma planilha (Excel ou BrOffice) as informações dos ativos
que tem cotação no Tryd.
Para ativar o DDE do Tryd, deve-se clicar no botão da barra de Ferramentas.
O ícone stDDE aparecerá na área de notificação do Windows (ou Bandeja).
Uma vez verificado que o ícone tenha aparecido na Bandeja, basta clicar no ícone 'Menu' da
visão Monitor de Cotações e selecionar a opção 'Gerar Links DDE'.
Após esse processo, basta abrir o Excel ou OpenOffice e colar (CTRL+V) os dados que foram
exportados.
© 2012 CellBroker
Funcionalidades do Tryd
4.22
1-127
Portfólio
Esta visão exibe os ativos que o cliente possui como pendentes em suas operações diárias.
Por exemplo: um determinado cliente comprou 1000 PETR4 e vendeu 700 da mesma, na
visão Portfólio será exibido que este cliente está “comprado” em 300 do papel PETR4. O
mesmo acontece para ativos que ele esteja vendido.
Para se acessar esta visão, basta clicar na seta localizada ao lado do botão de 'Custódia' e
depois selecionar a opção 'Portfólio' do novo menu que irá aparecer. Pode-se também
acessar o menu principal e selecionar as opções 'Janela', 'Mostrar Visões', 'Outros' e
'Portfólio'.
A visão Portfólio será aberta.
© 2012 CellBroker
1-128
Manual do Usuário Tryd
A visão acima mostra o cliente comprado em 300 PETR4.
© 2012 CellBroker
Funcionalidades do Tryd
4.23
1-129
Módulo de Opções
Essa ferramenta permite a visualização de todas as opções referentes a compra e venda de
um ativo selecionado, através de colunas. Dentre outras, estão disponíveis as seguintes:
Dias úteis até vencimento
Papéis negociados
Taxa de prêmio
Tipo
Vencimento
Valor de exercício
Gregas
Relação exercício x última
Preço teórico
Taxa de juros no período
Taxa de juros a.m.
Para abrir essa visão, basta clicar no botão 'Módulo de Opções' presente na barra de
ferramentas principal do Tryd ou acessar o menu 'Janela' e selecionar as opções 'Mostrar
Visões', 'Outros' e 'Modulo de Opções'.
© 2012 CellBroker
1-130
Manual do Usuário Tryd
A visão Módulo de Opções será aberta.
Para adicionar ou remover colunas relativas as opções, basta acessar o Menu (localizado na
parte superior direita da tela), selecionar as opções Editar Colunas, Lista de Opções e
escolher quais colunas serão exibidas na visão, tal como sua ordenação.
© 2012 CellBroker
Funcionalidades do Tryd
4.24
1-131
Alertas
Podem ser adicionados alertas ao monitor de cotações (sonoros ou visuais). Para isso basta
seguir o passo-a-passo descrito abaixo:
Clicar com o botão direito do mouse sobre o papel do Monitor de Cotações e selecionar a
opção 'Novo Alerta'.
Selecionar o tipo do alerta a ser criado e clicar no botão 'Próximo'.
© 2012 CellBroker
1-132
Manual do Usuário Tryd
Preencher os dados de acordo com o tipo de alerta selecionado e clicar no botão
'Próximo'.
© 2012 CellBroker
Funcionalidades do Tryd
1-133
Escolher as Ações do Alerta a serem executadas quando ele for disparado e clicar em
'Terminar'.
© 2012 CellBroker
1-134
Manual do Usuário Tryd
Nessa visão são exibidos todos os alertas cadastrados no sistema.
© 2012 CellBroker
Funcionalidades do Tryd
Adição do alerta sonoro para mudança de status de ordens:
© 2012 CellBroker
1-135
1-136
Manual do Usuário Tryd
Adição de filtros à tela de Alertas Disparados:
© 2012 CellBroker
Funcionalidades do Tryd
1-137
Identificação de alertas não disparáveis.
Possibilidade de configurar alertas de rompimento no objeto Linha Horizontal.
O alerta dispara quando um dos indicadores da aba (onde a linha está) cruza o
valor da linha.
O novo objeto Linha Horizontal de Alerta é só um atalho para o objeto Linha
Horizontal, que abre a tela de configuração de alerta após a inserção.
© 2012 CellBroker
1-138
Manual do Usuário Tryd
As opções de ações são as mesmas dos alertas dos monitores de cotação.
A tela de visibilidade de objetos mostra um asterisco na frente do objeto para
indicar que ele tem um alerta.
No gráfico há uma seta (ao lado do valor da linha) para indicar que ela tem um
alerta.
© 2012 CellBroker
Funcionalidades do Tryd
1-139
Os alertas do gráfico são listados na visão de alertas.
Ao trocar o ativo ou intervalo do gráfico, os alertas são apagados. O usuário
recebe um aviso antes de trocar.
Recomenda-se não colocar alertas em abas com mais de um indicador. A
multiplicidade de escalas pode fazer com que o usuário ache que está colocando
um alerta para um indicador, mas o valor da linha estar relacionado com outro.
© 2012 CellBroker
1-140
4.25
Manual do Usuário Tryd
Menu
Novo menu semelhante ao "Iniciar" do Windows.
Algumas características do menu:
Os grupos podem ser reduzidos/expandidos.
As cores e fonte podem ser configuradas.
A caixa de texto permite a filtragem dos itens.
Se só houver um item no menu, ao apertar enter este item é executado.
O usuário pode escolher quais grupos serão exibidos e quais itens farão parte de cada um
deles.
O usuário pode mudar o tamanho do menu.
É possível configurar o menu, escolhendo assim quais grupos de visões serão exibidos e
quais itens farão parte de cada um deles.
© 2012 CellBroker
Funcionalidades do Tryd
© 2012 CellBroker
1-141
1-142
4.26
Manual do Usuário Tryd
Teclas de Atalho
No Tryd é possível acessar ferramentas e funcionalidades através de teclas de atalho.
São elas:
© 2012 CellBroker
Funcionalidades do Tryd
© 2012 CellBroker
1-143
1-144
5
Manual do Usuário Tryd
Gráficos
Nesta visão é possível visualizar Gráficos de Candles e Barras de um determinado ativo.
Para abrir uma visão de gráficos basta clicar com o botão direito do mouse em cima de um
ativo do Monitor de Cotações, ou pela visão Lista de Papéis, e selecionar a opção 'Abrir
Gráfico'. Vale destacar que há um submenu dentro da opção. Isso acontece porque o Tryd
salva as informações dos gráficos que foram abertos anteriormente.
Em seguida estão as funcionalidades da tela de Gráficos.
Nome do Campo
Definição
Dicas sobre o uso do gráfico
Contém informações rápidas sobre as
funcionalidades do gráfico, assim como seus
atalhos de teclado
Definir Intervalo
Permite trocar o tempo do gráfico visualizado.
Podendo ser: Intraday (1, 2, 5, 10, 15, 30, 60
min.), Diário, Semanal e Mensal
© 2012 CellBroker
Gráficos
1-145
Nome do Campo
Definição
Plotar Gráfico
Configura o zoom de forma que todo o
histórico de dados disponível esteja sendo
mostrado. (Limite de 1000 candles)
Zoom Padrão
Retorna ao Zoom padrão da plataforma
Aumentar Zoom (+)
Permite aproximar a visualização dos candles/
barras
Diminuir Zoom (-)
Permite afastar a visualização dos candles/
barras
Aumentar a extensão da Escala
Vertical ( Ctrl +)
Permite achatar os candles/ barras
Diminuir a extensão da Escala
Vertical ( Ctrl -)
Permite expandir os candles/ barras
Editar Objeto Selecionado
Configura o objeto selecionado (cor, nome,
tipo, etc)
Novo Indicador
Permite adicionar um novo indicador/
oscilador/ estudo ao gráfico
Novo Objeto
Permite desenhar um objeto no gráfico
(Fibonacci, Linha de Tendência, etc)
Novo Template
Permite criar e gerenciar um novo template
Ativar Magnetismo
Permite que novos objetos sejam criados
"magnetizados" ao gráfico
Exibir Régua
Permite visualizar a régua no gráfico. A régua
exibe informações entre dois pontos (dias e
variação)
Exibir Cruz
Mostra uma cruz no gráfico quando este é
clicado
Plotar com Escala Logarítmica
Troca o gráfico para a escala logarítmica
Configurações de cor
Permite configurar as cores e fontes padrões
Configurações Padrão
Permite configurar as opções padrões do
gráfico
Configurações do Gráfico
Abre a tela de configurações do gráfico, que
altera as configurações atuais do gráfico
Atualizar dados do gráfico
Atualiza as informações do gráfico
Exportar Imagem
Exporta (salva) uma imagem do gráfico
Adicionar comparativo
Permite adicionar comparativos de um outro
ativo
Reduzir a barra de ferramentas
Reduz a quantidade de ícones na barra de
ferramentas
© 2012 CellBroker
1-146
Manual do Usuário Tryd
Configurando Gráfico:
Para editar as configurações do gráfico, basta clicar no botão 'Configurações Padrão' ou
clicar no menu 'Editar' e selecionar as opções 'Preferências', 'Gráfico' e 'Opções Padrão'.
© 2012 CellBroker
Gráficos
© 2012 CellBroker
1-147
1-148
5.1
Manual do Usuário Tryd
Topos e Fundos
Topos e Fundos são pontos extremos no gráfico de um ativo que identificam tendências de
mercado.
O Topo é a extremidade ou o ponto mais alto de um movimento de alta, que antecede um
movimento de baixa.
Já o Fundo é a extremidade ou o ponto mais baixo de um movimento de baixa, que antecede
um movimento de alta.
Marca os topos e fundos junto às candles ou barras.
Seu estado padrão para novos gráficos pode ser configurado.
© 2012 CellBroker
Gráficos
A cor das marcações pode ser configurada.
© 2012 CellBroker
1-149
1-150
5.2
Manual do Usuário Tryd
Relação Lucro x Prejuízo
Abrir Relação Lucro x Prejuízo:
Esta visão permite que o usuário realize simulações com os preços de um ativo para que
possa, assim, traçar uma estratégia para a criação de ordens. Para abrir esta visão, deve-se
clicar no botão 'Menu' da visão 'Gráfico' e selecionar a opção 'Abrir Relação Lucro x
Prejuízo'.
A visão, Lucro x Prejuízo será aberta:
© 2012 CellBroker
Gráficos
1-151
O campo “Entrada x Última” localizado na parte inferior da visão é calculado por:
Possível Lucro (Entrada x Objetivo) – Possível Lucro (Última x Objetivo)
Lucro (Entrada x Objetivo) – Lucro (Última x Objetivo)
Há 5 Campos a serem preenchidos nessa visão:
Papel: Campo que é preenchido com o código do ativo.
Quantidade: Referente a quantidade de ações que irão ser compradas ou vendidas na
simulação.
Entrada: Valor que será pago (compra) ou cobrado (venda) pelas ações.
Objetivo: Valor objetivo pelo qual a ação será vendida (compra) ou comprada (venda).
Stop: Valor que funcionará como trigger para uma Ordem de Stop.
© 2012 CellBroker
1-152
5.3
Manual do Usuário Tryd
Templates
Para criar um novo template, primeiro adicione ao gráfico atual (através do botão 'Novo
indicador') os indicadores que deseja incluir no template que será criado. Depois disso,
clique no ícone 'Novo template' e escolha a opção 'Criar um template desde gráfico' ou
através do menu do gráfico, selecione as opções 'Novo Template' e 'Criar um template
deste gráfico'.
Novos templates permitem que o usuário crie e salve os estudos e características de um
gráfico, diferentes dos da configuração padrão, e os aplique em um outro gráfico.
© 2012 CellBroker
Gráficos
1-153
Para configurar os templates, basta acessar o menu 'Editar' e selecionar a opção
'Preferências'. A janela 'Preferências' será aberta e será possível gerenciar os templates
previamente criados e criar novos templates.
© 2012 CellBroker
1-154
Manual do Usuário Tryd
© 2012 CellBroker
Gráficos
5.4
1-155
Magnetismo
Recurso de magnetismo:
O Magnetismo é um imã (no formato do objeto escolhido) que busca as máximas e as mínimas
de cada candle. Se não houver candle, o Magnetismo buscará a linha mais próxima do
indicador mais à frente.
Para ativar o Magnetismo, basta acessar 'Ativar Magnetismo' no menu do gráfico ou na barra
de ferramentas.
Selecione as candles que deseja analisar, clique e arraste o mouse de uma até a outra.
© 2012 CellBroker
1-156
Manual do Usuário Tryd
Para escolher o objeto a ser utilizado, clique com o botão direito no gráfico e selecione uma
das opções do 'Novo Objeto'.
© 2012 CellBroker
Gráficos
Para configurar o objeto selecionado, clique com o botão direito em cima da imagem e
selecione a opção 'Editar...'.
© 2012 CellBroker
1-157
1-158
Manual do Usuário Tryd
© 2012 CellBroker
Gráficos
5.5
Cruz
Função para sempre visualizar a cruz:
© 2012 CellBroker
1-159
1-160
Manual do Usuário Tryd
© 2012 CellBroker
Gráficos
5.6
1-161
Grid Vertical
Opção de exibir grid vertical:
Para exibir grid vertical, basta acessar o menu do gráfico e selecionar a opção 'Exibir grid
vertical'.
© 2012 CellBroker
1-162
5.7
Manual do Usuário Tryd
Visibilidade de objetos
Alterando Visibilidade de Objetos no Gráfico:
Controle pelo qual é possível alterar a visibilidade de indicadores na atual visão do gráfico.
Para isso, basta acessar o botão “menu” da aba e selecionar a opção 'Mudar Visibilidade
de Objetos'.
A visão Visibilidade dos Objetos do Gráfico será aberta.
© 2012 CellBroker
Gráficos
1-163
Através da alteração da visibilidade dos objetos do gráfico, é possível ordenar a prioridade de
visualização dos estudos.
© 2012 CellBroker
1-164
5.8
Manual do Usuário Tryd
Dados do gráfico
Mostrando os Dados do Gráfico:
Existe a possibilidade de visualizar os dados usados para fazer as Candles que estão no
gráfico atualmente aberto. Estes dados mudam de acordo com o período selecionado no
gráfico atual.
A visão Dados do Gráfico será exibida.
© 2012 CellBroker
Gráficos
© 2012 CellBroker
1-165
1-166
5.9
Manual do Usuário Tryd
Configuração de mensagem de confirmação ao excluir
indicadores e objetos
Possibilidade de configurar a mensagem de confirmação ao excluir indicadores e
objetos:
© 2012 CellBroker
Gráficos
5.10
Espessura dos estudos
Possibilidade de alterar a espessura dos estudos:
© 2012 CellBroker
1-167
1-168
Manual do Usuário Tryd
© 2012 CellBroker
Gráficos
5.11
1-169
Linha para desenhar objetos
Possibilidade de configurar o tipo e a espessura da linha usada para desenhar os
objetos:
© 2012 CellBroker
1-170
Manual do Usuário Tryd
© 2012 CellBroker
Gráficos
5.12
Scripts de indicadores
Possibilidade de criar indicadores com base em scripts:
Exemplo de indicador: Volatilidade histórica
result = newLineData();
close = close();
size = close.size();
iSeguinte = 0;
for ( int i = 0; i < size; i++ ) {
© 2012 CellBroker
1-171
1-172
Manual do Usuário Tryd
atual = close.value( i );
if ( iSeguinte>= size - 1 ) {
break;
}
seguinte = close.value( iSeguinte );
logNatural = Math.log( atual / seguinte );
result.add( logNatural );
}
raiz = ( Math.sqrt( 252 ) );
r = ( STDDEV( result, 22 ) * raiz ) * 100
Adição, ao menu dos indicadores, do item para abrir a tela de edição de scripts de
indicadores:
Esta funcionalidade permite ao usuário criar seus próprios indicadores no gráfico. A linguagem
usada para a codificação dos scripts é a Groovy.
© 2012 CellBroker
Gráficos
5.13
Opções padrão
Opção de configurar os padrões das opções dos gráficos:
© 2012 CellBroker
1-173
1-174
5.14
Manual do Usuário Tryd
Indicadores
Possibilidade de exibir dados dos indicadores na escala vertical:
Ao selecionar a opção para exibir os dados, também será possível selecionar o número de
casas decimais que será exibido e se o valor deve ser abreviado.
Alterar ordem de indicadores e objetos:
Para alterar a ordem de indicadores e objetos, basta acessar o menu do gráfico e selecionar
a opção 'Ordenação'.
© 2012 CellBroker
Gráficos
1-175
A ordenação permite a reorganização da posição dos objetos e indicadores do gráfico,
melhorando assim a visibilidade.
Possibilidade de usar indicadores como base de cálculo para médias móveis.
Para usar indicadores como base de cálculo para médias móveis, basta acessar 'Novo
Indicador' e selecionar as opções 'Média Móvel', 'Moving Average -MA – Média Móvel',
'Próximo', 'Próximo', 'Base de Cálculo – Indicador' e 'Terminar'.
Se a média não usar um indicador como base de cálculo, ou se estiver configurada para usar
sua própria escala, ela será desenhada como antes. Se usar um indicador como base de
cálculo, ela será desenhada acompanhando a escala do indicador, mesmo que ele não esteja
no gráfico.
© 2012 CellBroker
1-176
Manual do Usuário Tryd
Comando Comparativo, que serve de atalho para a inclusão de um novo indicador
Barras:
© 2012 CellBroker
Gráficos
© 2012 CellBroker
1-177
1-178
5.15
Manual do Usuário Tryd
Aba exibição dos gráficos
Adição de uma nova aba para exibição dos gráficos:
© 2012 CellBroker
Gráficos
5.16
Zoom na seleção
Zoom na seleção:
Pressionar shift, clicar e arrastar sobre o gráfico.
© 2012 CellBroker
1-179
1-180
5.17
Manual do Usuário Tryd
Barra de ferramentas
Reduzir e ampliar a barra de ferramentas da tela:
Há a opção de reduzir ou ampliar o tamanho da barra de ferramentas da visão. Para isso,
basta selecionar a opção Reduzir a Barra de Ferramentas.
© 2012 CellBroker
Gráficos
6
1-181
Usabilidade
No Tryd há diversas funcionalidades que estão presentes em mais de uma visão, neste item
elas serão explicadas.
Customizando a Aparência do Tryd
Digitação Rápida 1-183
Drag and Drop 1-184
Mover Visão 1-185
6.1
1-181
Customizando a Aparência do Tryd
A grande maioria das visões do Tryd é completamente configurável, podendo-se alterar tanto
a fonte quanto as cores usadas pela visão. Há duas formas de editar as cores da visão: uma
delas é clicar no botão 'Configurações de Cor', presente na parte superior direita da visão,
ou acessar o menu principal do Tryd, e selecionar as opções 'Editar', 'Preferências',
'Aparência' e 'Cores e Fontes'.
© 2012 CellBroker
1-182
Manual do Usuário Tryd
A diferença entre as duas formas é que ao clicar no botão disponível na visão, a
configuração de cores aberta é relativa à ela; abrindo através do menu não há nenhuma
visão específica selecionada. Entretanto, em ambos os casos é possível modificar suas cores
e fontes.
© 2012 CellBroker
Usabilidade
6.2
1-183
Digitação Rápida
Digitação Rápida:
Em diversas visões do Tryd há a possibilidade de, a qualquer momento, digitar o código de
um ativo para que ele seja adicionado na visão. Quando isso for feito, uma caixa de texto
similar a da imagem será exibida:
Visões em que há essa funcionalidade: Monitor de Cotações, Gráfico, FastQuote, Negócios e
Livro de Ofertas.
© 2012 CellBroker
1-184
6.3
Manual do Usuário Tryd
Drag and Drop
Essa funcionalidade permite que o usuário arraste um ativo, ou as informações de uma
ordem, de uma visão para outra, preenchendo-a com as informações arrastadas.
Papéis:
As telas em que a funcionalidade Drag and Drop está presente são: Boletas (compra/
venda), Calculadora de Pivot, FastQuote, Gráfico, Livro de Ofertas, Livro de Ofertas de
Aluguel, Monitor de Cotações e Ranking de Corretoras.
Ordens:
Esta funcionalidade está presente também quando se arrasta uma ordem rejeitada ou
cancelada para uma boleta (compra/ venda) das visões Consulta de Ordens ou Detalhes e
Execuções de ordem.
© 2012 CellBroker
Usabilidade
6.4
1-185
Mover Visão
Todas as visões do Tryd podem ser redimensionadas, movidas ou destacadas da tela
principal.
Redimensionando visão:
Para redimensionar a visão, basta clicar em um dos botões na parte superior direita (para
minimizá-la ou maximizá-la), ou mover o cursor do mouse para uma das suas laterais e
arrastá-la para que seja redimensionada.
Movendo visão:
Para mover uma visão há duas opções: clicando com o botão direito sobre o título e
selecionando a opção 'Mover', ou clicando com o botão esquerdo sobre o título da aba e
arrastá-la para a posição desejada.
Destacando visão:
Para destacar uma visão da tela principal do Tryd deve-se clicar com o botão direito sobre o
título da visão e selecionar a opção 'Destacar'.
© 2012 CellBroker
1-186
Manual do Usuário Tryd
É possível também destacar todas as visões do Tryd através do menu Janela,
destacar todas as visões.
© 2012 CellBroker
Usabilidade
7
FAQs
Configurações Iniciais do Tryd Pessoa Física
Questões Gerais 1-189
Problemas de Roteamento de Ordens 1-193
7.1
1-187
1-187
Configurações Iniciais do Tryd Pessoa Física
Após efetuar o download, ao iniciar o Tryd, uma janela de 'Configurações Iniciais' se
abrirá. Nessa janela é preciso incluir seu login e senha (alterada) nos campos 'Usuário
cotações' e Senha 'Cotações'.
Após isso, clique em 'Ok' na janela 'O Tryd será reiniciado para que as últimas
configurações sejam aplicadas'.
© 2012 CellBroker
1-188
Manual do Usuário Tryd
Em sequência, abrirá a janela 'Negociação'. Caso o cliente pretenda apenas consultar, o
preenchimento não é necessário, basta escolher a opção 'Fechar'. Caso contrário, para
operar, é preciso preencher o campo 'Corretora' (caso a sua corretora esteja disponível
para escolha), seu 'Nome de Usuário' e 'Senha' e clicar em 'Entrar'.
A janela 'Negociação' se abrirá a cada vez que o Tryd for iniciado.
© 2012 CellBroker
FAQs
7.2
1-189
Questões Gerais
Não consigo instalar o Tryd.
• Para instalar o Tryd é necessário instalar o Java JRE 1.6 primeiro.
• No caso de erro “Installer integrity check has failed.”, fazer novo download e tentar
novamente.
• Verifique se o arquivo baixado pelo cliente contém a extensão “.exe” no final do nome.
Meu Tryd não funciona no Windows 7 x64 bits.
• Verificar se a instalação da máquina virtual do Java (JRE) é x64 bits
• Se for, desinstalar e instalar a de x32 bits
Não estou conseguindo ver meu gráfico.
Procurar Menu-->Mudar Visibilidade de Gráficos e selecionar um gráfico do tipo MAOSC.
Esse gráfico usa uma faixa de valores muito menor, por isso ele costuma achatar os
outros.
Caso haja um indicador desse tipo, unido a outros indicadores, há duas possíveis soluções:
Configurar o indicador MAOSC para que ele seja plotado usando uma escala própria.
Assim, ele e as barras deixam de compartilhar a escala vertical de valores e são
plotados convenientemente.
Adicionar o indicador MAOSC em nova aba ou em nova linha. Como só haverá ele na
aba, a escala vertical será só sua e, portanto, o indicador será plotado corretamente.
Meu Tryd dá vários problemas relacionados às notícias e aos gráficos.
• Limpar os arquivos e pastas nos seguintes diretórios: \plugins\stQuote\historico,
\plugins\stQuote\negocios e \plugins\stQuote\noticias
• Limpar SOMENTE
\workspace\.metadata
OS
ARQUIVOS
(não
mexer
nas
pastas)
do
diretório:
Minhas candles do gráfico não estão aparecendo.
Há um procedimento que pode ajudar a resolver esse problema, caso o gráfico aberto seja
um gráfico intraday (um, dois, cinco, 15 ou 60 minutos):
Fechar todos os gráficos que estão abertos no Tryd.
Acessar a pasta onde o Tryd está instalado.
Entrar na pasta Tryd
Plugins
stQuote
Negócios.
Apagar todos os arquivos localizados na pasta.
Como eu faço para mudar minha senha no Tryd?
Entre em contato com a sua corretora e faça a requisição.
© 2012 CellBroker
1-190
Manual do Usuário Tryd
Não consigo atualizar o cadastro de ativos/ o Tryd, como faço?
Entrar no Menu Editar-->Preferências, procurar no submenu Instalação/Atualização.
Checar se as “Configurações de Proxy” estão de acordo com as regras do proxy da sua
empresa.
O Tryd tem como opção padrão exibir apenas as telas que foram enviadas pela própria
plataforma. Para mudar isso, basta clicar no menu Editar> Preferências> Plugins>
Cellbroker> Consulta de Ordens e marcar a opção “Exibir ordens de mesa”.
Links DDE.
Alguns programas podem interferir nas informações do link DDE. Para que isso não
aconteça, quem trabalha com link DDE deve adotar alguns procedimentos como padrão.
Há duas maneiras de gerar o link DDE:
Exportando o monitor inteiro:
Clicar no botão Ativar DDE.
Acessar o menu do monitor de cotações Gerar links DDE
Colar no Excel (Open Office).
Excel(Open Office).
Exportando apenas um ativo:
Clicar no botão Ativar DDE.
Clicar no ícone similar a um “S” laranja na área de notificação.
Selecionar o ativo desejado.
Copiar o ativo e colar no Excel(Open Office).
Caso esteja tendo problemas para atualizar a versão do Tryd e sua corretora fizer o uso
de firewall, peça para o pessoal de TI desbloquear os seguintes endereços:
http://eclipsetrader.sourceforge.net
http://eclipsetrader.sourceforge.net/updates
http://www.tryd.com.br/tryd/updates
Não consigo utilizar o DDE.
• Para utilizar o DDE é necessário instalar o Microsoft .NET Framework 3.5.
• Verifique se aparece um ícone laranja na Área de Notificação do Windows quando o DDE
é ativado no Tryd. Este ícone deve estar ativado para o DDE funcionar.
• Verifique se o antivírus do cliente está impedindo o programa DDE de funcionar
(stdde.exe).
Não consigo conectar ao servidor de cotações.
• Verificar com a equipe de TI da sua empresa se o acesso ao servidor
www.syscbroker.com.br (IP: 201.20.22.193) está habilitado nas portas 10003, 10005 e
80.
• Verificar se existe acesso à internet na máquina.
• Verificar se existe algum firewall/anti-vírus impedindo o Tryd de acessar a internet na
© 2012 CellBroker
FAQs
1-191
máquina em que ele está instalado.
• Caso a corretora use um servidor Proxy, verificar se está devidamente configurado no
Tryd.
Não consigo conectar ao servidor de ordens.
• Verificar com a equipe de TI da sua empresa se o endereço do servidor de ordens da
corretora está liberado. Esse endereço varia de corretora para corretora.
• Verificar se o endereço está correto na configuração do Tryd (normalmente o usuário
utiliza “http://” ao invés de “https://”. Isso varia de corretora para corretora).
• Caso a corretora use um servidor Proxy, verificar se está devidamente configurado no
Tryd.
• Verificar se existe acesso à Internet na máquina.
• Verificar se existe algum firewall/anti-vírus impedindo o Tryd de acessar a internet na
máquina em que ele está instalado.
Meu aplicativo fica desconectando do servidor de cotações.
• Verifique se o login do usuário está sendo usado em mais de uma máquina. Cada login
criado é único e só pode ser usado por um computador. Caso outro usuário tente conectar
com o mesmo login, o primeiro será desconectado do servidor.
• Verifique a estabilidade da conexão. Para o funcionamento pleno, o Tryd exige uma
conexão de banda larga com baixa latência.
Ao abrir a visão de Negócios, o aplicativo trava.
Para obter os negócios de cada ativo, o aplicativo recebe do servidor um arquivo
compactado do tipo “.gz” e o descompacta para obter a informação. No momento que
este arquivo é descompactado, a maioria dos antivírus fazem a verificação, o que pode
travar a aplicação. É necessário que o administrador de TI da empresa configure os clients
do antivírus para não verificar os arquivos do tipo “.gz” e “.txt” dentro do diretório do
Tryd: "...\tryd\plugins\stQuote\”
Se o Tryd é Open Source, onde está o código fonte dele?
• O Tryd é baseado na plataforma EclipseTrader, que é open source. Mais informações no
site http://www.eclipsetrader.org/
• Os plugins desenvolvidos pela CellBroker/Solutiontech (stQuote e stRouter) não são open
source. Eles são necessários para obter as cotações Bovespa/BM&F e o envio de ordens.
Não consigo salvar as minhas perspectivas.
• Verificar se o cliente tem permissão de escrita no diretório onde está instalado o Tryd.
Isso acontece com mais frequência em empresas, onde o usuário da máquina nem sempre
tem permissões de administrador.
• Verificar se o diretório do Tryd está com a opção “Somente leitura/Read only”
desmarcada.
© 2012 CellBroker
1-192
Manual do Usuário Tryd
Minha empresa utiliza proxy, como eu faço essa configuração no Tryd?
É possível configurar o Tryd para que ele faça uso de proxy. Primeiramente deve-se pedir
para o administrador das redes liberar as seguintes portas e endereços:
www.syscbroker.com.br (trydquote.gradualinvestimentos.com.br no caso de clientes
Gradual)
10003
10005
e a URL de roteamento da sua corretora.
Após isso, deve-se fazer o seguinte no tryd:
Acessar o Editar--> Preferências--> Geral--> Rede.
Selecionar a opção "Habilitar conexão utilizando proxy HTTP"
Inserir as configurações do proxy da sua empresa nos campos "Endereço proxy HTTP" e
"Porta proxy HTTP"
Infra estrutura do Cliente (computador, link, firewall, etc).
• O computador deve ser compatível com a configuração recomendada, caso contrário o
Tryd não funcionará corretamente.
• O computador não pode estar rodando muitas aplicações a ponto de comprometer o
funcionamento/desempenho do Tryd. Se isso estiver acontecendo, recomenda-se um
upgrade do computador.
• O firewall e o antivírus devem estar ajustados para fazer conexões nas portas 10003 e
10005, além de permitir que arquivos com a extensão .gz e .txt sejam baixados do
endereço www.syscbroker.com.br, assim como as suas atualizações que serão baixadas
do site www.tryd.com.br/download.
• O link internet deve estar funcionando de forma estável e ter a banda mínima necessária
para que o Tryd receba o volume necessário de dados sem perdas. Instabilidade e muito
uso da internet por outras
aplicações poderão afetar o desempenho do Tryd.
© 2012 CellBroker
FAQs
7.3
1-193
Problemas de Roteamento de Ordens
• Possíveis pontos de falha no roteamento de ordens:
Links da Corretora.
A CVM e a BM&FBOVESPA exigem que as corretoras ofereçam um nível mínimo de serviço e
um plano de contingência para reduzir os riscos inerentes a este tipo de produto que usa
a internet como meio de comunicação, ciente de que este meio pode apresentar falhas.
As Corretoras fazem investimentos em links redundantes para que a perda de um link não
interrompa a operação, mas existem registros de incidentes que interromperam o
funcionamento dos dois links. Nestes casos, a corretora não tem o que fazer, porque
contrataram serviços de alta disponibilidade de empresas que, em teoria, não deveriam
permitir esse tipo de ocorrência.
Firewall da Corretora.
Apesar desse recurso existir para proteger a corretora e seus clientes, um simples defeito/
falha que cause interrupção no firewall interrompe também a comunicação do cliente com
a corretora.
Servidores da Corretora.
Exigências da CVM e da BM&FBOVESPA obrigam que as corretoras a invistam bastante em
servidores com vários recursos com redundância. Mesmo sendo pouco provável, e apesar
da redundância, problemas também podem ocorrer nesse ponto. Resta a corretora,
portanto, acionar os fornecedores e tentar oferecer uma solução o mais rápido possível.
Todas as corretoras têm ferramentas de gerenciamento para prever possíveis falhas,
cópias de segurança das bases de dados, no-break e até mesmo geradores.
Rede da Corretora.
Defeitos/falhas em componentes/equipamentos (placas de rede, cabeamento, switches,
roteadores e etc.) da rede podem interromper os serviços.
Plataforma ou terminal (front-end) home broker (web), Tryd ou CellBroker.
As interrupções da negociação por falha especifica nestes pontos são pouco frequentes,
mas podem acontecer. Entretanto, existe um monitoramento constante para prever
falhas, além de uma equipe qualificada para solucionar os problemas com o menor impacto
possível para as corretoras e clientes.
OMS - Order Management System.
É um conjunto de programas que faz todo o processamento, desde a recepção da ordem
até a entrega das mesmas para as Bolsas, passando por validações de limites e uma
infinidade de controles. O Tryd usa o OMS da SolutionTech, que mantém o monitoramento
constante e uma equipe de suporte de plantão para resolver qualquer tipo de problema
© 2012 CellBroker
1-194
Manual do Usuário Tryd
relacionado aos seus sistemas, com o objetivo e evitar e/ou amenizar o impacto de
possíveis falhas.
Sistema de BackOffice.
Este sistema faz o cálculo de faturamento, controla a custódia, atualiza os saldos em
conta, provisiona os proventos, entre outras funcionalidades. As ferramentas de
roteamento de ordens normalmente buscam estas informações no sistema de BackOffice,
que deve estar com todas as informações corretas e atualizadas antes da abertura do
Pregão. Caso contrário, as ferramentas de roteamento de ordens não tâm informações
suficientes para fazer a validação das ordens e, por este motivo, algumas corretoras
chegam a segurar a abertura das negociações enquanto o BackOffice não estiver com os
dados 100% fechado.
Links de comunicação com as Bolsas.
Aqui também podem existir falhas e instabilidade que afetam as operações. Apesar de
serem pouco frequentes e existir redundância, também há registros deste tipo de
ocorrência.
Bolsas.
Este é o ultimo ponto e por também usar links, servidores, equipamentos de rede e
sistemas, podem ocorrer falhas - ainda que pouco frequentes e involuntárias. Assim como
os outros pontos, há registros divulgados, inclusive, por e-mail e postados em sites de
corretoras.
© 2012 CellBroker
FAQs
8
Cotações Internacionais
Cotações Internacionais BarChart 1-195
Cotações Internacionais Yahoo!Finance
8.1
1-195
1-199
Cotações Internacionais Barchart
O Tryd possui extensões (plug ins) que permitem a recepção do feed de cotações do
BarChart.
O BarChart é um provedor pago de cotações internacionais em tempo real.
Para receber market data feed em tempo real das principais Bolsas no mundo, basta
contratar esse sinal diretamente da Barchart .
Como contratar o sinal da Barchart
Para tanto, é necessário se cadastrar na página Registro de Usuários Tryd para acesso em
tempo real ao Barchart Data Feed , escolhendo a quantidade de ativos e as Bolsas que se
deseja assinar. Você receberá por e-mail um Usuário e Senha que serão utilizados no
preenchimento da tela de configuração do plugin BarChart.
Acesse o menu 'Editar' e selecione as opções 'Preferências', 'Plugins' e 'BarChart'.
© 2012 CellBroker
1-196
Manual do Usuário Tryd
Como proceder
1. No campo Url: informe qs01.ddfplus.com
2. No campo Nome de Usuário: informe o nome de usuário que você recebeu
3. No campo Senha: informe a senha que você recebeu
4. Protocolo de Conexão: HTTP atualização de 5 em 5 segundos, TCP atualização em
tempo real.
A BarChart distribui sinal para as seguintes Bolsas/Ativos:
American Stock Exchange (AMEX)
NASDAQ
New York Stock Exchange (NYSE)
NYMEX
FOREX
Futures
Indices
Exemplo de alguns ativos bastante negociados:
© 2012 CellBroker
Cotações Internacionais
1-197
GOOG - Google Inc
MSFT - Microsoft Corp
YHOO - Yahoo! Inc
AAPL - Apple Inc
Como é cobrado o sinal da Barchart
Existem duas taxas (fees) que são cobradas pelo sinal em tempo real da Barchart:
Pelo serviço (Service Fee)
Repasse Bolsas (Exchange Fees)
O valor total a ser pago mensalmente será a soma do Service Fee e do total do Exchange
Fees.
Na página Registro de Usuários Tryd para acesso em tempo real ao Barchart Data Feed você
irá efetuar o cadastramento, escolhendo a quantidade de ativos e as Bolsas que se deseja
assinar.
O processo de cadastramento consiste no fornecimento de informações divididas em quatro
passos.
Passo
Passo
Passo
Passo
1:
2:
3:
4:
Selecione o serviço
Dados básicos (* campos obrigatórios)
Selecione as fontes de dados em tempo real
Entre com os dados do cartão de crédito (* campos obrigatórios)
Selecione o serviço
Aqui você deverá selecionar a quantidade máxima de ativos (cotações) que deseja assinar.
As opções são: 'Até 100 Papéis', 'Até 200 Papéis' e 'Até 500 Papéis' com os respectivos
preços de USD39.00/mês, USD66.00/mês e USD92.00/mês. Esses valores mensais são os
cobrados pela Barchart pelo serviço de market data feed.
Selecione as fontes de dados em tempo real
© 2012 CellBroker
1-198
Manual do Usuário Tryd
Aqui você deverá selecionar as Bolsas das quais quer receber informações. Cada Bolsa tem
um fee associado (assim como no Brasil existe uma taxa que é paga a Bovespa e outra que é
paga a BM&F). Esses valores são repassados as respectivas Bolsas.
© 2012 CellBroker
Cotações Internacionais
8.2
1-199
Cotações Internacionais Yahoo!Finance
O Tryd possui extensões (plug ins) que permitem a recepção do feed de cotações do
Yahoo!Finance.
O Yahoo!Finance é um provedor gratuito de cotações internacionais com delay de 15
minutos.
Para ter acesso a esse provedor, é preciso ter conhecimento dos códigos (symbols). Como
exemplo, usaremos o índice Dow Jones:
Yahoo!Finance – ^DJI
Os códigos dos ativos/índices podem ser encontrados no site http://br.finance.yahoo.com
Para receber feed de cotações internacionais do Yahoo!Finance, basta acessar o menu
'Arquivo' e selecionar as opções 'Novo e Papel' ou, na barra de ferramentas, clicar no
botão 'Criar Novo Papel'.
Na janela 'Novo Papel' que se abrirá, inserir o código do provedor escolhido no campo
'Papel'. O campo 'Descrição' é de texto livre. Clicar em 'Próximo'.
© 2012 CellBroker
1-200
Manual do Usuário Tryd
Na janela Provedor de Dados de Cotação, escolha o provedor e repita seu código. Clique em
'Terminar'.
© 2012 CellBroker
Cotações Internacionais
1-201
Após isso, na barra de ferramentas, selecione a opção 'Lista de Papéis (Insert)'.
Busque o ativo pelo código, pela descrição ou por ambos e arraste o ativo para o monitor de
cotações.
© 2012 CellBroker
1-202
Manual do Usuário Tryd
© 2012 CellBroker
Cotações Internacionais
1-203
OBS.: Para receber o feed de cotações do Dow Jones, é necessário criar o ativo INDU e
adiciona-lo ao monitor de cotações.
© 2012 CellBroker
1-204
Manual do Usuário Tryd
© 2012 CellBroker
Index
Index
-SScript
-Bbackup
1-16
exportação
Visão
1-13, 1-40, 1-54, 1-61, 1-66, 1-73, 1-78, 1-80,
1-83, 1-88, 1-90, 1-92, 1-97, 1-99, 1-102, 1-109, 1-117,
1-121, 1-123, 1-125, 1-126, 1-127, 1-129, 1-131, 1-144,
1-150, 1-162, 1-164, 1-180, 1-181, 1-183, 1-184, 1-185
1-16
-GGráficos
1-16, 1-17, 1-73, 1-117, 1-144, 1-148,
1-173, 1-178, 1-189
-Iimportação
1-16
indicador
1-17, 1-131, 1-144, 1-152, 1-155, 1-162,
1-166, 1-171, 1-174, 1-189
indicadores
1-17, 1-131, 1-152, 1-162, 1-166, 1-171,
1-174, 1-189
instalação
1-3
-Llogins
1-7
logins/senhas
1-7
-M1-1, 1-17, 1-148
-PPerspectiva
perspectivas
1-10, 1-16, 1-54
1-7
-RRequisitos
1-17, 1-171
-V-
-E-
mercado
1
1-5
© 2012 CellBroker
Download