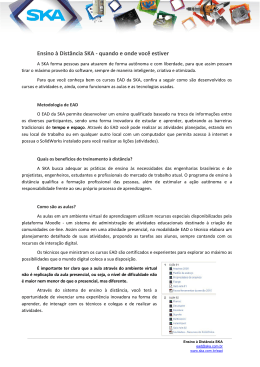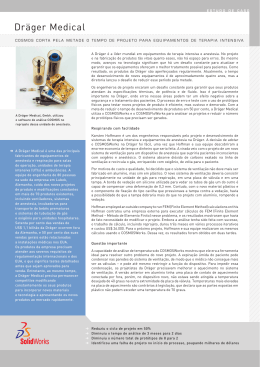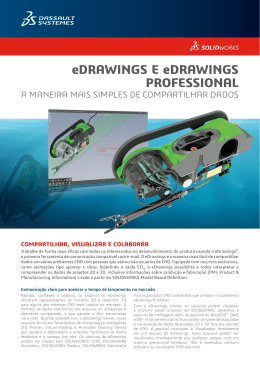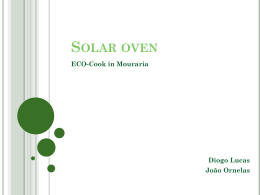Guia de Instalação do SolidWorks 2009 INTRODUÇÃO A SKA preparou este documento técnico com o objetivo de auxiliar seus clientes a realizar a instalação do SolidWorks 2009. O SolidWorks pode ser instalado de duas maneiras: com uma instalação individual ou com uma Imagem Administrativa. Na instalação individual, que pode ser de dois tipos (stand-alone ou flutuante), os produtos SolidWorks são instalados individualmente em cada computador. A instalação com uma Imagem Administrativa é recomendada para a instalação do SolidWorks em vários computadores, pois simplifica o processo através de um instalador com apenas uma etapa. LEIA COM ATENÇÃO ANTES DE INICIAR Atualização de versão Se você deseja fazer uma atualização de versão, aconselhamos remover a versão antiga antes de instalar a nova versão. Para remover a versão antiga, consulte o item Removendo o SolidWorks. Conversão de arquivos É importante converter os arquivos para a nova versão, desta forma evita-se problemas de desempenho. Consulte o item Conversão de arquivos. Em caso de dúvidas Entre em contato com o Suporte SKA Online. E-mail: [email protected] Telefones: (51) 3591-2900 (47) 3431-5900 2 Suporte SKA Online (51) 3591.2900 • (47) 3431.5900 • [email protected] SUMÁRIO 1. INSTALAÇÃO INDIVIDUAL.........................................................................................4 1.1. Instalação Local (Stand-Alone)..................................................................................................... 4 1.1.1. 1.2. 2. 3. Ativação de Licenças Stand-Alone.......................................................................................... 7 Instalação com Licença Flutuante.............................................................................................. 13 1.2.1. Gerando o Arquivo de Licença Flutuante.............................................................................. 13 1.2.2. Instalação do Gerenciador de Licenças do SolidWorks 2009............................................... 14 1.2.3. Instalar o SolidWorks 2009 com Licença Flutuante .............................................................. 18 INSTALAÇÃO POR IMAGEM ADMINISTRATIVA ....................................................21 2.1. Criação da Imagem Administrativa ............................................................................................ 21 2.2. Distribuição da Instalação da Imagem por E-mail .................................................................... 25 DOCUMENTOS AUXILIARES ...................................................................................28 3.1. Removendo o SolidWorks........................................................................................................... 28 3.2. Transferindo a Licença do SolidWorks...................................................................................... 30 3.3. Criar Conta no Customer Portal da SolidWorks ....................................................................... 31 3.4. Adicionando Servidor de Licença .............................................................................................. 33 3.5. Backup das Configurações......................................................................................................... 34 3.6. Solucionando Problemas com Licença Flutuante.................................................................... 35 3.7. Conversão de Arquivos ............................................................................................................... 37 3.8. Como Utilizar o SolidWorks RX .................................................................................................. 40 Suporte SKA Online (51) 3591.2900 • (47) 3431.5900 • [email protected] 1. INSTALAÇÃO INDIVIDUAL Existem dois tipos de instalação individual: 1. Instalação Local (Stand-Alone) - números de série diferentes para cada instalação. 2. Instalação Flutuante - mesmo número de série para todas as instalações. 1.1. Instalação Local (Stand-Alone) Insira o DVD e aguarde a execução automática. Se não executar automaticamente, explore-o e execute o aplicativo SLDIM.exe que se encontra na pasta SLDIM (ex.: D:/sldim). O Gerenciador de Instalação será iniciado. Na tela de boas-vindas, insira o serial do SolidWorks e outros produtos, se necessário, e clique em avançar. Na próxima janela, selecione instalação individual e clique em Avançar. Suporte SKA Online (51) 3591.2900 • (47) 3431.5900 • [email protected] Nesta janela, o gerenciador questiona se deseja fazer uma nova instalação ou atualizar uma versão antiga. Para uma atualização de versão (ex.: 2008 para 2009), recomendamos que seja feita a remoção da versão antiga e uma limpeza geral, para que não fiquem arquivos antigos que podem causar algum conflito com a nova versão. Para remover a sua versão antiga, consulte Removendo o SolidWorks. Selecione a opção desejada e avance. Na próxima janela, selecione os produtos a serem instalados, o local de instalação (pode ser alterado na parte inferior da janela através do botão “Procurar”) e avance. Observe que o produto de análise de elementos finitos “COSMOSWorks” recebeu um novo nome: “SolidWorks Simulation”. Suporte SKA Online (51) 3591.2900 • (47) 3431.5900 • [email protected] Na próxima janela, você deve definir o local onde será criado o banco de dados da Toolbox. Se for uma atualização de versão, recomendamos que, antes de atualizar, seja feito um backup da sua Toolbox. Se deseja atualizar, clique em “Procurar” e indique a pasta a ser atualizada. O nome padrão da pasta deste banco de dados é “SolidWorks Data”. Se a Toolbox for atualizada, seus componentes não poderão mais ser utilizados em outras versões. Após determinar o local da Toolbox, avance. Na próxima janela, clique em Instalar. Aguarde até que a instalação seja concluída. Após instalar, você deve ativar o seu SolidWorks. Suporte SKA Online (51) 3591.2900 • (47) 3431.5900 • [email protected] 1.1.1. Ativação de Licenças Stand-Alone A ativação do SolidWorks substitui o uso de Hardware Lock. Ela registra no servidor da SolidWorks que sua licença está sendo utilizada, e desta forma ela não poderá ser ativa em outra máquina. Caso você esteja fazendo a instalação de uma atualização de versão (ex.: da versão 2008 para a 2009), é preciso realizar a transferência da licença antes da sua ativação. A não realização desta rotina impedirá a ativação da nova versão que você está instalando. Para fazer a transferência da licença clique aqui Caso você tenha removido o SolidWorks ou formatado a máquina sem transferir a licença, entre em contato com o Suporte Técnico. Existem duas formas de ativação de licenças. 1.1.1.1. • Ativação On-Line (requer acesso à Internet): recomendada por ser mais rápida • Ativação via E-mail Ativação On-Line Concluída a instalação, abra o SolidWorks para realizar a sua ativação. Na janela Ativação do produto SolidWorks, escolha a opção “Quero ativar meu produto SolidWorks agora” e clique em Avançar. Na janela seguinte, deve ser escolhida a forma como a ativação será feita – diretamente via internet ou via e-mail. Nesse caso, escolha a opção Automaticamente pela Internet (recomendado). Avance. Suporte SKA Online (51) 3591.2900 • (47) 3431.5900 • [email protected] O próximo passo é o preenchimento de um formulário com dados cadastrais. Todos os campos devem ser preenchidos. Em seguida, clique em Avançar. Clicando em avançar, aparece uma janela mostrando a ativação, ou seja, a transferência das informações para a SolidWorks. As informações serão verificadas e, se confirmadas, a ativação será concluída. Uma vez concluída a ativação, uma janela mostrará o tipo de SolidWorks ao qual a licença pertence e a data de expiração. Basta clicar em Concluir e o SolidWorks será iniciado. Suporte SKA Online (51) 3591.2900 • (47) 3431.5900 • [email protected] 1.1.1.2. Ativação via E-mail Após a instalação, abra o SolidWorks para ativar o software. Na janela Ativação do produto SolidWorks, selecione a opção Quero ativar meu produto SolidWorks agora e avance. Na janela que abrirá, deve ser escolhida a forma como a ativação será feita: diretamente via internet ou via e-mail. Nesse caso, escolha a opção Manualmente via e-mail . Clique em Avançar. Suporte SKA Online (51) 3591.2900 • (47) 3431.5900 • [email protected] O próximo passo é o preenchimento de um formulário com dados cadastrais. Todos os campos devem ser preenchidos. Em seguida, clique em Avançar. Na janela que abrirá, salve o arquivo de ativação em algum local na máquina. O NOME DO ARQUIVO NÃO PODE SER ALTERADO. ELE DEVE SER SALVO COMO ESTÁ. Suporte SKA Online (51) 3591.2900 • (47) 3431.5900 • [email protected] Agora você deve enviar um e-mail para a SolidWorks, no qual deverá estar anexado o arquivo *txt salvo anteriormente. Basta enviar um e-mail para [email protected]. Não é necessário escrever no corpo do texto nem colocar um título – apenas envie o arquivo *txt. Suporte SKA Online (51) 3591.2900 • (47) 3431.5900 • [email protected] Em seguida, a SolidWorks enviará um e-mail resposta com um arquivo *txt. Ao receber esse e-mail, faça o seguinte: na mesma janela em que foi salvo o arquivo, há a opção Abrir, onde deve ser inserido o arquivo de licença enviado pela SolidWorks. A diferença entre os dois arquivos está no nome: o que foi enviado é Activate e o de resposta Response. Após inserido o arquivo, basta avançar. Na janela, será exibido o tipo de SolidWorks ao qual a licença pertence e a data de expiração. Clique em Concluir. Feito isso, o SolidWorks será aberto. Suporte SKA Online (51) 3591.2900 • (47) 3431.5900 • [email protected] 1.2. Instalação com Licença Flutuante Para utilizar o SolidWorks com licença flutuante, você deverá ter um arquivo de licença em .txt, a Hardware Lock e um gerenciador de licenças. Já tenho o arquivo de licença. Já tenho o gerenciador instalado. 1.2.1. Gerando o Arquivo de Licença Flutuante Acesse o Customer Portal da SolidWorks (https://customercenter.solidworks.com) e efetue o login. Se você ainda não tem uma conta nesse site, pode criá-la acessando Criar conta no site da SolidWorks. Na página principal do portal, acesse My Products. Será exibida uma lista com os Seriais pertencentes à sua empresa. Selecione a licença desejada e clique em Get License. O arquivo de licença será enviado para o seu e-mail (cadastrado na conta). Se você não receber o arquivo de licença, entre em contato com o suporte técnico. Suporte SKA Online (51) 3591.2900 • (47) 3431.5900 • [email protected] 1.2.2. Instalação do Gerenciador de Licenças do SolidWorks 2009 Já tenho o gerenciador instalado. Para instalar o seu SolidWorks com licença flutuante, você deve definir uma máquina responsável pelo gerenciamento das licenças. Como esta máquina deve permanecer ligada enquanto o SolidWorks está sendo utilizado nas outras “clientes”, recomendamos que esse gerenciador seja um servidor. Essa máquina onde será instalado o gerenciador deve ter o sistema operacional suportado pelo aplicativo que fará a distribuição das licenças (Windows XP Professional ou Windows Server 2003). Para iniciar a instalação do Servidor de Licenças SolidNetWork, você deve ter uma Hardware Lock e seu arquivo de licença correspondente. A Hardware Lock você receberá junto com a mídia de instalação. O arquivo de licença você pode gerar no portal do SolidWorks Customer Center. Gerando o arquivo de licença flutuante. Se você não conseguir gerar o arquivo, entre em contato com o suporte técnico. Conecte a Hardware Lock, insira o DVD e aguarde sua execução automática. Se não executar automaticamente, explore o DVD e execute o aplicativo SLDIM.exe que se encontra na pasta SLDIM (ex.: D:/sldim). O Gerenciador de Instalação será iniciado. Na tela de boasvindas, insira o serial do SolidWorks e clique em avançar. Suporte SKA Online (51) 3591.2900 • (47) 3431.5900 • [email protected] Na tela seguinte, selecione “Produtos de Imagem Administrativa e Servidor” e marque a opção “Instalar o Servidor de Licenças SolidNetWork (distribuição de licenças) neste computador”. Em seguida, avance. Aguarde o instalador do Servidor de Licenças SolidNetWork ser carregado. Avance. Na janela seguinte, determine o local de instalação do Gerenciador. Recomendamos utilizar o local predeterminado. Avance. Suporte SKA Online (51) 3591.2900 • (47) 3431.5900 • [email protected] Determine os idiomas a serem instalados (apenas para este aplicativo). Avance. Aguarde a instalação do Gerenciador até abrir a janela do assistente de configuração da licença. Marque tipo de Servidor “Single” e avance. Na próxima janela, marque a opção “A firewall is in use on this server” se estiver utilizando algum firewall neste servidor. No item Dongle ID, confira se o código mostrado é igual ao Flex ID da chave (número gravado na Hardware Lock) e ao Flex ID do arquivo de licença. Avance. Se tiver alguma diferença, contate o suporte técnico. Suporte SKA Online (51) 3591.2900 • (47) 3431.5900 • [email protected] Na próxima janela, clique em “Read” (1º), em seguida em “Browse” (2º) e abra o arquivo de licença em *txt (3º). Depois, novamente na janela Read Licenses, confirme clicando “OK” (4º). Após lido o arquivo, deverão ser listadas todas as licenças referentes à chave instalada. Conclua o assistente de configuração de licença e conclua o instalador. Podem ocorrer alguns problemas de comunicação entre servidor de licenças e clientes. As soluções para esses problemas estão listadas no item problemas de instalação em rede (Solucionando Problemas com Licença Flutuante). Suporte SKA Online (51) 3591.2900 • (47) 3431.5900 • [email protected] 1.2.3. Instalar o SolidWorks 2009 com Licença Flutuante Antes de instalar o SolidWorks nas máquinas dos usuários, você deve ter o Gerenciador de Licenças para a versão 2009. Se você ainda não instalou o Gerenciador, poderá instalá-lo em Instalação do Gerenciador de licenças do SolidWorks 2009 Insira o DVD e aguarde a sua execução automática. Se não executar automaticamente, explore o DVD e execute o aplicativo SLDIM.exe que se encontra na pasta SLDIM (ex.: D:/sldim). O Gerenciador de Instalação será iniciado. Na tela de boas-vindas, insira o serial do SolidWorks e outros produtos, se necessário, e clique em Avançar. Na próxima janela, selecione instalação individual e clique em Avançar. Nesta janela, o gerenciador questiona se deseja fazer uma nova instalação ou atualizar uma versão antiga. Para uma atualização de versão (ex.: 2008 para 2009), recomendamos que seja feita a remoção da versão antiga e uma limpeza geral, para que não fiquem arquivos antigos que podem causar algum conflito com a nova versão. Para remover a sua versão antiga, consulte Removendo o SolidWorks. Selecione a opção desejada e avance. Suporte SKA Online (51) 3591.2900 • (47) 3431.5900 • [email protected] Na próxima janela, selecione os produtos a serem instalados, o local de instalação (pode ser alterado na parte inferior da janela através do botão “Procurar”) e avance. Observe que o produto de análise de elementos finitos “COSMOSWorks” recebeu um novo nome: “SolidWorks Simulation”. Em seguida, abrirá uma janela flutuante onde você deve indicar o servidor de licenças. Digite 25734@Nome_do_servidor. 25734 é o número da porta de comunicação padrão. Suporte SKA Online (51) 3591.2900 • (47) 3431.5900 • [email protected] Na próxima janela, você deve definir o local onde será criado o banco de dados da Toolbox. Se for uma atualização de versão, recomendamos que, antes de atualizar, seja feito um backup da sua Toolbox. Se deseja atualizar, clique em “Procurar” e indique a pasta a ser atualizada. O nome padrão da pasta deste banco de dados é “SolidWorks Data”. Se a Toolbox for atualizada, seus componentes não poderão mais ser utilizados em outras versões. Após determinar o local da Toolbox, avance. Na próxima janela, clique em Instalar. Aguarde até que a instalação seja concluída. Suporte SKA Online (51) 3591.2900 • (47) 3431.5900 • [email protected] 2. INSTALAÇÃO POR IMAGEM ADMINISTRATIVA Criando uma imagem administrativa você estará criando a imagem da mídia de instalação em um disco local. Também será criado um instalador de uma só etapa que, ao ser executado, instalará o software automaticamente utilizando as configurações determinadas durante a criação da imagem. Instalações por imagem administrativa podem ser dividas em dois passos: 2.1. • Criação da imagem • Distribuição das instalações Criação da Imagem Administrativa Insira o DVD ou execute o Gerenciador de Instalação atualizado. Aguarde a execução automática do DVD. Se não executar automaticamente, explore o DVD e execute o aplicativo SLDIM.exe que se encontra na pasta SLDIM (ex.: D:/sldim). O Gerenciador de Instalação será iniciado. Na tela de boas-vindas, insira o serial do SolidWorks e outros produtos, se necessário, e clique em Avançar. Suporte SKA Online (51) 3591.2900 • (47) 3431.5900 • [email protected] Na tela Tipo de instalação, selecione “Produtos de Imagem Administrativa e Servidor” e “Criar ou atualizar uma Imagem Administrativa”. Em seguida, clique em Avançar. Na próxima janela, selecione os produtos a serem instalados, o local de instalação (pode ser alterado na parte inferior da janela através do botão “Procurar”) e avance. Observe que o produto de análise de elementos finitos “COSMOSWorks” recebeu um novo nome: “SolidWorks Simulation”. Suporte SKA Online (51) 3591.2900 • (47) 3431.5900 • [email protected] Assim que avançar, será aberta uma janela flutuante onde você deve indicar o servidor de licenças. Digite 25734@Nome_do_servidor. 25734 é o número da porta de comunicação padrão. Na tela Opções de Imagem Administrativa, use as configurações adequadas para a criação da imagem e depois clique em Avançar. Também pode ser alterado o local de criação da imagem. Suporte SKA Online (51) 3591.2900 • (47) 3431.5900 • [email protected] Nas opções de instalação, são definidas as configurações da instalação do SolidWorks no usuário. Selecione “Atualiza a instalação da versão principal anterior com a nova versão” e depois clique em Avançar. Se você não optar por atualizar para a instalação mais recente do SolidWorks, uma nova versão do software será instalada além da instalação existente quando o Service Pack for aplicado ao cliente. Suporte SKA Online (51) 3591.2900 • (47) 3431.5900 • [email protected] Na próxima janela, você deve definir o local onde será criado o banco de dados da Toolbox. Se for uma atualização de versão, recomendamos que, antes de atualizar, seja feito um backup da sua Toolbox. Se deseja atualizar, clique em “Procurar” e indique a pasta a ser atualizada. O nome padrão da pasta deste banco de dados é “SolidWorks Data”. Se a Toolbox for atualizada, seus componentes não poderão mais ser utilizados em outras versões. Após determinar o local da Toolbox, avance. Na próxima janela, clique em Instalar. Aguarde até que a instalação seja concluída. A próxima etapa é instalar o SolidWorks nos computadores dos usuários. 2.2. Distribuição da Instalação da Imagem por E-mail É o método geralmente utilizado para notificar clientes sobre uma instalação do SolidWorks. Para notificar os clientes por e-mail: 1. Envie <diretório_instalação>\StartSWInstall.hta para todos os clientes. Os clientes abrem o arquivo e clicam em Instalar o SolidWorks agora. Suporte SKA Online (51) 3591.2900 • (47) 3431.5900 • [email protected] Para os clientes terem acesso à pasta de instalação, ela deve estar compartilhada. Para não congestionar as conexões de rede, é possível determinar o número máximo de usuários que podem acessar esta pasta compartilhada, ou até definir quais terão acesso a ela. Para compartilhar a pasta, clique sobre ela com o botão direito. Na aba Compartilhamento, selecione “Compartilhar esta pasta” e, se houver necessidade, determine o número máximo de usuários que poderão acessá-la simultaneamente. Também é possível definir permissões para os usuários. Suporte SKA Online (51) 3591.2900 • (47) 3431.5900 • [email protected] A instalação ocorrerá automaticamente de acordo com as configurações determinadas na criação da imagem. Suporte SKA Online (51) 3591.2900 • (47) 3431.5900 • [email protected] 3. DOCUMENTOS AUXILIARES 3.1. Removendo o SolidWorks Antes de remover, anote o seu número de série. Você vai precisar deste número para a instalação da nova versão. Ele pode ser encontrado no menu Ajuda do SolidWorks: Menu Ajuda> Sobre o SolidWorks Antes de remover o SolidWorks, recomendamos que seja feito backup de todos os arquivos de biblioteca, entre eles templates, arquivos de propriedades e configurações personalizadas, toolbox, etc. Para localizar estes arquivos, você pode verificar em: Menu Ferramentas > Opções> Opções de sistema > Locais de arquivos. Para fazer o backup do arquivo de configurações, veja o documento Back-up das configurações Se está removendo uma instalação individual, antes faça a transferência da licença. Para remover o Solidworks, acesse Painel de controle > Adicionar ou remover programas. Na instalação do SolidWorks, clique em remover. Suporte SKA Online (51) 3591.2900 • (47) 3431.5900 • [email protected] O Gerenciador de Instalação será iniciado. Selecione os produtos a serem removidos e clique em Remover itens. Após remover o SolidWorks, pode ser feita a limpeza de registros. Acesse o editor de registros: Menu Iniciar > Executar > digite: “regedit” (sem aspas) e clique em OK. No editor de registros, delete as pastas: HKEY_CURRENT_USER/Software/SolidWorks HKEY_CURRENT_USER/Software/SolidWorks_Corporation HKEY_CURRENT_USER/Software/srac HKEY_LOCAL_MACHINE/Software/SolidWorks HKEY_LOCAL_MACHINE/Software/SolidWorks_Corporation HKEY_LOCAL_MACHINE/Software/srac Após remover os registros, pode ser feita uma nova instalação. Voltar para instalação individual Voltar para instalação com licença flutuante Suporte SKA Online (51) 3591.2900 • (47) 3431.5900 • [email protected] 3.2. Transferindo a Licença do SolidWorks Para transferir uma licença, deverá ser feito o seguinte. Com o SolidWorks aberto, vá em Help e escolha a opção “Transfer”. Na janela que será aberta, escolha a forma como a licença será transferida: diretamente via internet ou via e-mail. Nesse caso, será habilitada a opção Automaticamente pela Internet (recomendado). Clicando em Avançar, será exibida uma janela que mostra a transferência sendo feita. Suporte SKA Online (51) 3591.2900 • (47) 3431.5900 • [email protected] Assim que a transferência for feita, aparecerá uma janela dizendo que a mesma foi concluída com sucesso. Clique em Concluir. 3.3. Criar Conta no Customer Portal da SolidWorks Acesse o site https://customerportal.solidworks.com. Em seguida, clique no link conforme imagem ao lado: Insira seu número serial sem espaços no campo, conforme imagem abaixo: Suporte SKA Online (51) 3591.2900 • (47) 3431.5900 • [email protected] Verifique se as informações estão corretas e clique em “Yes, this information is accurate”: Insira um e-mail para receber seu usuário e senha para acesso aos Services Packs: Quando receber o e-mail com seu usuário e senha, acesse o site novamente e efetue seu login. Será necessário registrar o serial de pelo menos um de seus produtos no campo mostrado ao lado: Voltar para Gerando o arquivo de licenças Suporte SKA Online (51) 3591.2900 • (47) 3431.5900 • [email protected] 3.4. Adicionando Servidor de Licença Acesse o Gerenciador de Licenças do SolidWorks: Menu Iniciar > Programas > SolidWorks 2009> Ferramentas do SolidWorks > Gerenciador de Licenças SolidNetWork. Na aba Server List, clique em ”ADD” (Adicionar). Na janela flutuante que abrirá, adicione o servidor com: 25734@NOME_DO_SERVIDOR (25734 é a porta padrão). Clique em OK e, na janela do Gerenciador de Licenças, clique em OK novamente. Verifique se o SolidWorks está se comunicando corretamente com o servidor. Se houver algum problema, consulte: Como resolver problemas de instalação em rede. Suporte SKA Online (51) 3591.2900 • (47) 3431.5900 • [email protected] 3.5. Backup das Configurações Para fazer backup das configurações do SolidWorks, pode-se utilizar o “Assistente de Cópia de Configurações”. Para iniciá-lo, acesse: Menu Iniciar > Programas > SolidWorks(versão) > SolidWorks Tools > Assistente de Cópia de Configurações. Na janela do assistente, clique em Save Settings e avance. Na próxima janela, determine o local onde será salvo o backup e escolha as configurações a serem copiadas. Conclua. Suporte SKA Online (51) 3591.2900 • (47) 3431.5900 • [email protected] Se desejar aplicar este arquivo de configuração, execute novamente o Assistente. Na primeira janela, selecione Restore Settings e avance. Na próxima janela, localize o arquivo a ser carregado e defina as configurações que serão restauradas. Clique em Avançar. Na janela seguinte, escolha o destino ao qual será restaurado, avance e conclua. 3.6. Solucionando Problemas com Licença Flutuante Depois de instalar o SolidWorks com licença flutuante, podem ocorrer alguns problemas ao tentar abrir o software. Esses problemas são referentes ao processo de busca da licença no Gerenciador de Licenças. As soluções estão listadas por mensagem de erro. Primeiramente, verificamos se a licença está sendo lida corretamente no servidor. Execute o Gerenciador de Licenças: Menu Iniciar > Programas > SolidWorks (versão) > Gerenciador de Licenças SolidNetWork do SolidWorks > Administrador de Licenças SolidNetwork. Na aba License Usage, devem estar listadas as licenças para esta chave – caso contrário, ocorrerá um erro. Neste caso, entre em contato com o Suporte Técnico. "Could not obtain a license file, snl server needs updating (-85, 147, 0)”: Suporte SKA Online (51) 3591.2900 • (47) 3431.5900 • [email protected] Esta mensagem ocorre quando a versão do Gerenciador de Licenças é mais antiga que a versão do SolidWorks. Para corrigir o problema, deve ser instalada no servidor a versão do Gerenciador de Licenças compatível com a versão do SolidWorks. (-1,359,2) e (-117,556,2) Estas mensagens ocorrem quando não existe um gerenciador para o SolidWorks buscar a licença. Para adicionar o servidor, utilize Adicionando servidor de licenças. "Could not obtain a license for SolidWorks. Server node is down or not responding. (-96,491,0)" Esta mensagem ocorre quando o firewall do Windows está ativado no servidor de licenças. Para resolver, desative o firewall do Windows no servidor. "Could not obtain a license for SolidWorks-Clock difference too large between client and server (34,147,0)," Esta mensagem ocorre quando a data da máquina está diferente do servidor. Para corrigir, sincronize (Hora, Dia, Mês, Ano, Região e Fuso Horário) das máquinas com o servidor. Suporte SKA Online (51) 3591.2900 • (47) 3431.5900 • [email protected] Erros que começam com -96 e -97 ocorrem por problemas de comunicação com o servidor. Para corrigir esse problema, verifique algumas questões: • Verifique se as máquinas estão se comunicando pela rede (nesse caso, pode ser utilizado o ping pelo “Prompt Command”). Se não estiverem se comunicando, verifique se o cabo de rede está conectado, veja as permissões de rede; • Verifique se o Gerenciador está funcionando corretamente (item 1 deste documento); • Verfique se o firewall do Windows está habilitado no servidor. Para resolver, desabilite-o; • Verifique se o antivírus está bloqueando o acesso à licença. Teste com ele desabilitado; Em caso de dúvidas, entre em contato com o Suporte Técnico da SKA. 3.7. Conversão de Arquivos Os arquivos de versões antigas do SolidWorks, ao serem abertos na nova versão, são convertidos. Essa conversão demanda algum tempo, ainda maior em caso de montagens, pois todos os arquivos referidos são convertidos. Para melhorar a performance do SolidWorks, é imprescindível a conversão dos arquivos antes de iniciar a sua utilização. Na versão 2009, o assistente de conversão está integrado ao Task Scheduler. Acesse Menu Iniciar > (Todos os) Programas > SolidWorks > Ferramentas do SolidWorks > Agendador de Tarefas do SolidWorks (SolidWorks Task Scheduler). Selecione a tarefa “Converter arquivos”. Suporte SKA Online (51) 3591.2900 • (47) 3431.5900 • [email protected] Na janela que será aberta, você pode selecionar os arquivos ou pastas a serem convertidos. Adicione os arquivos e pastas desejados. Programe a tarefa para iniciar na data e hora desejada. Suporte SKA Online (51) 3591.2900 • (47) 3431.5900 • [email protected] Determine um local onde será criado o backup dos arquivos. Confirme a alteração em OK. Conclua a tarefa agendada. Voltando para a tela principal do Task Scheduler, a tarefa estará programada. Quando chegar a hora agendada, será iniciada a conversão. O SolidWorks abre e converte os arquivos predeterminados nas pastas selecionadas e cria uma cópia da versão antiga na pasta de backup. Você pode acompanhar o status da conversão pelo Agendador. 1. Suporte SKA Online (51) 3591.2900 • (47) 3431.5900 • [email protected] 3.8. Como Utilizar o SolidWorks RX O SolidWorks RX é uma ferramenta de suporte que permite criar um vídeo da sessão do SolidWorks e também captura alguns logs importantes para o diagnóstico de problemas. Antes de iniciar o SolidWorks RX, certifique-se que o SolidWorks esteja fechado. Acesse Menu Iniciar >(Todos os)Programas >SolidWorks >SolidWorks Tools>SolidWorksRX e abra o programa. Clique na aba “Captura de problemas” e em seguida clique em “Descrever o problema”. Suporte SKA Online (51) 3591.2900 • (47) 3431.5900 • [email protected] Na janela seguinte, devem ser preenchidos todos os campos solicitados. Feito isso, clique em OK. Voltando para a janela do RX, clique em “Iniciar gravação”. Na janela que abrirá, selecione “Recriar o problema no SolidWorks”, “Iniciar nova sessão”, “Gravar com vídeo” e clique em OK. O SolidWorks abrirá automaticamente e então iniciará a gravação do vídeo. Trabalhe normalmente para gravar o problema que está acontecendo, mostrando bem os detalhes de sua dúvida ou problema. Após terminar de mostrar o problema, salve o arquivo (se necessário) e feche o SolidWorks. Suporte SKA Online (51) 3591.2900 • (47) 3431.5900 • [email protected] A próxima etapa é adicionar os arquivos. Clique em “Adicionar arquivos” - uma janela flutuante será aberta. Nessa janela, clique em “Procurar” e então localize os arquivos pelo browser. Após adicionar os arquivos, clique em “Adicionar arquivos ao pacote”. Para selecionar o local onde o arquivo RX será salvo, clique em “Procurar”. Para finalizar, clique em “Pacote de arquivos”. Os arquivos do RX serão compactados e salvos no local determinado, com o nome de {Número_de_série}_{DataHora}. Envie este arquivo compactado para o Suporte Técnico: [email protected]. Suporte SKA Online (51) 3591.2900 • (47) 3431.5900 • [email protected]
Download