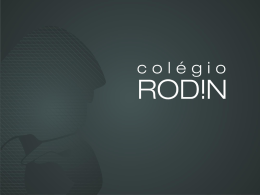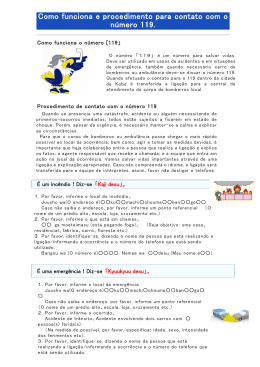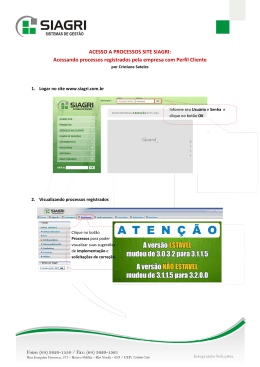ATIVIDADE IMOBILÁRIA Como configurar no sistema? Lembrando que a empresa deve estar devidamente cadastrada com o Regime de Lucro Real ou Lucro Presumido e obrigada ao Sped. Para iniciar as configurações, vá ao Menu: Controle > Parâmetros > Guia: Geral > Sub-guia: Federal > Sub-guia: Geral, conforme ilustrado na imagem abaixo. Defina qual o regime que se encaixa a empresa que será cadastrada. Ainda na Guia: Federal > Sub-guia: PIS/CONFINS > Sub-guia: Apuração; marque as seguintes opções: “Calcular PIS e COFINS conforme escrituração digital” e também a opção "Apuração com atividade Imobiliária”, conforme exemplificado na imagem abaixo. Fazendo esta configuração nos Parâmetros, será habilitada 2 novas opções dentro do Módulo Escrita Fiscal para que possa ser Configurado, o primeiro: Menu: Arquivos > Empreendimento Imobiliários, conforme demonstra a imagem abaixo: Abrirá uma nova janela para que sejam inseridas as informações necessárias: Guia: Geral *Tipo, selecione a opção correspondente indicando o tipo de empreendimento; *Natureza, selecione a opção correspondente indicando a natureza do empreendimento. No campo: Dados: O campo Descrição resumida, somente estará habilitado quando no campo Tipo for selecionada uma opção diferente de 02 e 05. *Descrição resumida, informe uma descrição resumida referente ao empreendimento. *Data início, informe a data de início do empreendimento. *Data conclusão, será demonstrada a data de conclusão do empreendimento, informada no Menu: Movimentos > Empreendimentos Imobiliários opção Conclusão do Empreendimento. *Área total, informe a área total em m². Observação: Caso a área com direito a crédito for maior que a área total, o sistema emitirá a seguinte mensagem: Valor de área com direito a crédito não pode ser maior que o valor da área total! *Área com direito a crédito, informe a área com direito a crédito em m². Observação: O quadro Opções PIS e COFINS somente estará habilitado quando nos parâmetros da empresa no campo Regime estiver selecionado uma opção diferente de RET – Regime Especial Trib.. *No campo: PIS e COFINS, selecione a opção: *Calcular crédito presumido do custo orçado, para que o crédito presumido seja calculado sobre os valores do custo orçado para todas as unidades imobiliárias vendidas com código de operação igual 03 – Venda a vista de unidade em construção e 04 – Venda a prazo de unidade em construção. *Não calcular PIS e COFINS para receitas de correção monetária, para que no cálculo das receitas de correção monetária não seja calculado os impostos PIS e COFINS. *Somar o valor do desconto na base de cálculo do PIS e da COFINS, para que o valor de desconto informado na baixa de parcela do contrato imobiliário seja somado na base de cálculo do PIS e da COFINS. Guia: Processos Selecione o campo Possui processo referenciado, para indicar que o empreendimento possui processo referenciado e informar os dados nos campos: *Identificação, informe o número de identificação do processo. *Origem, selecione a origem do processo. Observação: Os campos Seção Judiciária e Vara, somente estarão habilitados, quando no campo Origem estiver selecionada a opção 1- Justiça Federal. *No campo Seção Judiciária, informe a identificação da seção judiciária onde foi ajuizado processo judicial. *No campo Vara, informe a identificação da vara da seção judiciária onde foi ajuizado processo judicial. *No campo Natureza da Ação, selecione a opção desejada para indicar a Natureza da ação do processo. *No campo Data da Sentença ou despacho, informe a data da sentença ou despacho, no formato DD/MM/AAAA. Observação: O campo Descrição do processo, somente estará habilitado, quando no campo Origem estiver selecionada a opção 1- Justiça Federal. *No campo Descrição do processo, informe a descrição do processo judicial. Guia: Unidades *Clique no botão Incluir, para incluir as unidades do empreendimento; *Na coluna Código, o sistema trará automaticamente um código sequencial, caso seja necessário você poderá alterar; *Na coluna Descrição resumida, informe uma descrição resumida sobre a unidade; *Na coluna Tamanho, informe o tamanho da unidade, informe o tamanho da unidade. Caso o tamanho informado para unidade não atingir o tamanho da área com direito a crédito informado na guia Geral, ao incluir outra unidade o sistema trará automaticamente a diferença; Observação: A soma do tamanho das unidades não poderá ser diferente da área com direito a crédito informado na guia Geral. Caso haja diferença o sistema emitirá a seguinte mensagem: A soma do tamanho das unidades não pode ser diferente da área com direito a crédito do empreendimento. *Clique no botão Excluir, para excluir a unidade que estiver selecionada. Guia: Impostos Nesta guia você informará os impostos a serem debitados e creditados do empreendimento imobiliário. Débito *Clique no botão Incluir, para incluir os impostos que serão debitados. Observação: Não será possível incluir os impostos PIS e COFINS cumulativos e não cumulativos em um mesmo empreendimento. Ao incluir os impostos cumulativos e não cumulativos o sistema irá apresentar a seguinte mensagem: Não é permitido informar impostos cumulativos e não cumulativos em um mesmo empreendimento! *Na coluna Código, informe o código do imposto desejado. O sistema somente permitirá informar os impostos 04 - PIS, 05 – COFINS, 06 – Contribuição Social, 17 – PIS(não cumulativo) e 19 – COFINS(não cumulativo) definidos nos parâmetros. *Na coluna Tipo, será demonstrado o tipo do imposto. *Na coluna Sigla, será demonstrada a sigla do imposto. *Na coluna Nome resumido, será demonstrado o nome resumido do imposto. *Na coluna Percentual B.C., será informado automaticamente o percentual de 100%. *Na coluna Alíquota, será informado o percentual da alíquota do cadastro do imposto. *Clique no botão Excluir, para excluir o imposto que estiver selecionado. Crédito: Observação: A guia Crédito somente estará habilitada quando nos parâmetros da empresa no campo Regime estiver selecionado uma opção diferente de RET – Regime Especial Trib.. *Clique no botão Incluir, para incluir os impostos que serão creditados *Na coluna Código, informe o código do imposto desejado. O sistema somente permitirá informar os impostos 17 – PIS(não cumulativo) e 19 – COFINS(não cumulativo) definidos nos parâmetros. *Na coluna Tipo, será demonstrado o tipo do imposto. *Na coluna Sigla, será demonstrada a sigla do imposto. *Na coluna Nome resumido, será demontrado o nome resumido do imposto. *Na coluna Percentual B.C., será informado automaticamente o percentual de 100%. *Na coluna Alíquota, será informado o percentual da alíquota do cadastro do imposto. *Clique no botão Excluir, para excluir o imposto que estiver selecionado. Guia: Contabilidade Custo Incorrido: *No campo Conta Débito, informe o código da conta débito. *No campo Conta Crédito, informe o código da conta crédito. *No campo Histórico Padrão, informe o código do histórico padrão. Custo Orçado: *No campo Conta Débito, informe o código da conta débito. *No campo Conta Crédito, informe o código da conta crédito. *No campo Histórico Padrão, informe o código do histórico padrão. Contratos de Vendas: *No quadro Receita, no campo: *Conta débito, informe o código da conta débito. *Conta crédito, informe o código da conta crédito. * Histórico padrão, informe o código do histórico padrão. *No quadro Atualização monetária, no campo: *Conta débito, informe o código da conta débito. *Conta crédito, informe o código da conta crédito. *Histórico padrão, informe o código do histórico padrão. Recebimento de Parcelas: *No quadro Receita, no campo: *Conta, informe o código da conta referente a receita gerada no recebimento das parcelas. *Histórico padrão, informe o código do histórico padrão. No quadro Juros, no campo: *Conta, informe o código da conta referente aos juros gerados no recebimento das parcelas. *Histórico padrão, informe o código do histórico padrão. *No quadro Multa, no campo: *Conta, informe o código da conta referente a multa gerada no recebimento das parcelas. *Histórico padrão, informe o código do histórico padrão. *No quadro Descontos, no campo: *Conta, informe o código da conta referente ao desconto gerado no recebimento das parcelas. *Histórico padrão, informe o código do histórico padrão. *No quadro Atualização monetária, no campo: *Conta, informe o código da conta referente a atualização monetária gerada no recebimento das parcelas. *Histórico padrão, informe o código do histórico padrão. Como dito anteriormente, seriam habilitadas 2 novas opções no Módulo: Escrita Fiscal, a segunda opção será em: Menu: Movimentos > Empreendimentos imobiliários, conforme demonstrado em imagem abaixo: Guia: Geral Nessa guia, você poderá definir se no contrato haverá cálculo de correção monetária e juros, bem como a forma de cálculo. *No campo Código, o sistema trará automaticamente um código sequencial, caso seja necessário você poderá alterar. *No campo Número, informe o número do contrato. *No campo Cliente, informe o código do cliente correspondente. *No campo Data da operação, informe a data da operação de contrato de venda. *No campo Valor de venda, informe o valor de venda do empreendimento imobiliário. *No campo Operação, selecione a operação de venda. *No campo Empreendimento, informe o empreendimento imobiliário vendido. *No campo Informações complementares você poderá incluir informações complementares referentes ao lançamento de venda do empreendimento imobiliário. *No quadro Unidades, na coluna: *Clique no botão Incluir, para incluir as unidades do empreendimento. *Código, informe o código da unidade do empreendimento. *Descrição resumida, será preenchida automaticamente com a descrição da unidade que foi informada na coluna Código; *Valor da venda, será informado o valor total da venda. Se este valor for modificado ao incluir uma nova unidade o sistema trará a diferença até que atinja o valor total de venda. *Clique no botão Excluir, para excluir a unidade selecionada. Guia: Atualizações Monetárias Nessa guia, você poderá definir se no contrato haverá cálculo de correção monetária e juros, bem como a forma de cálculo. Observação: A guia Atualizações monetárias somente estará habilitada quando no campo Operação da guia Geral, for selecionada uma opção diferente de 01 – Venda a vista de unidade concluída ou 03 - Venda a vista de unidade em construção. *Selecione o quadro Calcular correção monetária, no campo: *Índice, selecione o índice correspondente; *Valor do contrato em índice, informado o valor do contrato em índice. *Selecione o quadro Calcular juros, no campo: *Forma de cálculo, informe a forma de cálculo correspondente; Observação: O campo Índice somente estará habilitado quando no campo Forma de cálculo estiver selecionada a opção Conforme índice. *Índice, selecione o índice correspondente; *Observação: O campo Taxa de juros somente estará habilitado quando no campo Forma de cálculo estiver selecionada a opção Juros fixo. *Taxa de juros, informe a taxa de juros correspondente. Guia: Parcelas Nessa guia, você poderá efetuar o lançamento das parcelas do contrato imobiliário. *No campo Quantidade de parcelas, informe a quantidade de parcelas a serem geradas, pelo qual será dividido o valor do contrato. *No campo Vencimento inicial, informe a data de vencimento inicial das parcelas, no formato DD/MM/AAAA. *Clique no botão Gerar Parcelas, para que o sistema gere as parcelas de acordo com o número de parcelas informadas, sendo o primeiro vencimento na data informada no campo Vencimento Inicial, e as próximas parcelas de 30 em 30 dias. *Os demais campos serão preenchidos automaticamente pelo sistema. *Clique no botão Gravar, para gravar as alterações realizadas. Guia: Contabilidade Nessa guia, serão gerados os lançamentos contábeis dos contratos de vendas. Esses lançamentos serão gerados conforme configuração da guia Contabilidade/Contratos de Venda do cadastro de empreendimentos imobiliários, caso seja necessário o mesmo poderá ser alterado. *Clique no botão Incluir, para incluir um novo lançamento contábil. *Clique no botão Regerar, para regerar todos os lançamentos. *Clique no botão Rateio, para efetuar o rateio dos lançamentos conforme configurado na cadastro da conta. *Na coluna Debitar, informe a conta débito para o lançamento. *Na coluna Descrição, será informado a descrição da conta. *Na coluna Creditar, informe a conta crédito para o lançamento. *Na coluna Descrição, será informado a descrição da conta. *Na coluna Valor, informe o valor referente ao débito e ao crédito. *Na coluna Histórico, informe o código de um histórico de lançamento. *Clique no botão Excluir, para excluir algum lançamento. Custo Orçado: Nessa opção do sistema, você poderá efetuar os lançamentos de custo orçado do empreendimento imobiliário. Guia: Geral *No campo Código, será informado automaticamente pelo sistema um código sequencial, caso seja necessário você poderá alterar. *No campo Empreendimento, informe o código do empreendimento, que será feito o lançamento de ajuste no custo orçado. *No campo Data, informe a data do lançamento de ajuste. *No campo Valor do custo total, informe o valor do custo total. *No campo Valor de exclusões, informe o valor de exclusão do custo orçado. *No campo Valor do custo aproveitável, será informado automaticamente o valor do custo aproveitável. *No campo Percentual de aproveitamento, o sistema irá trazer o percentual de 100%, caso seja necessário você poderá alterar. *No campo Valor base de crédito, será informado automaticamente o valor da base de crédito. Guia: Unidades *Clique no botão Incluir, para incluir as informações correspondente aos lançamentos orçados por unidade. *Na coluna Código, informe o código do empreendimento correspondente. *Na coluna Descrição resumida, será demonstrada a descrição resumida da unidade informada. *Na coluna Tamanho, será informado automaticamente o tamanho da unidade conforme o código selecionado no campo Código. *Na coluna Custo total, será informado automaticamente o custo total da unidade proporcional ao seu tamanho. *Na coluna Exclusões, será informado automaticamente o valor de exclusão da base de crédito da unidade conforme informado na guia Geral, proporcional ao tamanho. *As colunas Aproveitável, % de aproveitamento e Base de crédito serão preenchidas automaticamente pelo sistema. *Ao clicar no botão Ratear para todas unidades, o sistema listará todas as unidades informadas no cadastro do empreendimento e os valores de custo total, exclusões e base de crédito serão rateados proporcionalmente ao tamanho de cada unidade. *Clique no botão Excluir, caso queira excluir alguma unidade lançada. Guia: Contabilidade *Clique no botão Incluir, para incluir um novo lançamento contábil. *Clique no botão Excluir, para excluir algum lançamento. *Clique no botão Regerar, para regerar todos os lançamentos. *Clique no botão Rateio, para efetuar o rateio dos lançamentos conforme configurado na cadastro da conta. *Na coluna Debitar, informe a conta de débito para o lançamento. *Na coluna Descrição, será demonstrada a descrição da conta. *Na coluna Creditar, informe a conta de crédito para o lançamento. *Na coluna Descrição, será demonstrada a descrição da conta. *Na coluna Valor, informe o valor referente ao débito e ao crédito. *Na coluna Histórico, informe o código de um histórico de lançamento. Custo Incorrido: Nessa opção do sistema, você poderá efetuar os lançamentos de custo incorrido do empreendimento imobiliário. Guia: Geral *No campo Código, será informado automaticamente pelo sistema um código sequencial, caso seja necessário você poderá alterar. *No campo Empreendimento, informe o código do empreendimento, que será feito o lançamento de ajuste no custo incorrido. *No campo Fornecedor, informe o código do fornecedor, que será feito o lançamento de custo incorrido. *No campo Documento, informe o documento do custo incorrido. *No campo Data, informe a data do lançamento de ajuste. *No campo Valor do custo total, informe o valor do custo total. *No campo Valor de exclusões, informe o valor de exclusão do custo incorrido. *No campo Valor base de crédito, será informado automaticamente o valor da base de crédito. Guia: Unidades *Clique no botão Incluir, para incluir as informações correspondentes aos lançamentos incorridos por unidade. *Na coluna Código, informe o código do empreendimento correspondente. *Na coluna Descrição resumida, será demonstrada a descrição resumida da unidade informada. *Na coluna Tamanho, será informado automaticamente o tamanho da unidade conforme o código selecionado no campo Código. *Na coluna Custo total, será informado automaticamente o custo total da unidade proporcional ao seu tamanho. *Na coluna Exclusões, será informado automaticamente o valor de exclusão da base de crédito da unidade conforme informado na guia Geral, proporcional ao tamanho. *A coluna Base de crédito, será preenchida automaticamente pelo sistema. *Ao clicar no botão Ratear para todas unidades, o sistema listará todas as unidades informadas no cadastro do empreendimento e os valores de custo total, exclusões e base de crédito serão rateados proporcionalmente ao tamanho de cada unidade *Clique no botão Excluir, caso queira excluir alguma unidade lançada. Guia: Contabilidade *Clique no botão Incluir, para incluir um novo lançamento contábil. *Clique no botão Excluir, para excluir algum lançamento. *Clique no botão Regerar, para regerar todos os lançamentos. *Clique no botão Rateio, para efetuar o rateio dos lançamentos conforme configurado na cadastro da conta. *Na coluna Debitar, informe a conta de débito para o lançamento. *Na coluna Descrição, será demonstrada a descrição da conta *Na coluna Creditar, informe a conta de crédito para o lançamento. *Na coluna Descrição, será demonstrada a descrição da conta. *Na coluna Valor, informe o valor referente ao débito e ao crédito. *Na coluna Histórico, informe o código de um histórico de lançamento. Conclusão do Empreendimento: Nesta opção do sistema, você poderá informar os empreendimentos concluídos. *No campo Código, será informado automaticamente pelo sistema um código sequencial, caso seja necessário você poderá alterar. *No campo Empreendimento, informe o empreendimento que será concluído. *No campo Data da conclusão, informe a data da conclusão do empreendimento. *No campo Custo incorrido, será informado automaticamente pelo sistema o total do custo incorrido, para o empreendimento até a data da conclusão. *No campo Custo orçado, será informado automaticamente pelo sistema o total do custo orçado, para o empreendimento até a data da conclusão. *No campo Custo incorrido inferior ao orçado, será informado automaticamente pelo sistema a diferença dos campos Custo incorrido e Custo orçado, quando o custo incorrido for menor que o custo orçado do empreendimento. *No campo Diferença, será informado automaticamente pelo sistema quando o custo incorrido for menor que o custo orçado. *No campo Custo incorrido superior ao orçado, será informado automaticamente pelo sistema a diferença dos campos Custo incorrido e Custo orçado, quando o custo incorrido for maior que o custo orçado do empreendimento. *Clique no botão Gravar, para gravar a conclusão do empreendimento. *Clique no botão Listagem>>, para listar as conclusões do empreendimento.
Download