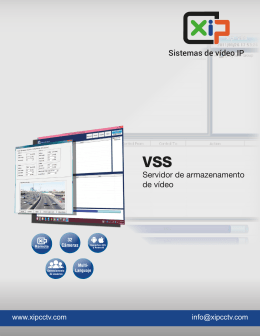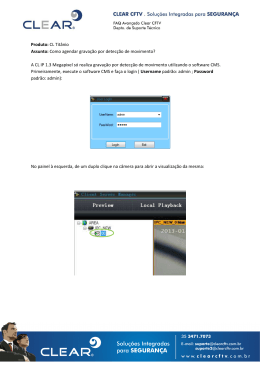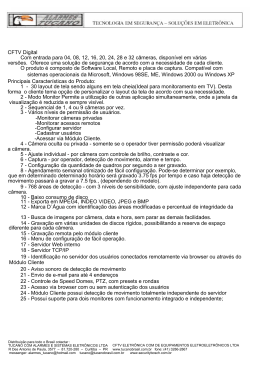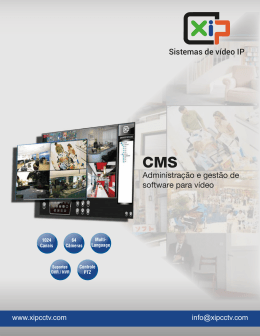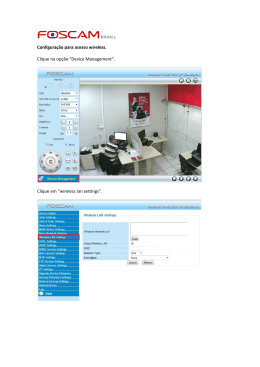Manual Digifort Explorer Cliente de Administração Versão 6.2.0.0 Rev. A © 2002 - 2009 por Digifort, Todos direitos reservados 2 Cliente de Administração- Versão 6.2.0.0 Índice Part I Bem vindo ao Manual do Digifort Explorer 6 1 Screen................................................................................................................................... Shots 6 2 A quem ................................................................................................................................... se destina este manual 6 3 Como utilizar ................................................................................................................................... este manual 6 4 Pré-requisitos ................................................................................................................................... 6 Part II Gerenciador de Serviços Digifort 8 1 Como executar ................................................................................................................................... o Gerenciador de Serviços Digifort 8 2 Como iniciar ................................................................................................................................... o serviço do Servidor Digifort 9 3 Como parar ................................................................................................................................... o serviço do Servidor Digifort 9 Part III Funções básicas do Cliente de Administração 11 1 Como................................................................................................................................... executar o Cliente de Administração 11 Adicionar Servidor .......................................................................................................................................................... 12 Trocar senha .......................................................................................................................................................... do usuário nos servidores conectados 12 Desconectar do .......................................................................................................................................................... servidor 12 Com o configurar .......................................................................................................................................................... os servidores a serem gerenciados 12 2 Como................................................................................................................................... conectar em um servidor para gerenciamento 13 3 Como................................................................................................................................... alterar a senha do usuário logado 14 Part IV Licenciando o Digifort 19 1 Como................................................................................................................................... configurar as licenças 19 Com o adicionar .......................................................................................................................................................... um a licença 21 Com o enviar dados .......................................................................................................................................................... para registro 22 Com o instalar.......................................................................................................................................................... licenças através do Licenças Online 23 Com o Instalar.......................................................................................................................................................... licenças a partir de arquivos de licença 24 Ativando um a.......................................................................................................................................................... licença tem porária 25 Part V Registrando o Digifort 27 1 Como................................................................................................................................... registrar o Digifort 27 2 Registrando ................................................................................................................................... o Digifort Online 29 3 Registrando ................................................................................................................................... o Digifort Offline 30 Part VI Servidor de Gravação 33 1 Como................................................................................................................................... adicionar uma câmera 33 Dados da câm.......................................................................................................................................................... era 35 Perfis de m ídia .......................................................................................................................................................... 36 Como os Perfis ......................................................................................................................................................... de Mídia economizam a largura de banda de rede 37 Como adicionar Perfis ......................................................................................................................................... de Midia 38 Como visualizar o......................................................................................................................................... funcionamento do perfil de mídia configurado 39 © 2002 - 2009 por Digifort, Todos direitos reservados Contents 3 Calculadora de utilização ......................................................................................................................................... de espaço em disco 40 Com o configurar .......................................................................................................................................................... a gravação da câm era 43 Endereço da ......................................................................................................................................................... câmera 44 Porta ......................................................................................................................................................... 44 Usuário e Senha ......................................................................................................................................................... 44 Timeout de......................................................................................................................................................... conexão (em MS): 45 Tipo de gravação ......................................................................................................................................................... 45 Perfil de mídia ......................................................................................................................................................... 45 Com o configurar .......................................................................................................................................................... a visualização da câm era 45 Esta câmera ......................................................................................................................................................... será acessada pelo cliente através do servidor de relay 46 Endereço de ......................................................................................................................................................... IP privado 46 Porta do IP......................................................................................................................................................... privado 46 Endereço de ......................................................................................................................................................... IP público 47 Porta do IP......................................................................................................................................................... público 47 Usuário e Senha ......................................................................................................................................................... 47 Timeout de......................................................................................................................................................... conexão (em MS) 47 Perfil de mídia ......................................................................................................................................................... 47 Com o configurar .......................................................................................................................................................... o Sensor de Movim ento 47 Com o configurar .......................................................................................................................................................... os direitos de visualização da gravação 51 Com o configurar .......................................................................................................................................................... os direitos de visualização ao vivo 53 Com o configurar .......................................................................................................................................................... o Gerenciam ento de Disco 55 Gravação por ......................................................................................................................................................... limite de dias 56 Gravação por ......................................................................................................................................................... limite de horas 57 Funções de gerenciam .......................................................................................................................................................... ento de câm eras 57 Ativar câmera ......................................................................................................................................................... 58 Desativar câmera ......................................................................................................................................................... 58 Perfis de Mídia ......................................................................................................................................................... 58 Perfil de mídia ......................................................................................................................................................... de gravação 58 Perfil de mídia ......................................................................................................................................................... de Visualização 58 Tipo de gravação ......................................................................................................................................................... 59 Relay ......................................................................................................................................................... 59 Conceder direitos ......................................................................................................................................................... de reprodução de vídeo 59 Conceder direitos ......................................................................................................................................................... de monitoramento ao vivo 59 Negar direitos ......................................................................................................................................................... de reprodução de vídeo 59 Negar direitos ......................................................................................................................................................... de monitoramento ao vivo 59 2 Monitorando ................................................................................................................................... o status do servidor de gravação 60 Monitorando o .......................................................................................................................................................... status de câm eras individualm ente 61 Conexão de ......................................................................................................................................................... Gravação 62 Conexões ......................................................................................................................................................... 62 Disco ......................................................................................................................................................... 63 Part VII Gerenciamento de usuários 66 1 Gerenciando ................................................................................................................................... usuários 66 Monitorando as .......................................................................................................................................................... atividades dos usuários 67 2 Adicionando, ................................................................................................................................... alterando e excluindo usuários 68 Dados do usuário .......................................................................................................................................................... 70 Direitos do usuário .......................................................................................................................................................... 71 Recursos do Cliente .......................................................................................................................................................... de Monitoram ento 73 Consulta de grupos .......................................................................................................................................................... 74 Consulta de Direitos .......................................................................................................................................................... 75 3 Funções ................................................................................................................................... de gerenciamento de usuários 76 Resetar senha .......................................................................................................................................................... 77 © 2002 - 2009 por Digifort, Todos direitos reservados 4 Cliente de Administração- Versão 6.2.0.0 Bloquear conta .......................................................................................................................................................... 77 Desbloquear conta .......................................................................................................................................................... 77 Expiração de conta .......................................................................................................................................................... 77 Direitos .......................................................................................................................................................... 77 Conceder direitos .......................................................................................................................................................... 78 Negar direitos.......................................................................................................................................................... 78 Recursos .......................................................................................................................................................... 78 4 Adicionando, ................................................................................................................................... alterando e excluindo Grupos 78 Direitos do grupo .......................................................................................................................................................... 81 Recursos do Cliente .......................................................................................................................................................... de Monitoram ento 81 Consulta de Direitos .......................................................................................................................................................... 82 Part VIII Configurações Globais 84 1 Configurações ................................................................................................................................... Gerais 84 2 Limites ................................................................................................................................... de Disco 86 Part IX Informações do Servidor Index 90 0 © 2002 - 2009 por Digifort, Todos direitos reservados Capítulo I 6 1 Cliente de Administração- Versão 6.2.0.0 Bem vindo ao Manual do Digifort Explorer Este Manual do Usuário e Referências Técnicas provê toda informação necessária para efetivamente implementar e usar todos os recursos básicos e avançados encontrados no Cliente de Administração do Sistema Digifort Explorer. 1.1 Screen Shots Os screen shots contidos nesse manual podem não ser idênticos à interface que você irá ver usando o Cliente de Monitoramento. Algumas diferenças podem aparecer, não prejudicando o uso deste manual. Isto se deve ao fato de que freqüentes atualizações e inclusão de novos recursos são realizadas objetivando o contínuo melhoramento do sistema. 1.2 A quem se destina este manual Este manual se destina à administradores e operadores de estações de monitoramento. 1.3 Como utilizar este manual Este manual está estruturado em capítulos, tópicos e sub-topicos. Os nomes dos módulos do Sistema Digifort e conceitos envolvidos com o sistema estão escritos em itálico. Os itens onde o usuário deve interagir como botões, menus e nomes de tela estão escritos em negrito. A numeração das figuras estão organizadas com o número do capítulo concatenado com o número da figura separados por um ponto 1.4 Pré-requisitos Para a completa absorção do conteúdo desse manual alguns pré-requisitos são necessários: · · · · Manuseio de computadores e seus periféricos. Manuseio do sistema operacional Microsoft Windows. Conhecimento da arquitetura cliente-servidor. Conhecimento da arquitetura de redes de computadores. © 2002 - 2009 por Digifort, Todos direitos reservados Capítulo II 8 2 Cliente de Administração- Versão 6.2.0.0 Gerenciador de Serviços Digifort O Sistema Digifort é um software desenvolvido na plataforma cliente-servidor, aproveitando todos os recursos e benefícios que esta plataforma fornece. Na plataforma cliente-servidor todas as informações são armazenadas em um servidor central responsável pelo seu gerenciamento. No caso do Sistema Digifort, o servidor é o componente responsável por, dentre outras funções, manter as gravações geradas pelas imagens fornecidas pelas câmeras, gerenciar o espaço em disco, alertar os operadores e administradores sobre anomalias do sistema e disponibilizar informações para os clientes. O Servidor Digifort é uma aplicação executada como um serviço do Windows, sendo assim, ele é executado automaticamente quando o Windows é iniciado, sem a necessidade da intervenção do usuário. O Gerenciador de Serviços é o software responsável pelo controle de sua execução, mostrando informações sobre o seu estado de funcionamento e fornecendo controles de instalação e inicialização do serviço. 2.1 Como executar o Gerenciador de Serviços Digifort Para executar o Gerenciador de Serviços, localize o ícone Digifort Explorer 6.2.0.0 Servidor na sua Área de Trabalho, ou, em Iniciar->Programas->Digifort Explorer 6.2.0.0 ->Servidor->Servidor e o execute. O Gerenciador de Serviços será iniciado abrindo a tela ilustrada na figura abaixo: O Gerenciador de Serviços fornece as seguintes funcionalidades: · Serviços Digifort: Exibe a lista de serviços disponíveis e que podem ser manipulados. · Iniciar: Inicia o serviço selecionado. Somente disponível se o serviço estiver instalado e parado. · Parar: Pára o serviço selecionado. Somente disponível se o serviço estiver instalado e iniciado. · Instalar Serviço: Instala o serviço selecionado. Somente disponível se o serviço estiver desinstalado. © 2002 - 2009 por Digifort, Todos direitos reservados Gerenciador de Serviços Digifort 9 · Desinstalar Serviço: Desinstala o serviço selecionado. Somente disponível se o serviço estiver instalado e parado. 2.2 Como iniciar o serviço do Servidor Digifort Para iniciar o serviço do Servidor Digifort, primeiramente ele deve ser instalado, siga os passos a seguir para iniciar corretamente o serviço: 1. Selecione o serviço “Servidor Digifort” 2. Clique em Instalar Serviço, uma janela de confirmação será exibida, informando que o serviço foi instalado com sucesso. 3. Clique em Iniciar e aguarde enquanto o servidor é iniciado. O processo de inicialização termina quando a mensagem “Serviço em funcionamento...” aparece na barra de status. Nota Se o servidor foi parado por algum motivo e iniciado novamente, o processo de inicialização pode ser demorado, pois uma verificação é realizada em todas as gravações existentes, criando um mapeamento da estrutura do disco. 2.3 Como parar o serviço do Servidor Digifort A qualquer momento, a execução do serviço do Servidor Digifort poderá ser interrompida. Executando esta ação o servidor não irá mais realizar nenhuma função como, por exemplo, o gerenciamento de alarmes e gravação das câmeras. O processo de parar o Servidor Digifort é bastante simples, bastando apenas clicar no botão Parar. Se o serviço for parado com sucesso a mensagem “Serviço parado...” deverá aparecer na barra de status. © 2002 - 2009 por Digifort, Todos direitos reservados Capítulo III Funções básicas do Cliente de Administração 3 11 Funções básicas do Cliente de Administração O Cliente de Administração é o módulo do Sistema Digifort responsável pela configuração do servidor. Neste módulo você poderá, dentre outras funções, cadastrar as câmeras, programar alarmes, verificar o status do servidor e definir os usuários que terão acesso ao sistema. O Cliente de Administração pode gerenciar ilimitados servidores simultaneamente, bastando cadastrar os servidores desejados. 3.1 Como executar o Cliente de Administração Para acessar o Cliente de Administração, localize o ícone Digifort Explorer 6.2.0.0 Cliente de Administração na sua Área de Trabalho ou no Menu Iniciar->Programas->Digifort->Clientes->Cliente de Administração e execute-o. O Cliente de Administração será iniciado conforme ilustrado na figura abaixo: O Cliente de Administração fornece as seguintes configurações iniciais: © 2002 - 2009 por Digifort, Todos direitos reservados 12 Cliente de Administração- Versão 6.2.0.0 Menu de configurações: Neste menu são exibidas as configurações disponíveis para o servidor selecionado. As configurações são exibidas em formato de árvore, ou seja, com itens e sub-itens. Para acessar alguma configuração do servidor clique no menu desejado. As configurações relacionadas ao item selecionado serão exibidas na área reservada, à direita deste item. 3.1.1 Adicionar Servidor Adicionar Servidor: Inicia a inclusão de um servidor. Utilize este botão para adicionar servidores que serão gerenciados pelo Cliente de Administração. Para aprender a incluir servidores veja Como configurar os servidores a serem gerenciados 3.1.2 Trocar senha do usuário nos servidores conectados Trocar senha do usuário nos servidores conectados: Abre a tela para troca de senha de usuário nos servidores conectados. Para aprender a trocar a senha do usuário veja Como alterar a senha do usuário logado. 3.1.3 Desconectar do servidor Desconectar do servidor: Encerra a conexão e o gerenciamento do servidor selecionado. Para desconectar de um servidor, selecione-o no Menu de Configurações e em seguida clique neste botão. 3.1.4 Como configurar os servidores a serem gerenciados O primeiro passo a ser executado na configuração de um servidor é adicioná-lo na lista de servidores a serem gerenciados pelo Cliente de Administração. Para adicionar um servidor clique sobre o botão Adicionar Servidor, abrindo a tela de cadastro de servidores, conforme ilustrado na abaixo: © 2002 - 2009 por Digifort, Todos direitos reservados Funções básicas do Cliente de Administração 13 · Nome do Servidor: Digite o nome do servidor a ser adicionado. Após a confirmação dos dados, o nome do servidor não poderá ser alterado. · IP do Servidor: Digite o IP do servidor a ser gerenciado. · Porta: Digite a porta de comunicação com o servidor. Por padrão a porta é 8600. A porta de comunicação com o servidor não pode ser alterada, esta configuração somente deve ser alterada se estiver acessando o servidor localizado em locais remotos, por exemplo, a internet. Após informar todos os dados corretamente clique em OK. Após a inclusão do servidor, ele será mostrado no Menu de Configurações conforme ilustra a figura abaixo: Para alterar os parâmetros de um servidor já salvo, clique com o botão direito sobre o servidor desejado e em seguida clique sobre Alterar Parâmetros. Na janela que abrir, altere os dados conforme necessário e clique em OK. Para excluir um servidor, clique com o botão direito sobre o servidor desejado e em seguida clique em Excluir Servidor. Na mensagem de confirmação que aparecer clique em Sim. Dica Se o servidor foi parado por algum motivo e iniciado novamente, o processo de inicialização pode ser demorado, pois uma verificação é realizada em todas as gravações existentes, criando um mapeamento da estrutura do disco. 3.2 Como conectar em um servidor para gerenciamento Depois de adicionar o servidor, localize-o no Menu de Configurações e dê um duplo clique sobre ele. Feito isso, será exigido um usuário e senha para o acesso às configurações do servidor, conforme ilustra a figura abaixo: © 2002 - 2009 por Digifort, Todos direitos reservados 14 Cliente de Administração- Versão 6.2.0.0 · Usuário: Usuário de acesso. · Senha: Senha de acesso. Entre com o nome de usuário e senha de acesso ao servidor. Se este é o primeiro acesso ao sistema informe o usuário igual à admin e senha em branco. Após preencher os dados de acesso, clique em OK. Se a autenticação de acesso for concluída com sucesso, o Menu de Configurações será expandido, mostrando as configurações disponíveis para o servidor, conforme ilustrado na figura abaixo: Nota O usuário admin é o único usuário que não pode ser removido do sistema e possui todos os direitos de acesso. Por motivos de segurança uma senha deve ser cadastrada impedindo o acesso de pessoas não autorizadas. Para aprender a cadastrar a senha do usuário admin veja Como alterar a senha do usuário logado. 3.3 Como alterar a senha do usuário logado A qualquer momento, o usuário pode alterar a sua senha de acesso ao sistema. Para isso, conecte © 2002 - 2009 por Digifort, Todos direitos reservados Funções básicas do Cliente de Administração 15 em todos os servidores em que deseja alterar a senha e clique sobre o botão trocar a senha do usuário nos servidores conectados. Feito isso a tela de alteração de senha será exibida conforme ilustrado na figura abaixo: Nesta tela serão exibidos os servidores que estão conectados no momento. No caso do exemplo acima mostramos que o Cliente de Administração está conectado em dois servidores, o servidor “Meu_Servidor” e o servidor “Servidor_Local”. Para alterar a senha do servidor desejado dê um duplo clique sobre ele. Esta ação fará com que a tela de troca de senha seja aberta, conforme ilustrado na figura abaixo: © 2002 - 2009 por Digifort, Todos direitos reservados 16 Cliente de Administração- Versão 6.2.0.0 · Senha Atual: Digite a senha atual de acesso ao servidor. · Nova Senha: Digite a nova senha a ser usada para acesso ao servidor. · Confirmar Senha: Digite novamente a nova senha a ser usada para acesso ao servidor. Nota As senhas são sensitivas, ou seja, as letras maiúsculas se diferenciam das letras minúsculas. © 2002 - 2009 por Digifort, Todos direitos reservados Funções básicas do Cliente de Administração © 2002 - 2009 por Digifort, Todos direitos reservados 17 Capítulo IV Licenciando o Digifort 4 19 Licenciando o Digifort Para o desbloqueio do sistema, é necessária a execução do licenciamento do software. Para a versão Explorer do Digifort, deverá ser adquirida uma licença base com suporte para gravação de 8 câmeras iniciais. Poderão ser adquiridas também licenças pack, que fornecem suporte ao gerenciamento de mais câmeras. O limite máximo para o Digifort Explorer são 16. É importante ressaltar que as licenças são apenas para gravação das câmeras. Suponha que temos um cenário com 16 câmeras, mas somente temos licenças para gravação de oito. Então somente oito câmeras poderão ser gravadas. As licenças somente funcionam no servidor para qual a solicitação de registro foi efetuada, isso se deve ao fato de que cada servidor gera uma contra-senha diferente e as licenças são geradas com base nessa contra-senha, tornando-as únicas. Existem dois métodos de licenciamento do Digifort, o licenciamento realizado através da internet e através de arquivos de licença. O licenciamento realizado pela internet é o mais seguro e recomendado, mas caso o seu servidor não possa ter acesso à internet, utilize o licenciamento através de arquivos de licença. Dica Como o Digifort funciona na plataforma Cliente-Servidor, a solicitação de registro não precisa ser feita pelo próprio servidor, ou seja, qualquer outro computador da rede pode fazer essa solicitação através do Cliente de Administração Importante Caso o servidor de gravação seja formatado, uma nova contra-senha é gerada pelo servidor. Sendo assim uma nova solicitação de registro deve ser feita 4.1 Como configurar as licenças Antes de Iniciar seu servidor, verifique se o HardKey que é vendido juntamente com o software esteja conectado em sua máquina corretamente. Para iniciar o licenciamento do Digifort, após se logar no servidor, localize o item Licenças no Menu de Configurações do servidor, como ilustrado na figura abaixo: Feito isso, ao lado direito aparecerão as informações do estado atual de licenciamento do © 2002 - 2009 por Digifort, Todos direitos reservados 20 Cliente de Administração- Versão 6.2.0.0 Digifort, conforme ilustrado na figura abaixo: Desta tela podemos tirar as seguintes informações: · Total de licenças: Número de licenças instaladas no servidor, seguido do número de câmeras com suporte a gravação. E número de dispositivos de alarme com suporte a monitoramento. · Licença base: Neste campo aparece o nome da empresa a quem o software está licenciado. Para configurar as licenças do servidor, clique sobre o botão Configurar Licenças. Esta ação fará com que o Gerenciador de Licenças seja executado, conforme ilustrado na figura abaixo: © 2002 - 2009 por Digifort, Todos direitos reservados Licenciando o Digifort 21 Nesta tela são exibidas todas as licenças instaladas no servidor. Para adicionar uma licença clique sobre o botão Adicionar e para remover uma licença, selecione a licença desejada e clique sobre o botão Remover. Ao final das configurações clique sobre o botão OK para fechar esta tela. Nota Se a licença base for removida, as licenças pack não serão carregadas e desaparecerão automaticamente da tela. As licenças pack somente são carregadas se a licença base estiver instalada. 4.1.1 Como adicionar uma licença Para adicionar uma licença, clique sobre o botão Adicionar no Gerenciador de Licenças. A tela de adição de licenças será exibida conforme ilustra a figura abaixo: © 2002 - 2009 por Digifort, Todos direitos reservados 22 4.1.2 Cliente de Administração- Versão 6.2.0.0 Como enviar dados para registro A primeira etapa no licenciamento do Digifort é o envio dos dados para registro. Este processo consiste no preenchimento dos dados do usuário que serão enviados juntamente com a contra senha do servidor para a Central de Licenciamento. Com os dados em mãos, a Central de Licenciamento irá gerar as licenças solicitadas e uma confirmação que será enviada ao e-mail fornecido. Para iniciar o processo de envio de dados para registro clique em Enviar dados para Registro. Esta ação irá abrir um formulário para preenchimento dos dados do cliente, conforme ilustra a figura abaixo: © 2002 - 2009 por Digifort, Todos direitos reservados Licenciando o Digifort 23 Após preencher os campos corretamente clique sobre o botão Enviar. Sua licença será gerada em no máximo dois dias úteis. Quando sua licença estiver pronta, você receberá um e-mail de confirmação com todas as instruções de instalação da licença. Estas instruções também serão descritas nas próximas páginas deste manual. 4.1.3 Como instalar licenças através do Licenças Online O licenciamento através do Licenças Online é o método mais seguro e prático para licenciar o Digifort. © 2002 - 2009 por Digifort, Todos direitos reservados 24 Cliente de Administração- Versão 6.2.0.0 Após o recebimento do e-mail de confirmação da licença, clique sobre o botão Licenças Online. Será aberta uma janela listando todas as licenças disponíveis para o seu servidor, como ilustrado na figura abaixo: Para instalar as licenças, localize a licença desejada e em seguida clique no ícone na coluna Instalar. No caso de instalação de licenças oficiais, primeiramente instale a licença base a depois todas as licenças pack. E no caso de instalação de licenças de demonstração instale-a normalmente. Após a instalação das licenças clique sobre o botão Fechar. 4.1.4 Como Instalar licenças a partir de arquivos de licença Caso o seu servidor não possua acesso à internet, você deverá utilizar o licenciamento através de arquivos de licença. Para realizar este processo copie a contra-senha do seu servidor e envie por e-mail para a Digifort mencionando a versão utilizada. Sua licença será gerada a partir dessa contra-senha. Logo depois os arquivos de licença serão enviados para seu e-mail. Para instalar os arquivos de licença no Servidor Digifort, descompacte e copie estes arquivos para o servidor ou alguma unidade de rede que ele tenha acesso e clique em Inserir Arquivo de Licença. Uma janela será aberta solicitando a localização dos arquivos de licença. Localize os arquivos e abra primeiramente o arquivo da licença base e logo depois todos os outros arquivos de licença pack. © 2002 - 2009 por Digifort, Todos direitos reservados Licenciando o Digifort 25 Nota Alguns erros podem ocorrer utilizando este método de licenciamento. Isso se deve ao fato de que o processo de licenciamento está sendo realizado por meios externos ao Digifort. Os erros mais comuns são: o envio da contra-senha incorreta e corrupção dos arquivos de licenças enviados por e-mail. Por isso se possível utilize sempre o método de licenciamento 4.1.5 Ativando uma licença temporária O recurso de licença temporária foi criado para facilitar a demonstração do software. Ao ativar a licença temporária, o software funcionará por duas horas. Para ativar a Licença temporária clique no botão Ativar Licença Temporária como mostra a figura abaixo: A janela da figura abaixo será mostrada, clique em sim para instalar a licença. © 2002 - 2009 por Digifort, Todos direitos reservados Capítulo V Registrando o Digifort 5 27 Registrando o Digifort Após o licenciamento do Digifort é necessário registrá-lo. O registro do Digifort irá garantir que você recebe notificações de atualizações de produtos, notícias e ofertas especiais. Também irá garantir que você receba suporte técnico e de instalação, assim como benefícios adicionais. Se optar por não registrar, você poderá não estar elegível para atualizações, upgrades, suporte técnico ou de instalação. Registrando o Digifort, você receberá um código de registro que, por segurança, também será armazenado na nossa central de licenciamento. Caso você use um hard key e seja necessária a formatação do servidor ou reinstalação do Digifort, nossa central de licenciamento identificará o seu servidor e automaticamente o registrará novamente. 5.1 Como registrar o Digifort Após inserir sua licença de uso, a janela de registro do software será automaticamente exibida, conforme ilustrado na figura abaixo. Para aprender como instalar licenças no Digifort, veja Licenciando o Digifort © 2002 - 2009 por Digifort, Todos direitos reservados 28 Cliente de Administração- Versão 6.2.0.0 O registro do Digifort pode ser feita de duas maneiras, Online e Offline. O método Online é recomendado, mas somente pode ser usado quando o computador que está executando o Cliente de Administração está conectado à internet. O método Offline deve ser utilizado quando o computador não tem acesso à internet. Caso deseje registrar mais tarde, feche esta janela e selecione a opção de desejada, conforme mostra a imagem abaixo: © 2002 - 2009 por Digifort, Todos direitos reservados Registrando o Digifort 5.2 29 Registrando o Digifort Online Para registrar o Digifort online, clique no botão Registro Online. Será exibida uma janela com um formulário que deve ser preenchido, conforme mostra figura abaixo: Preencha todos os campos e clique em Enviar. Será exibida a tela de confirmação do registro juntamente com seu código de registro, conforme mostra a figura abaixo. © 2002 - 2009 por Digifort, Todos direitos reservados 30 5.3 Cliente de Administração- Versão 6.2.0.0 Registrando o Digifort Offline Para registrar o Digifort offline, clique no botão Registro Offline. Será exibida uma janela com instruções de como registrar o Digifort. Siga as instruções apresentadas na tela e clique em Registrar. © 2002 - 2009 por Digifort, Todos direitos reservados Registrando o Digifort © 2002 - 2009 por Digifort, Todos direitos reservados 31 Capítulo VI Servidor de Gravação 6 33 Servidor de Gravação Este capítulo é dedicado ao Servidor de Gravação do Sistema Digifort. É neste módulo em que as câmeras são cadastradas e seu funcionamento é monitorado. O Servidor de Gravação é dividido em dois módulos, o módulo de Câmeras, onde as câmeras são cadastradas, e o módulo de Status onde o funcionamento das câmeras é monitorado. O Sistema Digifort opera com as principais marcas de câmeras digitais do mercado e aceita câmeras analógicas desde que estejam conectadas através do dispositivo video-server. Essas câmeras podem estar localizadas no mesmo site onde fica o servidor ou podem ser remotas, conectadas através de alguma conexão de rede. Os principais atributos da configuração das câmeras como, resolução de imagem, número de frames por segundo e direitos de visualização, são configuradas no Sistema Digifort e aplicadas automaticamente nas câmeras, independente de sua localização e sem parar a gravação das outras câmeras. O Cadastro de Câmeras é uma das partes mais críticas do sistema, pois uma configuração errada pode levar ao mau funcionamento do sistema. Por isso um bom planejamento deve ser previamente executado levantando dados como quantidade de câmeras, frames por segundo desejados, dias de armazenamento, espaço em disco disponível, etc. 6.1 Como adicionar uma câmera Para acessar o Cadastro de Câmeras, localize o ícone Servidor de Gravação e em seguida clique sobre o ícone Câmeras, conforme ilustrado na figura abaixo: Feito isso o cadastro de câmeras será executado, conforme ilustrado na figura abaixo: © 2002 - 2009 por Digifort, Todos direitos reservados 34 Cliente de Administração- Versão 6.2.0.0 Para adicionar uma câmera clique em Adicionar. Para alterar ou remover uma câmera, selecione a câmera desejada e clique sobre o botão correspondente. © 2002 - 2009 por Digifort, Todos direitos reservados Servidor de Gravação 6.1.1 35 Dados da câmera · Nome da câmera: Digite um nome para câmera. Este nome será utilizado como referência interna do sistema, por isso, após salvo não poderá ser alterado. · Descrição da câmera: Digite uma breve descrição para a câmera que o ajudará na sua identificação. No Cliente de Monitoramento é esta descrição que o ajudará a identificar cada câmera. · Fabricante: Selecione o fabricante da câmera a ser inserida. · Modelo da câmera: Selecione o modelo da câmera a ser inserida. · Firmware: Selecione a versão do firmware da câmera a ser inserida. Por padrão, ao selecionar o modelo da câmera, a última versão do firmware é automaticamente selecionada. Na maioria dos casos a seleção do firmware mais atual permite que a câmera trabalhe perfeitamente com todas as suas funcionalidades. · Porta de vídeo: Caso o dispositivo a ser inserido seja um video-server, selecione o número da porta em que a câmera se encontra. Este campo somente estará visível para video-servers com mais de uma porta. · Diretório para gravação: O Digifort possibilita a gravação das câmeras distribuídas em diversos discos, para isso selecione o diretório de gravação de imagens da câmera a ser inserida. É possível gravar em unidades de rede, ou seja, em discos de outros computadores da rede. Para aprender a utilizar este recurso veja Unidades de Rede. © 2002 - 2009 por Digifort, Todos direitos reservados 36 Cliente de Administração- Versão 6.2.0.0 · Ativar câmera: Indica se o sistema deve gravar as imagens recebidas da câmera. Atenção O Digifort é responsável pelo gerenciamento da estrutura de diretórios utilizados para a gravação das câmeras, por isso nenhum arquivo do seu banco de dados deve ser excluído manualmente, e o diretório de gravação das câmeras não pode ser criado por métodos externos ao Digifort como, por exemplo, o Windows Explorer. 6.1.2 Perfis de mídia Um perfil de mídia consiste em um conjunto de parâmetros individuais de cada câmera como resolução de imagem, frames por segundo e qualidade de imagem, que são associados à Gravação e a Visualização ao Vivo. Para um melhor entendimento vamos supor o seguinte cenário: Poderá ser criado um perfil de gravação, que será associado ao evento de gravação da câmera. Neste perfil podemos definir que queremos gravar cinco frames por segundo, com resolução de 320x240 e alta compressão de imagem. Poderá também ser criado um perfil de visualização, que será associado ao evento de visualização da câmera. Neste perfil podemos definir que queremos visualizar a câmera a dez frames por segundo com resolução de 640x480 e baixa compressão de imagem. Por padrão, ao cadastrar uma nova câmera são criados dois perfis de mídia préconfigurados, um de gravação e um de visualização. Os parâmetros pré-configurados de cada perfil somente são os parâmetros comuns a todos os dispositivos. Os Perfis de Mídia de todas as câmeras e video-servers possuem parâmetros em comum e parâmetros individuais de cada equipamento. Os parâmetros comuns são: · Compressão de vídeo: Compressão de vídeo a ser utilizado na gravação das imagens no disco. Atualmente o Digifort suporta os formatos Motion JPEG, Wavelet e MPEG4. · Resolução da imagem: Resolução da imagem que será utilizada no perfil. Ao selecionar o modelo da câmera, automaticamente esta lista de resoluções passa a mostrar somente as resoluções suportadas pela câmera. Uma resolução de imagem muito grande irá consumir muito espaço em disco e banda de rede, porém a imagem terá uma qualidade superior onde é possível reconhecer mais detalhes na imagem, como por exemplo, o rosto de uma pessoa. Uma resolução de imagem muito pequena irá consumir pouco espaço em disco e banda de rede, porém a imagem terá uma qualidade inferior, proporcionando poucos detalhes. Este parâmetro deve ser configurado de acordo com a necessidade. O Digifort possui uma calculadora de consumo de espaço em disco que o ajudará a configurar melhor a resolução de imagem e frames por segundo. Para aprender a utilizar a calculadora do Digifort veja Calculadora de utilização de espaço em disco · Qualidade de imagem: As imagens vindas das câmeras passam por um processo de compressão. Quanto maior o nível de compressão da imagem, menos qualidade esta imagem terá, e quanto menor o nível de compressão de imagem, mais © 2002 - 2009 por Digifort, Todos direitos reservados Servidor de Gravação 37 qualidade. O Digifort fornece cinco níveis de qualidade variando entre Alta (compressão baixa) e Baixa (compressão alta). Com diversos testes em laboratório. Recomendamos a qualidade Média, pois fornece uma boa qualidade de imagem, baixo tráfego de rede e espaço em disco. · Frames por segundo: Frames por segundo a serem gravados. Uma maior taxa de frames por segundo consumirá mais banda de rede e espaço em disco, porém dará uma movimentação mais suave. Uma menor taxa de frames por segundo consumirá pouca banda de rede e espaço em disco, porém a movimentação será mais robotizada. É cientificamente comprovado que de três a sete frames por segundo já é possível reconhecer todos os movimentos de uma pessoa. Em alguns casos pode ser que a câmera não consiga enviar a quantidade de frames por segundo configurados, principalmente com altas taxas de frames por segundo. Isto se deve a vários fatores como o mau funcionamento da rede interna, quantidade de conexões feitas com a câmera e poder de processamento da câmera. Alguns parâmetros específicos de cada equipamento dentre outros podemos exemplificar a inserção de textos na imagem, rotação da imagem, níveis de cores, etc. Algumas câmeras podem não suportar o ajuste dos parâmetros comuns como, por exemplo, a taxa de quadros e qualidade de imagem. Nesse caso esses ajustes devem ser feitos diretamente na câmera através de sua interface própria. 6.1.2.1 Como os Perfis de Mídia economizam a largura de banda de rede Os perfis de mídia também ajudam na economia da banda de rede. Para explicar este conceito primeiramente vamos definir dois perfis de mídia, descritos abaixo: Perfil de Mídia “Gravação” Perfil de Mídia “Visualização” Parâmetro Valor Parâmetro Valor Compressão de vídeo Motion JPEG Compressão de vídeo Motion JPEG Resolução da imagem 640x480 Resolução da imagem 640x480 Qualidade de imagem Média Qualidade de imagem Média Taxa de quadros 4 fps Taxa de quadros 30 fps Como podemos observar nos dois exemplos de Perfis de Mídia, todos os parâmetros do perfil “Gravação” são iguais aos do perfil “Visualização” exceto a Taxa de quadros. Com este tipo de configuração, onde só a taxa de quadros é diferente, o Digifort economiza a banda de rede da seguinte forma: Vamos supor que o servidor esteja gravando as imagens geradas pela câmera normalmente com o perfil “Gravação” associado, neste caso ele só estará recebendo quatro frames por segundo. Em um determinado momento o usuário deseja visualizar esta mesma câmera pelo Cliente de Monitoramento com uma © 2002 - 2009 por Digifort, Todos direitos reservados 38 Cliente de Administração- Versão 6.2.0.0 taxa de quadros de 30 frames por segundo. Neste momento o Digifort reconhece que as configurações são as mesmas, porem a taxa de quadros é maior que a taxa de quadros de gravação. Ao invés do servidor realizar uma nova conexão com a câmera para receber os 30 frames por segundo desejados, ele encerra a conexão atual e abre uma nova conexão recebendo os 30 frames por segundo, aplicando um filtro de velocidade de frames no perfil de gravação, limitando sua velocidade a 4 frames por segundo. Desta forma somente uma conexão é mantida com a câmera recebendo somente 30 frames por segundo ao invés de duas conexões recebendo no total 34 frames por segundo. 6.1.2.1.1 Como adicionar Perfis de Midia Para adicionar um perfil de mídia clique em Adicionar, e a tela de adição de perfis de mídia será executada conforme ilustrado na figura abaixo: É importante salientar que esta tela pode variar de câmera para câmera, pois cada uma possui seu próprio conjunto de parâmetros de configuração. No exemplo acima a câmera selecionada não suporta o ajuste de resolução e qualidade de imagem. © 2002 - 2009 por Digifort, Todos direitos reservados Servidor de Gravação 39 6.1.2.1.2 Como visualizar o funcionamento do perfil de mídia configurado Para visualizar os resultados das configurações dos parâmetros do perfil de mídia em edição, clique sobre o botão Preview, abrindo uma tela com a image17m ao vivo da câmera, conforme ilustrado na figura abaixo: Esta função somente ira funcionar se o endereço de conexão com a câmera for previamente fornecido. Para aprender a configurar este parâmetro veja Como configurar a gravação da câmera. Nesta tela também são informados as seguintes configurações: · Frames por segundo recebidos: Informa a quantidade de frames por segundo recebidos. · Tamanho da imagem: Informa o tamanho da imagem recebida em KB/s e em Kbps. Estes valores ajudam no dimensionamento do espaço em disco e largura de banda de rede que esta câmera ocupa. · Codec de decodificação: Codec utilizado para decodificar a imagem. O Digifort utiliza diversos codecs de decodificação de imagens, quando a câmera é adicionada, automaticamente é identificado qual codec possui melhor performance com base na imagem recebida. Nota Todas as informações contidas na imagem são atualizadas a cada segundo. © 2002 - 2009 por Digifort, Todos direitos reservados 40 Cliente de Administração- Versão 6.2.0.0 6.1.2.1.3 Calculadora de utilização de espaço em disco O Digifort possui uma ferramenta muito útil para o auxilio do dimensionamento do espaço em disco a ser reservado para cada câmera que é a calculadora de utilização de espaço em disco. Para acessar esse recurso, clique no botão identificado por uma “calculadora”, na tela de configuração de perfis de mídia, conforme ilustrado na figura abaixo: Esta função somente ira funcionar se o endereço de conexão com a câmera for previamente fornecido. Para aprender a configurar este parâmetro veja a página Como configurar a gravação da câmera. Clicando neste botão a calculadora de espaço em disco será executada conforme ilustrado na figura abaixo: © 2002 - 2009 por Digifort, Todos direitos reservados Servidor de Gravação 41 Para calcular o espaço em disco necessário para a gravação da câmera, a calculadora captura um vídeo temporário original da câmera com os parâmetros de qualidade e resolução de imagem, configurados no perfil de mídia em edição e o tempo de captura, informado nesta tela. Com base no vídeo recebido, é feito um cálculo do tamanho de espaço em disco necessário para armazenar as imagens geradas por esta câmera em um determinado numero de dias e uma determinada taxa de detecção de movimento esperado. Para iniciar o processo de cálculo de espaço em disco, informe o valor do tempo de captura e em seguida clique em Iniciar Captura. Feito isso, o vídeo será capturado e analisado, exibindo a tela abaixo: © 2002 - 2009 por Digifort, Todos direitos reservados 42 Cliente de Administração- Versão 6.2.0.0 Após o término da analise do vídeo capturado, a calculadora preenche o valor máximo de frames por segundo que a câmera conseguiu enviar, ou seja, se for configurado um perfil de mídia para gravação a 30 frames por segundo, mas a câmera só conseguir enviar 12 frames, este valor irá ser 12. © 2002 - 2009 por Digifort, Todos direitos reservados Servidor de Gravação 43 Altere os valores de frames por segundo, dias de gravação e estimativa de detecção de movimento para obter a estimativa de ocupação de espaço em disco a ser utilizado pela câmera. Abaixo será descrito como cada parâmetro da calculadora de espaço funciona. · Dias de gravação: Informe a quantidade de dias a serem armazenados para esta câmera. Quanto maior este valor, maior o espaço em disco utilizado. · Frames por segundo: Informe a quantidade de frames por segundo a ser utilizados pela gravação da câmera. · Detecção de movimento: Informe a porcentagem de movimento esperado no local onde a câmera se encontra em um dia. Por exemplo, se a operação normal de uma câmera não detecta movimento a noite, então podemos deslizar este controle ajustando este valor para 50%. · Disco total a ser utilizado: Informa o espaço em disco necessário para armazenar as imagens geradas pela câmera com os parâmetros configurados no perfil de mídia em edição, o numero de dias de armazenamento e a porcentagem de movimento configurado. · Calcular tamanho: Clique neste botão para recalcular o espaço em disco necessário para armazenar as imagens desta câmera com uma nova imagem. 6.1.3 Como configurar a gravação da câmera Depois de cadastrados os perfis de mídia a serem utilizados, é necessário associar aos eventos de gravação e visualização da câmera. Para acessar esta configuração clique sobre a guia Gravação, conforme ilustrado na figura abaixo: © 2002 - 2009 por Digifort, Todos direitos reservados 44 6.1.3.1 Cliente de Administração- Versão 6.2.0.0 Endereço da câmera Endereço IP ou DNS da câmera. O endereço IP a ser utilizado já deve estar previamente configurado internamente na câmera. 6.1.3.2 Porta Porta de comunicação com a câmera. A maioria das câmeras do mercado utiliza a porta 80 para conexão. A porta a ser utilizada já deve estar previamente configurada internamente na câmera. 6.1.3.3 Usuário e Senha Informe o usuário em que o Digifort utilizará para realizar a autenticação na câmera. Consulte o manual de sua câmera para saber o usuário padrão e como adicionar mais usuários. Informe a senha que o Digifort utilizará para realizar a autenticação na câmera. Consulte o manual de sua câmera para saber a senha padrão e como alterá-la. Importante: É recomendável informar o usuário e senha da câmera nos seus devidos campos, pois alguns recursos das câmeras dependem dessas informações para uma prévia autenticação e execução do comando solicitado. O usuário a ser fornecido deve ser o usuário administrador da câmera. Para obter © 2002 - 2009 por Digifort, Todos direitos reservados Servidor de Gravação 45 essas informações consulte o manual do usuário de sua câmera. 6.1.3.4 Timeout de conexão (em MS): Este parâmetro é utilizado pelo sistema quando a conexão com a câmera é perdida de alguma forma. Então de X em X milisegundos o sistema tentará restabelecer a conexão, onde X é o valor especificado. Para converter este valor para segundos basta dividir o valor por 1000. Por padrão este parâmetro vem configurado em 4000ms (4 segundos). 6.1.3.5 Tipo de gravação O Digifort Explorer fornece três tipos de gravação, a gravação contínua (gravar sempre), a gravação por detecção de movimento, e a gravação por agendamento. A gravação contínua irá gravar no disco todas as imagens recebidas pela câmera. A gravação por detecção de movimento irá gravar somente as imagens em que houver movimento. Já a gravação por agendamento é possível configurar horários em que a câmera ira gravar sempre, gravar por detecção de movimento ou evento, ou não gravar. Na maioria dos casos a gravação por detecção de movimento é a mais indicada, pois reduz drasticamente o espaço em disco utilizado. Para aprender mais sobre a gravação por detecção de movimento veja Como configurar o Sensor de Movimento. 6.1.3.6 Perfil de mídia Selecione o perfil de mídia a ser utilizado na gravação da câmera. 6.1.4 Como configurar a visualização da câmera Depois de cadastrados os perfis de mídia a serem utilizados, é necessário associar aos eventos de gravação e visualização da câmera. Para acessar esta configuração clique sobre a guia Visualização, conforme ilustrado na figura abaixo: © 2002 - 2009 por Digifort, Todos direitos reservados 46 Cliente de Administração- Versão 6.2.0.0 A configuração aqui realizada será aplicada ao Cliente de Monitoramento, ele utilizará estas informações para capturar a imagem das câmeras e mostrar na tela. Os parâmetros a serem configurados são descritos abaixo. 6.1.4.1 Esta câmera será acessada pelo cliente através do servidor de relay Esta câmera será acessada pelo cliente através do servidor de relay: Marcando esta opção o servidor enviará as imagens que estão sendo gravadas em tempo real ao cliente utilizando o perfil de mídia associado na guia Gravação. Com esta opção marcada nenhuma configuração adicional é necessária. 6.1.4.2 Endereço de IP privado Caso não utilize o acesso à câmera através do servidor de relay, informe o endereço IP da rede local da câmera. 6.1.4.3 Porta do IP privado Porta do IP privado: Informe a porta de comunicação com a câmera de sua rede interna. © 2002 - 2009 por Digifort, Todos direitos reservados Servidor de Gravação 6.1.4.4 47 Endereço de IP público O Digifort também fornece a possibilidade de fazer uma conexão com a câmera através de uma rede externa, como a internet, por exemplo. Preencha aqui o seu endereço IP de internet. Para o funcionamento desta opção, seu roteador deve ser configurado para fornecer acesso a câmera externamente. 6.1.4.5 Porta do IP público Informe a porta de comunicação com a câmera através da rede externa. 6.1.4.6 Usuário e Senha Usuário: Informe o usuário que o Digifort utilizará para realizar a autenticação na câmera. Consulte o manual de sua câmera para identificar o usuário padrão e como adicionar mais usuários. Senha: Informe a senha que o Digifort utilizará para realizar a autenticação na câmera. Consulte o manual de sua câmera para identificar a senha padrão e como alterá-la. Importante É recomendável informar o usuário e senha da câmera nos seus devidos campos, pois alguns recursos das câmeras dependem dessas informações para uma prévia autenticação e execução do comando solicitado. O usuário a ser fornecido deve ser o usuário administrador da câmera. Para obter essas informações consulte o manual do usuário de sua câmera. 6.1.4.7 Timeout de conexão (em MS) Este parâmetro é utilizado pelo sistema quando a conexão com a câmera é perdida de alguma forma. Então de X em X milisegundos o sistema tentará restabelecer a conexão, onde X é o valor especificado. Para converter este valor para segundos basta dividir o valor por 1000. Por padrão este parâmetro vem configurado em 4000ms (4 segundos). 6.1.4.8 Perfil de mídia Selecione o perfil de mídia a ser utilizado na visualização da câmera. Esta opção somente estará disponível se a opção Esta câmera será acessada pelo cliente através do servidor de relay estiver desmarcada. 6.1.5 Como configurar o Sensor de Movimento O Sensor de Movimento consiste em uma ferramenta que possibilita ao usuário definir áreas da imagem que será sensível ou não sensível ao movimento. © 2002 - 2009 por Digifort, Todos direitos reservados 48 Cliente de Administração- Versão 6.2.0.0 A configuração do sensor de movimento é muito importante para a economia do espaço em disco utilizado pela câmera. Se na guia Câmera você escolheu o método de gravação por detecção de movimento é recomendável ajustar o sensor de acordo com a necessidade. Por padrão, se o sensor não for configurado, a imagem toda será sensível ao movimento. Para acessar este recurso clique na guia Sensor de Movimento conforme mostra a figura abaixo: Para configurar o sensor de movimento, clique sobre o botão Configurar Sensor. Ao clicar neste botão, a janela de configuração do sensor de movimento será aberta com uma imagem real da câmera, como mostra a figura abaixo: © 2002 - 2009 por Digifort, Todos direitos reservados Servidor de Gravação 49 Nesta tela você pode selecionar áreas que serão sensíveis ao movimento ou áreas que não serão sensíveis ao movimento. Para selecionar áreas que serão sensíveis ao movimento selecione o tipo de detecção Seleção e clique na imagem arrastando o mouse formando um quadrado de seleção. Para selecionar áreas que não serão sensíveis ao movimento selecione o botão Exclusão, repetindo o processo. Para excluir áreas já configuradas clique com o botão direito do mouse e selecione o quadrado de seleção a ser excluído ou clique no botão Apagar Seleção para apagar todas as áreas definidas. Após a seleção das áreas desejadas, configure a sensibilidade de movimento. Por padrão a sensibilidade é 80%, com este valor já é possível detectar qualquer tipo de movimentação brusca na imagem. Feito isso clique no botão Testar para visualizar o funcionamento da detecção de movimento selecionada. Por motivos de performance, o Digifort analisa as imagens da câmera em dois frames por segundo, ou seja, não é necessária a detecção de movimento em todos os frames, apenas é analisada uma imagem a cada 500ms. Com este padrão qualquer tipo de movimento é detectado. © 2002 - 2009 por Digifort, Todos direitos reservados 50 Cliente de Administração- Versão 6.2.0.0 A figura abaixo demonstra o funcionamento do sensor de movimento com seleção de áreas sensíveis ao movimento: A figura abaixo demonstra o funcionamento do sensor de movimento com seleção de áreas não sensíveis ao movimento: © 2002 - 2009 por Digifort, Todos direitos reservados Servidor de Gravação 6.1.6 51 Como configurar os direitos de visualização da gravação Esta área do cadastro de câmeras é reservada para a definição dos direitos de visualização da gravação, ou seja, quais usuários poderão ver vídeos já armazenados no servidor. Diferentemente dos direitos de visualização ao vivo, onde são definidos quais usuários poderão visualizar as câmeras em tempo real. Para acessar este recurso clique na guia Direitos da visualização da gravação, como mostrado na figura abaixo: © 2002 - 2009 por Digifort, Todos direitos reservados 52 Cliente de Administração- Versão 6.2.0.0 Esta tela apresenta duas listas, uma de grupos e outra de usuário, a lista de grupos disponíveis, localizada à esquerda, e a lista de usuários permitidos, localizada à direita. Para conceder o direito de visualização para um grupo basta clicar em Adicionar Grupos e escolher o grupo desejado na janela mostrada na figura abaixo: © 2002 - 2009 por Digifort, Todos direitos reservados Servidor de Gravação 53 Selecione o grupo disponível e clique em OK. Estes direitos são replicados no Cliente de Monitoramento na área de Gravações. Somente as câmeras que o usuário logado tem direito de visualização da gravação vão aparecer na lista de câmeras. 6.1.7 Como configurar os direitos de visualização ao vivo A área de definição dos direitos de visualização ao vivo funciona de forma semelhante aos direitos de visualização da gravação, exceto que nesta área são definidos quais usuários terão acesso à visualização da câmera em tempo real. É aconselhável a leitura do tópico anterior para uma melhor assimilação do conceito. Estes direitos são replicados no Cliente de Monitoramento onde somente serão mostradas ao usuário as câmeras que lhe foram concedidos este direito. Para acessar este recurso clique sobre a guia Direitos da visualização ao vivo como mostra a figura abaixo: © 2002 - 2009 por Digifort, Todos direitos reservados 54 Cliente de Administração- Versão 6.2.0.0 Para conceder o direito de visualização da gravação aos usuários/grupos desejados, basta clicar em Adicionar Grupos/Usuários e selecioná-los na lista de Grupos/Usuários que surgirá como mostra figura. © 2002 - 2009 por Digifort, Todos direitos reservados Servidor de Gravação 55 Selecione o Usuário disponível e clique em OK. A mesma regra se aplica à lista de grupos. 6.1.8 Como configurar o Gerenciamento de Disco O Digifort possui um avançado sistema de gerenciamento de disco, responsável pelo gerenciamento das imagens gravadas. Para um bom desempenho do servidor, esta configuração deve ser muito bem pensada antes de ser executada, pois ela envolve diversos fatores como espaço em disco disponível, tipo de gravação selecionado para a câmera, quantidade de câmeras no sistema, etc. Como o espaço que temos disponível em disco é sempre limitado, o Digifort precisa apagar gravações antigas para armazenar novas gravações. Para isso deve ser especificado um limite de tempo ou espaço para as gravações, que ao atingir o limite configurado, as gravações antigas serão apagadas, liberando espaço para novas gravações. O gerenciador de disco fornece três tipos de configurações, sendo gravação por limite de dias, gravação por limite de horas e gravação por limite em espaço de disco. Nos tipos de configurações por limites de dias e limite de horas, o sistema © 2002 - 2009 por Digifort, Todos direitos reservados 56 Cliente de Administração- Versão 6.2.0.0 automaticamente aloca o espaço necessário para a gravação das imagens no limite especificado fazendo uma análise estatística com base nas imagens já gravadas pela câmera. Então um grupo de câmeras que necessitam de pouco espaço em disco irá ceder seu espaço desnecessário para uma outra câmera de maior consumo, sempre respeitando o limite de gravação configurada em todas as câmeras. Este é o método mais recomendável e que fornece maior estabilidade e garantia que futuramente as imagens serão encontradas quando requisitadas e quando o limite de dias não foi ultrapassado. Na gravação por limite de espaço em disco, deverá ser especificada a quantidade de espaço em disco que deverá ser utilizado pela câmera. Quando este limite é ultrapassado o sistema automaticamente apaga as gravações mais antigas desta câmera, a fim de manter armazenado somente o espaço configurado. Para acessar este recurso clique na guia Gerenciamento de disco conforme ilustrado na figura abaixo 6.1.8.1 Gravação por limite de dias A gravação por limite de dias mantém armazenadas as imagens da câmera no disco somente o número de dias absolutos especificados. Para um melhor entendimento deste tipo de configuração suponhamos esses dois cenários: 1. O modo de gravação da câmera está configurado para gravação contínua (gravar sempre) e o limite de dias de gravação está configurado para © 2002 - 2009 por Digifort, Todos direitos reservados Servidor de Gravação 57 sete dias. Com esta configuração, serão armazenados no disco sete dias de imagens, e chegando ao oitavo dia, a gravação mais antiga (primeiro dia) será apagada. 2. O modo de gravação da câmera está configurado para gravação por detecção de movimento e o limite de dias de gravação está configurado para sete dias. Suponhamos que destes sete dias, somente quatro tiveram movimento, então serão armazenados no disco somente quatro dias de imagens e chegando ao oitavo dia, a gravação mais antiga será apagada. Como podemos observar nos cenários descritos, devemos tomar muito cuidado com esta configuração, pois se a câmera estiver gravando por detecção de movimento, nem sempre será armazenado no disco o número de dias especificados, pois se não houver movimento em alguns dias, as imagens referentes há estes dias não serão gravados. Isto de seve ao fato de que será gravado o número de dias corridos configurados. 6.1.8.2 Gravação por limite de horas A gravação por limite de horas mantém armazenada no disco as imagens referentes ao número de dias absolutos especificados. Para entender melhor este recurso suponhamos os dois cenários: 1. O modo de gravação da câmera está configurado como gravação contínua (gravar sempre), e o limite de horas está configurado para 168 horas. Com estas configurações o sistema manterá armazenado no disco as últimas 168 horas em disco, o equivalente há sete dias exatos. Ao chegar na 169ª hora o sistema apagará o limite configurado de dias, liberando espaço em disco para novas gravações. 2. O modo de gravação da câmera está configurado como gravação por detecção de movimento, e o limite de horas está configurado para 168 horas. Suponhamos que nos últimos dois dias não houve nenhuma detecção de movimento nesta câmera. Então será armazenado em disco o equivalente há nove dias, apesar de 168 horas equivaler a sete dias. Ao chegar na 169ª hora o sistema apagará o limite configurado de dias, liberando espaço em disco para novas gravações. Dica: Usar o limite de gravação por horas é uma alternativa muito interessante quando utilizada junto com a gravação por detecção de movimento, pois maximiza o número de horas que podem ser gravadas em disco. 6.1.9 Funções de gerenciamento de câmeras O Digifort permite que as configurações básicas comuns em todas as câmeras sejam aplicadas em lote. Selecione as câmeras desejadas e clique com o botão direito, abrindo o Menu de Opções, conforme ilustrado na figura abaixo: © 2002 - 2009 por Digifort, Todos direitos reservados 58 Cliente de Administração- Versão 6.2.0.0 O menu de opções fornece as seguintes funcionalidades: 6.1.9.1 Ativar câmera Ativa a gravação das câmeras selecionadas 6.1.9.2 Desativar câmera Desativa a gravação das câmeras selecionadas 6.1.9.3 Perfis de Mídia Adicionar, Alterar ou Excluir os Perfis de Mídia para várias câmeras simultaneamente, desde que possuam as mesmas opções de mídia. Para selecionar as câmeras com o mesmo perfil de mídia, selecione uma câmera desejada e pressione Ctrl + M. Se houver câmeras com o mesmo perfil de mídia da câmera selecionada, automaticamente ela será selecionada. 6.1.9.4 Perfil de mídia de gravação Configurar simultaneamente o tipo de perfil de mídia de gravação para as câmeras com o mesmo perfil de configuração. Para selecionar as câmeras com o mesmo perfil de mídia, selecione uma câmera desejada e pressione Ctrl + M. Se houver câmeras com o mesmo perfil de mídia da câmera selecionada, automaticamente ela será selecionada. 6.1.9.5 Perfil de mídia de Visualização Configurar simultaneamente o tipo de perfil de mídia de visualização para © 2002 - 2009 por Digifort, Todos direitos reservados Servidor de Gravação 59 as câmeras com o mesmo perfil de configuração. Para selecionar as câmeras com o mesmo perfil de mídia, selecione uma câmera desejada e pressione Ctrl + M. Se houver câmeras com o mesmo perfil de mídia da câmera selecionada, automaticamente ela será selecionada. 6.1.9.6 Tipo de gravação Altera o tipo de gravação das câmeras selecionadas. Para aprender a configurar este recurso veja Como configurar a gravação da câmera 6.1.9.7 Relay Ativar Relay para as câmeras selecionadas. Para aprender a configurar este recurso veja Como configurar a visualização da câmera 6.1.9.8 Conceder direitos de reprodução de vídeo Conceder direitos de reprodução de vídeo para as câmeras selecionadas. Na opção usuários ou grupos, uma janela abrirá com uma lista de todos os usuários ou grupos cadastrados no sistema. Selecione os usuários/grupos a quem deseja conceder direito de reprodução de vídeo para essas câmeras e clique em OK. Para aprender sobre direitos de reprodução de vídeo veja Direitos do usuário 6.1.9.9 Conceder direitos de monitoramento ao vivo Concede direitos de visualização ao vivo para as câmeras selecionadas. Na opção usuários ou grupos, uma janela abrirá com uma lista de todos os usuários ou grupos cadastrados no sistema. Selecione os usuários/grupos a quem deseja conceder direito de reprodução de vídeo para essas câmeras e clique em OK. Para aprender sobre direitos de reprodução de vídeo veja Direitos do usuário 6.1.9.10 Negar direitos de reprodução de vídeo Nega direitos de reprodução de vídeo para as câmeras selecionadas. Na opção usuários ou grupos, uma janela abrirá com uma lista de todos os usuários ou grupos cadastrados no sistema. Selecione os usuários/grupos a quem deseja conceder direito de reprodução de vídeo para essas câmeras e clique em OK. Para aprender sobre direitos de reprodução de vídeo veja Direitos do usuário 6.1.9.11 Negar direitos de monitoramento ao vivo Nega direitos de monitoramento ao vivo para as câmeras selecionadas. Na opção usuários ou grupos, uma janela abrirá com uma lista de todos os usuários ou grupos cadastrados no sistema. Selecione os usuários/grupos a quem deseja conceder direito de reprodução de vídeo para essas câmeras e clique em OK. Para aprender sobre direitos de reprodução de vídeo veja © 2002 - 2009 por Digifort, Todos direitos reservados 60 Cliente de Administração- Versão 6.2.0.0 Direitos do usuário 6.2 Monitorando o status do servidor de gravação Nesta área do sistema você pode conferir o status geral de todas as câmeras cadastradas no sistema. Para acessar esta função selecione o item Status dentro de Servidor de Gravação no Menu de Configurações, conforme ilustrado na figura abaixo: Feito isso ao lado direito será aberta a tela de informações gerais sobre as câmeras, conforme ilustrado na figura abaixo: © 2002 - 2009 por Digifort, Todos direitos reservados Servidor de Gravação 6.2.1 61 Monitorando o status de câmeras individualmente Nesta área do sistema você pode conferir o status individual de cada câmera, obtendo informações como seu estado de funcionamento, endereço IP, tempo de atividade, espaço em disco utilizado, etc. Para acessar este recurso clique na guia Câmeras dentro do item Status do Servidor de Gravação, conforme ilustrado na figura abaixo: Nesta tela aparecerão todas as câmeras cadastradas e ativas no sistema e nos informa sobre o seu estado de funcionamento. Se o status for “Em funcionamento” a câmera está funcionando normalmente e se o status for “Fora de funcionamento” algum problema de comunicação com a câmera está ocorrendo, verifique a rede elétrica e lógica. A lista poderá ser ordenada pelo nome das câmeras, pelo seu status ou pela sua descrição. Para isso basta clicar em cima do tópico desejado. Uma seta indicará qual tópico está sendo listado e se está em ordem crescente ou decrescente como ilustra a figura Para exibir os detalhes do funcionamento de cada câmera, dê um duplo clique sobre a câmera desejada. Os detalhes serão descritos nos próximos tópicos. © 2002 - 2009 por Digifort, Todos direitos reservados 62 6.2.1.1 Cliente de Administração- Versão 6.2.0.0 Conexão de Gravação Esta tela nos fornece informações detalhadas sobre a conexão utilizada com a câmera para a gravação de imagens, conforme ilustrado na figura abaixo: · IP: Endereço IP da câmera. · Tempo ativo: Tempo de atividade da câmera desde sua ativação ou alteração de parâmetros. · Tempo inativo: Tempo de inatividade da câmera. · Fotos recebidas: Fotos recebidas da câmera desde sua ativação ou alteração de parâmetros. · Bytes recebidos: Número de bytes recebidos da câmera desde sua ativação ou alteração de parâmetros. · Frame/s: Frames por segundo sendo recebidos da câmera. 6.2.1.2 Conexões Esta tela nos fornece informações sobre todas as conexões realizadas com a câmera para gravação e visualização de vídeo. As conexões são exibidas numa lista em formato de árvore, ou seja, com itens, mostrando o tipo de conexão, e subitens, mostrando os detalhes da conexão. Para acessar esse recurso clique na guia Conexões, conforme ilustrado na figura abaixo:. © 2002 - 2009 por Digifort, Todos direitos reservados Servidor de Gravação 63 · Perfil: Perfil de mídia associado com a conexão. Para aprender o que é um perfil de mídia veja Perfis de mídia · Frames Recebidas: Frames recebidas da câmera com esta conexão desde a sua ativação ou alteração de parâmetros. · Frames por Segundo: Frames por segundo sendo recebidos em tempo real. · Bytes Recebidos: Bytes recebidos da câmera com esta conexão desde a sua ativação ou alteração de parâmetros. · Bytes por Segundo: Bytes por segundo sendo recebidos em tempo real, · Nodes Associados: Quantidade de recursos que estão utilizando esta conexão. Neste caso esta conexão está sendo utilizada somente para a gravação as imagens, mostrando o valor 1. Caso a câmera também esteja sendo monitorada através do Servidor de Relay por esta conexão seria mostrado o valor 2. 6.2.1.3 Disco Esta tela nos fornece informações de utilização de espaço em disco pela câmera. Para acessar este recurso clique na guia Disco conforme mostra a figura abaixo: © 2002 - 2009 por Digifort, Todos direitos reservados 64 Cliente de Administração- Versão 6.2.0.0 Para entender melhor todos estes itens leia o tópico sobre Gerenciamento de Disco na página Como configurar o Gerenciamento de Disco · Fotos gravadas: Fotos gravadas da câmera desde sua ativação ou alteração de parâmetros. · Bytes gravados: Bytes gravados da câmera desde a sua ativação ou alteração de parâmetros. · Horas de gravação: Horas de gravação armazenadas em disco. · Estimativa de horas de gravação: Estimativa aproximada de horas de gravação. · Dias de gravação: Dias de gravação armazenados em disco. · Estimativa de dias de gravação: Estimativa aproximada de dias de gravação. · Limite: Limite alocado para a gravação das imagens da câmera. · Disco utilizado: Espaço em disco utilizado pelas imagens da câmera. © 2002 - 2009 por Digifort, Todos direitos reservados Capítulo VII 66 7 Cliente de Administração- Versão 6.2.0.0 Gerenciamento de usuários Um sistema de segurança só funciona realmente se tiver funcionalidades e administração capazes de torná-lo confiável às vulnerabilidades e problemas técnicos durante sua operação. A criação de usuários é muito importante para uma boa organização e segurança do Servidor Digifort. O administrador do sistema deve definir um conjunto de usuários que serão responsáveis pela monitoração e correção de eventos relacionados com a operação do Sistema Digifort. Esses usuários eventualmente serão acionados automaticamente pelo sistema sendo notificados sobre as condições e anomalias que ocorram e que foram definidas pela organização como passiveis de verificação. Uma situação de anormalidade seria uma câmera que deixou de funcionar, ou uma sala cofre que alertou sobre a entrada indevida de alguém, por exemplo. Esses usuários devem ser de extrema confiança da empresa, pois uma solução de segurança só funciona com equipamentos e pessoas confiáveis. O Digifort Standard disponibiliza o gerenciamento de até oito usuários, o usuário admin, que vem previamente cadastrado, tem todos os direitos de acesso e não pode ser removido, e outros sete usuários a serem criados. O gerenciador de usuários do Digifort se divide em duas partes, Status, onde poderá ser monitorada a atividade dos usuários no servidor e Usuários, onde poderão ser incluídos, alterados e excluídos os usuários do sistema. 7.1 Gerenciando usuários Para acessar a área de gerenciamento de usuários, localize o item Usuários no Menu de Configurações do servidor a ser gerenciado e dê um duplo clique. O item será expandido mostrando as opções Status e Usuários, conforme ilustrado na figura abaixo: © 2002 - 2009 por Digifort, Todos direitos reservados Gerenciamento de usuários 7.1.1 67 Monitorando as atividades dos usuários Este recurso é muito importante para a segurança do servidor, pois aqui poderão ser monitoradas as atividades dos usuários logados no sistema. Caso o usuário esteja tomando alguma ação indevida, ele poderá ser desconectado ou bloqueado. Para acessar este recurso, localize o item Status dentro do item Usuários no Menu de Configurações do servidor, como mostrado na figura abaixo: Feito isso a tela de monitoramento de atividades dos usuários no sistema será aberta ao lado direito, conforme ilustrado na figura abaixo: © 2002 - 2009 por Digifort, Todos direitos reservados 68 Cliente de Administração- Versão 6.2.0.0 Nesta lista são exibidos todos os usuários logados neste momento exibindo informações como o nome do usuário, endereço IP, tipo de acesso ao servidor e o tempo de conexão. Para desconectar um usuário, selecione o usuário selecionado e clique sobre o botão Desconectar. 7.2 Adicionando, alterando e excluindo usuários Para acessar o gerenciamento de usuários, localize o item Usuários dentro do item Usuários no Menu de Configurações do servidor, conforme ilustrado na figura abaixo: © 2002 - 2009 por Digifort, Todos direitos reservados Gerenciamento de usuários 69 Feito isso a tela de gerenciamento de usuários será aberta ao lado direito conforme ilustrado na figura abaixo:. Ao clicar no botão Adicionar a tela de edição de usuários será aberta. Vamos começar pela inserção dos dados do usuário, depois os direitos e por fim os recursos do cliente. Para alterar um usuário já cadastrado, selecione-o e clique em Alterar, e altere os dados conforme explicado nas páginas seguintes. Para remover um usuário, selecione o usuário desejado e clique sobre o botão Remover. © 2002 - 2009 por Digifort, Todos direitos reservados 70 7.2.1 Cliente de Administração- Versão 6.2.0.0 Dados do usuário O primeiro passo ao se adicionar um usuário é informar seus dados principais, são eles: · Usuário: Nome do usuário, ele deve ser informado no login de qualquer modulo do Sistema Digifort. Depois de salvo não poderá ser alterado. · Senha: Senha do usuário. · Confirmar: Digite novamente a senha do usuário · Descrição do usuário: Uma breve descrição sobre o usuário, com o propósito de ajudar na sua identificação no sistema. · Opções da conta de usuário: o O usuário não pode trocar a senha: Marcando esta opção o usuário nunca pode trocar a sua senha, ficando a cargo do administrador do sistema realizar esta ação. o Este usuário receberá alertas: Marcando esta opção o usuário receberá os alertas configurados quando algum evento ocorrer. o Conta bloqueada: Marcando esta opção o usuário não poderá se autenticar no sistema. · Expiração da conta: Neste parâmetro pode ser definida uma data em que a conta do usuário expirará. Se a conta do usuário expirar ele não poderá se autenticar no sistema. Para reativar uma conta expirada, marque a opção © 2002 - 2009 por Digifort, Todos direitos reservados Gerenciamento de usuários 71 Nunca ou altere a data de expiração para uma data posterior. o Nunca: A conta do usuário nunca expira. o Expira em: A conta do usuário expira na data especificada. Dica A senha pode ser cadastrada em branco e o usuário no seu primeiro acesso ao sistema poderá cadastrar a sua senha. Para aprender a alterar a senha do usuário veja Como alterar a senha do usuário logado 7.2.2 Direitos do usuário Após o preenchimento dos dados principais do usuário, os direitos de acesso devem ser configurados. Por padrão os direitos vêm configurados para um perfil de usuário de monitoramento, ou seja, só poderá realizar no sistema as operações de monitoramento ao vivo e reprodução de vídeo. © 2002 - 2009 por Digifort, Todos direitos reservados 72 Cliente de Administração- Versão 6.2.0.0 · Reprodução de vídeos armazenados: Permite ao usuário visualizar vídeos previamente gravados. Par aprender a reproduzir vídeos veja o manual do Cliente de Monitoramento. · Exportação de vídeos armazenados: Permite ao usuário exportar vídeos previamente gravados para backup ou visualização em outra estação de trabalho. Para aprender a exportar vídeos veja o manual do Cliente de Monitoramento. · Pesquisa avançada: Permite ao usuário realizar pesquisas avançadas no em vídeos armazenados. A Pesquisa Avançada auxilia na busca de sinistros em uma cena. Para aprender sobre a pesquisa avançada consulte o manual do Cliente de Monitoramento. · Configuração das câmeras: Permite ao usuário configurar as câmeras a serem gerenciadas pelo sistema. · Status do servidor de gravação: Permite ao usuário verificar o status geral do sistema e o status individual de cada câmera, obtendo informações como espaço em disco utilizado, frames por segundo recebidos, tempo de atividade, etc. · Permitir o controle de PTZ: Permite ao usuário controlar câmeras móveis com funções de PTZ. · Permitir o bloqueio dos controles de PTZ: Permite ao usuário bloquear o movimento da câmera por prioridade. · Configurações dos dispositivos de alarme: Permite ao usuário acessar as configurações de dispositivos de alarme. · Status dos dispositivos de alarme: Permite ao usuário acessar o monitoramento dos status dos dispositivos de alarme. · Cadastro de contatos de alerta: Permite ao usuário acessar o cadastro de contatos de alertas. Os contatos devem ser cadastrados para receber notificações sobre anomalias no sistema ou ocorrência de sinistros. · Cadastro de grupo de alerta: Permite ao usuário acessar o cadastro de grupos de alertas. Os grupos de alerta servem para agrupar contatos de alerta objetivando a categorização e o envio de notificações para diversos contatos. · Configurações de logs de alerta: Permite ao usuário acessar as configurações de logs de alerta. Os logs de alerta registram todos os alertas ocorridos no sistema como o disparo de uma sirene, por exemplo. · Visualização de logs de alerta: Permite ao usuário visualizar os logs de alerta. · Permitir ativação dos eventos manuais: Permite ao usuário ativar os eventos manuais como, por exemplo, uma sirene através do Digifort. · Configurações do servidor: Permite ao usuário alterar as configurações globais do sistema, como limite de conexões com o servidor, limites de gravação em disco, etc. · Filtro de IPs: Permite ao usuário acessar os filtros de IPs. · Informações do servidor: Permite ao usuário verificar as informações de funcionamento do servidor obtendo informações como tráfego de entrada e saída de rede. · Licenças do servidor: Permite ao usuário acessar as configurações de licenciamento do servidor. · Configuração de logs do servidor: Permite ao usuário acessar as configurações de logs do servidor. Esses logs registram dentre outras informações, erros do sistema, ações dos usuários no sistema. · Visualização de logs do servidor: Permite ao usuário acessar as configurações de logs do servidor. · Estilos de mosaico de monitoramento: Permite ao usuário criar seus próprios mosaicos de monitoramento. · Configuração do servidor Web: Permite ao usuário acessar as configurações do servidor Web. O servidor Web possibilita o monitoramento de câmeras e alarmes através de qualquer navegador de internet. © 2002 - 2009 por Digifort, Todos direitos reservados Gerenciamento de usuários 73 · Cadastro de usuários: Permite ao usuário acessar o cadastro de usuários. · Atividades dos usuários no servidor: Permite ao usuário monitorar a atividade dos usuários no servidor. Para aprender a utilizar este recurso veja Monitorando as atividades dos usuários Dica Os direitos de usuário ficam categorizados na mesma ordem do Menu de Configurações. 7.2.3 Recursos do Cliente de Monitoramento A configuração dos recursos do Cliente de Monitoramento é muito importante para a segurança de um local. Este recurso fornece ferramentas que afetam a pessoa que monitora as câmeras, fazendo com que outros fatores interfiram na atenção do operador. Para acessar essas ferramentas, clique na guia Recursos do Cliente. © 2002 - 2009 por Digifort, Todos direitos reservados 74 Cliente de Administração- Versão 6.2.0.0 · Permitir que o usuário salve mosaicos de monitoramento: Permite ao usuário criar seus mosaicos de monitoramento. Para aprender mais sobre a criação de mosaicos de monitoramento consulte o manual do Cliente de Monitoramento. · Permitir que o usuário apague mosaicos de monitoramento: Permite ao usuário apagar mosaicos de monitoramento. · Desabilitar o botão de configurações do cliente de monitoramento: Impede que o usuário acesse as configurações do cliente de monitoramento. Para aprender sobre as configurações do Cliente de Monitoramento consulte o manual do Cliente de Monitoramento. · Não permitir que o usuário feche o cliente de monitoramento: Impede que o usuário feche o Cliente de Monitoramento. · Não permitir que o usuário minimize o cliente de monitoramento: Impede que o usuário minimize o Cliente de Monitoramento, mantendo-o preso ao sistema. · Bloquear estação de trabalho: Bloqueia a estação de trabalho do usuário, não permitindo que utilize atalhos como CTRL + ALT + DEL, ALT + TAB, e qualquer outro comando que possa finalizar o Cliente de Monitoramento. 7.2.4 Consulta de grupos Permite visualizar em quais grupos esse usuário está cadastrado. © 2002 - 2009 por Digifort, Todos direitos reservados Gerenciamento de usuários 7.2.5 75 Consulta de Direitos Essa tela permite a visualização dos direitos concedidos ao usuário, como por exemplo, direito de visualização e reprodução de câmeras e mapas. © 2002 - 2009 por Digifort, Todos direitos reservados 76 Cliente de Administração- Versão 6.2.0.0 Essa tela oferece as seguintes funcionalidades: · Tipo de Direito: Lista os tipos de direitos concedidos ao usuário. · Objetos: Lista os objetos relacionados ao direito concedido. 7.3 Funções de gerenciamento de usuários O Gerenciador de Usuários do Digifort fornece acesso rápido às configurações mais comuns dos usuários. No cadastro de usuário, selecione os usuários desejados e clique com o botão direito. Um menu será aberto conforme ilustrado na figura abaixo: © 2002 - 2009 por Digifort, Todos direitos reservados Gerenciamento de usuários 7.3.1 77 Resetar senha Reseta a senha do usuário selecionado, deixando-a em branco. Por questões de segurança esta opção só está disponível selecionando um usuário por vez. 7.3.2 Bloquear conta Bloqueia a conta dos usuários selecionados, fazendo com que eles não consigam autenticação no sistema. 7.3.3 Desbloquear conta Desbloqueia a conta dos usuários selecionados, fazendo com que ele possa reutilizar o sistema. 7.3.4 Expiração de conta Define uma data de expiração para as contas dos usuários selecionados. Após a data de expiração o usuário não consegue mais autenticação no sistema. 7.3.5 Direitos Abre a tela de direitos de usuários. Para aprender sobre os direitos de usuário veja Horários de Login © 2002 - 2009 por Digifort, Todos direitos reservados 78 7.3.6 Cliente de Administração- Versão 6.2.0.0 Conceder direitos Abre a tela de direitos de usuário concedendo os direitos selecionados. Caso algum direito não seja selecionado, mas algum usuário o tenha, os direitos aqui definidos serão somados. 7.3.7 Negar direitos Abre a tela de direitos de usuário negando os direitos selecionados. 7.3.8 Recursos Abre a tela de recursos do Cliente de Monitoramento. Para aprender sobre este recurso veja Recursos do Cliente de Monitoramento. 7.4 Adicionando, alterando e excluindo Grupos Para acessar o gerenciamento de grupos, localize o item Grupos dentro do item Usuários no Menu de Configurações do servidor, conforme ilustrado na figura abaixo: A opção de grupos foi criada para facilitar o gerenciamento dos usuários no sistema. Feito isso a tela de gerenciamento de Grupos será aberta ao lado direito conforme ilustrado na figura abaixo: © 2002 - 2009 por Digifort, Todos direitos reservados Gerenciamento de usuários 79 Ao clicar no botão Adicionar a tela de edição de grupos será aberta. Vamos começar pela inserção de um grupo, depois os direitos e por fim os recursos . Para alterar um usuário já cadastrado, selecione-o e clique em Alterar, e altere os dados conforme explicado nas páginas seguintes. Para remover um usuário, selecione o usuário desejado e clique sobre o botão Remover. © 2002 - 2009 por Digifort, Todos direitos reservados 80 Cliente de Administração- Versão 6.2.0.0 O primeiro passo ao se adicionar um grupo é informar seus dados principais, são eles: · Grupo: Nome do usuário, ele deve ser informado no login de qualquer modulo do Sistema Digifort. Depois de salvo não poderá ser alterado. · Descrição do grupo: Uma breve descrição sobre o usuário, com o propósito de ajudar na sua identificação no sistema. · Horários de Login: Para aprender sobre esse recurso veja Horários de Login · IPs de Login: Para aprender sobre esse recurso veja IPs de Login · Usuários do Grupo: Lista dos usuários pertencentes a esse grupo. Para adicionar um usuário a ao grupo basta clicar no botão Adicionar e uma janela se abrirá para a escolha do usuário como mostra a figura. Para excluir um usuário do grupo basta selecioná-lo na lista e clicar com no botão Excluir. © 2002 - 2009 por Digifort, Todos direitos reservados Gerenciamento de usuários 7.4.1 81 Direitos do grupo Após o preenchimento dos dados principais do usuário, os direitos de acesso devem ser configurados. Por padrão os direitos vêm configurados para um perfil de usuário de monitoramento, ou seja, só poderá realizar no sistema as operações de monitoramento ao vivo e reprodução de vídeo. As configurações de direitos para o grupo é igual a configuração de direitos de usuário. Para aprender a configurar os direitos do grupo veja Direitos do grupo 7.4.2 Recursos do Cliente de Monitoramento A configuração dos recursos do Cliente de Monitoramento é muito importante para a segurança de um local. Este recurso fornece ferramentas que afetam a pessoa que monitora as câmeras, fazendo com que outros fatores interfiram na atenção do operador. As configurações de Recursos do Cliente de Monitoramento para o grupo é igual à configuração de Recursos do Cliente de Monitoramento de usuário. Para aprender a configurar os Recursos do Cliente de Monitoramento do grupo veja Recursos do Cliente de Monitoramento. © 2002 - 2009 por Digifort, Todos direitos reservados 82 7.4.3 Cliente de Administração- Versão 6.2.0.0 Consulta de Direitos Essa tela permite a visualização dos direitos concedidos ao grupo, como por exemplo, direito de visualização e reprodução de câmeras e mapas. As configurações de Consulta de Direitos para o grupo é igual à configuração de Consulta de Direitos de usuário. Para aprender a configurar Consulta de Direitos do grupo veja Consulta de Direitos © 2002 - 2009 por Digifort, Todos direitos reservados Capítulo VIII 84 8 Cliente de Administração- Versão 6.2.0.0 Configurações Globais Esta área do sistema é reservada para o ajuste das configurações globais do servidor. As configurações globais são parâmetros que depois de configurados afetarão todo o funcionamento do sistema. 8.1 Configurações Gerais Para acessar esta área, clique sobre o item Configurações no Menu de Configurações, conforme ilustrado na figura abaixo: Feito isso, ao lado direito será aberta a tela de configurações gerais do sistema, conforme ilustrado na figura abaixo: © 2002 - 2009 por Digifort, Todos direitos reservados Configurações Globais 85 · Enviar e-mail periódico com relatório do servidor: Envia um e-mail periódico para o grupo de alerta especificado um relatório do servidor em um intervalo de tempo especificado. Este relatório contém informações como acessos dos usuários ao sistema e status das gravações. · Porta TCP de comunicação do servidor: Porta de comunicação em que o Cliente de Monitoramento e o Cliente de Administração irão se comunicar com o servidor. Ao alterar esta configuração, a porta de comunicação do cadastro de servidores do Cliente de Administração e do Cliente de Monitoramento deverá ser alterada. Para aprender a realizar esta configuração no Cliente de Monitoramento veja Como configurar os servidores a serem gerenciados. Para aprender a alterar a porta no Cliente de Monitoramento consulte o seu manual. · Limitar a quantidade de conexões com o servidor: Limita a quantidade de conexões com o servidor. Este valor deve ser informado com muito cuidado, pois o número de conexões abertas com o servidor não significa o número de usuários logados e sim o número de conexões estabelecidas com o servidor e as câmeras. Por exemplo, se um usuário estiver no cliente de monitoramento visualizando quatro câmeras ao mesmo tempo. Então seriam feitas cinco conexões com o servidor, uma conexão do cliente de monitoramento e outras quatro conexões com as câmeras. · Porcentagem de espaço livre que o sistema deve manter ao realizar as gravações: © 2002 - 2009 por Digifort, Todos direitos reservados 86 Cliente de Administração- Versão 6.2.0.0 Informe aqui a porcentagem de espaço em disco que deseja reservar para outros aplicativos externos ao Digifort. Por exemplo, caso seja usado um disco rígido de 80GB, com porcentagem de espaço livre de 2%, 16GB não seriam usados pelo Digifort para gravações, sendo direcionado para outros softwares, como o sistema operacional. Este limite também é aplicado no “Limites de disco”. Para aprender a criar um limite de disco, veja Limites de Disco Após o ajuste nas configurações clique sobre o botão Salvar Configurações para nenhuma alteração ser perdida. Importante A porcentagem de espaço livre em disco reserva um espaço do disco para aplicativos externos ao Digifort. Por padrão vem configurada com 2%. Se você tem disponível muito espaço em disco para gravações, talvez este valor seja muito alto. 8.2 Limites de Disco Nesta área do sistema você pode definir limites de disco em todas as suas unidades caso queira deixar uma folga de espaço livre. Para acessar este recurso clique na guia Limites de Disco dentro do item Configurações no Menu de Configurações, conforma ilustrado na figura abaixo: © 2002 - 2009 por Digifort, Todos direitos reservados Configurações Globais Para adicionar um limite de disco clique sobre o botão Adicionar. © 2002 - 2009 por Digifort, Todos direitos reservados 87 88 Cliente de Administração- Versão 6.2.0.0 Selecione a unidade de disco desejada e forneça o número de megabytes do limite que deseja impor. Ao final da configuração clique em sobre o botão OK. Para remover um limite de disco, selecione-o e clique sobre o botão Remover. © 2002 - 2009 por Digifort, Todos direitos reservados Capítulo IX 90 9 Cliente de Administração- Versão 6.2.0.0 Informações do Servidor Nesta área do sistema você pode acompanhar como anda o desempenho do servidor, recuperando dados como utilização de processador, memória, tráfego de rede, etc. Para acessar este recurso clique sobre o item Informações do Servidor no Menu de Configurações, conforme ilustrado na figura abaixo: Feito isso, ao lado direito será aberta a janela de informações do servidor, conforme mostra a figura abaixo: © 2002 - 2009 por Digifort, Todos direitos reservados Informações do Servidor © 2002 - 2009 por Digifort, Todos direitos reservados 91
Download