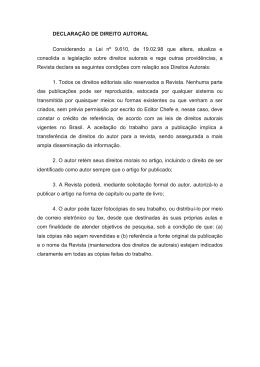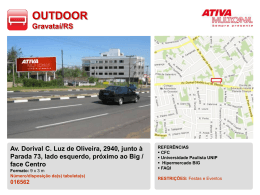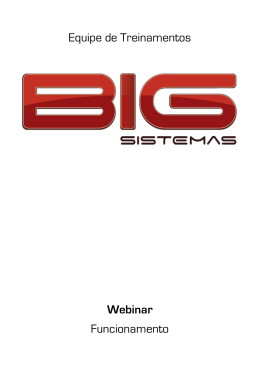Operações de Venda Versão 2.0 Manual destinado à implantadores, técnicos do suporte e usuários finais Manual de Operações de Venda Sumário 1. Vendas a Vista ........................................................................................................................................... 4 1.1. Venda a Vista no Balcão .................................................................................................................... 4 1.2. Venda a Vista no Caixa ...................................................................................................................... 8 2. Vendas Convênio ..................................................................................................................................... 10 2.1 . Procedimentos Antes da Venda .................................................................................................... 10 2.2. Efetuando a Venda Convênio .......................................................................................................... 16 2.2.1. Busca da Empresa e do Cliente................................................................................................ 16 2.2.2. Cadastrando o Cliente no Ato da Venda ................................................................................. 19 3. Transferência ........................................................................................................................................... 22 4. Aviso de Remanejamento........................................................................................................................ 24 5. Recebimento de Transferência................................................................................................................ 25 6. Lançamento de Faltas .............................................................................................................................. 29 7. Entregas (Gerar / Iniciar / Finalizar) ........................................................................................................ 34 7.1. Gerando a Venda como Entrega ..................................................................................................... 34 7.2. Iniciando a Saída da Entrega............................................................................................................ 38 7.3. Finalizando a Entrega ...................................................................................................................... 39 8. PBM - Programa de Benefícios em Medicamentos ................................................................................. 41 8.1. Procedimentos para Configuração dos PBM's ................................................................................ 41 8.2. Utilizando o PBM ............................................................................................................................. 43 9. Configuração e Geração da Nota Fiscal Paulista (CAT-52 / Ato COTEPE) ................................................ 46 9.1. 10. Configurações Necessárias no SistemaBIG...................................................................................... 46 9.1.1. Configurações da DLL Bematech ............................................................................................. 47 9.1.2. Configurações da DLL Daruma................................................................................................. 53 9.1.3. Configurações da DLL Sweda ................................................................................................... 59 Cupom Mania – Configurações Sweda ................................................................................................ 60 Direitos autorais reservados à BIG Automação © 2010 Página 2 de 62 Manual de Operações de Venda 11. Cupom Mania – Configurações Bematech .......................................................................................... 61 12. Cupom Mania – Configurações Daruma.............................................................................................. 61 13. Configuração e Geração da Nota Fiscal Alagoana ............................................................................... 61 Direitos autorais reservados à BIG Automação © 2010 Página 3 de 62 Manual de Operações de Venda 1. Vendas a Vista O processo para efetuar Vendas a Vista tanto no terminal balcão como no terminal caixa é muito simples. Será mostrado aqui um exemplo de cada operação. 1.1. Venda a Vista no Balcão Obs.: A venda feita pelo balcão deve ser em modo de cesta, como explica o tópico Busca de Orçamentos (Cestas) 999XXX. No terminal balcão entre com usuário, no campo Empresa se desejar pode incluir o nome de alguma empresa cadastrada, assim como no campo Cliente, lembrando que procedendo dessa maneira, deverá haver uma condição de pagamento A Vista relacionada a Empresa ou ao Cliente, mas normalmente é usado Empresa 0 - Venda a Vista e Cliente 0 - Consumidor e a condição de pagamento já vem automaticamente A Vista. Obs.: É possível a utilização de outros tipos de condição de pagamento, mas para isso o sistema deverá estar adequadamente configurado, então no SistemaBIG entre no menu Configurações > Filiais > aba Venda > aba Condições de Pagamento para Venda a Vista, em seguida associe as tabelas de desconto às condições que desejar habilitar, como ilustra a Figura 01. Figura 01 - Configurações de Condições de Pagamento Venda a Vista Assim que for efetuar a venda e inserir a empresa (0 - Venda a Vista) e o cliente (0 - Consumidor), poderá escolher a condição de pagamento clicando em Direitos autorais reservados à BIG Automação © 2010 e será exibida a seguinte tela: Página 4 de 62 Manual de Operações de Venda Figura 02 - Condições de Pagamento Venda a Vista O tipo e a forma de pagamento estão separados, de forma que quando selecionado um tipo de pagamento ao lado esquerdo, são exibidas ao lado direito as formas deste, juntamente com as tabelas aceitas pelo tipo de pagamento. Alguns produtos podem ter desconto no momento da venda, desconto que poderá ser concedido através das tabelas de desconto ou manualmente. Com a tabela, o desconto poderá ser automático, assim que inserir o produto na grade o desconto já é aplicado, então selecione o tipo de pagamento e clique duas vezes ou pressione Enter na forma desejada. Observe o exemplo abaixo: Direitos autorais reservados à BIG Automação © 2010 Página 5 de 62 Manual de Operações de Venda Figura 03 - Desconto Automático da Tabela de Desconto - Preço A Vista Se desejar conceder um desconto maior do que já está configurado na tabela de desconto, pressione a tecla F8 para Desconto Máximo por Usuário ou a tecla F6 para Desconto Máximo com Senha de Supervisor, lembrando que essas opções deverão estar devidamente configuradas na própria tabela de desconto. Se o usuário ou o supervisor estiverem autorizados, poderão conceder o desconto maior, como mostra a Figura 04. Figura 04 - Desconto Supervisor Direitos autorais reservados à BIG Automação © 2010 Página 6 de 62 Manual de Operações de Venda No caso será dado desconto de 10% para apenas um produto, mas caso queira em todos os produtos da grade, insira o desconto no campo de baixo. Note que o supervisor pode dar até 50% de desconto, que é o máximo permitido à ele. Observe a Figura 05. Figura 05 - Desconto Concedido Após acertar os valores dos produtos, pode-se finalizar a cesta, a figura abaixo mostra o fechamento da mesma, observe. Figura 06 - Fechamento Cesta Venda a Vista No terminal caixa, deve-se abrir a cesta pelo atalho F2 e finalizar a venda como mostra a Figura 07. Direitos autorais reservados à BIG Automação © 2010 Página 7 de 62 Manual de Operações de Venda Figura 07 - Finalizando Venda a Vista Após confirmar o pagamento com OK ou F3, será impresso o cupom fiscal da venda. 1.2. Venda a Vista no Caixa A venda feita pelo caixa é muito semelhante a venda feita pelo balcão, informa-se a mesma empresa (0- Venda a Vista) e mesmo cliente (0 - Consumidor), como mostra a Figura 08. Direitos autorais reservados à BIG Automação © 2010 Página 8 de 62 Manual de Operações de Venda Figura 08 - Venda a Vista Caixa Após inserir os produtos desejados, finalize a venda normalmente pressionando Esc e escolhendo 3 Finalizar Venda, informando o valor a ser pago no tipo de pagamento como mostra a figura abaixo: Direitos autorais reservados à BIG Automação © 2010 Página 9 de 62 Manual de Operações de Venda Figura 09 - Finalizando Venda Caixa Assim que confirmar com OK ou F3, será impresso o cupom fiscal da venda. 2. Vendas Convênio 2.1 . Procedimentos Antes da Venda As vendas no convênio são muito semelhantes as vendas a vista, a diferença básica é que obrigatoriamente deve haver uma empresa e um cliente selecionado, além da condição de pagamento ser Convênio. Para ter uma condição de pagamento Convênio cadastrada, deve-se seguir os seguintes passos: Primeiramente deve-se cadastrar o Tipo de Pagamento, para isso deve-se ir ao menu Cadastros > Tipos e Formas de Pagamento > Tipos de Pagamento, clique no botão Pesquisar ou F3 para verificar se o tipo já existe, caso não exista, deve-se incluir com o botão necessários, como mostra a Figura 10. Direitos autorais reservados à BIG Automação © 2010 ou pelo atalho F5. Preencha os campos Página 10 de 62 Manual de Operações de Venda Figura 10 - Cadastro de Tipo de Pagamento De preferência coloque a descrição como Convênio para que não haja confusões no momento da venda, e no campo Tipo Pagto. escolha Convênio. O campo Aviso de Sangria a cada é utilizado no tipo de pagamento Dinheiro ou outros que entram fisicamente no caixa e o campo Máximo Parcelas é utilizado somente para tipos de pagamento Cartão. Após inserir essas informações para o Convênio, salve o cadastro no botão ou pelo atalho Ctrl + G. Em seguida será necessário cadastrar a Forma de Pagamento para que esta seja associada ao Tipo de Pagamento já cadastrado. Para isso vá em Cadastros > Tipos e Formas de Pagamento > Formas de Pagamento, proceda da mesma maneira que no cadastro anterior, pesquise se a forma de pagamento já existe clicando no botão Pesquisar. Não existindo, deve-se incluir com o botão deve ficar parecido com a Figura 11 abaixo. Direitos autorais reservados à BIG Automação © 2010 ou F5. O cadastro Página 11 de 62 Manual de Operações de Venda Figura 11 - Cadastro de Forma de Pagamento Recomenda-se que a descrição desta forma de pagamento também seja Convênio para que se evitem transtornos. O campo Venci. dia Venda fica a critério do cliente, o S indica que o vencimento da conta será exatamente no mesmo dia que a compra foi efetuada, porém daqui a 30 dias (conforme o campo Dias Prazo), já o N indica que o vencimento da conta será no próximo dia útil ao dia da compra, também em 30 dias. A figura abaixo ilustra bem o que foi dito: Direitos autorais reservados à BIG Automação © 2010 Página 12 de 62 Manual de Operações de Venda Figura 12 - Contas a Receber A primeira linha selecionada é um exemplo de que o campo Venci. dia Venda estava marcado com N, e na segunda linha, o campo estava marcado com S. Retornando ao cadastro de Formas de Pagamento, o campo Dias Prazo é alterado de acordo com o número de parcelas selecionadas no campo Num. Parcelas. Assim que a quantidade de parcelas para o convênio estiver definida, salve o cadastro no botão ou pelo atalho Ctrl + G. Logo em seguida será exibida outra parte da tela, onde se deve associar os tipos de pagamento que aceitam a forma de pagamento que acabou de ser cadastrada. Neste caso, associe Convênio a Convênio, marcando o campo Aceita com Sim e o cadastro já estará finalizado. O próximo passo é criar uma Tabela de Desconto para que esta possa ser associada às Condições de Pagamento no cadastro da empresa e/ou do cliente. A tabela de desconto deve ser criada conforme explica o tópico Tabelas de Desconto. Após a criação da tabela de desconto com descrição Tabela Convênio, deve-se associar a empresa e/ou cliente a essa tabela criada, para isso vá ao menu Cadastros > Empresas. Informe o código da empresa ou o nome da mesma e clique no botão Pesquisar ou atalho F3. Quando for localizada, clique em Edição ou F2, em seguida, clique na aba Condições de Pagamento e Tabelas de Desconto. Serão exibidas as condições de pagamento (tipos e formas de pagamento já associados anteriormente), então neste momento deve-se escolher qual (is) condição (ões) de pagamento e qual (is) tabela (s) de desconto será (ão) aceita (s) para a empresa selecionada. Observe a Figura 13, onde foi selecionada a condição de pagamento Convênio (tipo de pagamento) - Convênio (forma de pagamento) que foram cadastrados previamente. Em seguida deve-se associar essa condição a uma tabela de desconto, que também já foi cadastrada, no caso a Tabela Convênio. Direitos autorais reservados à BIG Automação © 2010 Página 13 de 62 Manual de Operações de Venda Figura 13 - Tabela de Desconto - Empresa Para fazer essa associação deve-se clicar duas vezes em cima da linha, até aparecer o botão , clique nele para que seja aberta a tela de cadastro das Tabelas de Desconto, escolha a tabela desejada para a condição selecionada, como mostra a figura abaixo: Direitos autorais reservados à BIG Automação © 2010 Página 14 de 62 Manual de Operações de Venda Figura 14 - Cadastro Tabelas de Desconto Assim que confirmar a tabela, saia do cadastro para que volte à tela anterior. O último passo é confirmar que a tabela de desconto escolhida é aceita na condição de pagamento, então deixe o campo Aceita marcado com Sim. Se desejar que a condição seja padrão toda vez que for feita alguma venda no convênio para a empresa, basta pressionar a tecla F7 sobre a condição, esta ficará em destaque com uma tarja amarela. Esta operação também pode ser feita no cadastro do cliente, o procedimento é exatamente igual. Vá ao menu Cadastros > Clientes, localize o cliente e clique em Edição ou F2, vá na aba Condições de Pagamento e Tabelas de Desconto, e proceda da mesma maneira da Empresa. Nota: No momento da venda se apenas a empresa estiver ligada a uma tabela de desconto, então os descontos serão aplicados de acordo com o que foi definido na tabela para a Empresa, porém se apenas o Cliente estiver ligado a uma tabela de desconto, a regra é a mesma, serão válidos os descontos definidos para o cliente. E ainda se a Empresa e o Cliente estiverem ligados a uma tabela de desconto, poderá ser escolhida qual condição utilizar, observe a Figura 15. Direitos autorais reservados à BIG Automação © 2010 Página 15 de 62 Manual de Operações de Venda Figura 15 - Seleção da Condição de Pagamento 2.2. Efetuando a Venda Convênio 2.2.1. Busca da Empresa e do Cliente Na tela de vendas (terminal caixa ou balcão), entre com o usuário, em seguida com o nome da empresa que deseja fazer a venda, pode ser colocado apenas um pedaço do nome da empresa, pressionando Enter, será mostrada uma tela de pesquisa de empresas, como mostra a Figura 16, selecione a empresa desejada e com Enter saia da tela. Direitos autorais reservados à BIG Automação © 2010 Página 16 de 62 Manual de Operações de Venda Figura 16 - Pesquisa Empresa Logo em seguida já será exibida uma tela, como a Figura 17 mostra, para que informe o cliente, este pode ser pesquisado por nome, chapa, código entre outros dados do cadastro, mas isso deve ser configurado no cadastro da empresa. Independente dessas configurações a busca padrão é pelo nome do cliente. Então digite o nome deste ou parte dele e pressione Enter e será mostrada outra tela, como mostra a Figura 18, com os clientes cadastrados e suas respectivas informações, selecione o cliente desejado e novamente com um Enter saia da tela. Direitos autorais reservados à BIG Automação © 2010 Página 17 de 62 Manual de Operações de Venda Figura 17 - Pesquisa Cliente Figura 18 - Clientes Encontrados Assim que sair da tela acima, será retornado à tela de pesquisa de clientes, porém com o número da chapa preenchido no lugar do nome que foi pesquisado, como mostra a Figura 19. Para aparecer o Direitos autorais reservados à BIG Automação © 2010 Página 18 de 62 Manual de Operações de Venda restante dos dados do cliente pressione Enter, em seguida apenas confirme com OK. Alguns clientes possuem restrições de venda, então pode ser que logo que confirmar essa tela apareça outra com algumas informações de venda para o cliente selecionado, apenas confirme também. Figura 19 - Dados do Cliente Selecionado Após confirmar os dados do cliente, a condição de pagamento será preenchida automaticamente ou então será exibida uma tela como a Figura 15 exibida anteriormente, para que seja escolhida a condição. 2.2.2. Cadastrando o Cliente no Ato da Venda Se não encontrar o cadastro do cliente desejado, pode-se cadastrá-lo no momento que a venda estiver sendo efetuada, para isso basta informar o usuário e o nome da empresa, assim que a tela de pesquisa de clientes for exibida, saia dela com Esc e então pressione a tecla F7, confirme o usuário e será exibida a seguinte tela: Direitos autorais reservados à BIG Automação © 2010 Página 19 de 62 Manual de Operações de Venda Figura 20 - Cadastro de Clientes Simplificado Preencha os campos necessários e confirme com o botão OK ou F3, e logo que confirmar retornará a tela de pesquisa de cliente, informe o nome ou chapa do cliente que acabou de ser cadastrado e assim que os dados estiverem completos na tela de pesquisa como foi exibido na Figura 18 mais acima, confirme com OK ou F3. Em seguida pode-se prosseguir a venda. Ao inserir os itens da venda, serão concedidos descontos de acordo com o que foi configurado na tabela de desconto que estiver sendo utilizada no momento, observe a Figura 21. Direitos autorais reservados à BIG Automação © 2010 Página 20 de 62 Manual de Operações de Venda Figura 21 - Desconto Concedido Pela Tabela de Desconto Convênio Nesta tabela foi configurado um desconto automático de 1% para todos os grupos de produtos, porém se for utilizada a outra tabela configurada para o cliente, haverá um maior desconto concedido, 8%. Observe abaixo: Direitos autorais reservados à BIG Automação © 2010 Página 21 de 62 Manual de Operações de Venda Figura 22 - Tabela de Desconto A Vista Obs.: As tabelas de desconto são configuradas de acordo com a necessidade e o desejo do cliente. Em seguida, basta finalizar a venda com Esc e escolher a opção 3 Finalizar Venda. Confirme o tipo de pagamento Convênio e com F3 finalize para que seja impresso o cupom fiscal e então a venda já será inclusa na conta do cliente no Contas a Receber. 3. Transferência Para lojas que possuem mais de uma filial, o SistemaBIG oferece a opção de transferência de produtos entre essas filiais. O processo para isso acontecer é bem simples, no SistemaBIG vá ao menu Operacional > Transferência ou pela tela de vendas, ao lado do campo Usuário clique no ícone e escolha a opção 903 - Transferência ou ainda apenas digite 903 no campo Usuário, confirme o usuário senha e então será exibida a tela abaixo: Direitos autorais reservados à BIG Automação © 2010 Página 22 de 62 Manual de Operações de Venda Figura 23 – Transferência Selecione a filial destino e uma observação que desejar. Em seguida informe os produtos que serão transferidos pelo código de barras ou pelo nome no campo correspondente e estes serão exibidos na grade de produtos. Se for um produto controlado ou que controla validade, deverá ser informada a quantidade de cada lote, então assim que inserir o código ou nome do produto será exibida a seguinte tela: Figura 24 – Quantidade por Lote Não será possível fazer nenhuma alteração nas informações dos lotes, apenas informar a quantidade que deseja de cada lote para compor a transferência. Observe que a quantidade total dos lotes deverá ser semelhante à quantidade total de produtos. Direitos autorais reservados à BIG Automação © 2010 Página 23 de 62 Manual de Operações de Venda Só serão alteráveis os campos que estiverem em amarelo, ou seja, só será possível alterar na grade, a quantidade dos produtos que não forem controlados ou que não controlam validade/lote, caso contrário, selecione o produto e clique em Editar Lotes ou F9 e altere as quantidades por essa tela acima. Se desejar transferir um produto se baseando em uma nota fiscal, clique no botão Abrir Nota de Entrada, então será apresentada uma tela como mostra a Figura 25. Figura 25 – Notas de Entrada Informe a data de entrada da (s) nota (s) e clique em Abrir, se houverem notas no período, a grade será preenchida. Selecione o produto que deseja transferir com o botão F5 - Marca/Desm ou atalho F5 e clique em OK em seguida. Assim que todos os produtos a ser transferidos estiverem corretos, clique no botão Gravar (F10) ou atalho F10. Confirme a transferência e aguarde a impressão da nota fiscal para ser enviada juntamente com os produtos. Se desejar cancelar a transferência, clique no botão Limpar Dados (F12). Se desejar excluir algum produto da grade, selecione-o e clique no botão Exluir Produto ou pressione a tecla - (menos). 4. Aviso de Remanejamento Ainda na tela de Transferência é possível acessar a tela de Aviso de Remanejamento, então quando houver algum remanejamento pendente, na parte superior da tela será exibido um relógio que ficará piscando na tela, como ilustra a Figura 23 mais acima. Para incluir o remanejamento à transferência, clique no botão Abrir Remanejamento e será exibida a seguinte tela: Direitos autorais reservados à BIG Automação © 2010 Página 24 de 62 Manual de Operações de Venda Figura 26 – Aviso de Remanejamento Confirme a quantidade a remanejar e clique no botão Enviar para Transferência ou F10 e o produto será exibido na grade da transferência. 5. Recebimento de Transferência Na filial destino, deve-se ir ao menu Operacional > Recebimento de Transferência ou pela tela de vendas entrar com o usuário 904 - Recebimento de Transferência, confirme o usuário e senha e será exibida a seguinte tela para verificar se há alguma transferência pendente. Observe a Figura 27. Direitos autorais reservados à BIG Automação © 2010 Página 25 de 62 Manual de Operações de Venda Figura 27 – Recebimento de Transferência Obs.: A tela possui uma legenda com vários ícones que são utilizados na grade. Selecione a filial origem, ou seja, a filial que efetuou a transferência e então serão exibidos os produtos transferidos. Se tudo estiver correto, informe os códigos de barras de cada produto que está pendente na grade pelo campo Barras Produto Recebido para que sejam lidos e recebidos corretamente. Se a quantidade de um mesmo produto for maior que 1 e não desejar ler o código várias vezes, pode-se digitar a quantidade que deverá ser lida no campo Qtde Lida. (Lembrando que este método só funciona se a opção Marcar produtos para o recebimento somente por Cód. Barras estiver desmarcada nas configurações da filial, caso contrário os códigos deverão ser lidos um a um, mesmo que sejam repetidos). Em seguida selecione os produtos a ser recebidos com a opção Marcar / Desmarcar - F5 que se encontra no botão Opções. Depois clique em Receber Produtos (F10). Se houver algum produto que não queira receber, selecione-o e com o botão Recusar Marcados (F8) recuse a transferência do produto para que esta seja enviada novamente para a filial origem. A opção Atualizar Preço Filial - F11 localizado no botão Opções deve ser utilizado quando desejar que todos os produtos recebidos assumam o preço de custo da filial destino, caso contrário, estes permanecerão com o preço de custo da filial origem. Se houver muitos produtos na grade e desejar localizar um deles, informe o nome do produto ou parte dele no campo Procurar Produto (F2), pressione Enter e se o produto estiver na transferência, será localizado. Nas configurações da filial, há uma opção que permite o recebimento de transferências apenas informando o código de barras do produto, conforme já foi citado anteriormente. Estando esta opção habilitada, não será possível marcar os produtos para recebê-los na transferência sem passar o código de Direitos autorais reservados à BIG Automação © 2010 Página 26 de 62 Manual de Operações de Venda barras do produto pelo campo Barras Produto Recebido. Essa configuração se localiza em Configurações > Filiais > aba Transferência, com mostra a figura abaixo: Figura 28 - Configuração Recebimento de Transferência Quando essa opção estiver marcada nas configurações, na tela de Recebimento Transferência também será possível visualizar que a opção está habilitada, como mostra a Figura 29. Direitos autorais reservados à BIG Automação © 2010 Página 27 de 62 de Manual de Operações de Venda Figura 29 - Recebimento de Transferência Permitido Somente com Leitura de Cód. Barras Observe que o campo Qtde Lida não está em amarelo para alteração, então os códigos de barras deverão ser lidos um a um. Assim que todos os produtos estiverem lidos, marque-os com F5 e clique no botão Receber Produtos (F10). O ícone identificará produtos que foram recusados em outra filial e, sendo assim não poderão ser recusados novamente, apenas recebidos nessa mesma tela, pois, a tela de Recebimento de Transferência Recusada foi retirada da nova versão do sistema. Caso tente recusar os produtos que já foram recusados, será exibida a seguinte mensagem: Figura 30 - Mensagem ao Tentar Recusar Produto já Recusado em Outra Filial Direitos autorais reservados à BIG Automação © 2010 Página 28 de 62 Manual de Operações de Venda Estes itens poderão ser recebidos normalmente como se fosse uma transferência enviada de outra filial. Se o produto possuir lotes, as quantidades destes deverão ser acertadas na seção Lotes de acordo com a quantidade enviada pela transferência. Observe a figura abaixo: Figura 31 – Acerto de Lotes no Recebimento de Transferência 6. Lançamento de Faltas O Lançamento de Faltas é utilizado para efetuar encomenda de mercadorias, que por sua vez será feita através da Sugestão de Compra. Na tela de vendas entre com o usuário 905 - Lançamento de Faltas ou pelo SistemaBIG no menu Operacional > Lançamento de Faltas então será exibida a seguinte tela: Direitos autorais reservados à BIG Automação © 2010 Página 29 de 62 Manual de Operações de Venda Figura 32 - Lançamento de Faltas Digite o código do usuário, informe o nome do cliente ou parte dele e será exibida uma tela de pesquisa de clientes como mostra a Figura 33. Figura 33 - Pesquisa de Clientes Caso o cliente ainda não esteja cadastrado no sistema pode-se cadastrá-lo pressionando a tecla F7 - Cadastrar Cliente, então efetue o cadastro e salve. O próximo passo é procurar o produto digitando o nome ou parte dele no campo Produto. Ao digitar o nome e pressionar Enter, será emitida uma mensagem Deseja procurar o cadastro desse produto? Se confirmar, será exibida uma tela de pesquisa de produtos, como na venda. Observe a Figura 34. Selecione o produto, digite a quantidade e confirme pressionando a tecla F3. Direitos autorais reservados à BIG Automação © 2010 Página 30 de 62 Manual de Operações de Venda Figura 34 - Pesquisa de Produtos Se não confirmar, a falta será lançada apenas com o nome que foi digitado no campo Produto. Assim como o cliente, se o produto não estiver cadastrado, pode-se cadastrá-lo pressionando a tecla F5 Cadastrar Produto. Será aberta então a tela de cadastro de produtos, cadastre-o e salve para que o lançamento seja feito corretamente. Assim que abrir a Sugestão de Compras para fazer pedidos, logo que filtrar os produtos se houver algum lançamento de falta cadastrado, será possível visualizá-lo pela indicação Verificar Lista de Faltas que ficará piscando na tela em azul, como mostra a Figura 35. Direitos autorais reservados à BIG Automação © 2010 Página 31 de 62 Manual de Operações de Venda Figura 35 - Sugestão de Compra Para verificar os lançamentos vá à opção Ferramentas desta mesma tela, e clique em Lista de Faltas ou tecla de atalho Ctrl + F9, será exibida então a seguinte tela: Direitos autorais reservados à BIG Automação © 2010 Página 32 de 62 Manual de Operações de Venda Figura 36 - Lista de Faltas Confirme os produtos que serão pedidos, marcando-os com a tecla F5 - Marca/Desm. e em seguida, pressione Esc para os produtos preencherem a grade do pedido. Assim como mostra a figura abaixo. Direitos autorais reservados à BIG Automação © 2010 Página 33 de 62 Manual de Operações de Venda Figura 37 - Produtos da Lista de Faltas Em seguida clique F8 - Gera Pedido para proceder com a compra. 7. Entregas (Gerar / Iniciar / Finalizar) O SistemaBIG oferece a opção de se trabalhar com entrega de mercadorias. Segue abaixo um passo a passo de como utilizá-la do início ao fim. Obs.: O procedimento poderá ser feito tanto inicializando no terminal balcão e finalizando no terminal caixa como diretamente no terminal caixa. O exemplo utilizado aqui foi inicializado no balcão e finalizado no caixa. 7.1. Gerando a Venda como Entrega Para efetuar uma venda como entrega, é necessário ter um cliente definido, então na tela de vendas basta entrar com o usuário, informar a empresa e o cliente relacionado ou apenas o nome do cliente, então o nome da empresa será preenchida automaticamente. Informam-se os produtos da venda e antes de finalizá-la, deve-se pressionar as teclas Ctrl + F4 para que o status da venda mude para Entrega, como é exibido na Figura 38. Direitos autorais reservados à BIG Automação © 2010 Página 34 de 62 Manual de Operações de Venda Figura 38 – Gerando a venda como Entrega Feito isso, deve-se fechar a venda com a tecla Esc, escolha a opção 3 Fechar Cesta e após isso, será exibida a seguinte tela: Figura 39 - Endereço para Entrega Nota-se que são mostrados todos os endereços cadastrados para o cliente selecionado. Além de visualizar os endereços, existem ainda duas opções: Alterar os endereços existentes com a tecla de atalho Direitos autorais reservados à BIG Automação © 2010 Página 35 de 62 Manual de Operações de Venda F8 ou Inserir um novo endereço com a tecla F5. Utilizando a opção Alterar Endereço, será exibida uma tela como a Figura 40, onde poderá ser alterada qualquer informação do endereço do cliente. Depois de alterado, pode-se confirmar com OK. Figura 40 - Alterar Endereço Se for utilizar a opção Inserir Novo Endereço, será exibida uma tela semelhante à Figura 41 basta então informar os dados do novo endereço. Se não souber o CEP da rua, apenas clique no ícone será exibida a tela abaixo: e Figura 41 - Procura CEP Deve-se informar o nome da rua no campo Logradouro e clicar no botão Pesquisar ou na tecla de atalho F3 e será (ão) retornado (s) o (s) CEP (s) do endereço informado. Pressione Enter para sair da tela. Após confirmar o endereço, deve-se confirmar a filial que estará fazendo a entrega, como mostra a Figura 42, onde são exibidos os produtos que foram vendidos e o respectivo estoque de cada produto na (s) filial (is). Se estiver tudo correto, confirme com OK ou com a tecla F3. Direitos autorais reservados à BIG Automação © 2010 Página 36 de 62 Manual de Operações de Venda Figura 42 - Filial para Entrega Em seguida deve-se confirmar a forma de pagamento. Se houver algum arredondamento, este deve ser informado no campo Total a Pagar. Se o valor a ser pago for maior que o total, este deve ser informado no tipo de pagamento para que seja gerado o valor do troco, porém se o valor a ser pago for igual o total, este pode ser copiado no tipo de pagamento desejado com a tecla F2. Observe a Figura 43. Figura 43 - Pagamento da Venda Direitos autorais reservados à BIG Automação © 2010 Página 37 de 62 Manual de Operações de Venda Estando os valores corretos, a tela pode ser fechada com OK ou pela tecla de atalho F3 e os dados para a entrega estarão disponíveis no terminal caixa para que possa ser dado início à entrega e esta possa sair da loja. 7.2. Iniciando a Saída da Entrega No terminal caixa, entre com o usuário 901 (Controle de Entregas) e será exibida uma tela contendo todas as entregas disponíveis, como mostra a Figura 44. Figura 44 - Entregas Disponíveis Selecione a que deseja e com a tecla F2 marque para iniciar a saída. Confirme a mensagem de entrega, entre com o usuário e senha para autorizar a saída da entrega e em seguida defina o entregador como mostra a figura seguinte: Figura 45 - Entregador Logo que o entregador for definido, confirme com OK e será exibida outra tela como a Figura 46 para que seja confirmada a saída de troco do caixa, apenas confirme com Sim ou pela tecla F3. Se não desejar que o troco seja retirado do caixa apenas clique em Não. Em seguida será impresso o cupom fiscal da venda. Direitos autorais reservados à BIG Automação © 2010 Página 38 de 62 Manual de Operações de Venda Figura 46 - Troco da Entrega Obs.: No canto esquerdo inferior da tela de Controle de Entregas há muitas opções de operação, como mostra a Figura 44 mais acima, escolha-as de acordo com a necessidade. Além dessas opções, existe também uma legenda na parte superior da tela que mostram o status da entrega, quando esta for iniciada, por exemplo, a linha selecionada ficará azul. Nota: Enquanto as entregas estiverem pendentes no controle de entregas, não será gerada movimentação em caixa, os produtos apenas sairão de estoque, mas a venda em si não será efetuada. Para que isso aconteça, todas as entregas que forem efetivadas devem ser finalizadas no controle de entregas. As que forem finalizadas não aparecerão mais na tela. 7.3. Finalizando a Entrega Assim que o entregador retornar à loja, a entrega deve ser finalizada no controle de entregas, para isso, entre com o usuário 901 (Controle de Entregas), localize a entrega que deseja finalizar (deve estar marcada de azul conforme a legenda), assim que localizá-la, selecione e com a tecla F3 finalize-a, como mostra a Figura 47. Direitos autorais reservados à BIG Automação © 2010 Página 39 de 62 Manual de Operações de Venda Figura 47 - Entrega Selecionada para ser Finalizada Em seguida, entre com o usuário e senha, sequencialmente confirme a finalização da entrega, o valor da venda e o troco (se houver). Observe a figura abaixo. Figura 48 - Confirmação do Valor da Venda e do Troco Clique em OK ou F3 e a entrega estará finalizada e não será mais exibida no controle. Direitos autorais reservados à BIG Automação © 2010 Página 40 de 62 Manual de Operações de Venda 8. PBM - Programa de Benefícios em Medicamentos PBM (Pharmacy Benefit Management) é um programa que tem o objetivo de apoiar sistemas de benefício de farmácia, realizando principalmente, os seguintes serviços: Facilitar o acesso do paciente a medicação e cumprimento do tratamento. Elegibilidade deste paciente, assegurando que o benefício seja aplicado corretamente. Estudo fármaco-econômico gerando uma lista de produtos que garanta uma cobertura patológica adequada. Gerenciamento flexível do benefício em medicamentos: Desconto de medicamentos em folha de pagamento ou cobrança posterior Controle do crédito do funcionário ou associado Limitação do uso de determinado medicamento Listas restritas de produtos Controle on-line do processo Gestão do co-pagamento de determinados produtos para grupos de interesse Suporte de informação para a tomada de decisão. O SistemaBIG suporta vários tipos de PBM's, entre eles: Vidalink, E-Pharma, Funcional Card, Farmácia Popular, TRNC (Transaction Centre), PrevSaúde, Comunix e SystemFarma. Para estes funcionarem corretamente, deverão estar previamente instalados na máquina que os utilizarão, lembrando que não há um limite para quantidade de PBM's instalados na máquina, ou seja, vários poderão ser instalados e utilizados. Obs.: A instalação de cada PBM é totalmente distinta, por isso, existem vários artigos que auxiliam na instalação de cada um. Após a instalação, deve-se habilitar o PBM no SistemaBIG. Na versão 2.0 houve algumas modificações em relação às configurações dos PBM's, estes agora devem ser cadastrados no sistema como Tipo de Pagamento. 8.1. Procedimentos para Configuração dos PBM's Vá em Cadastros > Tipos e Formas de Pagamento > Tipos de Pagamento e clique no botão ou F5 para incluir um novo registro. Coloque na descrição o nome do PBM, no caso, será utilizado um exemplo do Vidalink. No campo Tipo de Pagto. escolha Cartão, salve. Em seguida escolha como Operadora Cartão VIDALINK, salve novamente, a Figura 49 abaixo mostra como deverá ser feito o processo. Direitos autorais reservados à BIG Automação © 2010 Página 41 de 62 Manual de Operações de Venda Figura 49 - Tipo de Pagamento - Vidalink Além dessa configuração deve-se ir até o menu Configurações > Configurações Diretórios > aba PBM's para que seja configurado no sistema o tempo de resposta e o diretório de envio e resposta do PBM. Essa configuração deve ficar parecida com o que mostra a Figura 50, observe. Direitos autorais reservados à BIG Automação © 2010 Página 42 de 62 Manual de Operações de Venda Figura 50 - Configurações dos Diretórios 8.2. Utilizando o PBM Depois que as configurações estiverem corretas, pode-se efetuar uma venda normalmente, esta podendo ser a vista, no convênio, para qualquer empresa e cliente. A diferença básica está na finalização da venda. Observe o exemplo com o PBM Vidalink. Após solicitar a pré-autorização do (s) medicamento (s) pelo Autorizador próprio do Vidalink, pelo terminal de vendas, entre com o usuário, selecione a empresa, o cliente e a condição de pagamento. Depois disso, pressione Esc e será exibida a tela abaixo, onde deverá ser escolhida a opção 4 P.B.M.'s. Figura 51 - Finalizar Venda PBM Assim que escolher essa opção, será mostrada outra tela, onde deverá ser escolhido o tipo de PBM, observe a Figura 52. Direitos autorais reservados à BIG Automação © 2010 Página 43 de 62 Manual de Operações de Venda Figura 52 - Seleção do PBM Então será aberta uma tela onde se deve informar o número da pré-autorização do Vidalink, como mostra a figura abaixo: Figura 53 - Pré-Autorização Vidalink Digite o número proveniente do Autorizador do Vidalink e pressione Enter, aguarde a autorização completa do (s) medicamento (s) e assim que este (s) aparecer (em) na grade pode-se confirmar com OK ou F3 para voltar à tela de vendas. Direitos autorais reservados à BIG Automação © 2010 Página 44 de 62 Manual de Operações de Venda O (s) produto (s) será (ão) exibido (s) na tela de vendas com um sinal vermelho na frente representando de onde vem o desconto, como mostra a Figura 54. Figura 54 - Venda PBM Se estiver tudo correto, pressione Esc novamente e escolha a opção 3 Finalizar Venda, então escolha a forma de pagamento na tela que será mostrada abaixo, acerte os valores se for necessário, e confirme com OK ou F3 e será impresso o cupom fiscal e o comprovante do PBM. Direitos autorais reservados à BIG Automação © 2010 Página 45 de 62 Manual de Operações de Venda Figura 55 - Pagamento da Venda 9. Configuração e Geração da Nota Fiscal Paulista (CAT-52 / Ato COTEPE) Nota: O arquivo a ser gerado pela impressora fiscal para ser enviado ao SEFAZ – SP, é gerado através da DLL ou software específico fornecido pelo fabricante da impressora fiscal. Algumas destas (principalmente matriciais), não possuem memória fiscal, sendo assim, é necessário configurar a DLL para utilizar o HD como memória fiscal da impressora, então a partir deste arquivo de memória fiscal (.RFD ou .MFD) é gerado o arquivo da Nota Fiscal Paulista para envio ao SEFAZ SP. Atenção! No momento da geração dos arquivos, principalmente das impressoras (Bematech, Daruma, Sweda, entre outras) que utilizam software específico para tal tarefa, estas não deverão ser utilizadas para efetuar nenhuma tarefa além da geração dos arquivos CAT-52 / Ato COTEPE 17/04, e este processo também não deverá ser interrompido assim que iniciado, isso implicará na perda dos dados da MFD. 9.1. Configurações Necessárias no SistemaBIG Entre no menu Configurações > Filiais > aba Venda > Seção Configurações Gerais e marque a opção Habilita Nota Fiscal Paulista, como mostra a Figura 56. Direitos autorais reservados à BIG Automação © 2010 Página 46 de 62 Manual de Operações de Venda Figura 56 - Habilitar Nota Fiscal Paulista no SistemaBIG Então ao efetuar uma venda, o sistema solicitará o número do CPF ou CNPJ, conforme mostra a Figura 57, se informar um destes, ao clicar no botão OK ou pressionar Enter, será feita uma consulta ao número digitado para validação do mesmo, sendo válido, a venda poderá prosseguir normalmente. Se o cliente não desejar a NF - Paulista, basta clicar na tecla Esc ou pressionar o botão Cancelar. Figura 57 - CPF ou CNPJ para Gerar Nota Fiscal Paulista 9.1.1. Configurações da DLL Bematech TELEFONE SUPORTE DESENVOLVEDOR BEMATECH 0800-644-2362 * Informações retiradas diretamente do site da Bematech Direitos autorais reservados à BIG Automação © 2010 Página 47 de 62 Manual de Operações de Venda A Bematech implementou em sua dll de alto-nível BemaFI32.dll, o controle e geração do arquivo da portaria CAT-52 (layout para as impressoras fiscais matriciais) e Ato COTEPE 17/04 (layout para impressoras fiscais térmicas com MFD) automaticamente. Basta atualizar a BemaFI32.dll juntamente com as dll's BemaMFD.dll, BemaMFD2.dll e o arquivo de configuração BemaFI32.ini, no diretório de sistema do Windows (C:\Windows\System32, por exemplo). As chaves das seções [SoftwareHouse] e [ECF], no arquivo BemaFI32.ini, devem ser configuradas da seguinte forma: [SoftwareHouse] COO= Informe nesta chave o último COO da impressora, antes da atualização da nova dll, com o tamanho de 6 bytes. Ex: imprima uma Leitura X e coloque o COO desta Leitura X nesta chave. NumeroAplicativo= Informe nesta chave um Id para sua aplicação, com o tamanho de 2 bytes. Ex: 01 CNPJ= Informe nesta chave o CNPJ/CPF da Software House ou desenvolvedor autônomo, com até 14 bytes. Sem máscara. IE= Informe nesta chave a Inscrição Estadual da Software House, com até 14 bytes. Sem máscara. Caso não possua pode deixar em branco. IM= Informe nesta chave a Inscrição Municipal da Software House, com até 14 bytes. Sem máscara. Caso não possua pode deixar em branco. RazaoSocial= Informe nesta chave a Razão Social da Software House, com até 40 bytes. NomeAplicativo= Informe nesta chave o nome do aplicativo de automação comercial, com até 40 bytes. Versao= Informe nesta chave a versão do aplicativo de automação comercial, com até 10 bytes. Ex: 01.00.05 Linha1= Informe nesta chave comentários do programa aplicativo, com até 42 bytes. Caso não possua pode deixar em branco. Linha2= Informe nesta chave comentários do programa aplicativo, com até 42 bytes. Caso não possua pode deixar em branco. [ECF] IM= Informe nesta chave a Inscrição Municipal do estabelecimento que possui a ECF, com até 20 bytes. Sem máscara. Caso não possua pode deixar em branco. UF= Informe nesta chave a Unidade da Federação do estabelecimento que possui a ECF, com até 2 posições. Esta chave deve possuir o valor SP (UF=SP) obrigatoriamente para que a dll possa gerar o arquivo. Direitos autorais reservados à BIG Automação © 2010 Página 48 de 62 Manual de Operações de Venda Exemplo [SoftwareHouse] COO=003351 NumeroAplicativo=01 CNPJ=1111111111111111 IE=22222222222 IM=3333333333 RazaoSocial=EMPRESA DE SOFTWARE TESTE NomeAplicativo=APLICATIVO TESTE Versao=2.0 Linha1=LINHA1 TESTE Linha2=LINHA2 TESTE [ECF] IM=444444444444444 UF=SP Obs.: Se a impressora fiscal utilizada for MP-20 FI II ou MP-40 FI II, a chave Impressora na seção [MFD] deve possuir o valor 0 (Impressora=0), caso contrário esta chave deve possuir o valor 1 (Impressora=1). Configurando estas chaves, a dll estará controlando os dados para a geração da CAT-52 ou Ato COTEPE 17/04. Quando é gerado o arquivo final pronto para ser validado? Existem 3 situações: 1) Quando for executada a Redução Z pela aplicação de automação comercial; 2) Quando a impressora emitir automaticamente a Redução Z às 02:00 da manhã e posteriormente, for aberto o cupom fiscal e; 3) Quando a impressora emitir automaticamente a Redução Z quando for ligada no dia seguinte e posteriormente, for aberto o primeiro cupom fiscal do dia. Nas impressoras fiscais matriciais, a dll irá criar e manter um arquivo de extensão ".rfd" durante o movimento do dia (este arquivo corresponde ao Registro de Fita-Detalhe e seu conteúdo é criptografado). Quando ocorrer uma das 3 situações acima, a dll irá converter este arquivo em um novo arquivo (sem extensão ".rfd") no formato e layout da portaria CAT-52, pronto para ser validado no site da SEFAZSP. Nas impressoras fiscais térmicas, a dll irá gerar o arquivo final diretamente da MFD (Memória de Fita-Detalhe) da impressora, quando ocorrer uma das 3 situações acima, ou seja, a dll fará o download da MFD do dia do movimento, e criará o arquivo no formato e layout da Ato COTEPE 17/04. Onde é gerado o arquivo final? O arquivo da portaria CAT-52 ou Ato COTEPE 17/04 é gerado no caminho configurado na chave Path do arquivo BemaFI32.ini. Além do arquivo final, o arquivo ".rfd" ou ".mfd" também é gerado neste caminho. Geração do Arquivo CAT-52 / Ato COTEPE 17/04 - Pelo WinMFD2 Direitos autorais reservados à BIG Automação © 2010 Página 49 de 62 Manual de Operações de Venda A Bematech disponibiliza em seu site um aplicativo chamado WinMFD2 que possibilita a geração do arquivo da portaria CAT-52 e Ato COTEPE 17/04 retroativo nas impressoras fiscais térmicas e matriciais. Para utilizar este programa siga os seguintes passos: Entre no menu Comunicação e selecione a porta de comunicação onde a impressora está conectada, como mostra a Figura 58, em seguida neste mesmo menu escolha o modelo da impressora, conforme indica a Figura 59. Figura 58 - Porta de Comunicação Figura 59 - Modelo da Impressora Depois entre no menu Arquivo e escolha a opção CAT-52 e será exibida a tela seguinte: Direitos autorais reservados à BIG Automação © 2010 Página 50 de 62 Manual de Operações de Venda Figura 60 - Opções para Geração do Arquivo Normalmente utiliza-se a opção número 1 (Gerar Diretamente da Impressora), quando esta é térmica, sendo matricial deve-se utilizar a opção 3 (Gerar do Arquivo RFD - Registro de Fita Detalhe). Após definir o caminho onde os arquivos serão salvos e o período, clique no botão Gerar Registros. Obs.: A geração do Ato COTEPE 17/04 diretamente da impressora, leva aproximadamente 30 segundos para um dia de movimento com 350 cupons fiscais emitidos. - Pelo Micro Terminal SB-2010 / SB-2011 / SB-3010 A geração do arquivo para os micros terminais fiscais Bematech ocorrerá somente se a impressora fiscal utilizada por eles for térmica (MFD). Desta forma, a impressora deverá ser conectada a um computador com o aplicativo WinMFD2 instalado, e proceder conforme orientações acima (tópico Pelo WinMFD2). Obs.: para os micros terminais que usam impressoras fiscais matriciais a geração do arquivo para a portaria CAT-52 não será possível, pois ambos os equipamentos (micro terminal e impressora fiscal matricial) não possuem memória para armazenamento e emissão dos registros da portaria. Direitos autorais reservados à BIG Automação © 2010 Página 51 de 62 Manual de Operações de Venda Nomenclatura do arquivo O arquivo gerado para a portaria CAT-52 e Ato COTEPE 17/04 possui um conteúdo de texto visível pelo Bloco de Notas do Windows (por exemplo). Entretanto, sua nomenclatura é definida da seguinte forma: - Nome do arquivo no formato FFM12345.DMA, sendo: FF é a identificação do fabricante da impressora fiscal. M é a identificação do modelo da impressora fiscal. 12345 são os cinco últimos dígitos do número de série da impressora fiscal. DMA são a identificação do dia, mês e ano do movimento, codificados com números de 1 a 9 para os dias compreendidos entre 01 e 09, e letras de A a Z compreendendo os dias acima de 09, sendo que o dia 10 corresponde a letra A, dia 11 a letra B, dia 12 a letra C e, assim, sucessivamente. Isso também se aplica para o mês e ano. Exemplo: BEE28347.1C7, sendo: BE Identifica Bematech. E Identifica o modelo MP-2100 TH FI, onde: Modelo ECF Valor MP 20 FI II 6 MP 40 FI II 8 MP 25 FI B MP 50 FI C MP 2000 TH FI D MP 2100 TH FI E MP 3000 TH FI F MP 6000 TH FI G MP 6100 TH FI H 28347 Cinco últimos dígitos do número de série da impressora fiscal. 1C7 Identifica o dia 01 de dezembro de 2007. Direitos autorais reservados à BIG Automação © 2010 Página 52 de 62 Manual de Operações de Venda 9.1.2. Configurações da DLL Daruma TELEFONE SUPORTE DESENVOLVEDOR DARUMA 0800-770-3320 Daruma - Matricial Considerações Iniciais * Informações retiradas diretamente do site da Daruma 1) A RFD passará a ser gravada imediatamente após a Redução Z com a nova dll e as configurações devidamente feitas no Registry (Registro do Windows); 2) Todas as movimentações anteriores ao processo de instalação e configuração da Daruma32.dll não poderá ser resgatada; 3) Esta dll não surtirá efeito em outros modelos de ECF Daruma que não seja FS345 com versões de Firmware 1.20 e 1.22, mesmo que tenha sido instalada e configurada. Instalação e Configuração Crie os seguintes diretórios: C:\RFD_Daruma e C:\BKP_Daruma; Entre no Editor de Registros (Iniciar > Executar > Regedit) e vá em HKEY_LOCAL_MACHINE\SOFTWARE\DARUMA\ECF\RFD e insira os dados da software house nas chaves que iniciam com SW, conforme a Figura 61 abaixo: Figura 61 - Registro Daruma Observe que no exemplo acima, não foram utilizados separadores no CNPJ, IE e IM. Para o nome fantasia da Software House e Razão Social, não utilize mais de 40 caracteres, pois, o tamanho deste campo é limitado em 40 bytes. Lembrando que é necessário informar nos registros os diretórios criados acima. Figura 62 - Diretórios Daruma Matricial Direitos autorais reservados à BIG Automação © 2010 Página 53 de 62 Manual de Operações de Venda Se desejar pode ser feito um teste de venda e em seguida, verifique se no diretório criado mais acima, existe um arquivo CAT-52, este deve conter um nome que inicia com DR e termina em 7 (que referese ao ano em hexadecimal). Por exemplo: DR495081.5A7, onde: DR equivale as iniciais do fabricante, neste caso, Daruma; 4 equivale ao modelo do ECF, no caso, é FS345; Número de Série do ECF (variável), que neste caso é 95081; Dia da Emissão, neste caso é 5; Mês da Emissão, neste caso, A (Outubro), se fosse B seria Novembro e assim por diante; Ano, neste caso, 7 (hexadecimal); Daruma - Térmica Considerações Iniciais 1) As impressoras com MFD, armazenam todas as informações em sua Memória Fita-Detalhe (MFD) não havendo perda de informações caso algum processo seja instanciado erroneamente; 2) A configuração para gerar o CAT-52 não ocasionará problemas caso sejam utilizadas duas impressoras diferentes no mesmo local, pois, as configurações da MFD não estão ligadas às configurações para o Ato COTEPE 17/04; 3) Esta dll não surtirá efeito em versões antigas de firmware como a versão 01.00.00. Instalação e Configuração Crie o seguinte diretório: C:\MFD_Daruma; Entre no Editor de Registros (Iniciar > Executar > digite Regedit) e vá em HKEY_LOCAL_MACHINE\SOFTWARE\DARUMA\ECF\RFD e informe o diretório criado acima conforme mostra a Figura 63 abaixo: Figura 63 - Diretório Daruma Térmica A Daruma fornece um aplicativo para a geração do arquivo CAT-52 / Ato COTEPE 17/04 chamado uDecoder, que deve ser utilizado com a impressora ligada para que o download dos arquivos seja feito corretamente. Descompacte o arquivo baixado uDecoder.zip em qualquer pasta do computador, neste arquivo existe a pasta uDecoder. Localize o arquivo executável WIN_uDecoder.exe e execute-o, aparecerá uma tela solicitando as informações para configuração como na Figura 64. Direitos autorais reservados à BIG Automação © 2010 Página 54 de 62 Manual de Operações de Venda Figura 64 - Decodificador Daruma No campo Impressora, deve-se escolher a porta em que está conectada a impressora ao computador. Ex.: COM1. No campo Intervalo, informe-o por data. Em seguida clique no botão Decodificar, destacado na figura abaixo: Figura 65 - Botão Decodificar Observe se no lado direto da tela do uDecoder no espaço Processamento as seguintes situações: I – Comunicação com ECF II – Leitura da MF Direitos autorais reservados à BIG Automação © 2010 Página 55 de 62 Manual de Operações de Venda III – Procura de Índices da MFD IV – Procura de Eventos da MFD V – Leitura da MFD VI – Geração dos Arquivos Binários VII – Decodificação RZ VIII – Decodificação MF IX – Decodificação MFD X – Nota Fiscal Paulista Cada um dos eventos deverá acontecer normalmente, e poderão ser acompanhados por meio de sinalizadores que ficarão oscilando nas cores verde e amarelo significando que o processo está sendo executado com sucesso. Porventura se algum dos processos estiver errado, este terá um sinalizador vermelho. Ocorrendo essa situação, tente novamente clicando no botão Decodificar. Caso apareça algum erro relacionado ao Banco MFD ou conexão ao Banco de Dados durante a geração, siga os passos a seguir: Feche o uDecoder, caso o mesmo esteja aberto; Copie a dll DAO360.dll da pasta do uDecoder (apenas copie, não exclua da pasta); Abrir a pasta Windows\System32 que pode ser acessada em Iniciar > Executar > digite %windir%\System32 e colar a DAO360.dll Após cola-la deve-se registra-la, para isso digite os seguintes comandos em Iniciar > Executar > regsvr32 "%windows%\System32\DAO360.dll". Clique em OK ou pressione Enter; Após realizar os procedimentos acima, será exibida uma mensagem conforme a Figura 66. Figura 66 - DLL Registrada com Sucesso Após este processo, tente executar o uDecoder novamente. Quando todos os processos estiverem finalizados, a tela do programa deverá estar parecida com a Figura 67. Direitos autorais reservados à BIG Automação © 2010 Página 56 de 62 Manual de Operações de Venda Figura 67 - Fim da Decodificação Em seguida, será exibida uma tela contendo os resultados da decodificação como mostra a Figura 68. Direitos autorais reservados à BIG Automação © 2010 Página 57 de 62 Manual de Operações de Venda Figura 68 - Resultados da Decodificação Assim que esta tela for exibida, clique em Abrir Pasta de Saída, para que os arquivos gerados sejam escolhidos. Conforme a Figura 69 deverão ser selecionados, os que tiverem um formato parecido com o exemplo a seguir. Ex.: DR1XXXXX.DMA, onde: DR: Iniciais do fabricante; 1: Dígito identificador do modelo da impressora; XXXXX: Número de Série da impressora; DMA: Dia/Mês/Ano referente ao conteúdo do arquivo gerado. Sendo que se o dia for 10 em diante, então será representado por letras do alfabeto, onde o "A" representa o dia 10(dez), o B dia 11(onze), até a letra "V" que é o dia 31 (trinta e um), quando houver 31 dias no mês. Direitos autorais reservados à BIG Automação © 2010 Página 58 de 62 Manual de Operações de Venda Figura 69 - Seleção de Arquivos Gerados Estes arquivos poderão ser colocados em outra pasta que desejar para fácil localização futuramente. 9.1.3. Configurações da DLL Sweda TELEFONE SUPORTE DESENVOLVIMENTO 0800-163-264 Sweda - Matricial Instalação e Configurações * Informações retiradas diretamente do site da Sweda Para a linha matricial a geração do arquivo é feita através uma biblioteca (DLL) que faz tratamento dos comandos enviados, gravando um "log" do movimento diário em um arquivo binário no disco rígido. Para iniciar o uso da nova DLL é necessário preencher as informações solicitadas em um formulário que aparecerá no primeiro comando fiscal enviado, depois de preenchido o formulário, a DLL iniciará a gravação de um arquivo binário diário, através deste e após a redução Z será gerado automaticamente o arquivo RDF referente ao dia de movimento. Direitos autorais reservados à BIG Automação © 2010 Página 59 de 62 Manual de Operações de Venda A biblioteca (DLL) a ser utilizada é a SWECF.DLL 3.0.0.15, caso o sistema esteja utilizando uma versão anterior da SERSWEDA.DLL ou SWECF.DLL será necessário atualizar. No pacote a ser baixado é encontrado o arquivo RSA.bin, este é responsável pela assinatura digital do arquivo gerado, deverá estar no mesmo diretório da DLL. Sweda - Térmica Para a geração do arquivo COTEPE faça download do aplicativo SWMFD. Este aplicativo pode ser utilizado somente para as impressoras fiscais térmicas que possuem Memória Fita-Detalhe. Gerando o arquivo e transferindo dispositivos MF e MFD No menu ECF clique no item Detecção Automática F4. Deverá aparecer uma mensagem de confirmação de detecção, caso o ECF não seja detectado verifique o cabo de comunicação ou a existência de aplicativo causando o bloqueio da porta de comunicação. No menu ECF/Transferir Dispositivos clique no item MF. Aparecerá o status de transferência, ao término clique OK. No menu ECF/Transferir Dispositivos clique no item MFD. Aparecerá o status de transferência, ao término clique OK, então o arquivo .MFD já ficará aberto, deixando habilitado o menu GERAR. Neste mesmo menu clique no item Arquivo COTEPE. Selecionar a faixa de data ou CRZ, desmarcar o item Arquivo temporário, marcar TDM e clicar OK. Surgirá uma janela para digitar o nome do arquivo que será enviado pelo o site. Digite o nome do arquivo .txt, clique em Abrir. Será exibida outra janela para abrir o arquivo Binário. Selecione o arquivo Binário de número de série .MF, e clique em Abrir. Logo o arquivo será gerado, clique Sim para carregar o arquivo e visualize se foi gerado corretamente. O arquivo a ser enviado se encontra na pasta C:\SWEDA\SWEDA....TXT ,caso não tenha sido alterado o diretório padrão, o arquivo deve ser enviado pelo site da SEFAZ através da opção Envio de Arquivo - Cupom Fiscal. Para mais detalhes sobre o aplicativo leia Instruções de Operação.pdf fornecido juntamente com o aplicativo. 10. Cupom Mania – Configurações Sweda Arquivos Necessários para a Instalação O único arquivo necessário é o pacote de dll's da Sweda (atualizado), que pode ser baixado direto do site da mesma ou pelo link: Connect_C.zip Configurações Após baixar o pacote, descompacte-o e coloque os arquivos contidos na pasta Connect_C\Interface\ dentro da pasta C:\Windows\system32 e também na pasta Atualizador. Abra o arquivo CONVERSOR.INI que se encontra dentro da pasta C:\Sweda\ e insira no final dele a seção [SISTEMA] e abaixo dela a chave CUPOMMANIA=S, como mostra a Figura 68; Faça uma venda teste e observe se o cupom foi impresso com as informações correspondentes ao Cupom Mania. Direitos autorais reservados à BIG Automação © 2010 Página 60 de 62 Manual de Operações de Venda Figura 70 - Configuração Cupom Mania 11. Cupom Mania – Configurações Bematech Arquivos Necessários para a Instalação É necessário apenas um pacote (atualizado) de dll's da Bematech, que pode ser baixado direto do site da mesma ou pelo link: BemaFI32.zip Configurações Descompacte o pacote baixado na pasta C:\WINDOWS\system32, e também na pasta Atualizador. No arquivo BemaFI32.ini, a chave CalculoIcmsCupom deve estar habilita (CalculoIcmsCupom=1) e a chave UF deve estar igual a RJ (UF=RJ). A dll então passará a controlar o valor total do ICMS recolhido no cupom fiscal e usa uma das linhas disponíveis da mensagem promocional para imprimir a informação: Total ICMS: R$ XX,XX VÁLIDO PARA O CUPOM MANIA; Após esta configuração efetue um teste de venda e veja se esta saindo corretamente os dados do Cupom Mania. 12. Cupom Mania – Configurações Daruma Arquivos Necessários para a Instalação Os arquivos necessários são o pacote de dll's da Daruma e o registro CupomMania.rar. Configurações Após baixar o pacote Daruma32_dll.zip descompacte-o na pasta C:\Windows\system32\ e também na pasta Atualizador. Baixe o arquivo "CupomMania.rar" em anexo e salve-o na pasta SistemaBIG e descompacte-o na mesma.Em seguida execute o arquivo descompactado clicando duas vezes sobre ele, com isso será exibida a mensagem "Tem certeza de que deseja adicionar as informações em "C:\SistemaBIG\CupomMania.reg" ao registro?" clique em Sim e será incluído com êxito. Efetue uma venda teste e verifique se as informações correspondentes ao Cupom Mania serão impressas corretamente. 13. Configuração e Geração da Nota Fiscal Alagoana Os procedimentos para configuração e geração da Nota Fiscal Alagoana para todos os modelos de impressora são os mesmos da Nota Fiscal Paulista, utiliza-se os mesmos arquivos e programas. Há apenas uma exceção para as impressoras da marca Bematech, onde deve ser alterada uma única linha no seu arquivo de configuração BemaFI32.ini. Direitos autorais reservados à BIG Automação © 2010 Página 61 de 62 Manual de Operações de Venda Na seção [ECF], chave UF, o valor deve estar AL. Se estiver SP, estará configurado para gerar notas fiscais para o Estado de São Paulo, ou seja, Nota Fiscal Paulista. Neste caso, basta alterar o valor e salvar. Deverá ficar parecido com a figura abaixo: Figura 71 - Configuração Nota Fiscal Alagoana Para as outras marcas de impressora não é necessário alterar nenhuma informação. Direitos autorais reservados à BIG Automação © 2010 Página 62 de 62
Download