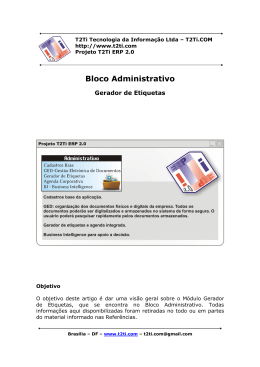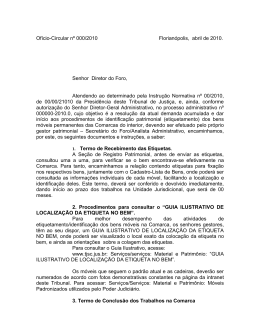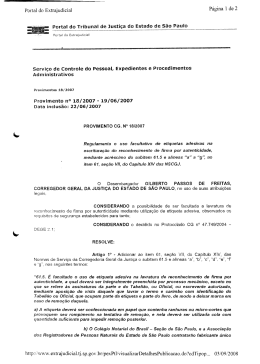Criar etiquetas de endereços no Word Com os recursos disponíveis no edito de textos, é fácil organizar na tela e imprimir os dados de seus contatos ou clientes. Imprimir etiquetas no Word 2010 é algo simples. Basta saber os dados dos contatos e ter um pouco de paciência. Você pode tanto escrever suas etiquetas manualmente, como mostrado abaixo, quanto criar e juntar endereços em um livro virtual. O site office.microsoft.com/pt-br oferece várias opções de modelos prontos de etiquetas para você usar como base. Aqui, verá como imprimi-las, colocar imagens e formatar cada um delas com um toque profissional. Depois de escrever os endereços, verifique se eles estão perfeitos e veja se estão prontos para serem impressos. Então é só imprimir e enviar pelo correio. Crie etiquetas com aparência profissional Confira como organizar e imprimir os dados de seus contatos 1. Configure Abra o Word 2010. Clique em ‘Correspondências > Etiquetas > Opções’. No quadro de diálogo, selecione o tipo de impressão e o nome do fornecedor da etiqueta, depois adicione o código do produto que está no pacote da etiqueta. Verifique se os tamanhos selecionados são os mesmos do pacote; depois clique em ‘OK’. 2. Medindo Se o número do produto não aparece, meça a etiqueta e veja quantas cabem em uma folha. Selecione um tamanho similar, ou clique em ‘Nova etiqueta’ e selecione a altura da etiqueta, a largura e as opções de margens, depois nomeie e clique em ‘OK’. O fornecedor agora aparecerá como Outro/Personalizado. 3. Prepare o endereço No quadro de ‘Endereço’, insira o texto que quiser na etiqueta. Você pode utilizar uma formatação simples clicando com o botão direito do mouse e selecionando o menu que aparecerá. Se você quiser utilizar uma formatação mais complexa ou colocar imagens, siga as instruções dos próximos passos. 4. Melhore a aparência Clique em ‘Novo Documento’ para transferir suas etiquetas para um novo documento. O Word criará uma folha mostrando as posições das etiquetas. Se não consegue ver as linhas, clique em ‘Layout’, depois na caixa de ‘Tabelas’, em ‘Exibir Linhas de Grade’, e formate e arrume cada etiqueta a seu gosto. 5. Adicione imagens Vá a ‘Inserir > Imagem’ ou ‘Clip-Art’, localize a imagem e clique. Ajuste o tamanho arrastando as extremidades. Faça isso com cada etiqueta. Para que o texto encaixe, clique com o botão direito, depois vá a ‘Quebra de Texto Automática > Mais Opções de Layout > Disposição de Texto > Quadrado’. 6. Solucione problemas Em alguns estilos de etiquetas, a opção de visualização do ‘Novo Documento’ não está disponível. Selecione o documento inteiro para imprimir as etiquetas. Acesse ‘Correspondência > Etiquetas > Uma etiqueta’ para imprimir uma etiqueta. Veja se a posição da etiqueta está correta antes de imprimir. 7. Etiquetas diferentes, uma página Criar página com diferentes etiquetas requer trabalho árduo. Siga os passos acima, mas deixe a caixa de endereço em branco. Selecione ‘Novo Documento’, em seguida, digite diferentes endereços na etiqueta. Depois, se quiser, customize cada endereço diferente com imagens e imprima normalmente. 8. O produto final Agora que você terá uma única etiqueta, uma página de etiquetas iguais ou uma variedade de etiquetas diferentes. Você pode salvar os layouts para reutilizá-los depois. E, para deixar as coisas mais fáceis ainda, por que não clicar em ‘Retornar Endereço’ em opções de etiqueta para imprimir mais rápido? 8. Veja o trabalho final Se você for criar livros, manuais complicados, reportagens ou algo parecido, conseguirá usar esta ferramenta para organizar seu trabalho. Finalmente, quando você quiser ver seu documento em uma exibição padrão, clique nos itens do menu superior em ‘Exibição > Layout de Impressão’.
Download