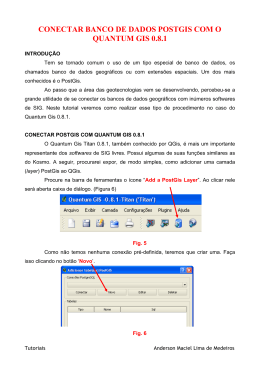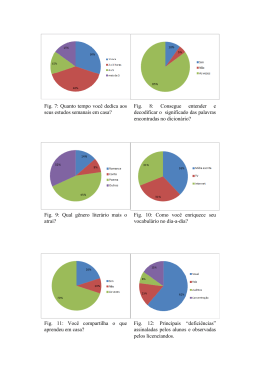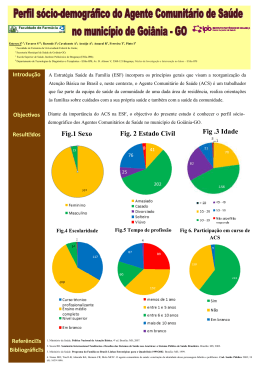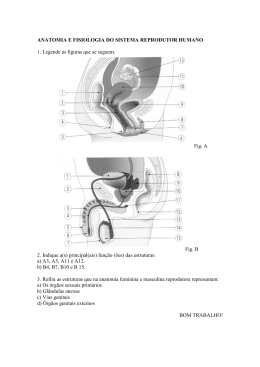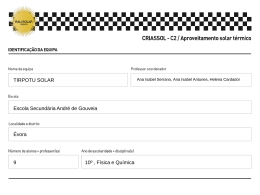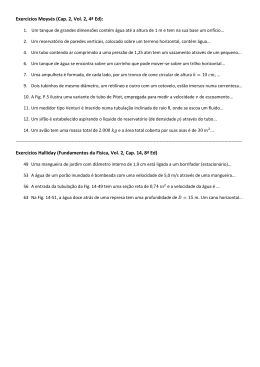EXPLORANDO O MODIFICADOR DE ESTILOS DO KOSMO 1.1 INTRODUÇÃO O software de SIG Kosmo, desde sua primeira versão, apresenta uma importante ferramenta que contribui para uma melhor visualização das camadas de dados, bem como para geração de mapas temáticos. Estamos nos referindo a função “Modificar Estilo”, que pode ser acessada pelo menu Editar → Modificar Estilo ou clicando-se com o botão direito do mouse sobre o layer em que se deseja aplicar as alterações visuais. No Kosmo 1.1 o modificador de estilo está organizado em quatro abas, a saber, ‘Desenhar’, ‘Classificação por cor’, ‘Etiquetas’ e ‘Símbolos’. ABA ‘DESENHAR’ Nessa primeira aba podemos alterar o estilo no que diz respeito a representação de pontos, linhas e polígonos. É possível alterar cores, espessuras e padrões de linhas, bem como especificar o nível de transparência do layer. Na camada de dados do exemplo abaixo, que representa alguns dos bairros de uma cidade, iremos alterar a cor da linha dos contornos dos bairros e também a cor do preenchimento a fim de melhorar a visualização. (Perceba que inicialmente, é difícil distinguir a divisão dos bairros). Vale destacar que certas alterações de estilo não são possíveis em dados de formato *.dwg e *.dxf, mas todas as operações mostradas aqui são válidas para arquivos do formato shapefile e base de dados. Tutoriais Anderson Maciel Lima de Medeiros 2 Fig. 1 Acesse o modificador de estilos pelo método que considerar mais prático, conforme explicado anteriormente. Será aberta a janela seguinte, observe a disposição das quatro abas em destaque na figura seguinte. Como já mencionado, durante esse exemplo, vamos mudar a cor da linha para preto e o preenchimento para vermelho. Para isso use os botões em forma de reticências ( ), será aberta uma verdadeira palheta de cores e tonalidades disponíveis para uso. Escolha a cor desejada! Fig. 2 Manipule a espessura da linha e a transparência da camada até encontrar um efeito desejado. Confirme os parâmetros em ‘Aceitar’. Fig. 3 Tutoriais Anderson Maciel Lima de Medeiros 3 O resultado dessas operações podem se assemelhar ao que é representado abaixo. Perceba que: Agora já é possível se identificar claramente os limites dos bairros (Figura 4) e que na árvore de layers exibe uma ‘miniatura’ da configuração definida (Compare isso com o que acontecia na árvore de layers da Figura 1). Fig. 4 Essa é apenas a primeira função do modificador de estilos do Kosmo 1.1. Podemos explorar ainda mais o uso dessa ferramenta. ABA ‘CLASSIFICAR POR COR’ Esta segunda aba do modificador de estilos pode ser usada para criação de mapas temáticos se conjugada com a ferramenta ‘Mapa’ (Para informações específicas sobre a ferramenta ‘Mapa’ consulte outro de nossos tutoriais). O primeiro passo é habilitar a classificação por cor marcando a opção com um tique! Escolha o campo pelo qual será realizada a classificação (Neste nosso exemplo foi escolhido o nome do bairro), o máximo dos valores de classificação, 14 neste caso (Número de bairros), mas poderíamos escolher nesse caso 15 valores diferentes se levássemos em consideração os valores nulos. Tutoriais Anderson Maciel Lima de Medeiros 4 O usuário pode personalizar a cor para cada valor clicando sobre eles, alterandose também a espessura e a cor da linha como se estivesse usando a aba ‘Desenhar’ (Figura 5). Podemos confirmar esses parâmetros em ‘Aceitar’. Fig. 5 O resultado abaixo ilustra o que se pode fazer alterando essas configurações para classificação por cor. (Figura 6) Fig. 6 Tutoriais Anderson Maciel Lima de Medeiros 5 Utilizando essa opção de alteração do estilo podemos fazer mapas de temas diversos como uso e ocupação do solo, indicadores sociais, enfim diversos tipos de mapas de acordo com as informações presentes nos dados. ABA ‘ETIQUETAS’ É muito comum surgirem situações em que se torna interessante ou mesmo necessário exibir em um mapa os valores referentes à algum atributo. Em nosso exemplo iremos exibir na visualização os nomes dos bairros. Mais uma vez, o primeiro passo é habilitar as etiquetas, faça isso marcando a quadrícula correspondente. Na janela abaixo, escolha o campo desejado (No nosso caso, ‘bairro’), podemos definir se o nome aparecerá acima, sobre ou abaixo de uma linha imaginária que corta horizontalmente o centro dos bairros e podemos alterar livremente a cor e a fonte do texto. Fig. 7 Confirme as alterações no estilo em ‘Aceitar’. Caso o resultado (Figura 8) não seja o desejado podem-se alterar novamente os parâmetros na caixa ‘modificar estilo’. Tutoriais Anderson Maciel Lima de Medeiros 6 Fig. 8 Em alguns casos são omitidas algumas das etiquetas, em especial quando estas vão se sobrepor devido ao zoom ou escala atuais, como também se existirem etiquetas repetidas. Isso pode ser corrigido até certo ponto alterando-se o zoom à camada e/ou permitindo que sejam exibidas etiquetas sobrepostas ou repetidas (Figura 9). Fig. 9 ABA ‘SÍMBOLOS’ Veremos aqui um exemplo bastante genérico: Exibir em um layer que representa um rio principal e outro secundário, setas indicando o início e o término do rio de primeira ordem e do de segunda ordem. Fig. 10 Tutoriais Anderson Maciel Lima de Medeiros 7 Na aba ‘Símbolos’, escolha, por exemplo, as setas ‘inicial aberta’ e ‘final aberta’ e clique em ‘Inserir’ e em seguida ‘Aceitar’ (Figura 11). Fig. 11 Na visualização do resultado, o rio apresenta setas indicando o início e o fim de cada seguimento, primário e secundário (Figura 12). Fig. 12 Espera-se que nas versões futuras do Kosmo haja uma gama maior de símbolos aumentando-se assim a aplicabilidade dessa função. Mas resta algo importante a ser considerado sobre a ‘Modificação de Estilos’ realizadas em camadas de informações no Kosmo 1.1. Tutoriais Anderson Maciel Lima de Medeiros 8 SALVANDO E CARREGANDO A SIMBOLOGIA Deve-se ressaltar que todas essas alterações realizadas por meio do modificador de estilos, são apenas na visualização da camada de informação. Se você eliminar a camada e a importar novamente perceberá que não se realizou nenhuma alteração de estilo, atributo ou característica dos dados de forma permanente. Mas é possível salvar essas alterações de estilo em um arquivo de simbologia (*.sls). Para isso, clique com o botão direito do mouse na camada e escolha a opção ‘Salvar simbologia’. Dê um nome ao arquivo e escolha o diretório onde ele será guardado. Para carregar essa simbologia novamente use o botão direito e escolha ‘Carregar simbologia’ (Figura 13). Fig. 13 Com essa última operação, sempre que você quiser carregar esse layer e desejar visualizá-lo com a mesma simbologia basta carregar o arquivo de simbologia para a visualização. OBS: A simbologia estará ligada ao campo escolhido para classificação por cor, ou para exibição de etiqueta. Caso este campo seja removido ou renomeado os arquivos de simbologia não serão mais reconhecidos. ATENÇÃO: No Kosmo 1.2 as funções “Modificar Estilo”, “Editor de Estilos Avançados”, “Salvar Simbologia”, “Carregar simbologia”, dentre outras podem ser acessadas clicando sobre o botão direito do mouse sobre o layer e escolhendo-se a opção “Simbologia”. Não houve grandes alterações sobre como usar essas ferramentas nessa nova versão. Sim, o modificador de estilos é mais uma importante ferramenta do Kosmo. Resta explorá-la ainda mais, em base pessoal. Tutoriais Anderson Maciel Lima de Medeiros 9 Procure no site do ClickGeo (www.clickgeo.com.br) outros tutoriais relacionados com o Kosmo 1.1 e suas outras versões, bem como sobre outros softwares de SIG e assim por diante. Caso você tenha alguma dúvida ou sugestão, fique à vontade para enviar um e-mail para [email protected]. Espero que este tutorial como os demais já publicados possam servir para disseminação de conhecimento, o qual não deve ser escondido, mas compartilhado. © Anderson Medeiros 2009 Tutoriais Anderson Maciel Lima de Medeiros
Download