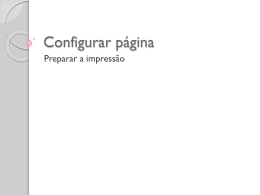Resposta às FAQ's do Serviço de Impressão 1. Acesso 1.1 Como me identifico para levantar os trabalhos nas impressoras? A identificação junto da impressora é feita digitando o seu nome de utilizador (número de aluno) na janela “Primary Pin” e a sua password da rede informática da FEP na janela “Security Pin”. Para maior facilidade de introdução de dados pode utilizar um "Código Security Pin" numérico de 4 dígitos. Pode defini-lo em http://si.fep.up.pt/alterar_pin.php. 1.2 Como imprimir a partir de portáteis ou outros computadores ligados à FEP? • Veja como imprimir a partir de portáteis ou outros computadores ligados à FEP. 2. Preços/contabilização 2.1 Quais os preços de impressão? A4 Preto A4 Cor A3 Preto A3 Cor €0,03 €0,15 €0,06 €0,30 2.2 O que acontece se eu imprimir e não tiver saldo de impressão? Se não tiver quota de impressão, se enviar para a impressora Alunos ou Alunos_Cor, não conseguirá imprimir. O trabalho é retido no servidor, permitindo-lhe assim fazer um carregamento de quota e libertar o trabalho posteriormente, desde que dentro do prazo de 72 horas. 2.3 Como são contabilizadas as impressões a preto realizadas nas impressoras a cores? As impressoras têm accounting misto. Isto quer dizer que as páginas identificadas pelo software como sendo a preto, serão cobradas à tarifa de preto e as páginas a cores serão cobradas à tarifa de cor. Chama-se a atenção para o facto de a identificação das páginas a preto ser feita por software (podendo existir algum erro). Após enviar o documento para a impressora a cores, verifique o custo do trabalho. Se não concordar com o preço apresentado, deve fazer a separação manual das páginas, isto é: enviar as páginas a cores para a impressora a cores e as páginas a preto para a impressora a preto. 2.4 Como são contabilizadas as impressões em modo duplex (frente e verso)? A contabilização pode depender da aplicação de onde imprima e do número de páginas a imprimir ser par ou ímpar, por isso verifique sempre o custo da impressão no painel da impressora. Tenha particular cuidado nas impressões feitas directamente a partir do browser. O modo de impressão em duplex (frente e verso) está activo por defeito. Dicas para prevenir eventuais problemas: - Se é um documento da WEB, salvá-lo e fazer “print preview” antes de dar a ordem de impressão. - Imprimir o documento em 2 momentos: o Imprimir só até à última página par em modo duplex (frente e verso); o Imprimir a última página em modo simplex (frente) - Converter o documento para PDF (ou PostScript) e imprimir em formato PDF (ou PostScript) 2.5 Como são contabilizadas as impressões em N-UP (várias páginas numa)? Quer seja em modo 2-Sided-Print (duplex) quer seja em modo 1-Sided-Print (Simplex): Se imprimir um trabalho com 6 páginas Se imprimir um trabalho com 7 páginas: o Com N-Up de 2 páginas por folha: o Com N-Up de 2 páginas por folha: Serão cobradas 3 impressões Serão cobradas 4 impressões 2.6 Como posso verificar a minha quota de impressão? Depois de autenticado no SIFEP em http://si.fep.up.pt, em impressões, o utilizador pode verificar o seu saldo, bem como o registo de todas as impressões e cópias associadas às suas credenciais. Nota: A sincronização da informação entre o SIFEP e o sistema de accounting é feita de 5 em 5 minutos, pelo que se acabou de imprimir um trabalho poderá demorar até 5 minutos a reflectir-se no SIFEP 2.7 Durante quanto tempo os trabalhos ficam pendentes para poderem ser libertados? Os trabalhos ficam pendentes durante 72 horas. Findo este prazo, são eliminados. Neste último caso, não será debitado o valor do trabalho. 2.8 O preço que me aparece no painel da impressora para imprimir um trabalho não parece correcto. O que fazer? Se o custo de impressão não lhe parece correcto NÃO imprima o trabalho. Deve apagar o mesmo e enviar novamente para a impressora, pois pode-se ter enganado a escolher alguma opção. Se a situação se mantiver solicite esclarecimentos no HelpDesk do SIFEP. 3. Características de impressão 3.1 Quais as características das impressoras disponibilizadas? Xerox WorkCentre 7328: Velocidade: Cores: até 26 ppm Preto e branco: até 28 ppm Duplex (frente e verso) automático Qualidade: 600x600 dpi 3.2 Como altero a qualidade da impressão a cores? Nas propriedades da impressora a cores... Seleccione a opção Image Options E escolha a opção pretendida em "Image Quality". 3.3 Quais são os tamanhos de papel e tipos de impressão suportados? Actualmente estão disponíveis os seguintes tamanhos de papel e tipos de impressão: Qualquer um dos 4 equipamentos imprime: Tamanho Tipo de Impressão A4 A3 Cor Preto 3.4 Quero imprimir acetatos, etiquetas ou envelopes. É possível? Uma vez que as impressoras só possuem papel comum nos alimentadores, não é possível imprimir acetatos, etiquetas ou envelopes nas impressoras geridas pelo SIFEP. Note que, qualquer tentativa de impressão noutro tipo de media que não o papel comum que se encontra nos alimentadores das impressoras, é expressamente proibido, sendo o utilizador responsabilizado por esses actos e consequências. 3.5 Quero imprimir em formato A3. Como proceder? A impressão A3 está disponível, bastando seleccionar “Other Size”: E depois seleccionar o formato A3 (se o original for A3) Caso o documento original não esteja nesse formato, terá ainda de seleccionar “Automatically Scale: 3.6 Qual o nº máximo de páginas a imprimir por trabalho? Não existe limite para o nº de páginas que cada trabalho pode ter, pelo que pode, por exemplo, imprimir um trabalho com 1000 páginas, sendo apenas necessário que tenha quota de impressão para o realizar. 3.7 Como imprimo em modo duplex (frente e verso)? Nas propriedades da impressora, na janela Paper/Output No separador "2-Sided Printing" seleccione "2-Sided Print " para obter a impressão frente e verso, com a rotação pelo comprimento da página ou a opção "2-Sided Print on Short Edge" caso pretenda a rotação pela largura da página. 3.8 Como imprimo em modo N-UP (várias páginas numa)? Nas propriedades da impressora, na janela Layout/Watermark No separador "Layout/Watermark" seleccione em "Pages Per Sheet(N-Up)" a opção pretendida. Neste separador pode também definir se a impressão é simples ou frente e verso. 4. Impressão para ficheiro 4.1 Como crio um ficheiro em formato PostScript (PS)? Quando dá ordem de impressão, escolha a impressora Alunos ou Alunos_Cor, active a opção "Print to File" seguido de "OK". Será apresentada uma janela para indicar o nome e a localização do ficheiro. Será criado um ficheiro com a extensão .PRN Posteriormente altere a extensão .PRN para .PS e terá o documento em formato PostScript. 4.2 Como crio um ficheiro em formato PDF? Quando der ordem de impressão, escolha a impressora Bullzip PDF Printer, seguido de "OK". Será apresentada uma janela para indicar o nome e a localização do ficheiro PDF. 4.3 Que aplicação me permite abrir e imprimir um documento em formato PostScript(PS)? Poderá por exemplo utilizar a aplicação GhostView 5. Resolução de problemas 5.1 Durante a impressão, a impressora ficou sem papel, toner ou encravou. O que fazer? Em qualquer impressora, se ocorrer algum erro, como por exemplo a falta de papel, toner ou encravar, contacte um técnico do serviço de informática para lhe resolver o problema. Nunca, em situação alguma, desligue a impressora! Caso contrário perderá o seu trabalho e não poderá ser ressarcido. Nesta situação o trabalho já foi debitado, pelo que é importante que contacte técnico do serviço de informática, pois quando este resolver o problema da impressora, o trabalho será automaticamente impresso (desde que a impressora não tenha sido desligada). O SIFEP não se responsabiliza por listagens que tenham sido levantadas por outros utilizadores que não o próprio. 5.2 Enviei um trabalho para a impressora mas ele não é impresso. Porquê? Podem acontecer 2 situações: Não tem quota de impressão que lhe permita imprimir: o Nesta situação o trabalho é automaticamente eliminado da fila de impressão, ao fim de 72horas; o Verifique a sua quota de impressão e carregue-a para poder imprimir. A impressora está com uma mensagem de erro (falta de papel, toner, etc): o Contacte um técnico do serviço de informática para lhe resolver o problema. 5.3 Depois de dar a ordem de impressão de um trabalho verifiquei que tinha um erro no documento. O que posso fazer? Não pode fazer nada. Ao seleccionar a tecla que confirma a ordem de impressão (YES), está a assumir que concorda com a impressão e com o custo apresentado, não podendo posteriormente ser ressarcido. Em situações de erro de contabilização de páginas por comprovado erro de impressão o SIFEP, no âmbito das suas atribuições, procederá às correcções necessárias.
Download