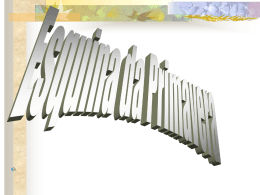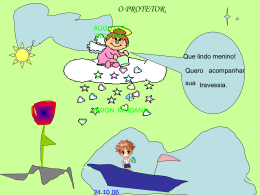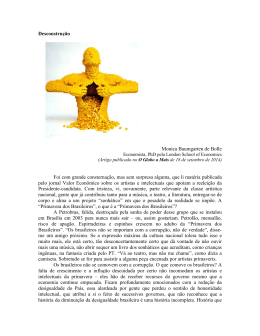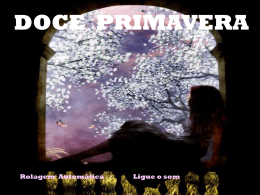Manual do Produto Tlim Versão 8.10 Pg 1 PRIMAVERA Tlimv8.10 Índice Introdução 4 Antes de começar… 5 Requisitos do sistema Idiomas suportados 5 5 Instalação em Windows 6 Instalações em Linux 9 Upgrade de Versão Windows Licenciamento 9 10 Calibração do touchscreen 10 Calibração em Linux Calibração em Windows Ativação do touchscreen 10 11 11 Características gerais 11 Conceitos elementares Descrição dos botões mais comuns Definição da tabela de IVA Definição das configurações gerais e periféricos Interface do Tlim Configuração de código de acesso em botões Como criar um código de acesso a um botão? Como remover ou modificar um código de acesso a um botão? Operadores Tipos de operadores 11 12 12 13 14 15 15 15 17 18 Área das famílias e dos artigos 20 Importação de artigos 22 Lista de configurações predefinidas Através de ficheiro CSV Modos de trabalho Modo POS Registar Janela Pagamento Área dos registos Janela de trocos em multi-moeda Menus Sistema Terminar Desligar Impressora Calculadora 22 23 25 25 26 26 29 31 32 32 32 32 32 Pg 2 PRIMAVERA Tlimv8.10 Configurar Relógio de ponto Cópias de segurança Gestão de dados Indexar base de dados Utilitários Tabelas Artigos Famílias Clientes Fornecedores Operadores Outros Etiquetas Tipos de documentos Tipos de recibos Mapas Mapas Gerais Mapas Artigos Mapas IVA Mapas Contas Correntes Gráficos Etiquetas Caixa Abrir caixa e Fechar caixa Entradas Saídas Total Contagem de dinheiro Opções Teclado Recibos Documentos Lista Definir Quantidade Definir Preçário Câmbios Cartões de pontos Carregar cartões pré-pagos Gestão de filas Balança Teclas de atalho e combinação de teclas 32 81 82 84 84 86 89 89 111 116 119 120 124 130 141 147 148 148 150 152 153 154 155 157 157 158 159 160 161 163 163 164 166 171 173 173 174 174 177 179 179 181 Pg 3 PRIMAVERA Tlimv8.10 Introdução O Tlimé um software certificado de faturação com interface tátil, que permite a gestão e controlo de pontos de venda de uma forma fiável, fácil e intuitiva, indo de encontro às necessidades dos utilizadores. Devido à capacidade de ser totalmente configurável, é possível a sua adaptação às especificidades de gestão comercial nos ramos do comércio a retalho onde se incluem, entre outros, lavandarias, prontos-avestir, lojas de conveniência, supermercados, talhos, frutarias, peixarias. A sua interface possibilita uma adaptação rápida dos utilizadores, permitindo um aproveitamento de tempo e recursos. O seu potencial de gestão é proporcional ao utilizador, uma vez que, quanto mais informação for introduzida, um maior e melhor aproveitamento será obtido, o que proporcionará um controlo e gestão do negócio mais eficaz, num ambiente empresarial cada vez mais competitivo e concorrencial. Para obter um rendimento máximo, é aconselhável que antes de iniciar a sua utilização, conheça as suas funcionalidades e configurações. Pg 4 PRIMAVERA Tlimv8.10 Antes de começar… A correta configuração dos parâmetros gerais é essencial para obter o máximo proveito do programa e do equipamento. Alguns pontos devem ser considerados antes de iniciar a utilização do equipamento. Requisitos do sistema Para efetuar a instalação do Tlimdeve considerar os requisitos do sistema: Requisitos do Sistema Operativo: o Arquitetura: o Windows XP com Service Pack 2, ou Vista ou 7; x86; x86_64; Requisitos mínimos de hardware: o Processador: Intel® Pentium® II ou superior; o Memória RAM: 256 Mb; o Disco: 512 Mb de espaço livre em disco; o Monitor/Placa gráfica: Suporte no mínimo a resolução de 800x600. Idiomas suportados O Tlimé suportado nos seguintes idiomas: Português Espanhol Inglês Francês A documentação apenas é disponibilizada nos idiomas português e espanhol. Sugere-se a consulta dos artigos “Como configurar o idioma nos menus do Pssst! e do Tlim?” e “Como configurar o Pssst! e o Tlim para operar em diferentes mercados?”. Pg 5 PRIMAVERA Tlimv8.10 Instalação em Windows Para instalar o Tlim, executar os seguintes passos: 1. Clicar com o botão direito do rato sobre o instalador e escolher a opção “Executar como administrador”; 2. Escolher o idioma pretendido para efetuar a instalação do Tlim e clicar em “OK”; 3. Após o ecrã de Boas Vindas, prima “Seguinte” para continuar e de seguida aceite os “Termos do Contrato e Licença” para iniciar a instalação: Pg 6 PRIMAVERA Tlimv8.10 4. Escolha a pasta destino e clique em “Seguinte”, seguido de “Instalar” para iniciar a instalação; 5. Quando terminar o processo de instalação verá uma mensagem indicando que o assistente foi concluído. Prima “Concluir” para fechar o assistente; 6. Ao abrir a aplicação poderá aparecer a caixa de diálogo Alerta de segurança do Windows com indicação de bloqueio. Para continuar clicar em “Desbloquear”; 7. A indicação da configuração de rede atualizada implica o reinício do software. Para continuar clicar em “Continuar”. 8. Ao iniciar a instalação será apresentado o menu de configuração inicial. Esta configuração inicial vai definir qual o idioma e moeda base usados pelo Tlim. Language – Idioma utilizado. Currency – Moeda base. TouchScreen Configuration – Configuração do touch screen (Usado apenas em instalações linux) Pg 7 PRIMAVERA Tlimv8.10 O menu de configuração inicial apenas é apresentado na primeira vez que o software é iniciado. Ambos os campos do menu de configuração são obrigatórios e não é possível iniciar o uso da aplicação sem que ambos estejam preenchidos. 9. Encontra-se finalizada a instalação base do software Tlim. Por omissão estão definidos 4 utilizadores, cujas passwords de acesso são 1, 2, 3 e 4, respetivamente. Pg 8 PRIMAVERA Tlimv8.10 Instalações em Linux Para saber como proceder à instalação em sistemas Linux consultar o artigo “Preparação de PEN USB para instalação de Tlim e Pssst! em Linux”, disponível na PRIMAVERA KnowledgeBase. Como no Windows, em Linux será apresentado o menu de configuração inicial no primeiro arranque do software (Ponto 8 de Instalação em Windows). Este menu, em instalações Linux apenas difere no botão “TouchScreen Configuration”, que pode ser utilizado para configurar os parâmetros do TouchScreen (caso este não esteja configurado). Se não for possível configurar o TouchScreen pode utilizar o rato para terminar a operação e configurar o TouchScreen mais tarde durante a utilização normal do software. Upgrade de Versão Windows Antes de proceder a qualquer atualização de software, recomendamos que efetue sempre cópias de segurança por forma a salvaguardar os seus dados. Caso seja efetuada uma atualização do Tlimda versão 8.00 para 8.10 devem ser tidos em conta os seguintes procedimentos: 1) Efetuar uma cópia de segurança dos dados na sua instalação atual Para iniciar a cópia de segurança é necessário inserir uma PEN USB no porto USB; No Tlimtoque em “Sistema” / “Cópias de Segurança” / “Exportar Dados”; Escolha um nome para o ficheiro e marque a opção “Incluir Tudo”; Toque no botão verde (ok) para iniciar a cópia de segurança. 2) Proceda à atualização através do instalador Caso exista uma instalação anterior do Tlimo novo instalador não vai detetar essa instalação e irá recomendar uma nova pasta que poderá não ser a mesma da instalação atual. Caso opte por instalar na mesma pasta, alguns ficheiros importantes vão ser sobrepostos e perderá as configurações atuais. EFETUE CÓPIAS DE SEGURANÇA! 3) Após a instalação volte a aceder ao Tlim Caso os seus utilizadores tenham sido substituídos por outros, escolha o primeiro utilizador (geralmente “João Silva”) cuja password é “1”. Pg 9 PRIMAVERA Tlimv8.10 4) Reponha a cópia de segurança Coloque a PEN USB, que contêm as cópias de segurança, no porto USB; No Tlimtoque em “Sistema” / “Cópias de Segurança” / “Importar Dados”; Em “Nome do Ficheiro” é-lhe sugerido um ficheiro, mas poderá alterar para outro tocando no seu nome. Tenha o cuidado de selecionar o último ficheiro de cópias de segurança (aquele que criou no ponto 1); Selecione a opção “Incluir Tudo” e toque no botão verde para repor a sua base de dados. Quando terminar o processo de upgrade e verificar que não existem problemas com a importação dos dados pode fazer a desinstalação da versão anterior do Tlim Licenciamento Para saber como proceder ao Licenciamento do produto em sistemas Windows e Linux consultar o artigo “Como licenciar o Pssst! e o Tlim?”, disponível na PRIMAVERA KnowledgeBase. Quando o licenciamento é Easy o produto fica limitado a um posto e apenas é possível criar 2 operadores. Estão também limitadas as funcionalidades que dependem do funcionamento em rede e da integração. Calibração do touchscreen A calibração do touchscreen é fundamental uma vez que é através do toque (touch) que acontece a interação com o sistema, tocando diretamente nos itens pretendidos, sendo por isso, muito importante que o toque no ecrã corresponda ao local correto no programa. Desde que o touchscreen esteja devidamente configurado, a calibração pode ser efetuada de diversas formas. Para efetuar a configuração do touchscreen, verificar o manual técnico do equipamento para obter os parâmetros corretos de configuração. O Tlimpode ser utilizado em sistemas operativos diferentes: Linux e Microsoft Windows. Calibração em Linux A calibração é efetuada através do próprio Tlim, utilizando uma das seguintes formas: Por digitação de código: utilizando um teclado externo, digitar o código: 990090009000; Por boot check: iniciar o equipamento em modo de arranque e no ecrã de configuração que aparecer escolher a opção “Calibrate Touchscreen”; Por monitor: na janela de seleção do operador, tocar durante três segundos na área do logótipo para aparecerem os pontos de calibração. Pg 10 PRIMAVERA Tlimv8.10 Tocar sequencialmente nos pontos indicados e, de seguida, confirmar os pontos indicados e aplicar a calibração; Por combinação de teclas: utilize a combinação de teclas CTRL+T. Calibração em Windows A calibração é efetuada diretamente no próprio Windows, uma vez que utiliza os drivers do sistema operativo. Ativação do touchscreen O touchscreen pode ser ativado/desativado utilizando um teclado externo, para digitar o código: 990090001111. Este processo pode ser utilizado para ativar o touchscreen caso seja reposto um backup de uma base de dados onde o touchscreen não era utilizado, fazendo com que a configuração reposta pelo backup altere a configuração e desative o touchscreen. Um exemplo deste caso poderá ser utilizar um backup de uma versão Windows para repor numa versão Linux. Este código apenas está disponível em versões Linux. A configuração do touchscreen em Windows é feita no próprio sistema operativo. Após ativação do touchscreen poderá ser necessário calibrar ou reconfigurar o touchscreen para iniciar a sua utilização. Características gerais Conceitos elementares De seguida são explicados alguns dos principais conceitos de utilização do Tlim: Comandos: botões que efetuam determinadas ações, tais como seleção de artigos, vendas, configurações de sistema, visualização de tabelas, consulta de mapas, caixa, etc. Touchscreen: ecrã tátil para a interação com o software através do toque. Existem três formas de interagir com o touchscreen: Toque rápido: seleciona a opção pretendida; Toque prolongado: durante o toque prolongado, forma-se uma circunferência para o acesso a funções especiais; Deslocamento: passar o dedo na superfície touch na direção vertical e/ou horizontal de forma a percorrer as tabelas e copiar ou mover dados, respetivamente. Menu: conjunto de opções em forma de botão (comandos) que permitem configurar o equipamento. Caixa de texto: caixa retangular onde são inseridos/visualizados os dados. Pg 11 PRIMAVERA Tlimv8.10 Operadores: realizam ações de configuração e controlo no software e no equipamento. Podem ser do tipo Administradores, Utilizadores ou Utilizadores em formação (mais informações no capítulo “Operadores”). Contas: formas de registo quando está ativo o modo de trabalho POS. Modo Balança: modo de funcionamento especial que permite uma forma de trabalho similar às balanças comerciais de talões. Famílias: artigos pertencentes ao mesmo conjunto/tipo/afinidade. Cada família possui os artigos pertencentes à mesma. É possível associar a cada família uma imagem identificativa. Artigos: toda a mercadoria colocada à venda no estabelecimento. Cada artigo pode conter vários dados, tais como, código, designação, família, unidade de medida, IVA, código de barras, etc. É possível associar a cada artigo uma imagem identificativa. Descrição dos botões mais comuns Confirmar uma operação Cancelar uma operação Imprimir (documentos, listagens) Realizar uma procura Inserir novo registo Apagar registos Alterar registos Mover para cima/baixo Avançar/retroceder de quadro Visualizar os subcomandos para a direita/esquerda Definição da tabela de IVA A tabela de IVA já se encontra pré-definida. Contudo, é possível alterar a ordem para uma melhor adaptação ao tipo de atividade do cliente. Deve ser definida a taxa a utilizar por predefinição quando se efetua a abertura dos artigos. Pg 12 PRIMAVERA Tlimv8.10 Definição das configurações gerais e periféricos As configurações gerais parametrizam todo um conjunto de definições e opções mais específicas das quais dependem a atividade do cliente. Para alterar as configurações gerais aceder a Sistema | Configurar | Gerais. Destacam-se as seguintes configurações gerais: Dados comerciais: dados utilizados nos documentos emitidos (por exemplo, designação comercial e dados da empresa); Dados/SAF-T: dados para fins fiscais; Dados/Documentos: dados a constar nos cabeçalhos dos documentos; Dados/Etiquetas: dados a constar nas etiquetas; Tamanho dos códigos: através do separador “Botões” é possível personalizar o tamanho dos códigos das famílias e dos artigos. A correta configuração dos periféricos utilizados no sistema (impressoras locais, visor do cliente, entre outros) também é muito importante e será abordada de forma detalhada num capítulo próprio. Para configurar os periféricos, tocar nos botões Sistema | Configurar | Periféricos. Pg 13 PRIMAVERA Tlimv8.10 Interface do Tlim A interface do Tlim encontra-se dividida em 4 principais áreas de trabalho, como se pode observar na imagem abaixo. 2 1 3 4 Assim, a interface do Tlim é constituída pelas seguintes áreas: 1 2 Área das famílias: situa-se na vertical no lado esquerdo do ecrã (é possível efetuar a sua configuração para o topo ou para o lado esquerdo ou direito). As famílias só são apresentadas quando se encontra selecionado um operador. Área dos artigos: situa-se na parte superior central do ecrã. Esta área também é partilhada pelos botões dos operadores. 3 Área dos registos: situa-se do lado direito do ecrã. 4 Área dos menus: situa-se na parte inferior do ecrã. Pg 14 PRIMAVERA Tlimv8.10 Configuração de código de acesso em botões Algumas funcionalidades do programa permitem a restrição do seu acesso através da introdução de um código definido pelo operador. A gestão dos acessos por palavra-passe deve ser muito cuidadosa, pois o seu uso indevido pode provocar o bloqueio às referidas funcionalidades. Por razões de segurança a digitação de números é substituída por asteriscos (*). Caso o código de acesso seja esquecido, contactar o Parceiro PRIMAVERA. Como criar um código de acesso a um botão? Para criar um código de acesso num determinado botão, executar os seguintes passos: 1. Dar um toque prolongado no botão desejado até que seja apresentada a janela “Novo código de acesso?”: 2. Introduzir os números pretendidos para a palavra-passe e confirmar; 3. Introduzir a palavra-passe anterior na janela “Confirme o código!”; 4. Confirmar; 5. Tocar no botão “Continuar” na caixa de informação “Código alterado e ativo!...”. O acesso ao botão só é agora possível após a inserção da palavra-passe definida. Como remover ou modificar um código de acesso a um botão? Após a introdução de um código de acesso num botão, é possível remover ou modificar essa palavra-passe. Pg 15 PRIMAVERA Tlimv8.10 Para remover a palavra-passe, executar os seguintes passos: 1. Dar um toque prolongado no botão desejado até que seja apresentada a janela “Código de acesso?” 2. Introduzir a palavra-passe e confirmar; 3. Deixar o campo da palavra-passe vazio na janela “Novo código de acesso?” 4. Confirmar; 5. Tocar no botão “Continuar” na caixa de Informação: “Código desactivado!...” Para modificar a palavra-passe, executar os seguintes passos: 1. Dar um toque prolongado no botão desejado até ser apresentada a janela “Código de acesso?” 2. Introduzir a palavra-passe e confirmar; 3. Introduzir a nova palavra-passe na janela “Novo código de acesso?” e confirmar; 4. Introduzir a mesma palavra-passe na janela “Confirme o código!” e confirmar; 5. Tocar no botão “Continuar” na caixa de Informação: “Código alterado e activo!...”. Pg 16 PRIMAVERA Tlimv8.10 Operadores Quando se inicia uma sessão de trabalho no Tlim são apresentados os Operadores existentes. Regra geral, os operadores estão associados a um botão existente no quadro de seleção de operadores, podem contudo, existir exceções, designadas de “operadores ocultos” (podem ser, por exemplo, configurações efetuadas durante a criação ou edição de um operador). Como visualizar a listagem dos operadores existentes? Para aceder a uma lista de todos os operadores existentes, é necessário: 1. Aceder a Tabelas | Operadores; 2. Selecionar o operador pretendido e confirmar. Pg 17 PRIMAVERA Tlimv8.10 Tipos de operadores Os Operadores realizam ações de configuração e controlo no software e no equipamento. Há os seguintes tipos de operadores: Administradores - têm total acesso às funcionalidades do software e equipamento, sem quaisquer limitações; Utilizadores - normalmente são os que realizam as operações de venda. Têm acesso restrito a algumas áreas e a determinadas funcionalidades definidas pelos administradores. Utilizadores em formação - são similares aos anteriores com a diferença de que as operações realizadas não ficam registadas. Normalmente são utilizados para que os novos funcionários aprendam a trabalhar com o programa. O acesso dos operadores ao programa pode ser condicionado através da configuração de uma palavrapasse no botão do operador. Quando os utilizadores possuem uma palavra-passe associada, surge um símbolo (cadeado) na parte superior direita do botão. Para ativar ou modificar a palavra-passe, tocar no botão do operador pretendido durante três segundos e efetuar a operação desejada. É possível criar códigos de acesso que restrinjam utilizações indevidas por parte dos operadores. Como ativar uma palavra-passe para um operador? Para ativar a palavra-passe, executar os seguintes passos: 1. Dar um toque prolongado no operador desejado até que seja apresentada a janela “Novo código de acesso?”; 2. Introduzir os números pretendidos para a palavra-passe e confirmar; 3. Introduzir a palavra-passe anterior na janela “Confirme o código!”; 4. Confirmar; 5. Tocar no botão “Continuar” na caixa de Informação: “Código alterado e ativo!...”. O Operador só entra no sistema após a inserção da palavra-passe. Em alternativa aceder a Tabelas | Operadores, selecionar o operador pretendido e no separador “Definições A” clicar no campo “Password”. Em caso de esquecimento da palavra-passe, só um operador com permissões de administrador é que pode editar os vários utilizadores, através da Tabela “Operadores”. Pg 18 PRIMAVERA Tlimv8.10 Como modificar uma palavra-passe de um operador? Após a introdução de um código de acesso de um operador, é possível modificar a palavra-passe. Para modificar a palavra-passe, é necessário: 1. Dar um toque prolongado no operador desejado até ser apresentada a janela “Código de acesso?” 2. Introduzir a palavra-passe e confirmar; 3. Introduzir a nova palavra-passe na janela “Novo código de acesso?” e confirmar; 4. Introduzir a mesma palavra-passe na janela “Confirme o código!” e confirmar; 5. Tocar no botão “Continuar” na caixa de Informação: “Código alterado e ativo!...”. Opção apenas disponível para utilizadores Administradores. Como efetuar a edição da informação associada a um operador? Para proceder à edição da informação de um operador efetuar os seguintes passos: 1. Aceder a Tabelas | Operadores (utilizando os subcomandos para a direita/esquerda); 2. Selecionar o operador a editar na lista de Operadores; 3. Escolher o botão “Editar”; 4. Efetuar as alterações pretendidas; 5. Tocar no botão “Gravar” e confirmar. Existem três separadores com definições: O separador “Definições A”, permite: o Editar as informações introduzidas relativamente ao Nº e Nome do operador; o Gerir o estatuto de Administrador; o Associar um botão ao operador no quadro seleção de operadores; o Gerir a palavra-passe; o Gerir as permissões para alterar propriedades dos artigos e descontos. O separador “Definições B”, permite: o Gerir as permissões dos operadores para alterar/utilizar propriedades/funcionalidades do sistema. O separador “Definições C”, permite: o Gerir as opções relacionadas com o caixa. Opção apenas disponível para utilizadores Administradores. Pg 19 PRIMAVERA Tlimv8.10 Área das famílias e dos artigos Depois de se selecionar um operador, ao entrar no programa são apresentadas as famílias dos artigos. Selecionando uma família são visualizados os artigos a ela associados. Dependendo das configurações efetuadas, o local de apresentação das famílias pode variar, dado que, estão disponíveis as opções Esquerda, Direita e Topo. O Tlim disponibiliza várias formas para criar, alterar e eliminar famílias ou artigos. As operações relacionadas com as famílias e os artigos podem ser realizadas diretamente nas respetivas áreas. As famílias e os artigos só são apresentados quando se encontra selecionado um operador. 1 1 Área das famílias 2 Área dos artigos 2 Pg 20 PRIMAVERA Tlimv8.10 Como criar famílias ou artigos? Para criar famílias ou artigos, efetuar os seguintes passos: 1. Dar um toque prolongado num local vazio, na área das famílias ou na área dos artigos; 2. Preencher as informações solicitadas na Tabela de Famílias – Definição ou Tabela de Artigos – Definição; 3. Selecionar “Gravar” e confirmar as informações introduzidas com o botão de confirmação. Em alternativa aceder a Tabelas | Artigos | Artigos | Novo, para os novos artigos. Ou aceder a Tabelas | Famílias | Novo para as novas famílias. Como alterar famílias ou artigos? Para alterar famílias ou artigos, efetuar os seguintes passos: 1. Tocar durante três segundos em cima do botão correspondente à família ou artigo a alterar; 2. Efetuar as alterações pretendidas; 3. Selecionar “Gravar” e confirmar as informações introduzidas com o botão de confirmação; Como eliminar famílias ou artigos? Para eliminar famílias ou artigos, é necessário: 1. Tocar durante três segundos em cima do botão correspondente à família ou artigo a eliminar; 2. Confirmar a eliminação através do botão “Apagar”. Pg 21 PRIMAVERA Tlimv8.10 Importação de artigos Lista de configurações predefinidas O Tlim possui para importação uma lista de configurações predefinidas para vários ramos de atividade. O utilizador poderá assim escolher uma das configurações existentes, importando famílias e artigos, bem como efetuar posteriormente a sua edição e personalização de acordo com a área de negócio. O acesso à lista de configurações predefinidas é realizado através da digitação de um código. A introdução pode ser realizada através de teclado externo e teclado touch. Teclado externo Para aceder à Lista de configurações predefinidas através de teclado externo, proceder da seguinte forma: 1. Digitar o código 990090009999 (começando a digitar o código no teclado, automaticamente é exibida no ecrã uma caixa com o código); 2. Confirmar a introdução do código com a tecla Enter (↵); 3. Selecionar a lista de configuração pretendida: 4. Validar a escolha através do botão de confirmação. Pg 22 PRIMAVERA Tlimv8.10 Teclado touch O visor do teclado touch, existente na área dos registos, possibilita a introdução de quantidades, códigos e preços. Por norma, encontra-se predefinida a inserção de quantidades: Através do toque nas diferentes áreas do botão as sequências podem ser alteradas entre “Qtd” (toque à esquerda), “Código” (toque ao centro) e “Preço” (toque à direita). Para a introdução de um código, é necessário colocar o teclado touch em Código e realizar os seguintes passos: 1. Digitar o código 990090009999 para aceder à lista de configurações predefinidas (começando a digitar o código no teclado, automaticamente é exibida no ecrã uma caixa com o código); 2. Confirmar a introdução do código; 3. Selecionar a lista de configuração pretendida; 4. Validar a escolha. Ao importar novamente uma Lista de configurações predefinidas, as definições anteriores, tais como imagens, preços, relativas às famílias e artigos são substituídos pelas novas. Através de ficheiro CSV O Tlim permite a importação de artigos através de ficheiro em formato CSV (Comma-Separated Values). O ficheiro em formato CSV é um ficheiro de texto que armazena a informação a importar, cuja separação dos diversos itens (por exemplo, família, código, nome do artigo, preço, IVA) é feita por vírgula ou ponto e vírgula. O ficheiro em formato CSV também pode ser editado no Microsoft Office Excel, aparecendo a informação organizada em colunas. Exemplos de edição de ficheiros CSV utilizando: Bloco de Notas: Pg 23 PRIMAVERA Tlimv8.10 Microsoft Excel: Como importar artigos através de ficheiro CSV? Para importar os artigos através de ficheiro CSV, efetuar os seguintes passos: 1. Construir/editar o ficheiro com toda a informação necessária dos artigos a importar; 2. Guardar o ficheiro com o formato CSV (Separado por vírgulas); 3. Aceder ao botão “Sistema”; 4. Utilizar os subcomandos direita/esquerda e selecionar o botão “Gestão de dados”; 5. Escolher o botão “Importar artigos (CSV)”; 6. Escolher o ficheiro a importar na caixa de diálogo “Importação de Artigos”; 7. Confirmar. Para realizar a importação, o ficheiro CSV deve ser guardado num disco USB (por exemplo, uma PEN). Pg 24 PRIMAVERA Tlimv8.10 Modos de trabalho O Tlim possui o modo de trabalho POS. No modo POS estão disponíveis as Contas, que são o sistema mais comum em postos de venda, selecionando-se a conta e posteriormente os artigos. A configuração dos modos de trabalho encontra-se na parte inferior do ecrã, na área dos menus, efetuando os acessos Sistema | Configurar | Gerais no separador “Ambiente”. Em modo POS o tipo de registo é Contas. Modo POS Contas É o modo típico de funcionamento dos sistemas POS em postos de venda. 1 2 3 4 Como efetuar registos no modo Contas? Para efetuar registos no modo Contas, é necessário: 1. Selecionar a conta, tocando no local assinalado com “1”; 2. Selecionar a família, tocando no local assinalado com “2”; 3. Selecionar o(s) artigo(s), tocando no local assinalado com “3”; 4. Registar, tocando no local assinalado com “4”. Pg 25 PRIMAVERA Tlimv8.10 Registar Independentemente do tipo de registo escolhido (neste caso apenas Contas), e após o registo do(s) artigo(s), acontece o pagamento. Janela Pagamento A janela de Pagamento efetua a gestão e o processamento das ações inerentes ao pagamento, nomeadamente a emissão dos respetivos documentos de liquidação, sendo constituída pelas seguintes áreas: 1 3 2 4 9 5 6 7 8 8 1 Área para indicação da moeda. 2 Área para indicação do meio de pagamento e caixa de texto para introdução dos valores 3 Área para consulta dos valores da operação 4 Área para inserção do desconto. O desconto pode ocorrer em Valor Monetário (€) ou Percentagem. Pg 26 PRIMAVERA Tlimv8.10 5 Botões para cancelar ou concluir a operação. 6 Área para indicar a quantidade de dinheiro recebido 7 Botão para abrir a Gaveta 8 Botão Registar para concluir a operação 9 Área dos Registos para visualização dos artigos, definição dos dados relativos ao cliente e documento a emitir Como efetuar um pagamento? Antes do pagamento é necessário proceder ao registo do(s) artigo(s), efetuando os seguintes passos: 1. Selecionar a conta; 2. Selecionar a família; 3. Selecionar o(s) artigo(s); 4. Registar. Após o registo dos artigos, para realizar um pagamento, efetuar os seguintes passos: 1. Tocar no botão “Registar”; 2. Escolher a moeda de pagamento; 3. Escolher as opções desejadas na janela “Pagamento”: o o o Indicar o desconto (se aplicável); Indicar o meio de pagamento; Indicar o dinheiro recebido (introduzir o valor recebido através do teclado virtual ou através dos ícones das moedas e notas); 4. Concluir a operação, confirmando ou tocando no botão “Registar”. Como efetuar um registo com mais do que um meio de pagamento? É possível efetuar um registo utilizando mais do que um meio de pagamento em simultâneo (por exemplo, dinheiro e multibanco), para isso, efetuar os seguintes passos: 1. Tocar no botão “Registar”; 2. Indicar o desconto (se aplicável); 3. Selecionar o primeiro meio de pagamento; Pg 27 PRIMAVERA Tlimv8.10 4. Introduzir o valor; 5. Tocar na caixa de introdução de valores relativa ao segundo meio de pagamento pretendido e verificar que o valor remanescente será preenchido automaticamente; 6. Concluir a operação, confirmando ou tocando no botão “Registar”. A abertura da Gaveta pode ser manual ou automática, dependendo das configurações. Só os Meios de pagamento ativos é que ficam visíveis na janela Pagamento. A configuração dos meios de pagamento será abordada de forma mais detalhada no menu Sistema, na opção Configurar | Meios de pagamento. Como alterar o câmbio durante o registo de um documento de compra? É possível alterar o câmbio durante o registo de um documento de compra (por exemplo, compra a fornecedor), para isso é necessário: 1. Tocar no botão “Registar”; 2. Tocar no botão “Câmbio”; 3. Indicar qual o novo valor de câmbio; 4. Confirmar; 5. Efetuar o registo do(s) artigo(s). O valor indicado no câmbio não pode ser igual ou menor que zero. Assim que o valor de câmbio seja indicado e confirmado, o novo valor de pagamento será colocado na totalidade no primeiro meio de pagamento da moeda selecionada. Caso o documento selecionado não seja um documento de compra esta operação não pode ser efetuada. Pg 28 PRIMAVERA Tlimv8.10 Área dos registos Área destinada à visualização dos artigos registados, à definição dos dados do cliente e do documento a emitir. A Área dos registos possui dois modos de visualização: Modo Documento: visualiza os dados gerais do documento; Modo Teclado: visualiza o teclado virtual para a realização dos registos. Dependendo do modo de visualização ativo, para alternar entre os dois modos, utilizar o botão “Modo”: Modo Documento Modo Teclado 1 2 3 4 6 7 8 9 Pg 29 PRIMAVERA Tlimv8.10 1 Acede à Tabela “Documentos” e escolhe o tipo de documento a criar no momento do registo, existem os seguintes tipos de Documento: 2 Acede à Tabela “Clientes” (também é possível aceder à Tabela “Fornecedores”, estando ativo o documento do tipo Compras). 3 Visualiza o nº da conta onde está a ser efetuado o registo. 4 5 Imprimir conta Editar linha Anular linha Imprime ultimo doc Consultar docs Converter ultimo doc 6 Artigos registados. Depois dos artigos estarem registados, é possível efetuar alterações por toque através do visor e do teclado virtual. Toque: À esquerda para alterar Quantidades Ao centro para inserir uma Observação ou Complemento À direita para alterar Preços Valor acumulado na conta. Número de parcelas na lista. Imprime uma conta. Edita a linha selecionada. Apaga a linha selecionada. Imprime o último documento. Visualiza o histórico dos movimentos efetuados. Converte o último documento de Talão Venda para Venda a Dinheiro. Um toque no lado esquerdo altera a quantidade do artigo registado. 7 Um toque ao centro insere um código de artigo ou um código de acesso/comando especiais. Um toque duplo abre a Tabela de Artigos 8 Um toque no lado direito altera o preço. 9 Teclado virtual possibilita a introdução de quantidades ou preços antes ou depois de selecionar um artigo. Pg 30 PRIMAVERA Tlimv8.10 Janela de trocos em multi-moeda Quando é finalizado um registo de venda e a opção de sistema Troco em multi-moeda foi selecionada, será apresentada a janela de trocos. Esta janela permite que o troco seja dado em várias moedas, fazendo os respetivos cálculos de câmbio. Não é possível continuar ou sair desta janela sem que o troco entregue seja válido, ou seja, não exista valor em falta ou a mais no troco. A janela de trocos em multi-moeda só é apresentada caso exista troco e a opção de sistema esteja selecionada, caso contrário apenas é apresentado um aviso temporário do troco. Pg 31 PRIMAVERA Tlimv8.10 Menus Os menus estão localizados na parte inferior do ecrã e acedem a todas as opções. É comum, em todos os menus, existirem nas extremidades os subcomandos Retroceder e Avançar, que permitem recuar e prosseguir na visualização das opções disponíveis. Estão disponíveis os menus: Sistema, Tabelas, Mapas, Caixa e Opções. Sistema O menu “Sistema” permite aceder a utilitários e configurações, sendo composto pelas opções: Terminar, Desligar Impressora, Calculadora, Configurar, Relógio de ponto, Cópias de Segurança, Gestão de dados, Indexar base de dados e Utilitários. Terminar Finaliza a aplicação, após a permissão do operador. Independentemente da modalidade de registo, caso existam artigos pendentes aparecerá uma caixa / mensagem de aviso: “Atenção: Existem x Contas ainda pendentes! Deseja mesmo assim terminar?” Desligar Impressora Por norma, no momento de fecho de uma conta é impresso um documento. Caso a impressora esteja desligada, ocorrerá a criação do documento, mas não será impresso. Calculadora Ativa uma calculadora virtual, assim como a impressão parcelar do(s) cálculo(s) realizado(s). Configurar Acede a diversas opções de configuração. Estão disponíveis as opções: Data e Hora; Preçário; Meios de Pagamento; Gestão de Cartões de Pontos Balança; Rede; Periféricos; Gerais. Pg 32 PRIMAVERA Tlimv8.10 Data & Hora Permite alterar a data e hora do sistema. Todos os documentos emitidos utilizam a data/hora definidas no sistema. Como alterar a data e hora do sistema? Para alterar a data/hora, efetuar os seguintes passos: 1. Aceder ao menu Sistema, à opção Configurar | Data & Hora; 2. Tocar no campo desejado para alterar as definições: No campo Data selecionar o ano, o mês e o dia. Os seletores de ano e mês possuem, respetivamente, 3 funções, que variam de acordo com o local do toque: Ao centro: introdução direta do ano ou do mês; À esquerda: diminui uma posição face ao ano ou mês apresentado; À direita: aumenta uma posição face ao ano ou mês apresentado. No campo Hora introduzir as Horas e de seguida os Minutos. 3. Confirmar. Pg 33 PRIMAVERA Tlimv8.10 Como definir os Feriados? Através do campo Data, é possível definir os feriados. Para definir os feriados, efetuar os seguintes passos: 1. Aceder ao menu Sistema, à opção Configurar | Data & Hora; 2. Tocar no campo Data para definir os feriados; 3. No calendário tocar de forma prolongada no dia a definir como feriado; 4. Introduzir através do teclado virtual o nome/descrição do feriado: 5. Confirmar e verificar que aparece no canto superior direito uma indicação visual no dia definido como feriado. Ao tocar no botão “Feriados” serão listados todos os feriados definidos. A caixa de diálogo Listagem dos feriados não permite alterar ou eliminar os feriados. A caixa de diálogo Data e Hora, quando apresenta uma data referente a um feriado, exibe na sua parte inferior o nome/descrição. Como remover Feriados? Para remover feriados, efetuar os seguintes passos: 1. Aceder ao menu Sistema, à opção Configurar | Data & Hora; 2. Tocar no campo Data para definir os feriados; 3. No calendário tocar de forma prolongada no dia definido como feriado; Pg 34 PRIMAVERA Tlimv8.10 4. Apagar através do teclado virtual o nome/descrição do feriado introduzido; 5. Confirmar e verificar que desaparece a indicação visual do canto superior direito do dia anteriormente definido como feriado. Preçário Permite definir o preçário a praticar. É possível praticar até 4 preços diferentes aos quais se podem associar descrições distintas para uma melhor identificação dos mesmos. Como preço a praticar, por predefinição é assumido o Preço 1. O campo Hi, define a hora de início para praticar um determinado preço (opcional). Só é possível selecionar preços que possuam uma descrição associada. É possível alterar as informações, tocando em cima das caixas de texto dos campos. A especificação do Preço 1, Preço 2, Preço 3 e Preço 4 é realizada nas definições de cada artigo. A alteração do preço a praticar é efetuada no menu Opções | Definir Preçário. Meios de pagamento Define os meios de pagamento a utilizar no sistema. Estão disponíveis os meios de pagamento comuns (dinheiro, multibanco, cheque, entre outros). Atributos: “A” = Ambos - Permite recebimentos de clientes e pagamentos a fornecedores. “R” = Recebimento - Só permite o recebimento de clientes. Pg 35 PRIMAVERA Tlimv8.10 Para desativar um meio de pagamento, deixar o atributo vazio. Como adicionar meios de pagamento? Para além dos meios de pagamento existentes, é possível adicionar 2 meios de pagamento. Para adicionar um meio de pagamento, efetuar os seguintes passos: 1. Aceder ao menu Sistema, à opção Configurar | Meios de pagamento; 2. Tocar no meio de pagamento vazio; 3. Digitar o nome do novo meio de pagamento; 4. Escolher o atributo pretendido, tocando no campo; 5. Confirmar. Nem todos os Meios de pagamento estão disponíveis, uma vez que dependem de configurações adicionais: - Valor em conta: para ativar esta opção, tocar no respetivo campo. Contudo, é necessário também selecionar o tipo de movimento de conta corrente (a débito ou a crédito) no menu Tabelas | Tipos de Documentos | Movimento da Conta Corrente, no documento pretendido; - Cartão recarregável; Pg 36 PRIMAVERA Tlimv8.10 - Cartão de pontos. Só os Meios de pagamento ativos é que ficam visíveis na janela Pagamento. Gestão de Cartões/Pontos É possível utilizar os pontos acumulados pelo cliente como forma de pagamento. As definições são realizadas nas Definições das atribuições de pontos: Existem as definições: Valor de compra para atribuição de um ponto: valor de consumo (em euros) a realizar pelo cliente para atribuição de um ponto; Valor em Euros de cada ponto para pagamento: valor (em euros) de cada ponto; Texto: texto a constar no final do talão (por exemplo, “Válido durante 15 dias após a data de emissão”); Tabela de Cartões RFID: acede à Tabela de Cartões RFID. Os cartões RFID são cartões que utilizam rádio frequência e identificam, entre outros, por exemplo, clientes e operadores existentes no sistema; Tabela de iButtons: contém os operadores que acedem ao sistema através de iButton. Pg 37 PRIMAVERA Tlimv8.10 Como inserir um novo cartão RFID? Para inserir um novo cartão RFID no sistema, efetuar os seguintes passos: 1. Aceder ao menu Sistema, à opção Configurar | Gestão de Cartões/Pontos; 2. Tocar na opção “Tabela de Cartões RFID”; 3. Tocar na opção “Novo”; 4. Passar o cartão no leitor; 5. Preencher os campos da caixa Tabela de Cartões RFID: Campos da Tabela de Cartões RFID: Nº Interno: código interno identificador do cartão; Código: código colocado automaticamente pelo leitor de RFID (refere-se à identidade digital do cartão); Tipo: configura os cartões de acordo com a finalidade pretendida. Tocando em cima da caixa de texto do campo, aparecem as opções: Pg 38 PRIMAVERA Tlimv8.10 Finalidades dos cartões – campo Tipo: 1- Operador Seleciona o operador para iniciar o registo dos artigos 2- Conta Identifica o tipo de registo utilizado (Conta) 3- Cliente Cartão de cliente, método tradicional para reconhecer os clientes especiais; 4- Pontos Permitem dar descontos aos clientes 6- Pontos/Cliente Opção a escolher quando existe um registo de clientes Nº Correspondente: define o código de identificação, por exemplo, dos clientes ou operadores existentes no sistema. Os tipos 4 e 6 implicam configurações adicionais: - Ativar o item Cartão de pontos com o atributo R (disponível no menu Sistema | Configurar | Meios de pagamento); - Criar um cartão de pontos (disponível no menu Opções | Cartões de pontos | Consulta de pontos). Tabela de iButton Para associar um iButton, efetuar os seguintes passos: Pg 39 PRIMAVERA Tlimv8.10 1. Tocar na opção “Tabela de iButtons”; 2. Tocar na opção “Novo”; 3. Tocar na caixa de texto do campo “Código”; 4. Colocar o iButton no leitor; 5. Confirmar o código de 12 dígitos enviado pelo leitor; 6. Associar o número do operador através do campo “Nº Opr”. Quando o iButton for: - Colocado no leitor, autoriza o acesso do operador ao sistema; - Removido do leitor, termina o acesso do operador ao sistema e fecha todas as janelas ativas ou pendentes. Balança Define os campos de cabeçalho, rodapé e publicidade (caso exista uma balança comercial em funcionamento no sistema). Cabeçalho: é impresso na parte superior dos documentos. Nas Configurações – Cabeçalho, existem as opções: o Cabeçalho: texto a constar no cabeçalho (podem existir várias linhas de texto); o Tam: define o tamanho do texto em cada linha (existem as opções de 0 a 4). o Act: atributo que define se a linha selecionada está ativa. Pg 40 PRIMAVERA Tlimv8.10 Rodapé: é impresso na parte inferior dos documentos. Nas Configurações – Rodapé, existem as opções: o Rodapé: texto a constar no rodapé (podem existir várias linhas de texto); o Tam: define o tamanho do texto em cada linha (existem as opções de 0 a 4). o Act: atributo que define se a linha selecionada está ativa. Publicidade: informações exibidas no display do equipamento. Nas Configurações – Publicidade, existem as opções: o Publicidade: texto a exibir no display do equipamento; o Vlc: velocidade do texto no display (existem as opções de 0 a 9). Rede Configura os parâmetros para ligar um equipamento à rede local. Dependendo do software instalado no servidor e no terminal, existem 4 possibilidades de configuração: Servidor em Linux, terminal em Linux; Servidor em Linux, terminal em Windows; Servidor em Windows, terminal em Linux; Servidor em Windows, terminal em Windows. Utilizando o Tlim em Windows é necessário efetuar configurações adicionais: No servidor é necessário partilhar manualmente a pasta de trabalho do Tlim com permissões de controlo total ao utilizador definido; No terminal é necessário efetuar uma alteração no ficheiro rede.cfg (ficheiro de texto que armazena as configurações de rede do Tlim). Pg 41 PRIMAVERA Tlimv8.10 Numa primeira parte são explicadas todas as opções, seguindo-se 4 exemplos de configuração possíveis, bem como (quando aplicável) as configurações adicionais a realizar no servidor e no terminal Windows. Opções existentes: Separador “Endereço IP” O separador Endereço IP é composto pelos seguintes campos: o Placa de rede: deteta a placa de rede. É possível escolher através da caixa de texto do campo uma placa de rede ethernet ou wireless (sem fios) que estejam ligadas ao sistema. Se a placa for: Ethernet aparece: “ethx” e o endereço MAC da placa de rede selecionada; Wireless aparece: “wlanx” e o endereço MAC da placa de rede selecionada. Caso seja utilizado o Windows, são detetadas automaticamente as placas de rede existentes no sistema. Caso seja utilizado Linux é importante distinguir “ethx” de “wlanx” para uma escolha correta. o o o o o Tipo de configuração: poder ser Automático (definições de rede fornecidas pelo servidor DHCP) ou Manual (definições configuradas manualmente); Endereço IP: endereço IP do próprio equipamento na rede local; Máscara de rede: máscara de rede da rede local; Router: define um endereço IP, caso a ligação aconteça através de um Router (rede não local); Wi-Fi SSID: seleciona o SSID (identificação) da rede Wi-Fi (sem fios); Pg 42 PRIMAVERA Tlimv8.10 o o Chave WPA/WPA2: chave de segurança de acesso à rede local sem fios; Endereço atual: visualiza o endereço em utilização. O botão “Outros IP´s” acede à tabela Endereços/Postos, onde é possível adicionar e gerir IP’s. Separador “Posto” O separador Posto é composto pelos seguintes campos: o o o o o o o o o Nº de identificação do Posto: número identificador do posto de trabalho. Para que um equipamento funcione em rede, o número atribuído ao terminal tem de ser diferente de 0; Nome descritivo do Posto: nome descritivo do posto de trabalho; Modo de funcionamento em rede: define o modo de funcionamento em rede. Existem 3 modos: Monoposto: quando existe um posto único; Terminal: trabalha sobre uma base de dados localizada no servidor; Servidor: armazena a base de dados de uma rede de equipamentos. Nº de Posto do Servidor: número do posto que identifica o servidor; Aceita pedidos de impressão: aceita pedidos de impressão de outro posto de trabalho; Aceita comandos via PDA’s: permite a utilização de PDA para a realização de registos; Aceita comandos via SMS: aceita comandos através de mensagens SMS; Aceita clientes remotos: aceita pedidos do ETMON; Aceita mensagens: aceita mensagens enviadas por outros operadores (tocando durante alguns segundos no botão do Operador na Área dos Registos); Pg 43 PRIMAVERA Tlimv8.10 o o Aceita comandos via ETCOM: permite comunicar através da biblioteca ETCOM.dll., o que possibilita a integração com outras plataformas através de uma interface; PIN: define o pin. Os equipamentos do tipo PDA só funcionam quando estão ativos os 5 campos realçados a vermelho na imagem anterior. Separador “Servidor”: O separador Servidor é composto pelos seguintes campos: o o o o o o Nº de Posto do Servidor: número do posto de trabalho do equipamento servidor, onde será armazenada a base de dados do sistema; Endereço do Servidor: endereço IP do equipamento servidor; Grupo de trabalho: identificação do grupo de trabalho; Nome da partilha: nome da partilha da pasta de trabalho principal, onde está localizada a base de dados existente no equipamento do posto servidor; Nome do utilizador: identificação do utilizador (se aplicável); Chave de acesso: palavra-passe do utilizador (se aplicável). Troca de Mensagens: Conforme referido anteriormente, estando o campo Aceita mensagens ativo no separador Posto, é possível aos operadores trocarem mensagens entre si. Para os operadores trocarem mensagens entre si, é necessário efetuarem os seguintes passos: Pg 44 PRIMAVERA Tlimv8.10 1. Tocar de forma prolongada no botão do Operador na Área dos Registos; 2. Preencher as informações na caixa de diálogo “Envio de mensagem”: o o o Posto: escolhe o posto de destino da mensagem. Tocando em cima da caixa de texto, é possível aceder à Tabela Endereços/Postos para selecionar o posto desejado; Operador: escolhe o operador de destino da mensagem. Tocando em cima da caixa de texto, é possível aceder à Tabela de Operadores para selecionar o operador desejado; Mensagem: área destinada à composição da mensagem a enviar. 3. Confirmar o envio da mensagem. Estando o valor “0” no campo: - Posto: a mensagem é enviada para qualquer posto; - Operador: a mensagem é enviada para qualquer operador. A mensagem é entregue ao operador (destinatário) quando este aceder ao sistema. Exemplos de configurações de rede Configuração Servidor em Linux, terminal em Linux Configurações a efetuar no servidor: No separador Endereço IP: Pg 45 PRIMAVERA Tlimv8.10 o o o o o o No campo Placa de rede, selecionar a placa de rede (eth0 para cabo de rede ou wlan0 para ligação Wi-Fi); No campo Tipo de configuração, selecionar o tipo MANUAL; No campo Endereço IP, introduzir o endereço IP do próprio equipamento na rede local; No campo Máscara de rede, introduzir a máscara de rede; Caso existam terminais fora da gama de endereços definida, introduzir no campo Router, o endereço IP do Router; Se a placa de rede for wlan0, introduzir nos campos Wi-Fi SSID e Chave WPA/WPA2 o SSID e a chave WPA/WPA2. No separador Posto: o No campo Nº de identificação do Posto, definir como posto 1; o No campo Nome descritivo do Posto, escrever o nome do posto (opcional); o No campo Modo de funcionamento em rede, definir como SERVIDOR; o Ativar as 5 caixas relativas aos pedidos especiais. No separador Servidor: o Nos campos Nº de Posto do Servidor e Endereço do Servidor, as informações são colocadas automaticamente; o No campo do Grupo de trabalho, escrever o nome do grupo de trabalho; o No campo Nome da partilha, escrever o nome da pasta partilhada no servidor; o Se necessário, no campo Nome do utilizador, escrever o nome do utilizador e no campo Chave de acesso a palavra-passe; o Reiniciar o equipamento. Configurações a efetuar no terminal: No separador Endereço IP: o No campo Placa de rede, selecionar a placa de rede (eth0 para cabo de rede ou wlan0 para ligação Wi-Fi); o No campo Tipo de configuração, selecionar o tipo MANUAL (também pode ser AUTOMÁTICO desde que exista um servidor DHCP); o No campo Endereço IP, introduzir o endereço IP do próprio equipamento na rede local; o No campo Máscara de rede, introduzir a máscara de rede; o Se o servidor estiver fora da gama de endereços definida, introduzir no campo Router, o endereço IP do Router; o Se a placa de rede for wlan0, introduzir nos campos Wi-Fi SSID e Chave WPA/WPA2 o SSID e a chave WPA/WPA2. No separador Posto: o No campo Nº de identificação do Posto, definir como posto 2 (incrementar para os restantes postos); o No campo Nome descritivo do Posto, escrever o nome do posto (opcional); o No campo Modo de funcionamento em rede, definir como TERMINAL; Pg 46 PRIMAVERA Tlimv8.10 o o No campo Nº de Posto do Servidor, escrever o número do posto, 1. Ativar as primeiras 5 caixas relativas aos pedidos especiais. No separador Servidor: o No campo Nº de Posto do Servidor, escrever o número do posto, 1; o No campo Endereço do Servidor, escrever o endereço IP do servidor; o No campo do Grupo de trabalho, escrever o nome do grupo de trabalho (caso não se encontre preenchido); o No campo Nome da partilha, escrever o nome da pasta partilhada no servidor (caso não se encontre preenchido); o Se necessário, no campo Nome do utilizador, escrever o nome do utilizador e no campo Chave de acesso a palavra-passe; Configuração Servidor em Linux, terminal em Windows Como referido, sendo o terminal em Windows, é necessário efetuar uma alteração no ficheiro rede.cfg. Para efetuar a alteração, efetuar os seguintes passos: 1. Localizar o ficheiro rede.cfg (encontra-se na pasta principal do programa); 2. Editar o ficheiro rede.cfg num editor de texto (por exemplo através do WordPad); 3. Substituir a definição: NET_MOUNT0=server por NET_MOUNT0=unidade de rede (pode ser utilizada qualquer letra válida para a unidade de rede, desde que, não esteja a ser utilizada pelo sistema). Configurações a efetuar no servidor: No separador Endereço IP: o No campo Placa de rede, selecionar a placa de rede (eth0 para cabo de rede ou wlan0 para ligação Wi-Fi); o No campo Tipo de configuração, selecionar o tipo MANUAL; o No campo Endereço IP, introduzir o endereço IP do próprio equipamento na rede local; o No campo Máscara de rede, introduzir a máscara de rede; o Caso existam terminais fora da gama de endereços definida, introduzir no campo Router, o endereço IP do Router; Pg 47 PRIMAVERA Tlimv8.10 o Se a placa de rede for wlan0, introduzir nos campos Wi-Fi SSID e Chave WPA/WPA2 o SSID e a chave WPA/WPA2. No separador Posto: o No campo Nº de identificação do Posto, definir como posto 1; o No campo Nome descritivo do Posto, escrever o nome do posto (opcional); o No campo Modo de funcionamento em rede, definir como SERVIDOR; o Ativar as primeiras 5 caixas relativas aos pedidos especiais. No separador Servidor: o Nos campos Nº de Posto do Servidor e Endereço do Servidor, as informações são colocadas automaticamente; o No campo do Grupo de trabalho, escrever o nome do grupo de trabalho; o No campo Nome da partilha, escrever o nome da pasta partilhada no servidor; o Se necessário, no campo Nome do utilizador, escrever o nome do utilizador e no campo Chave de acesso a palavra-passe; o Reiniciar o equipamento. Configurações a efetuar no terminal: No separador Endereço IP: o No campo Placa de rede, selecionar a placa de rede a utilizar, tocando no campo, são listadas as placas de rede disponíveis no sistema operativo; o No campo Tipo de configuração, selecionar o tipo AUTOMÁTICO; o No campo Endereço IP, o endereço é colocado automaticamente; o No campo Máscara de rede, a máscara de rede é colocada automaticamente; o Se o servidor estiver fora da gama de endereços definida, introduzir no campo Router, o endereço IP do Router; o Se a placa de rede for wlan0, introduzir nos campos Wi-Fi SSID e Chave WPA/WPA2 o SSID e a chave WPA/WPA2. No separador Posto: o No campo Nº de identificação do Posto, definir como posto 2 (incrementar para os restantes postos); o No campo Nome descritivo do Posto, escrever o nome do posto (opcional); o No campo Modo de funcionamento em rede, definir como TERMINAL; o No campo Nº de Posto do Servidor, escrever o número do posto, 1; o Ativar as primeiras 5 caixas relativas aos pedidos especiais. No separador Servidor: o No campo Nº de Posto do Servidor, escrever o número do posto, 1; o No campo Endereço do Servidor, escrever o endereço IP do servidor; o No campo do Grupo de trabalho, escrever o nome do grupo de trabalho; o No campo Nome da partilha, escrever o nome da pasta partilhada no servidor; Pg 48 PRIMAVERA Tlimv8.10 o Se necessário, no campo Nome do utilizador, escrever o nome do utilizador e no campo Chave de acesso a palavra-passe; Configuração Servidor em Windows, terminal em Linux Configurações a efetuar no servidor: Como referido, sendo o servidor Windows, é necessário partilhar manualmente a pasta de trabalho do Tlim com permissões de controlo total ao utilizador definido. Para partilhar a pasta, é necessário: 1. Localizar a pasta principal do programa e aceder às suas propriedades; 2. Partilhar a pasta com o nome POSDATA; 3. Atribuir permissões de leitura e escrita (controlo total) ao utilizador definido. No separador Endereço IP: o No campo Placa de rede, selecionar a placa de rede a utilizar, tocando no campo, são listadas as placas de rede disponíveis no sistema operativo; o No campo Tipo de configuração, selecionar o tipo AUTOMÁTICO; o No campo Endereço IP, o endereço é colocado automaticamente; o No campo Máscara de rede, a máscara de rede é colocada automaticamente; o Se o servidor estiver fora da gama de endereços definida, introduzir no campo Router, o endereço IP do Router; o Se a placa de rede for wlan0, introduzir nos campos Wi-Fi SSID e Chave WPA/WPA2 o SSID e a chave WPA/WPA2. No separador Posto: o No campo Nº de identificação do Posto, definir como posto 1; o No campo Nome descritivo do Posto, escrever o nome do posto (opcional); o No campo Modo de funcionamento em rede, definir como SERVIDOR; o O campo Nº de Posto do Servidor é alterado automaticamente; o Ativar as primeiras 5 caixas relativas aos pedidos especiais. No separador Servidor: o Nos campos Nº de Posto do Servidor e Endereço do Servidor, as informações são colocadas automaticamente; o No campo do Grupo de trabalho, escrever o nome do grupo de trabalho; o No campo Nome da partilha, escrever o nome da pasta partilhada no servidor; o Se necessário, no campo Nome do utilizador, escrever o nome do utilizador e no campo Chave de acesso a palavra-passe; Configurações a efetuar no posto: No separador Endereço IP: Pg 49 PRIMAVERA Tlimv8.10 o o o o o o No campo Placa de rede, selecionar a placa de rede (eth0 para cabo de rede ou wlan0 para ligação Wi-Fi); No campo Tipo de configuração, selecionar o tipo MANUAL; No campo Endereço IP, introduzir o endereço IP do próprio equipamento na rede local; No campo Máscara de rede, introduzir a máscara de rede; Se o servidor estiver fora da gama de endereços definida, introduzir no campo Router, o endereço IP do Router; Se a placa de rede for wlan0, introduzir nos campos Wi-Fi SSID e Chave WPA/WPA2 o SSID e a chave WPA/WPA2. No separador Posto: o No campo Nº de identificação do Posto, definir como posto 2 (incrementar para os restantes postos); o No campo Nome descritivo do Posto, escrever o nome do posto (opcional); o No campo Modo de funcionamento em rede, definir como TERMINAL; o No campo Nº de identificação do Posto, definir como posto 1; o Ativar as primeiras 5 caixas relativas aos pedidos especiais. No separador Servidor: o No campo Nº de Posto do Servidor, escrever o número do posto, 1; o No campo Endereço do Servidor, escrever o endereço IP do servidor; o No campo do Grupo de trabalho, escrever o nome do grupo de trabalho, caso o mesmo não se encontre já preenchido; o No campo Nome da partilha, escrever o nome da pasta partilhada no servidor, caso o mesmo não se encontre já preenchido; o Se necessário, no campo Nome do utilizador, escrever o nome do utilizador e no campo Chave de acesso a palavra-passe. Configuração Servidor em Windows, terminal em Windows Configurações a efetuar no servidor: Como referido, sendo o servidor Windows, é necessário partilhar manualmente a pasta de trabalho do Tlim com permissões de controlo total ao utilizador definido. Para partilhar a pasta, é necessário: 1. Localizar a pasta principal do programa e aceder às suas propriedades; 2. Partilhar a pasta com o nome POSDATA; 3. Atribuir permissões de leitura e escrita (controlo total) ao utilizador definido. No separador Endereço IP: o No campo Placa de rede, selecionar a placa de rede a utilizar, tocando no campo, são listadas as placas de rede disponíveis no sistema operativo; o No campo Tipo de configuração, selecionar o tipo AUTOMÁTICO; o No campo Endereço IP, o endereço é colocado automaticamente; Pg 50 PRIMAVERA Tlimv8.10 o o o No campo Máscara de rede, a máscara de rede é colocada automaticamente; Se o servidor estiver fora da gama de endereços definida, introduzir no campo Router, o endereço IP do Router; Se a placa de rede for wlan0, introduzir nos campos Wi-Fi SSID e Chave WPA/WPA2 o SSID e a chave WPA/WPA2. No separador Posto: o No campo Nº de identificação do Posto, definir como posto 1; o No campo Nome descritivo do Posto, escrever o nome do posto (opcional); o No campo Modo de funcionamento em rede, definir como SERVIDOR; o O campo Nº de Posto do Servidor é alterado automaticamente; o Ativar as primeiras 5 caixas relativas aos pedidos especiais. No separador Servidor: o Nos campos Nº de Posto do Servidor e Endereço do Servidor, as informações são colocadas automaticamente; o No campo do Grupo de trabalho, escrever o nome do grupo de trabalho; o No campo Nome da partilha, escrever o nome da pasta partilhada no servidor; o Se necessário, no campo Nome do utilizador, escrever o nome do utilizador e no campo Chave de acesso a palavra-passe; Configurações a efetuar no terminal: Como referido, sendo o terminal em Windows, é necessário efetuar uma alteração no ficheiro rede.cfg. Para efetuar a alteração, é necessário: 1. Localizar o ficheiro rede.cfg (encontra-se na pasta principal do programa; 2. Editar o ficheiro rede.cfg num editor de texto (por exemplo através do WordPad); 3. Substituir a definição: NET_MOUNT0=server por NET_MOUNT0=unidade de rede (pode ser utilizada qualquer letra válida para a unidade de rede, desde que, não esteja a ser utilizada pelo sistema). Pg 51 PRIMAVERA Tlimv8.10 No separador Endereço IP: o o o o o o No campo Placa de rede, selecionar a placa de rede a utilizar, tocando no campo, são listadas as placas de rede disponíveis no sistema operativo; No campo Tipo de configuração, selecionar o tipo AUTOMÁTICO; No campo Endereço IP, o endereço é colocado automaticamente; No campo Máscara de rede, a máscara de rede é colocada automaticamente; Se o servidor estiver fora da gama de endereços definida, introduzir no campo Router, o endereço IP do Router; Se a placa de rede for wlan0, introduzir nos campos Wi-Fi SSID e Chave WPA/WPA2 o SSID e a chave WPA/WPA2. No separador Posto: o No campo Nº de identificação do Posto, definir como posto 2 (incrementar para os restantes postos); o No campo Nome descritivo do Posto, escrever o nome do posto (opcional); o No campo Modo de funcionamento em rede, definir como TERMINAL; o No campo Nº de Posto do Servidor, escrever o número do posto, 1; o Ativar as primeiras 5 caixas relativas aos pedidos especiais. No separador Servidor: o No campo Nº de Posto do Servidor, escrever o número do posto, 1; o No campo Endereço do Servidor, escrever o endereço IP do servidor; o No campo do Grupo de trabalho, escrever o nome do grupo de trabalho; o No campo Nome da partilha, escrever o nome da pasta partilhada no servidor; o Se necessário, no campo Nome do utilizador, escrever o nome do utilizador e no campo Chave de acesso a palavra-passe; Pg 52 PRIMAVERA Tlimv8.10 Periféricos Gere os periféricos que complementam o sistema. Estão disponíveis os separadores: Impressoras O separador Impressoras possui os campos: o o o ID: identificação interna do periférico; Tipo: define o tipo de periférico. Existem 3 tipos: LOCAL: quando o periférico está associado a uma porta física do equipamento; REDE: quando o periférico está associado a outro posto (terminal) na rede; DIR: formata a impressão para um ficheiro de texto, colocando-o numa diretoria; Destino: está dependente do campo Tipo. Se o campo Tipo for: o o LOCAL: o periférico está associado a uma porta física do equipamento; REDE: é necessário indicar primeiro o posto (terminal) na rede e de seguida o periférico; DIR: é necessário indicar a diretoria de destino e de seguida o periférico. Perif: corresponde à identificação do periférico no posto (terminal) na rede (só disponível quando o Tipo for REDE); Fmt: define o formato. Existem 3 formatos: C: papel contínuo; Pg 53 PRIMAVERA Tlimv8.10 o o o o 4: formato A4; E: etiquetas. Driver: dependendo do modelo da impressora ou da sua emulação, seleciona da lista de drivers o mais adequado; Charset: dependendo da página de códigos da impressora ou da sua emulação, seleciona o charset correspondente; Def: abreviatura de “Defeito”, define um dos periféricos como sendo o principal; Act: abreviatura de “Ativo”, define se o periférico está em funcionamento (ativo/disponível) no sistema. É possível configurar até 8 impressoras diferentes, para imprimir documentos, pedidos, listagens, mapas e etiquetas. Portas Define, ativa e parametriza as portas físicas, de série, paralelas ou USB do equipamento. Pg 54 PRIMAVERA Tlimv8.10 O separador Portas possui os campos: o Porta: indica as portas físicas que normalmente estão disponíveis no equipamento. As portas podem ser de série, paralelas ou USB (no caso das portas USB, deve ser memorizado o ID do dispositivo ao qual está ligado); o Parâmetros: define alguns parâmetros. Para aceder à caixa de diálogo, toque em cima da caixa de texto do campo. Na caixa Configuração – Porta Série, existem os campos: Velocidade: configurável com os valores: 1200, 2400, 4800, 9600, 19200, 38400 e 115200; Data Bits: configurável com os valores 7 ou 8; Stop Bits: configurável com os valores 0, 1 ou 2; Paridade: configurável com os tipos N (None - nenhuma) E (Even - par) O (Odd - impar); Usar RTS/CTS: ativa as definições relativas ao envio de dados; Usar DTR/DSR: ativa as definições relativas à comunicação de dados. Act: abreviatura de “Ativo”, define se a porta está em funcionamento (ativa/disponível) no sistema. o O botão “Detectar” deteta automaticamente as portas disponíveis no equipamento (as portas ocupadas não são listadas). Pg 55 PRIMAVERA Tlimv8.10 Destinos Define onde estão ligadas as impressoras (para imprimir mapas, listagens, listas de etiquetas) e a(s) gaveta(s) do dinheiro. O separador Destinos possui os campos: o o Periférico: contém itens diferenciados. É possível indicar o periférico nos itens pretendidos: Impressão do subtotal Impressão dos mapas Impressão das listagens Impressão das listas de etiquetas Primeira gaveta Segunda gaveta Terceira gaveta Quarta gaveta Sens: ativa o sensor da gaveta pretendida. Para imprimir o relatório das gavetas, é necessário: - Que as gavetas possuam sensor de abertura e de fecho; - Estar ativo o sensor no campo “Sens”. Pedidos Configura os pedidos. É possível criar até um máximo de 8 de secções diferentes (por exemplo, frente de loja e armazém). Pg 56 PRIMAVERA Tlimv8.10 Após o registo dos artigos no sistema, o pedido é efetuado (impresso) diretamente à secção correspondente, as anulações funcionam de igual modo. Exemplo das configurações necessárias para pedidos e anulações: O separador Pedidos possui os campos: o o o Descrição: texto descritivo do dispositivo de pedidos, por exemplo, “Cozinha”; Perif: periférico de impressão para os pedidos; Pedidos: nome do ficheiro de configuração da impressão do pedido. Tocando em cima da caixa de texto aparece a Tabela de Pedidos: Pg 57 PRIMAVERA Tlimv8.10 Através do botão “Novo”, pode adicionar uma nova linha e definir as opções pretendidas para os pedidos/anulações. Também é possível selecionar uma linha e através do botão “Editar”, editar os pedidos/anulações. Independentemente da opção escolhida, aparecerá a janela Tabela de Pedidos Definição: Na Tabela de Pedidos – Definição, existem os campos: Código: código interno atribuído à Tabela de Pedidos; Descrição: nome atribuído à configuração; Desativo: desativa a configuração atual; Artigos - Impressão não resumida: não detalha o pedido. Artigos - Impressão dos preços: acrescenta o preço do artigo. Artigos - Impressão em dupla altura: aumenta o tamanho do tipo de letra do artigo. Artigos - Impressão do total: acrescenta a linha do total. Observações - Impressão a vermelho: imprime as observações a vermelho, desde que, a impressora o permita; Pg 58 PRIMAVERA Tlimv8.10 o o Observações - Impressão em dupla altura: imprime as observações em dupla altura. Linhas em branco no início: nº de linhas que compõe a margem superior; Linhas em branco no fim: nº de linhas que compõe a margem inferior; Impressão dos dados do cliente: imprime os dados do cliente. Aviso sonoro no fim da impressão: o hardware emite um aviso sonoro (se possuir a funcionalidade). Anulações: nome do ficheiro de configuração da impressão das anulações dos pedidos (o modo de funcionamento e as opções são iguais aos pedidos); Act: abreviatura de “Ativo”, define se impressão dos pedidos/anulações está ativa no sistema. Podem ser combinadas várias opções para a impressão de artigos. Dispositivos Configura periféricos diversos no sistema (indicando a porta, modelo e estado: ativo ou inativo). O separador Dispositivos possui os itens “Porta”, “Modelo” e “Act” para cada um dos seguintes campos: o Visor de cliente 1: display 1 de publicidade ou atendimento. Tocando no botão “Opções”, existem as seguintes configurações adicionais: Pg 59 PRIMAVERA Tlimv8.10 Charset: codificação tipo. Tocando em cima da caixa de texto do campo é possível escolher um tipo através da lista de codificações existente; Modo de funcionamento: define se o display funciona em modo de Atendimento ou Publicidade. O botão “Testar o display”, efetua um teste ao display. o o o o o o o Visor de cliente 2: igual ao campo Visor de cliente 1; Leitor RF: informações relativas ao leitor de cartões de rádio frequência RFID; Modem GSM: informações relativas ao modem GSM; PIN: informações relativas ao PIN; Terminal portátil: informações relativas aos terminais usados na gestão de armazéns. O modelo de terminal é escolhido através da lista de modelos disponível; Balança de talões: informações da balança onde são realizados os registos dos talões de pesagem. A emissão dos documentos pode ser realizada através do Tlim; Balança de check-out 1: informações da balança que regista o peso de um produto. O modelo é escolhido através da lista de modelos disponíveis. Tocando no botão “Opções”, existem as seguintes opções adicionais: Pg 60 PRIMAVERA Tlimv8.10 o Nº de casas decimais: define o número de casas decimais; Peso mínimo: peso a partir do qual é possível registar artigos; Botão para zerar/tarear: liga e desliga as teclas de tara e zero; Botão para fixar artigo: mantém um artigo selecionado após realizar um registo e retirar o artigo (peso) da balança; Pesagem automática: liga e desliga a funcionalidade de pesagem automática; Obriga peso nulo entre pesagens: quando ativa, é necessário retirar o peso da balança antes de realizar uma nova operação; Obriga estabilidade do peso: quando ativa, antes de realizar a operação, obriga a que o peso esteja estável. O parâmetro seguinte pode ser configurado de 0 a 9 e define o filtro da estabilidade a aplicar; Balança de check-out 2: igual ao campo Balança de check-out 1. Gerais As configurações gerais parametrizam todo um conjunto de definições e opções mais específicas das quais dependem a atividade do cliente. Acedendo às opções Gerais, existem os seguintes separadores: Separador “Empresa” Configura os dados da empresa. Pg 61 PRIMAVERA Tlimv8.10 Estão disponíveis os campos e os botões: o Designação comercial: texto apresentado só no topo do monitor e que identifica a empresa de trabalho; o Dados da empresa: existem 7 campos para inserir os dados da empresa (são impressos no cabeçalho dos documentos); o Texto de rodapé: texto/mensagem adicional a constar no rodapé; o Ano: ano de trabalho (após ser efetuada a abertura de um novo ano, é possível voltar ao anterior para efetuar consultas ou imprimir dados); o Numerador dos resumos de caixa: número de impressões do resumo de caixa (opção ativa quando existe contagem do caixa nos operadores); o Dados/SAFT-T: insere os dados necessários para a criação e exportação do ficheiro SAFT. Devem ser colocadas as informações na janela Dados para exportação SAFT, nos campos correspondentes, sendo que, os que possuem * são de preenchimento obrigatório: Pg 62 PRIMAVERA Tlimv8.10 o Dados/Documentos: acede à janela Dados para documentos. Personaliza os dados a incluir nos documentos impressos. Tal personalização possibilita mediante o documento a imprimir, utilizar dados da empresa distintos. Por exemplo, imprimir num talão o nome da loja e numa fatura a designação comercial. É assim possível configurar até 5 tabelas de dados diferentes os campos Cabeçalho (impresso na parte superior dos documentos) e Rodapé (impresso na parte inferior dos documentos). Pg 63 PRIMAVERA Tlimv8.10 Dados/Etiquetas: acede à janela Dados para etiquetas. Preenche os campos Código de País, Código de Empresa e Marca de salubridade. Separador Display Configura a publicidade no display. Pg 64 PRIMAVERA Tlimv8.10 Estão disponíveis os campos e os botões: Designação comercial: apresenta no display de cliente a identificação da empresa; Publicidade: texto publicitário a apresentar no display do cliente durante a proteção do ecrã (podem ser inseridas 8 linhas); Dly: define a velocidade (em segundos) da publicidade no display do cliente durante a proteção do ecrã; Gestão de conteúdos: controla e gere os dados nos 2 displays de cliente: o Display principal: apresenta: o Operações em curso; o Cliente em atendimento (filas de espera); o Promoções e publicidade. o Display secundário (publicidade): apresenta informação mais generalista: o Cliente em atendimento (filas de espera); o Promoções e publicidade. A caixa de diálogo Configuração do display é composta por 2 separadores: Separador Publicidade Pg 65 PRIMAVERA Tlimv8.10 Estão disponíveis os campos: Logotipo e empresa: ativa o logotipo e a designação comercial da empresa que estiver definida no separador Display; Relógio: ativa o relógio (o relógio aparece em simultâneo com a designação comercial); Base: tocando em cima da caixa de texto do campo é possível escolher através da caixa Definição de cores a cor de fundo onde aparece a designação comercial da empresa, sendo o código correspondente à cor atribuído de forma automática; Rodapé com texto publicitário: ativa o rodapé com o texto publicitário; Texto e Base: tocando em cima das caixas de texto dos campos é possível escolher através da caixa Definição de cores a cor de texto e de base (contorno/rebordo) para o texto constante no rodapé, sendo o código correspondente à cor atribuído de forma automática; Galeria de imagens/Vídeos: ativa a galeria de imagens e vídeos. Seleciona a Escala (zoom), o Intervalo de tempo (em segundos) para a imagem seguinte, e seleciona a Diretoria com as imagens/vídeos; Fundo: tocando em cima da caixa de texto do campo é possível escolher através da caixa Definição de cores a cor de fundo onde se encontra a imagem, sendo o código correspondente à cor atribuído de forma automática; Base: tocando em cima da caixa de texto do campo é possível escolher através da caixa Definição de cores a cor do contorno/rebordo, sendo o código correspondente à cor atribuído de forma automática; Promoções de artigos: visualiza as promoções ativas dos artigos (tocando em cima da caixa de texto dos campos Texto, Preço, Fundo e Base (contorno/rebordo) é possível escolher a cor através da caixa Definição de cores); Intervalo: intervalo de tempo (em segundos) para a imagem seguinte; Gestão de filas de espera: ativa a visualização do estado das filas de espera e das secções ativas; Base: tocando em cima da caixa de texto do campo é possível escolher através da caixa Definição de cores a cor da base (contorno/rebordo), sendo o código correspondente à cor atribuído de forma automática. Pg 66 PRIMAVERA Tlimv8.10 Separador Atendimento Estão disponíveis os campos: Galeria de imagens/Vídeos: ativa a galeria de imagens e vídeos; Promoções de artigos: ativa a promoção de artigos; Gestão de filas de espera: ativa a visualização do estado da fila de espera para a secção; Rodapé com texto publicitário: ativa o rodapé com o texto publicitário; Imagem por defeito para os artigos: imagem a visualizar no display do cliente quando é escolhido um artigo sem imagem associada; Escala para redimensionamento das imagens dos artigos: zoom a aplicar às imagens dos artigos; Ocultar o total da conta: em fase de registo, oculta no display do cliente o total da conta; Gestão de filas: configura a gestão de filas. É possível alterar: Pg 67 PRIMAVERA Tlimv8.10 a cor da secção; o nome da secção; o número atual da chamada. 1 2 3 4 1 Cor e letra da secção (tocando é possível escolher a cor através da caixa Definição de cor) 2 Nome da secção (tocando é possível escrever/editar o nome da secção) 3 Número de chamada 4 Ativar secção no posto (terminal) atual Pg 68 PRIMAVERA Tlimv8.10 Ambiente Configura diversas opções ligadas à forma de funcionamento. Opções disponíveis: Idioma: define o idioma. Tocando em cima da caixa de texto do campo além do idioma Português estão disponíveis os idiomas: Castelhano, Francês e Inglês; Tipo de registo: define a forma de registo. Tocando em cima da caixa de texto do campo está disponível a opção Contas; Modo teclado direto ativo: Se ativo, existe do lado direito do ecrã o teclado virtual onde o operador pode introduzir/alterar o código, preço ou quantidade dos artigos da lista de registo; Tipo: predefine o tipo de dado que aparece no display do teclado. Tocando em cima da caixa de texto do campo, estão disponíveis as opções 0 – Quantidade, 1 – Preço, 2 – Código; Visualização do display da balança: ativa o visor da balança no topo do ecrã. Caso não esteja ativo, quando for selecionado um artigo a peso, aparecerá uma janela com a indicação do peso, preço e valor; Tempo inativo para operadores: define o tempo (em segundos) para ativar o modo de bloqueio caso não exista atividade do operador, sendo necessário selecionar novamente o operador; Tempo inativo para proteção de ecrã: define o tempo (em segundos) para ativar a proteção do ecrã, caso não exista atividade do operador; Pg 69 PRIMAVERA Tlimv8.10 Tipo de Proteção de ecrã: seleciona o tipo de proteção de ecrã a utilizar. Tocando em cima do campo da caixa de texto, é possível escolher 1 dos 5 tipos existentes. Caracterização A Configura várias opções de funcionamento. Opções disponíveis: Nº de Conta por defeito: nº de conta selecionado por predefinição (pode ser alterado a qualquer momento); Tipo de documento por defeito: define o documento a usar por predefinição. A seleção é realizada através da Tabela de Documentos e pode ser alterado a qualquer momento; Tipo de documento “Fatura”: define o documento de faturação a usar por predefinição. A seleção é realizada através da Tabela de Documentos; Tipo de preço por defeito: define o preço a usar por predefinição (de entre os 4 tipos de preços possíveis); Contas associadas aos Operadores: permite que ao selecionar um operador seja selecionada em simultâneo a conta com o mesmo número do operador; Contas associadas aos Clientes: permite que ao selecionar um cliente, seja aberta de imediato, a conta com o mesmo número do cliente; Seleção do cliente só com cartão: permite selecionar um cliente única e exclusivamente através de cartão de cliente (o cliente tem de estar previamente criado no sistema); Pg 70 PRIMAVERA Tlimv8.10 Agrupar artigos não unitários: permite que os artigos registados na lista de venda/compra, sejam agrupados, mesmo que não sejam vendidos à unidade (por exemplo, artigos vendidos ao kg); Quantificar linhas por artigo: quando a opção está ativa quantifica os artigos, quando está inativa soma as unidades do artigo (por exemplo, 2,5kg de morangos correspondem a 1 unidade de morangos). Editar complementos: possibilita associar aos artigos campo de complementos. Está disponível a opção C (complementos). Pg 71 PRIMAVERA Tlimv8.10 Caracterização B Configura várias opções de funcionamento. Opções disponíveis: o Modo de funcionamento do caixa: define o modo de funcionamento do caixa. Existem as opções: 1 – Standard: tem de ser o operador manualmente a realizar a abertura e o fecho, sendo que, por predefinição até às 5h00 é considerado o caixa do dia anterior; 2 – Automático: a abertura e fecho do caixa são realizados automaticamente pelo sistema. Pg 72 PRIMAVERA Tlimv8.10 O modo Automático baseia-se na data e hora do sistema, onde são usados os dias 9 e 10 como exemplo: Caixa Indefinido Indefinida Sem Caixa aberto Sistema Data do sistema Se não existir caixa aberto, o caixa assume a data/hora do sistema: Caixa Indefinida Caixa do dia 09 Dia 10 ≤ 5h00 Caixa do dia 09 Caixa Indefinida Caixa aberto dia 09 Sistema Fecho e abertura de caixa Quando o equipamento é desligado num dia com o caixa aberto e ligado depois das 0h00 do dia seguinte, o fecho e abertura de caixa é automático: Dia 09 Sistema Caixa do dia anterior Se a data do caixa aberto for anterior às 5h00 da data do sistema é assumida a data do último caixa (caso seja posterior, será assumida a data/hora do sistema): Dia 09 Sistema Caixa com data/hora definida pelo sistema Sistema Dia 10 ≥ 0h00 Fecha Caixa aberto Abre novo Caixa dia 10 Fecho forçado Se o caixa do dia anterior estiver aberto, no intervalo entre as 5h00 e as 6h00 do dia seguinte é forçado o fecho e a abertura de um novo caixa utilizando a data/hora do sistema: Pg 73 Caixa Dia 09 Indefinida Caixa aberto dia 09 Sistema PRIMAVERA Tlimv8.10 Dia 10 [5h .. 6h] Fecha Caixa aberto Abre novo Caixa dia 10 3 – Desativo: não existe qualquer controlo do caixa, opção útil para terminais só de pedidos ou quando em modo de funcionamento Balança; Imprimir relatório das anulações: imprime uma lista dos artigos anulados por operador a seguir à impressão do total de caixa; Imprimir relatório das gavetas: estatísticas das aberturas das gavetas (é necessária uma gaveta com sensor de abertura/fecho, e estarem ativas na gaveta pretendida as opções relativas ao sensor que se encontram disponíveis no menu Sistema + Configurar + Periféricos + separador Destinos); Tempo da indicação do troco: mostra o troco durante o período de tempo definido (em segundos); Troco em Multi-Moeda: mostra a janela de troco em multi-moeda quando é finalizado um registo e existe troco. Avisa ao atingir o stock mínimo: no momento do registo ao ser atingido o valor do stock mínimo definido (ou um valor inferior), é apresentado um aviso ao operador; Gestão de ponto ativa: ativa a gestão de assiduidade dos operadores; Nº de casas decimais para os preços: define o número de casas decimais a usar nos preços dos artigos. Tocando em cima da caixa de texto, é possível introduzir o número de casas decimais até um máximo de 3; Formatação das datas: configura o formato de apresentação das datas. Tocando em cima da caixa de texto, estão disponíveis as opções B (Big-endian), L (Little-endian) e M (Middleendian). A posição do ano, mês e dia é alterada conforme imagem seguinte: Pg 74 PRIMAVERA Tlimv8.10 Botões Configura opções relacionadas com as famílias e os artigos. Opções disponíveis para: Famílias: o o Tamanho dos códigos: define o tamanho dos códigos das famílias apresentadas no ecrã (caso seja criada uma família com um tamanho do código diferente do definido neste campo, o botão da família não fica visível no ecrã). A definição Tamanho dos códigos também se aplica quando os códigos das famílias são gerados automaticamente; Mostrar por ordem alfabética: mostra os botões das famílias por ordem alfabética. Artigos: o Tamanho dos códigos: define o tamanho dos códigos dos artigos apresentados no ecrã (caso seja criado um artigo com um tamanho do código diferente do definido neste campo, o botão do artigo não fica visível no ecrã). A definição Tamanho dos códigos também se aplica quando os códigos dos artigos são gerados automaticamente; Pg 75 PRIMAVERA Tlimv8.10 o o o o o Número de botões na horizontal: define, quando aplicável, o número de botões dos artigos a exibir na horizontal. Estão disponíveis as opções, 3, 4, 5, 6, 7 e 8; Número de botões na vertical: define, quando aplicável, o número de botões dos artigos a exibir na vertical. Estão disponíveis as opções, 3, 4, 5, 6, 7 e 8; Código ativo nos botões: ativa o código do artigo no canto superior esquerdo do botão; Preço ativo nos botões: visualiza o preço do artigo no botão; Mostrar por ordem alfabética: mostra os botões dos artigos por ordem alfabética. Sistema Personaliza várias opções relacionadas com o sistema. O botão “Códigos de Barras” acede a 3 separadores que definem os códigos de barras: Pg 76 PRIMAVERA Tlimv8.10 Separador Artigos Existem 6 campos que permitem criar códigos com 12 dígitos utilizando unicamente os carateres indicados no lado direito da caixa de diálogo. Os códigos respeitam um standard internacional utilizado pelos produtores (prefixos 27 e 29), sendo comum apresentarem informações relativas ao peso e valor. Através do botão “Limpar códigos” é possível apagar os códigos existentes, assim como repor os códigos predefinidos através do botão “Códigos por defeito”. Nos códigos de Barras EAN 13, são definidos apenas os 12 primeiros dígitos, o último dígito, é um dígito de controlo calculado automaticamente. Pg 77 PRIMAVERA Tlimv8.10 Exemplo de utilização referente ao produtor dos prefixos 27 (valor) e 29 (peso): Valor 27CCCCCVVVVV Prefixo C – Código do artigo V – Valor (2 casas decimais) Artigo: Pastel Coco Código: 08019 Preço: 1,30 € Peso 29CCCCCQQQQQ Prefixo C – Código do artigo V – Valor (2 casas decimais) Artigo: Bolo Noz Código: 05003 Peso: 2,350 Kg Pg 78 PRIMAVERA Tlimv8.10 Separador Seleção Permite criar códigos até 12 dígitos, utilizando unicamente os carateres indicados no lado direito da caixa de diálogo. As predefinições existentes no Tlim são as seguintes: Item 5 dígitos iniciais Operador 99001 Conta/Mesa 99002 Cliente 99003 Pontos/Cartão 99004 Pontos/Cliente 99006 É possível alterar/personalizar/adaptar os códigos (por exemplo, em relação aos dígitos iniciais, ao tamanho) indo de encontro às necessidades. Através do botão “Limpar códigos” é possível apagar os códigos existentes, assim como repor os códigos predefinidos utilizando o botão “Códigos por defeito”. Pg 79 PRIMAVERA Tlimv8.10 Separador Outros Permite criar códigos até 12 dígitos, utilizando unicamente os carateres indicados no lado direito da caixa de diálogo. As predefinições existentes no Tlim são as seguintes: Item 5 dígitos iniciais Talões da Balança 99005 Conversão de documentos 99007 É possível alterar/personalizar/adaptar os códigos (por exemplo, em relação aos dígitos iniciais, ao tamanho) indo de encontro às necessidades. Através do botão “Limpar códigos” é possível apagar os códigos existentes, assim como repor os códigos predefinidos utilizando o botão “Códigos por defeito”. Pg 80 PRIMAVERA Tlimv8.10 Relógio de ponto Estão disponíveis as opções “Mapa” e “Registo”. Controla a assiduidade dos operadores, desde que, esteja ativa a opção “Gestão de ponto activa” no menu Configurar | Sistema | Gerais | Caracterização, no separador Configurações - Caraterização B. Os registos de entrada e saída são efetuados através do botão “Registo”. O sistema mostra caixas de diálogo diferenciadas caso se trate de uma Entrada ou de uma Saída: O botão “Mapa” acede à caixa de diálogo “Mapa de registos do Ponto”, onde é possível: Configurar um período de tempo; Definir os operadores pretendidos; Imprimir os registos de entrada e saída. Para personalizar as datas e os operadores, é necessário: 1. Tocar nos campos; 2. Escolher as datas/operadores; 3. Confirmar. Pg 81 PRIMAVERA Tlimv8.10 Mapa de REGISTOS DO PONTO - Exemplo Cópias de segurança Efetua cópia de segurança do sistema e, se necessário, repõe informação. Ao tocar no botão “Cópias de segurança” ficam disponíveis as opções: “Importar dados”: Repõe a partir de uma cópia de segurança existente a informação da base de dados do Tlim; “Exportar dados”: Salvaguarda toda a informação da base de dados do Tlim para um disco externo USB, como por exemplo uma PEN. Caso não seja detetado um disco externo USB, surge a mensagem “ Disco USB não encontrado!” Esta operação deve ser efetuada como medida de segurança pelo menos uma vez por semana. Para Exportar dados, efetuar os seguintes passos: 1. Inserir um disco externo USB numa das portas do equipamento; 2. Aceder a Sistema | Cópias de Segurança | Exportar dados; 3. Selecionar as opções pretendidas na caixa de diálogo “Exportação de dados”: Pg 82 PRIMAVERA Tlimv8.10 4. Confirmar. O nome do ficheiro para a cópia de segurança pode ser alterado, mas a extensão “.bck” tem de ser mantida. Durante o processo de exportação é possível visualizar o progresso da mesma No final da exportação aparece a caixa de diálogo “SUCESSO!”, que indica que a operação foi concluída com sucesso e permite ao utilizador, caso deseje, verificar o ficheiro gerado. A Exportação de dados não inclui os ficheiros inseridos posteriormente, como por exemplo, os templates de documentos. Para Importar dados, é necessário: 1. Inserir um disco externo USB numa das portas do equipamento e aceder a Sistema | Cópias de Segurança | Importar dados; 2. Selecionar o ficheiro e as opções pretendidas na caixa de diálogo “Importação de dados”: 3. Confirmar; 4. Verificar que aparece uma caixa de diálogo com a seguinte informação “Atenção!!!: Esta operação irá provocar a perda de dados correntes!!! Tem a certeza de querer importar dados do ficheiro dado?”. Escolher a opção “Sim”: Pg 83 PRIMAVERA Tlimv8.10 No final da importação aparece a caixa de diálogo “SUCESSO!”, que indica que os dados foram importados com sucesso. O processo de importação elimina os dados existentes no sistema Durante o processo de importação é possível visualizar o progresso do mesmo. Gestão de dados Executa ações de importação e exportação de dados. Estão disponíveis as opções: Activar imagens: ativa imagens predefinidas em diversas categorias (destacam-se as seguintes: talho, peixaria, legumes e frutas); Gestão de imagens: modo de gestão de ficheiros (é possível Copiar, Mover, Eliminar, ficheiros de imagem e vídeo) Importar etiquetas: importa formatos de etiquetas entre equipamentos com a mesma versão de software. Exportar etiquetas: exporta formatos de etiquetas entre equipamentos com a mesma versão de software. Importar artigos (CSV): importa artigos através de um ficheiro em formato CSV entre equipamentos com a mesma versão de software Exportar artigos (CSV): exporta artigos através de um ficheiro em formato CSV entre equipamentos com a mesma versão de software A dimensão das imagens não deve ultrapassar 100X100 pixels (o sistema permite utilizar imagens de outra dimensão, o que exigirá mais tempo de processamento e um maior espaço de armazenamento). É recomendado utilizar o formato de imagens PNG (Portable Network Graphics). Podem ser utilizados outros formatos, contudo, o resultado visual final pode não ser adequado. Indexar base de dados Indexa os ficheiros da base de dados do Tlim. A indexação dos ficheiros da base de dados permite reorganizar os índices dos ficheiros utilizados na procura de registos, a procura ficará otimizada e será mais rápida. A operação de indexação de ficheiros é automática. Após análise, o sistema envia uma mensagem a informar da necessidade de indexação. A indexação de ficheiros pode ocorrer em todos os ficheiros ou só nos selecionados pelo operador. Para efetuar a indexação de ficheiros, é necessário; 1. Tocar no botão “Indexar base de dados” do menu Sistema; 2. Escolher as opções pretendidas na caixa de diálogo “Indexação de Ficheiros”; 3. Confirmar. Pg 84 PRIMAVERA Tlimv8.10 Os ficheiros a indexar ficam com o atributo “S” no campo “F”: Os ficheiros indexados ficam com o atributo “I” no campo “F”. Pg 85 PRIMAVERA Tlimv8.10 Utilitários Menu de acesso para operações específicas. É composto pelas opções: Licenças; Reconstrução das contas correntes de fornecedores; Reconstrução das contas correntes de clientes; Abertura de novo ano; Exportação do ficheiro SAFT-PT. Licenças Permite a consulta da licença. Reconstrução das contas correntes de fornecedores Utilitário que permite a partir dos documentos emitidos, reconstruir as informações relativas às contas correntes dos fornecedores, caso o ficheiro de armazenamento esteja danificado. Pg 86 PRIMAVERA Tlimv8.10 Para efetuar a reconstrução das contas correntes de fornecedores é necessário escolher a opção “Reconstrução das contas correntes de fornecedores”: Reconstrução das contas correntes de clientes Utilitário que permite a partir dos documentos emitidos, reconstruir as informações relativas às contas correntes dos clientes, caso o ficheiro de armazenamento esteja danificado. Para efetuar a reconstrução das contas correntes de clientes é necessário escolher a opção “Reconstrução das contas correntes de clientes”. Abertura de novo ano Opção que efetua a abertura de um novo ano. A realização desta operação é importante dado que o sistema efetua em disco a separação dos anos, além de melhorar a performance de desempenho do sistema, isola os períodos de faturação de acordo com as ações efetuadas em termos contabilísticos. Para efetuar a abertura de um novo ano, efetuar os seguintes passos: 1. Aceder a Sistema | Utilitários e escolher a opção “Abertura de novo ano”; 2. Selecionar as operações pretendidas na caixa de diálogo “Abertura de ano”: 3. Confirmar. O sistema informa da conclusão da abertura de um novo ano através da seguinte mensagem “A abertura de novo ano foi concluída”. É aconselhável efetuar a abertura de um novo ano, no final do ano ou no primeiro dia do ano seguinte. Só um operador com estatuto de administrador é que tem permissões para efetuar a operação de abertura de um novo ano. Pg 87 PRIMAVERA Tlimv8.10 Exportação do ficheiro SAFT-PT Gera e exporta o ficheiro SAFT-PT. Para gerar e exportar o ficheiro SAFT-PT, efetuar os seguintes passos: 1. Introduzir um disco externo USB numa das portas do equipamento; 2. Aceder a Sistema | Utilitários e escolher a opção “Exportação do ficheiro SAFT-PT”; 3. Preencher as informações na caixa de Exportação SAFT, sendo que, os campos que possuem * (asterisco) são de preenchimento obrigatório: 4. Confirmar. O sistema informa da conclusão do processo de criação e exportação através da mensagem “Ficheiro(s) SAFT-PT criado(s) com sucesso no destino!...”. Durante o processo de criação e exportação é possível visualizar o progresso. O SAFT-PT (Standard Audit File for Tax Purposes – Portuguese version) é um ficheiro normalizado de exportação de dados que se destina a facilitar a recolha em formato eletrónico dos dados fiscais relevantes por parte dos inspetores/auditores tributários, enquanto suporte das declarações fiscais dos contribuintes e/ou para a análise dos registos contabilísticos ou de outros com relevância fiscal. A sua obrigatoriedade foi criada pela Portaria n.º 321-A/2007 de 26/03 e atualizado pela portaria n.º 1192/2009 de 08/10. Pg 88 PRIMAVERA Tlimv8.10 Tabelas Estruturas que armazenam e classificam os dados. É composto pelas seguintes opções / tabelas: Artigos, Famílias, Clientes, Fornecedores, Operadores, Outros, Etiquetas, Tipos de documentos e Tipos de recibos. Artigos Acede à tabela de artigos e promoções. Estão disponíveis as opções: Artigos horários; Promoções de artigos; Referências; Artigos. Artigos Configura todos os campos referentes aos artigos. Na janela Tabela de Artigos é possível imprimir, procurar, eliminar, adicionar ou editar artigos. Pg 89 PRIMAVERA Tlimv8.10 Criar artigos Para criar artigos na Tabela de Artigos, efetuar os seguintes passos: 1. Escolher o botão “Novo”; 2. Preencher as informações/definições relativas ao artigo; 3. Guardar com o botão “Gravar”; 4. Confirmar as informações introduzidas. O código dos artigos é atribuído de forma automática e sequencial, respeitando o tamanho dos códigos definido no menu Sistema | Configurar | Gerais no campo Tamanho dos códigos da área dos Artigos do separador Botões. Existem várias informações/definições a colocar nos separadores relativamente à criação de artigos: Separador Definição: Define/visualiza a informação básica do artigo. Pg 90 PRIMAVERA Tlimv8.10 Estão disponíveis os campos: Código: código do artigo (gerado automaticamente); Designação: designação/nome do artigo; U. Medida: só é obrigatória quando existem artigos à unidade e outros a peso; Taxa IVA: taxa de IVA é assumida por predefinição (pode ser alterada); Família: família a que pertence o artigo, é assumida por predefinição, mas pode ser alterada; Cód. Barras: código de barras do artigo (necessário se o equipamento possuir o leitor apropriado); Imagem: cada artigo pode ter associada uma imagem previamente inserida no sistema. Tocando em cima do botão é possível alterar algumas opções, nomeadamente escolher a imagem pretendida; Preço 1: 1º preço pelo qual o artigo será vendido. O preço 1 deve ser sempre definido, caso contrário, sempre que, seja registado um artigo será necessário o operador introduzir o preço; Preço 2, 3 e 4: 2º, 3º e 4º preço pelos quais o artigo poderá ser vendido. Opção útil por exemplo, quando se associa um preço a uma promoção; Separador Margens Define/visualiza o último custo do artigo, as margens de comercialização e a data da última compra. Tendo como base estes elementos, o programa pode ajudar a calcular os preços a praticar. Pg 91 PRIMAVERA Tlimv8.10 Os campos existentes na parte superior e central da caixa de diálogo são os mesmos do separador Definição, com a exceção dos seguintes: Últ. Custo: regista o último custo do artigo. Tocando em cima da caixa de texto do campo, é possível introduzir o valor; Últ. Entr: regista a última data de entrada do artigo. Tocando em cima da caixa de texto do campo é apresentado o calendário para escolher a data; “Preço 1”: tocando no botão Preço 1, é apresentada a caixa de diálogo relativa ao Cálculo de preços, onde, tocando em cima das caixas de texto dos campos é possível inserir a informação de acordo com o solicitado. Os botões Preço 2, Preço 3 e Preço 4, funcionam da mesma forma que o botão Preço 1. Separador Stocks Visualiza e define o stock mínimo e o stock real do artigo. Pg 92 PRIMAVERA Tlimv8.10 Os campos existentes na parte superior e central da caixa de diálogo são os mesmos do separador Definição, com a exceção dos seguintes: Stock mín: regista o stock mínimo do artigo; Stock real: regista o stock real do artigo. É enviada uma mensagem de aviso ao operador sempre que o stock mínimo for atingido. Separador Outras definições Define parâmetros mais específicos. Pg 93 PRIMAVERA Tlimv8.10 Opções disponíveis: Confirmar preço: ao registar o artigo, o preço é sempre confirmado pelo operador; Confirmar quantidade: ao registar o artigo, a quantidade é sempre confirmada pelo operador; Desconto (Promoção): ao registar o artigo, define um desconto (em percentagem) a aplicar; Quantidade por defeito: quantidade assumida sempre que é selecionado o artigo. É assumida 1 unidade sempre que não estiver definido o “kg” como unidade de medida; Tara fixa do artigo: define uma tara para o artigo (por exemplo, o peso da embalagem); Prazo de validade: define o nº de dias de validade do artigo. Também permite a introdução da data final de validade no formato AAMMDD; Qtd e unidade base: define a quantidade e a unidade base a utilizar nas etiquetas das prateleiras (indica o preço de custo do artigo utilizando uma unidade normalizada, por exemplo o preço do Kg ou do litro); Nº Etiqueta por defeito: etiqueta impressa por predefinição; Tabela de ingredientes: índice da tabela de ingredientes associada ao artigo (estes ingredientes podem ser impressos nas etiquetas); 1ª Secção dos pedidos: define a 1ª secção para imprimir os pedidos; 2ª Secção dos pedidos: define a 2ª secção para imprimir os pedidos; Pg 94 PRIMAVERA Tlimv8.10 Artigo sem botão: desativa o botão para aceder aos artigos através do ecrã tátil; Complementos: configura/seleciona os complementos associados ao artigo. Os complementos são informações complementares associadas a um ou mais artigos/produtos. Por vezes, a necessidade de utilizar complementos prende-se com questões legais (por exemplo, no setor da comercialização de carne, o artigo/produto deve ser acompanhado por dados adicionais, como a origem, identificação do animal, local de abate, etc.). 1 2 3 4 1 Artigo (código e descrição do artigo) 2 Lote interno (identificação do lote) 3 Referência de descrição do campo 4 5 5 Descrição do campo (para editar o campo, toque na caixa de texto e introduza a informação utilizando o teclado virtual) Dado do campo (para editar o campo, toque na caixa de texto e introduza a informação utilizando o teclado virtual) Para utilizar: - Complementos nos artigos, em Sistema | Configurar | Gerais no separador “Caracterização A“ no campo “Editar observações ou complementos” escolher a opção “C”. - Observações, escolher a opção “O”. Para visualizar os complementos nos documentos impressos, efetuar os seguintes passos: 1. Aceder a Tabelas | Tipos de documentos; 2. Selecionar e editar com o botão “Editar” o documento pretendido; Pg 95 PRIMAVERA Tlimv8.10 3. Aceder ao separador “Outros” e ativar a opção “Imprimir complementos/lotes”. Para imprimir as observações, escolher a opção “Imprimir observações dos artigos” Tocando em cima da caixa de texto do campo “Refª” aparece a Tabela de Identificadores. Os identificadores têm como objetivo automatizar o processo, predefinindo os dados a utilizar. Utilizando os botões existentes, é possível Criar novo, Editar, Apagar. Para adicionar um identificador, efetuar os seguintes passos: 1. Tocar no campo “Refª”; 2. Tocar no botão “Novo” na Tabela de Identificadores; 3. Preencher as informações na caixa de diálogo: 4. Confirmar; 5. Escolher “Sim” na caixa de diálogo “INFORMAÇÃO “Registo alterado! Deseja gravar?...” Para cada identificador, devem ser definidos os valores possíveis. A atribuição da descrição e dados de cada campo de complemento, pode assim ser realizada de uma forma mais eficiente, selecionando a opção pretendida: Pg 96 PRIMAVERA Tlimv8.10 Ao utilizar a Tabela de Identificadores, o teclado virtual é desligado. Separador Códigos de barras Associa vários códigos de barras a um único artigo. É possível agrupar os artigos que tenham o preço, o stock e parte da descrição em comum, o que facilita a gestão da ficha do artigo, por exemplo, iogurtes de vários sabores ou embalagens de 6 pacotes de leite. Pg 97 PRIMAVERA Tlimv8.10 Separador Composição Estática Define a composição do artigo para gestão de stocks. Esta opção controla o stock de artigos obtidos através de matérias-primas. Alterar artigos Para alterar artigos, na Tabela de Artigos efetuar os seguintes passos: 1. Selecionar o artigo a alterar na Tabela de Artigos; 2. Escolher o botão “Editar”; 3. Efetuar as alterações desejadas; 4. Guardar com o botão “Gravar”; 5. Confirmar. Eliminar artigos Para eliminar artigos, na Tabela de Artigos, efetuar os seguintes passos: 1. Selecionar o artigo a eliminar na Tabela de Artigos; 2. Escolher o botão “Apagar”; Pg 98 PRIMAVERA Tlimv8.10 3. Escolher o botão “Sim” na caixa de aviso “Deseja mesmo apagar o registo?...” Imprimir artigos Para imprimir artigos, na Tabela de Artigos, efetuar os seguintes passos: 1. Tocar no botão “Imprimir”; 2. Escolher na caixa de diálogo “Listagens já definidas”, a listagem desejada: 3. Confirmar; 4. Parametrizar as opções desejadas na caixa de diálogo: Pg 99 PRIMAVERA Tlimv8.10 5. Confirmar. Pesquisar artigos É possível pesquisar artigos mediante o Código, Designação ou Família. Por predefinição a coluna ativa para a pesquisa é Código. Para pesquisar artigos utilizando outro campo, é necessário tocar no nome do campo pretendido, ficando este ativo e posteriormente tocar no botão “Procurar”. Para pesquisar artigos, na Tabela de Artigos é necessário: 1. Tocar no botão “Procurar”; 2. Digitar o código, a designação ou a família na caixa de diálogo que aparece; 3. Confirmar. O resultado da pesquisa é apresentado na parte superior da Tabela de Artigos. Pg 100 PRIMAVERA Tlimv8.10 Referências Esta caraterística é útil quando a aplicação é utilizada em empresas do tipo “Pronto a Vestir”. A sua utilização permite a criação automática de vários artigos semelhantes através dos seus atributos. Quanto maior for o número de atributos selecionados, maior será o número de artigos criados. Exemplo: Camisola; Atributos: Cor (Branco, Preto, Vermelho) Tamanho (XL,L,M,S) Género (Masculino, Feminino) Separador Definição Classifica um conjunto de artigos com características semelhantes através dos seus atributos, por exemplo, no vestuário, a cor, o tamanho, etc. Os atributos são definidos pelo operador e permitem selecionar o artigo de acordo com o desejado. Para adicionar uma referência, é necessário: 1. Tocar no botão “Novo”; 2. Preencher a Tabela de referências – Definição. Pg 101 PRIMAVERA Tlimv8.10 Depois de preenchidas as informações da Tabela de referências – Definição, a Tabela de Referências fica de acordo com a imagem seguinte: Separador Utilitários Entre outras funcionalidades, permite de forma automática, criar novos códigos de artigos, tendo em conta os atributos anteriormente definidos. Podem assim ser definidos parâmetros comuns a todos os artigos gerados. Pg 102 PRIMAVERA Tlimv8.10 É possível ainda: Gerar artigos Para gerar artigos, é necessário: 1. Tocar no botão “Gerar artigos”. Tocando em Atributos, é possível de acordo com os atributos definidos, efetuar a sua seleção. Descrição Atributos disponíveis Cor Género Pg 103 PRIMAVERA Tlimv8.10 Tamanho Selecionados os atributos, a Definição de Atributos fica de acordo com a imagem seguinte: 2. Ao confirmar, aparece a mensagem “Deseja criar os artigos desta referência?”. Responder “Sim” para serem gerados os artigos de acordo com os atributos escolhidos. Pg 104 PRIMAVERA Tlimv8.10 Apagar artigos Apaga os artigos gerados para uma referência. Para apagar os artigos, é necessário: 1. Tocar no botão “Apagar artigos”; 2. Escolher a opção “Sim”, na caixa de diálogo: “Atenção: Deseja remover os artigos desta referência?” Consultar artigos Apresenta os artigos gerados para uma referência. É possível a edição de todos os campos, como se de um artigo normal se tratasse. Para consultar os artigos basta tocar no botão “Consultar artigos”. Os artigos criados são listados na janela Artigos. Pg 105 PRIMAVERA Tlimv8.10 Seleção do artigo para venda Os artigos gerados estão disponíveis para seleção num único botão em que é utilizado o nome da referência criada. É contudo necessário adicionar estes artigos gerados à respetiva família para posterior seleção. Após a sua seleção, é possível escolher o artigo pretendido, selecionando os atributos definidos: Pg 106 PRIMAVERA Tlimv8.10 Promoção de artigos Define a promoção de artigos. Para cada artigo podem ser definidas promoções por preço, por quantidade, ou preço/quantidade assim como o período de promoção. Tocando no botão “Novo”, é possível definir 3 tipos de promoções: Promoções por preço: para cada artigo da lista de promoções, é definido um preço a praticar durante um período estabelecido: Opções disponíveis: Número: número atribuído à promoção; Obs: designação da promoção; Período da promoção: define através do calendário a data de início e a data de fim da promoção; Código, Designação, Preço: definição do artigo em promoção, em relação ao código, designação e preço a praticar durante o período da promoção. Pg 107 PRIMAVERA Tlimv8.10 Para adicionar artigos à Tabela de Promoções, é necessário: 1. Tocar no botão “Novo”; 2. Selecionar o artigo pretendido a partir da Tabela de Artigos; 3. Definir o preço do artigo a praticar durante o período da promoção; 4. Confirmar; 5. Tocar no botão “Sim” na caixa de INFORMAÇÃO “Registo alterado! Deseja gravar”. No exemplo fornecido, o preço normal das limas é de 4,12€/kg, contudo, na semana de 2012/11/01 a 2012/11/04, efetuado o registo, o preço será de 3,99€/kg. Promoções por quantidades: para cada artigo da lista de promoções é necessário definir a quantidade a adquirir e a quantidade de artigos a pagar: Opções disponíveis: Número: número atribuído à promoção; Obs: designação da promoção; Período da promoção: define através do calendário a data de início e a data de fim da promoção; Código, Designação, Qtd. Lev, Qtd. Pag: definição do artigo em promoção, em relação ao código, designação, quantidade a adquirir e quantidade de artigos a pagar. Pg 108 PRIMAVERA Tlimv8.10 Para adicionar artigos à Tabela de Promoções, é necessário: 1. Tocar no botão “Novo”; 2. Selecionar o artigo pretendido a partir da Tabela de Artigos; 3. Definir a quantidade a adquirir e a quantidade de artigos a pagar; 4. Confirmar; 5. Tocar no botão “Sim” na caixa de INFORMAÇÃO “Registo alterado! Deseja gravar”. No exemplo fornecido, se o cliente comprar 1 quilo de limas, na semana de 2012/11/05 a 2012/11/12, efetuado o registo, pagará apenas 0,5 quilos. Promoções por preços/quantidades: dependendo das unidades compradas, o artigo fica com um preço inferior: Opções disponíveis: Número: número atribuído à promoção; Obs: designação da promoção; Período da promoção: define através do calendário a data de início e a data de fim da promoção; Código, Designação, Qtd, Preço: definição do artigo em promoção, em relação ao código, designação, quantidade a adquirir e preço a pagar. Pg 109 PRIMAVERA Tlimv8.10 Para adicionar artigos à Tabela de Promoções, é necessário: 1. Tocar no botão “Novo”; 2. Selecionar o artigo pretendido a partir da Tabela de Artigos; 3. Definir a quantidade a adquirir e o preço a pagar; 4. Confirmar; 5. Tocar no botão “Sim” na caixa de INFORMAÇÃO “Registo alterado! Deseja gravar”. No exemplo fornecido, o preço normal das Limas é de 4,12€/kg, contudo, na semana de 2012/11/19 a 2012/11/26, efetuado o registo, e comprados 2 quilos, o preço de cada quilo será de 1,50€, o que permite comprar 2 quilos de Limas por 3,00€. As promoções podem ser visualizadas através da Listagem das promoções: Utilizando os botões dispostos na horizontal na parte de baixo do ecrã Listagem das promoções, é possível: Imprimir; Procurar pelo campo ativo; Apagar a linha selecionada; Adicionar linha para inserção; Editar a linha selecionada. Pg 110 PRIMAVERA Tlimv8.10 Famílias Acede à Tabela de Famílias, onde são listadas todas as famílias existentes no Tlim: Criar famílias Para criar famílias, é necessário: 1. Escolher o botão “Novo”; 2. Preencher as informações/definições relativas à família: Pg 111 PRIMAVERA Tlimv8.10 Opções disponíveis: Código: código da família (de acordo com o tamanho dos códigos definido); Descrição: nome da família; 1ª Secção dos pedidos: secção predefinida para a impressão de pedidos dos artigos da família; 2ª Secção dos pedidos: secção predefinida para a impressão de pedidos dos artigos da família; Departamento: direciona cada família a um departamento (caso existam balanças comerciais com departamentos, ligadas ao equipamento); Tipo: opção diretamente relacionada com o SAFT-T, por predefinição, as famílias são consideradas “Produtos”. Também é possível especificar a prestação de serviços; Sem botão: oculta o botão das famílias para que as mesmas não sejam acessíveis por toque (tipicamente as famílias ocultas referem-se a famílias de compras, isto é, a matérias-primas); Grupo: associa vários artigos a um grupo. Opção essencial para a impressão de mapas de IVA por grupos. Para que a impressão de mapas de IVA por grupos funcione, é necessário associar cada família a um grupo, por exemplo, na família Pêras associar ao Grupo 3 - Fruta, na família Couves, associar ao Grupo 4 Legumes: Pg 112 PRIMAVERA Tlimv8.10 Para fazer esta associação é necessário: 1. Tocar no campo “Grupo” onde será despoletada a Tabela de Grupos; 2. Clicar no botão “Novo” ou selecionar um grupo já existente; 3. Depois de finalizar a criação do grupo, este será associado à Família; 4. Ativar no menu Tabelas | Tipos de documentos, consoante o tipo de documento pretendido (Talão de Venda, Venda a dinheiro, Fatura, Devolução ou G. Transporte) no separador “Outros”, a opção “Imprimir artigos por grupos”. 5. Os artigos independentemente da ordem de registo ficam reunidos por grupo; 6. Guardar com o botão “Gravar”; 7. Confirmar as informações introduzidas. É possível visualizar os grupos existentes na Tabela de Grupos em Tabelas | Outros | Grupos O código das famílias é atribuído de forma automática e sequencial, respeitando o tamanho definido. Cria atalhos para famílias Define atalhos para outras famílias. Opção para alternar rapidamente entre famílias que possuam algum tipo de relação, por exemplo, inserir na família Cafetaria um atalho para a família Bolos: Pg 113 PRIMAVERA Tlimv8.10 Resultado final: Para realizar esta operação tocar duas vezes na grelha do separador “Atalhos/famílias” e associar o grupo “Frutas diversas”. Criar Atalhos para artigos Define atalhos para artigos de outras famílias. Opção para acesso rápido a qualquer artigo de outras famílias, muito útil para artigos de uso frequente, por exemplo, na família Cafetaria inserir atalhos para o artigo Água engarrafada. Para realizar esta operação tocar duas vezes na grelha do separador “Atalhos/artigos” e associar os artigos pretendidos. Pg 114 PRIMAVERA Tlimv8.10 Alterar famílias Para alterar famílias, é necessário: 1. Selecionar a família a alterar na Tabela de Famílias; 2. Escolher o botão “Editar”; 3. Efetuar as alterações; 4. Guardar com o botão “Gravar”; 5. Confirmar. Eliminar famílias Para eliminar famílias, é necessário: 1. Selecionar a família a eliminar na Tabela de Famílias; 2. Escolher o botão “Apagar”; 3. Escolher “Sim” na caixa de aviso “Deseja mesmo apagar o registo?...”. Pg 115 PRIMAVERA Tlimv8.10 Clientes Armazena as informações relativas aos clientes e dados de faturação. Os clientes podem ser pessoas particulares ou pessoas coletivas, distinção importante, para o preenchimento dos dados de uma forma mais básica ou mais completa. Por exemplo, no caso dos clientes serem pessoas particulares, e sendo o principal interesse a gestão dos cartões de pontos, eventualmente o nome e o nº de telefone/telemóvel sejam os dados mais básicos a inserir. Tocar no botão “Novo”, para aceder aos dados pessoais. Dados pessoais Armazena a informação principal de cada cliente, independentemente de ser uma pessoa particular ou coletiva. A opção “Desativo”, desativa o cliente de modo a não ser selecionável através da lista de clientes, embora, continue presente para edição/consulta. Dados comerciais Define algumas informações complementares. Pg 116 PRIMAVERA Tlimv8.10 Estão disponíveis as opções: Cond. de pagamento: define as condições de pagamento predefinidas para o cliente; Prazo: campo de preenchimento automático, de acordo com o nº de dias definido no prazo de pagamento; Classe: define o tipo de cliente (cliente final, distribuidor, revendedor); Data: data de aniversário para efetuar ações de marketing; Linha de preço: linha de preço predefinida para o cliente. A linha de preço colocada neste campo, sobrepõe-se à linha de preço em utilização; Desconto comercial: valor (em percentagem) do desconto comercial a aplicar ao cliente; Saldo da conta corrente: valor atual do saldo da conta corrente do cliente; Conta Corrente: consulta a conta corrente do cliente; Regime de IVA de Caixa: (usado apenas no mercado português) quando ativa indica se o cliente está ao abrigo do regime de IVA de Caixa. Artigos Define um conjunto de artigos com preços especiais para o cliente. Os artigos permitem a definição de 4 preços, contudo, o cliente além do desconto comercial, pode ainda acumular um desconto extra, sendo o valor desse desconto definido no campo Dsc%. Pg 117 PRIMAVERA Tlimv8.10 Contactos Armazena os contatos das pessoas/funcionários de cada cliente. Pg 118 PRIMAVERA Tlimv8.10 Fornecedores Armazena as informações relativas aos fornecedores. Dados pessoais Armazena a informação principal de cada fornecedor. Outros dados Armazena algumas informações complementares. Estão disponíveis as opções: Número: número atribuído ao fornecedor; Nome: nome do fornecedor; Cond. de pagamento: define as condições de pagamento; Prazo: campo de preenchimento automático, de acordo com as condições de pagamento definidas; Desconto: percentagem de desconto concedida pelo fornecedor; Data: data do registo. Contactos Armazena dos contatos das pessoas/funcionários de cada fornecedor. Pg 119 PRIMAVERA Tlimv8.10 Operadores Define os operadores e as suas permissões através da Tabela de Operadores. Só os operadores com estatuto de Administrador é que podem alterar as configurações, por isso, deve existir sempre, pelo menos, um operador com estatuto de Administrador. Para adicionar um operador, é necessário: 1. Tocar no botão “Novo”; 2. Preencher as informações constantes nos separadores “Definições A”, “Definições B” e “Definições C”. No separador “Definições A”, existem as opções: Pg 120 PRIMAVERA Tlimv8.10 Nº: número do operador; Nome: nome do operador; Administrador: indica que o operador tem privilégios de Administrador. Os operadores que não possuem privilégios de Administrador, tem acesso restrito a algumas áreas e funcionalidades do Tlim; Mostrar botão: define se existe um botão no quadro inicial de seleção dos operadores. Opção útil, quando se pretende, ter um operador/administrador oculto; Password: define uma palavra-passe para o acesso do operador; Em formação: novos funcionários/operadores que estão em processo de aprendizagem, sendo que, as operações não ficam registadas, uma vez que, estão a aprender a trabalhar com o programa; Permite alterar preço dos artigos: define se o operador tem permissão para alterar o preço dos artigos já registados (não se refere ao preço do artigo no sistema); Permite registar artigos sem preço: define se o operador pode registar artigos sem preço definido, sendo que, o programa solicita ao operador que introduza o preço a utilizar; Permissão para remover artigos das contas: define se o operador tem permissões para remover artigos das contas. Opções disponíveis: Nunca, Só correções e Qualquer um; Desconto final máximo permitido: define a percentagem máxima de desconto que o operador pode praticar ao fechar a conta; Desconto máximo permitido por artigo: define a percentagem máxima de desconto que o operador pode praticar num artigo, durante uma operação de venda, editando/alterando através do botão “Editar” os dados na lista de artigos já registados. Quando um operador está oculto, para o visualizar, no quadro seleção de operadores toque em “Tabela de Operadores”. O acesso dos operadores também pode realizado através de cartões RFID ou por código de barras. Pg 121 PRIMAVERA Tlimv8.10 No separador “Definições B”, na área Documentos/Tabelas, existem as opções: Permite alterar/inserir registos das tabelas: acede às tabelas de artigos, famílias, clientes, etc. para inserir ou alterar registos; Permite anular documentos emitidos: possibilita anular documentos; Não permite a reimpressão de documentos: restringe a possibilidade de voltar a imprimir um documento; Não permite a impressão das consultas: restringe a impressão da lista atual de artigos registados antes de fechar a conta; Permite aceder a documentos de fornecedores: seleciona um tipo de documento de fornecedor como documento atual de registo; Permite aceder e emitir qualquer mapa: imprime/consulta mapas de resultados. Pg 122 PRIMAVERA Tlimv8.10 No separador ”Definições C”, na área Caixa, existem as opções: Permite abertura e fecho de caixa: permite que o operador proceda à abertura e ao fecho do caixa; Pede confirmação com contagem de caixa: permite que ao fechar o caixa, o programa solicite ao operador a inserção dos valores contabilizados nos diversos meios de pagamento (numerário, multibanco, etc.) e imprima um resumo; Permite abertura da gaveta: permite que o operador abra a gaveta do dinheiro; Abertura da gaveta ao fechar o caixa: permite o acesso à gaveta do dinheiro; Permite fechar contas/mesas/cartões: permite o acesso à janela de Pagamento para que o operador possa fechar uma conta; Número da gaveta do operador: permite atribuir uma gaveta específica a um operador (é possível controlar em simultâneo até 4 gavetas diferentes por posto). Algumas das funcionalidades anteriores dependem das opções definidas em Modo de funcionamento do caixa, em Sistema | Configurar | Gerais | Configurações – Caracterização B Pg 123 PRIMAVERA Tlimv8.10 Outros Estão disponíveis as opções: I.V.A; Unidades; Ingredientes; Atributos; Observações; Grupos. I.V.A Armazena as taxas legais de IVA em vigor. Caso exista, por lei, alteração das taxas de IVA, todos os artigos são atualizados automaticamente quando for confirmada a modificação da(s) taxa(s). Caso não seja atribuída uma taxa de IVA a um artigo criado, será assumida a taxa de IVA selecionada por predefinição no campo Def. Moedas Armazena as moedas disponíveis para a aplicação. Para adicionar uma moeda, tocar no botão “Novo” e preencher as informações na Tabela de Moedas. Dados da moeda: Código – Valor inserido automaticamente. Descrição – Descrição da moeda. Abreviatura – Abreviatura de três carateres da moeda (Código Iso da moeda). Símbolo – Símbolo da moeda. Casas Decimais – Numero de casas decimais. Ordem - Ordem da moeda. Ativa – Opção para ativar/desativar a moeda. Pg 124 PRIMAVERA Tlimv8.10 Impressão – Opção para ativar/desativar a impressão da moeda em documentos, caso não seja moeda base da aplicação. Imagem – Opção de escolha de uma imagem da moeda. (as imagens devem ser armazenadas na pasta bmp/mn/) Os campos Abreviatura e Descrição são obrigatórios e não podem ser repetidos. Não é possível ativar mais do que sete moedas, mas podem ser criadas mais do que sete moedas desde que o limite de sete ativas não seja ultrapassado. A moeda base está sempre ativa, não sendo possível desativar a moeda ou alterar a sua impressão. Para alterar uma moeda, tocar na moeda e em seguida no botão “Editar” e alterar as informações na Tabela de Moeda. Ao editar uma moeda devem ser respeitadas as regras utilizadas na criação de uma moeda. Unidades Armazena as configurações relativamente às unidades de medida e respetivas casas decimais utilizadas nos artigos. Para adicionar uma unidade de medida, tocar no botão “Novo” e preencher as informações na Tabela de Unidades. Para alterar uma unidade de medida, tocar no botão “Editar” e alterar as informações na Tabela de Unidades Ingredientes Regista os ingredientes que compõem um artigo. Pg 125 PRIMAVERA Tlimv8.10 Para adicionar ingredientes, é necessário: 1. Tocar no botão “Novo”; 2. Preencher as informações constantes na Tabela de Ingredientes: 3. Gravar através do botão “Gravar”; 4. Confirmar. Pg 126 PRIMAVERA Tlimv8.10 Para modificar ingredientes, é necessário: 1. Tocar no botão “Editar”; 2. Alterar as informações constantes na Tabela de Ingredientes; 3. Gravar através do botão “Gravar”; 4. Confirmar. Os ingredientes podem ser impressos nas etiquetas. Atributos Tabela que regista os atributos (itens) que podem ser associados a um artigo, por exemplo, um País, uma Região ou uma Casta. Pg 127 PRIMAVERA Tlimv8.10 Para criar uma tabela de atributos, é necessário: 1. Tocar no botão “Novo”; 2. Preencher as informações constantes na Tabela de Atributos; 3. Gravar através do botão “Gravar”; 4. Confirmar. O campo Exclusivos, se ativo, só permite selecionar um valor para o atributo. Os atributos introduzidos na Tabela de Atributos, podem ser selecionados no momento da inserção/alteração de um artigo, através do botão “Atributos” na Tabela de Artigos: Pg 128 PRIMAVERA Tlimv8.10 Grupos Visualiza a Tabela de Grupos (caso estejam criados). Caso não existam grupos criados, é possível a sua criação através do botão “Novo”: Conforme abordado anteriormente, os grupos devem ser associados às famílias correspondentes em Tabela de Famílias separador “Definição”. É necessário no menu Tabelas | Tipos de documentos, consoante o tipo de documento pretendido (Talão de Venda, Venda a dinheiro, Fatura, Devolução ou G. Transporte) no separador “Outros”, a opção “Imprimir artigos por grupos”. Pg 129 PRIMAVERA Tlimv8.10 Etiquetas Acede ao editor para criar/alterar os formatos de etiquetas. 1 3 5 2 4 1 Barra de operações gerais 2 Definições/dados dos objetos selecionados 3 Barra de operações para os objetos selecionados 4 Barra de inserção de objetos 5 Área de desenho e visualização de etiquetas Pg 130 PRIMAVERA Tlimv8.10 Barra de operações gerais Apresenta um conjunto de operações relativo ao formato da etiqueta selecionado. 2 1 3 4 5 6 1 Sair: sai do editor de etiquetas 2 Imprimir: imprime a etiqueta selecionada 3 Gravar: grava o formato de etiqueta atual 4 Recuar: recua no formato de etiqueta 5 Visualizar: indica o nome da etiqueta atual (ao tocar nesta área é apresentada a tabela Etiquetas) 6 Avançar: avança no formato de etiqueta 7 Zoom: diminui o tamanho de visualização da etiqueta atual 8 Zoom: aumenta o tamanho de visualização da etiqueta atual 7 Criar uma nova etiqueta Para criar uma nova etiqueta, deve: 1. Tocar na área de visualização do nome do formato de etiqueta; 2. Tocar no botão “Novo”; 3. Atribuir o nome da nova etiqueta na Tabela de Etiquetas - Definições: 4. Gravar através do botão “Gravar”; 5. Confirmar. Pg 131 8 PRIMAVERA Tlimv8.10 Copiar uma etiqueta Para copiar uma etiqueta, a partir de uma etiqueta existente, deve: 1. Tocar na área de visualização do nome do formato de etiqueta para aceder à Tabela de Etiquetas; 2. Selecionar a etiqueta a copiar; 3. Tocar no botão “Editar”; 4. Alterar o número da etiqueta para um número não utilizado; 5. Atribuir um nome à nova etiqueta; 6. Gravar através do botão “Gravar”; 7. Confirmar. Inserção de objetos A inserção de objetos é feita através da seleção e colocação do objeto pretendido na área editável da etiqueta. 1 1 Linha 2 Quadrado/retângulo sem preenchimento 3 Quadrado/retângulo com preenchimento 4 Círculo/elipse 5 Texto 6 6 Código de barras 7 7 Imagem 2 3 4 5 Definições/dados dos objetos Após a colocação do objeto ficam disponíveis as suas definições/dados no lado direito da janela nas Definições/dados dos objetos selecionados. Sempre que não esteja selecionado um objeto, são apresentadas as definições da própria etiqueta. Pg 132 PRIMAVERA Tlimv8.10 Definições da etiqueta Quando não está selecionado um objeto, é apresentado o quadro com as definições da etiqueta: 1 2 3 4 5 6 7 8 9 10 11 1 Objeto selecionado: tocando em cima, aparece a Lista de objetos para escolher outro tipo 2 Modo de impressão: Modo Etq (modo etiqueta) ou modo A4 3 Largura: largura da etiqueta em milímetros 4 Altura: altura da etiqueta em milímetros 5 Periférico: número do periférico utilizado (etiquetadora) para imprimir o formato de etiqueta selecionado 6 Margem esquerda: margem à esquerda da etiqueta que não será impressa 7 Margem vertical: margem no topo da etiqueta que não será impressa 8 Espaçamento: espaço existente entre duas etiquetas seguidas Pg 133 PRIMAVERA Tlimv8.10 9 Clonagem em X1 e Clonagem em X2: primeira e segunda repetição na horizontal. Permite a impressão de até 3 etiquetas em paralelo. X1 e X2 indicam o posicionamento horizontal da segunda e terceira etiqueta, sendo que, para utilizar esta opção são necessárias etiquetas com as características apropriadas. 10 11 Invertida: inverte o sentido de impressão da etiqueta (opção útil para algumas etiquetas com cabeçalhos pré-impressos) Contornos: a sua ativação visualiza e posiciona objetos sem conteúdo. Parâmetros gerais Configura os parâmetros gerais dos objetos. Todos os objetos possuem parâmetros gerais que podem ser configurados: 1 1 Nome do campo 2 Descrição: associa uma descrição a um objeto para uma identificação mais simples 2 3 3 4 4 5 Posição horizontal inicial: posicionamento horizontal do objeto na etiqueta (se o valor estiver a 0, o objeto é posicionado na margem esquerda da etiqueta) Posição vertical inicial: posicionamento vertical do objeto na etiqueta (se o valor estiver a 0, o objeto é posicionado no topo da etiqueta) 5 Posição horizontal final: largura do objeto na etiqueta 6 Posição vertical final: altura do objeto na etiqueta 8 7 Espessura: etiqueta 9 8 Rotação: apresenta a rotação atual da etiqueta 9 Desativo: se selecionado, não imprime o objeto atual 6 7 espessura do objeto na Pg 134 PRIMAVERA Tlimv8.10 Objeto de texto Nos objetos do tipo Texto, para além dos campos gerais é apresentado: 1 2 3 4 5 6 7 8 9 1 Alinhamento do texto: alinha o texto dentro do campo (à esquerda, ao centro, ou à direita) 2 Tipo de fonte: seleciona o tipo de fonte a partir das existentes 3 4 Tamanho da fonte: seleciona o tamanho da fonte. Ao tocar no campo é apresentado um regulador para efetuar o ajuste de forma mais simples: No regulador, tocar na parte: superior para aumentar a fonte inferior para diminuir a fonte Multiplicador X: aumenta o tamanho da fonte na horizontal. O aumento é proporcional ao número de vezes indicado no campo: Multiplicador 1: Multiplicador 2: Estão disponíveis as opções de 1 a 12 Pg 135 PRIMAVERA Tlimv8.10 Multiplicador Y: aumenta o tamanho da fonte na vertical. O aumento é proporcional ao número de vezes indicado no campo: 5 Multiplicador 1: Multiplicador 2: Estão disponíveis as opções de 1 a 12 6 Rotação: apresenta a rotação atual da etiqueta 7 Negativo: inverte as cores do fundo e da fonte 8 Desativo: se selecionado, imprime o objeto atual 9 Texto: acede à edição de dados para introduzir texto no campo (o texto pode ser: livre, variáveis do sistema ou a combinação de ambas) Editor de dados A composição do texto pode ser obtida por preenchimento de texto livre, pela introdução de variáveis do sistema (por exemplo, código do artigo, peso líquido, número de lote, etc.) ou pela combinação de ambos. Cada um dos elementos (texto fixo ou variáveis) representa um Bloco de dados, cada campo de texto permite um máximo de 10 blocos de dados, cada um com 40 caracteres. 12 7 6 11 9 1 4 5 2 10 3 13 8 1 Identificação do bloco atual Pg 136 PRIMAVERA Tlimv8.10 2 3 4 5 Texto livre: apresenta o teclado virtual para introdução do texto Variáveis: acede às variáveis disponíveis para inserção (exemplos de variáveis: Dados da empresa, Dados da entidade, Dados do artigo, Complementos do artigo, Ingredientes do artigo, Campos fixos, Dados do rastreio, Dados do contexto, Dados das embalagens, Código de barras predefinidos, Identificadores de aplicação). Espaço: introduz um espaço para a separação de blocos seguidos Seletor: posiciona o seletor na seleção de blocos O bloco selecionado é apresentado numa tonalidade vermelha 6 Separador de blocos: o triângulo vermelho indica o local de inserção do bloco seguinte 7 Secção de blocos: insere ou a elimina blocos de dados 8 Eliminar: elimina o bloco selecionado 9 9 Tamanho: indica o tamanho máximo de carateres a imprimir num bloco, são ignorados os caracteres excedentes se o tamanho do bloco ultrapassar o valor definido 10 11 Não nulo: tratamento zero – funcionalidade para variáveis numéricas Se o valor numérico da variável foi igual a zero, o bloco não é impresso Casas decimais: funcionalidade para variáveis numéricas Indica o número de casas decimais (de 0 a 6) a utilizar pela variável 12 Visualização final dos blocos de dados 13 Gravar e sair Pg 137 PRIMAVERA Tlimv8.10 Código de Barras Nos objetos do tipo Código de Barras, para além dos campos gerais é apresentado: 1 2 3 4 5 6 7 8 1 Tipo de CDB: tipo de código de barras - seleciona o tipo de código de barras pretendido a partir dos existentes: EAN-13 EAN-8 CODE-128 EAN-128 2:5 2:5I 2 CODE-39 CODE-93 CODABAR UPC-A ITF-14 GS1-128 Fator de Código de barras: expande a visualização do código de barras na horizontal. O aumento é proporcional ao valor introduzido no campo: Pg 138 PRIMAVERA Tlimv8.10 Fator: 2 Fator: 3 3 Tipo de fonte: seleciona o tipo de fonte a partir das existentes 4 Tamanho da fonte: seleciona o tamanho da fonte 5 HRI ativo: permite a visualização numérica ou alfanumérica do valor existente no código de barras. Ativa a funcionalidade HRI (Human Readable Information): Ativo Inativo 6 Rotação: apresenta a rotação atual da etiqueta 7 Desativar código de barras: desativa o código de barras (esmorece o código de barras) 8 Texto: acede à edição de dados para introduzir texto no campo (o texto pode ser: livre, variáveis do sistema ou a combinação de ambas) Barra de Operações São disponibilizadas várias operações quando se encontra selecionado um objeto. Pg 139 PRIMAVERA Tlimv8.10 1 2 3 4 5 6 7 8 9 1 Sair: sai do editor de etiquetas 2 Centrar: centra o objeto selecionado na etiqueta 3 Trazer para a frente: sobrepõe o objeto selecionado aos restantes objetos 4 Enviar para trás: sobrepõe os restantes objetos ao objeto selecionado 5 Rodar: roda o objeto 90º no sentido dos ponteiros do relógio 6 Duplicar: duplica o objeto selecionado 7 Copiar: copia o objeto para a área de transferência 8 Colar: cola na área de edição um novo objeto a partir da área de transferência 9 Cortar: corta/apaga o objeto selecionado da área de edição Pg 140 PRIMAVERA Tlimv8.10 Tipos de documentos Acede à Tabela de Documentos onde estão definidos os documentos a emitir. Por predefinição estão definidos os documentos mais utilizados. Eventualmente, poderá ser preciso efetuar alterações, pelo que será necessário: 1. Selecionar o documento a editar; 2. Tocar no botão “Editar”; 3. Efetuar as alterações desejadas nos separadores: Geral, Impressão ou Outros; 4. Gravar através do botão “Gravar”; 5. Confirmar. Pg 141 PRIMAVERA Tlimv8.10 Separador Geral – parametriza de forma personalizada os documentos: Estão disponíveis as opções: Nº: número do documento; Documento: nome do documento; Abvr: abreviatura do documento usada na impressão dos mapas; Série: separação da numeração do mesmo contribuinte. Delimita um conjunto de documentos, sejam talões de venda, faturas ou outro tipo de agrupamento (por exemplo, quando o contribuinte possui várias lojas e pretende efetuar uma distinção ao nível de documentos entre elas); Descrição: descrição atribuída ao movimento de conta corrente (se for o caso); Tipo: identifica o tipo de documento utilizado. Quando o campo não é de preenchimento automático, existem as opções: Documento p/Cliente/Fornecedor: define se é um documento associado a clientes ou a fornecedores. Toque na caixa de texto do campo para escolher a opção pretendida: C (Cliente) ou F (Fornecedor); Introdução dos dados do Cliente: define se os dados do cliente/fornecedor são associados ao documento. Toque na caixa de texto do campo para escolher a opção pretendida: N (Não), S (Sim) ou O (Obrigatório); Pg 142 PRIMAVERA Tlimv8.10 Movimenta stocks: define se o documento realiza entradas ou saídas dos artigos nos stocks. Toque na caixa de texto do campo para escolher a opção pretendida: N (Não), E (Entrada) ou S (Saída); Movimento financeiro: indica se o documento deve ser considerado para efeitos fiscais. Quando o campo não é de preenchimento automático, será necessário escolher a partir dos tipos de documentos existentes o pretendido; Movimento da Conta Corrente: define se o documento movimenta a conta corrente do cliente/fornecedor. Toque na caixa de texto do campo para escolher a opção pretendida: N (Não), D (Débito) ou C (Crédito); Considerar IVA não incluído: por predefinição os preços definidos nos artigos já incluem o IVA à taxa legal em vigor. Esta opção permite que os preços dos artigos sejam considerados sem IVA e que o mesmo seja incluído posteriormente no documento; Movimento do caixa: define se os valores presentes no documento realizam entradas ou saídas do caixa. Toque na caixa de texto do campo para escolher a opção pretendida: N (Não), E (Entrada) ou S (Saída); Mostrar janela de pagamento: indica se ao encerrar uma conta a janela de pagamento fica visível; Abertura de gaveta: indica se é enviado o comando de abertura de gaveta ao encerrar uma conta. Separador Impressão – parametriza as opções relativas à impressão de documentos: Pg 143 PRIMAVERA Tlimv8.10 Estão disponíveis várias as opções, sendo que, a parte superior é idêntica ao separador anterior: Impressão base e Impressão alternativa: cada documento pode ter dois formatos de impressão (impressão base e impressão alternativa), o que permite no momento da impressão optar pelo formato (válido quando se encontra definido o ficheiro alternativo); Ficheiro: tocando em cima da caixa de texto do campo, é possível selecionar um ficheiro (modelo de impressão) a partir da Lista de ficheiros: Cada ficheiro (modelo de impressão), implementa um formato diferente, sendo por isso, necessário selecionar para cada documento o formato que melhor se adeque ao tipo de impressão pretendido. Por exemplo, quando o formato pretendido corresponder a uma etiqueta, o ficheiro associado a selecionar é: Vias: número de vias a imprimir (por exemplo, original, duplicado, triplicado, quadruplicado); Disp: dispositivo a utilizar para impressão; Ver:: pré visualiza o documento: Pg 144 PRIMAVERA Tlimv8.10 Logotipo do cabeçalho e Logotipo do rodapé: aloca imagens para o cabeçalho e rodapé através de várias posições na memória. São utilizados os seguintes valores de alocação: o o 0: não tem imagem associada; 1 a 9: cada valor aloca uma imagem diferente. O botão “Ver” consulta as imagens alocadas em cada posição da memória. O botão “Disco” seleciona uma imagem para alocar, desde que seja monocromática, em formato BMP e que esteja guardada num disco USB, como por exemplo uma PEN. Por norma, o cabeçalho é utilizado para identificar a empresa, e o rodapé para alusão a determinados períodos festivos. Processa parâmetros extras: permite no momento da impressão, entre outros, a introdução de matrículas, local de descarga; Confirmar antes de imprimir: permite ao operador escolher, no momento do registo, se pretende imprimir o documento e o número de vias pretendido; Tabela de dados da empresa: associa uma tabela personalizada ao documento. É possível definir até 5 tabelas de dados da empresa. As 5 tabelas relativas aos dados da empresa, também estão acessíveis através do botão “Dados/Documentos” em Sistema | Configurar | Gerais no separador “Empresa”. “Dados extras”: acede a uma caixa para inserir dados extra. Existem as opções: Textos: define para impressão no documento até 4 linhas de informação complementar; Pg 145 PRIMAVERA Tlimv8.10 Código de barras: imprime no documento um código de barras EAN 13 personalizado. A composição do código de barras tem de obedecer aos caracteres válidos indicados. Separador Outros – parametriza outras opções de alguma importância, embora, menos usuais: Estão disponíveis as opções: Imprimir artigos por grupos: agrupa os artigos ao imprimir o documento (é necessário associar as famílias à Tabela de Grupos); Imprimir ticket dos artigos: imprime um talão do artigo (por exemplo, na área da restauração imprime o talão de um artigo para levantamento posterior); Tipo de etiqueta a imprimir: seleciona um formato de etiqueta a imprimir. Tocando em cima da caixa de texto do campo através da Tabela de Etiquetas, podem ser escolhidos os formatos de etiquetas; Imprimir observações dos artigos: imprime no documento as observações associadas a cada artigo no momento do registo; Imprimir complementos/lotes: imprime no documento os complementos e/ou lote dos artigos; Imprimir resumo do IVA: adiciona ao documento um resumo da incidência do IVA; Pg 146 PRIMAVERA Tlimv8.10 Impressão dos dados do cliente: imprime as informações principais do cliente, de acordo com o modo escolhido (básico ou completo). Tocando em cima da caixa de texto do campo, existem as opções B (Básico), C (Completo) e N (Não); Referenciar Artº 35 do CIVA: imprime no rodapé do documento a informação: Artigo 35º do CIVA; Confirmação de data: confirma a data do documento antes da sua impressão (apenas funciona para documentos do tipo Guias). Tocando em cima da caixa de texto do campo, existem as opções N (Não), S (Sim) e Ant (Anterior – opção útil por exemplo, no caso do documento ser uma Guia de Transporte, o que permite a emissão da mesma no dia anterior ao transporte). Tipos de recibos Define a emissão dos documentos de recebimento de clientes e liquidações a fornecedores. Estes documentos só são usados no caso de serem efetuadas vendas e/ou compras em conta corrente. É importante ter em consideração que para: Clientes (vendas) as faturas devem ser a débito e os recibos a crédito; Fornecedores, as compras devem ser a crédito e as liquidações a débito. Por omissão, estão definidos os 2 documentos mais usuais: Pg 147 PRIMAVERA Tlimv8.10 Eventualmente, poderá ser necessário efetuar alterações, pelo será necessário: 1. Selecionar o documento a editar; 2. Tocar no botão “Editar”; 3. Efetuar as alterações desejadas nos separadores: Geral e Impressão; 4. Gravar através do botão “Gravar”; 5. Confirmar. As opções constantes no separador Geral e Impressão, foram descritas anteriormente no item, Tipos de documentos. Mapas Imprime os mapas das vendas/compras. É possível a impressão de resultados gerais, por artigos, stocks, assim como gráficos e emissão de etiquetas. É composto pelas opções: Mapas Gerais, Mapas Artigos, Mapas IVA, Mapas Contas Correntes, Gráficos, Etiquetas. Mapas Gerais Gera e imprime os mapas de totais (sem artigos), das vendas e compras efetuadas num determinado período. Estão disponíveis as opções: Compras; Vendas. Compras Parametriza o mapa de compras. As compras podem ser obtidas por datas, por fornecedores e por operadores. Na parte inferior da caixa, é possível ativar o resumo da informação e os documentos contabilísticos a considerar. Pg 148 PRIMAVERA Tlimv8.10 Estão disponíveis as opções: Período: o Inicial: data de início a considerar. Tocando em cima da caixa de texto do campo pode-se escolher a data no Calendário; o Final: data de fim a considerar. Tocando em cima da caixa de texto do campo pode-se escolher a data no Calendário; o Das: define a hora de início a considerar. Tocando em cima da caixa de texto do campo pode-se introduzir a hora pretendida; o Às: define a hora de término a considerar. Tocando em cima da caixa de texto do campo pode-se introduzir a hora pretendida; Fornecedores: o Primeiro: indica o primeiro fornecedor a considerar. Tocando em cima da caixa de texto do campo, pode-se escolher o fornecedor através da Tabela de Fornecedores; o Último: indica o último fornecedor a considerar. Tocando em cima da caixa de texto do campo, pode-se escolher o fornecedor através da Tabela de Fornecedores; Operadores: o Primeiro: indica o primeiro operador a considerar. Tocando em cima da caixa de texto do campo pode-se escolher o operador através da Tabela de Operadores; o Último: indica o último operador a considerar. Tocando em cima da caixa de texto do campo pode-se escolher o operador através da Tabela de Operadores; Resumido: ativa o resumo da informação; Contabilísticos: define os documentos a considerar. Se a opção estiver ativa, tocando no botão “Documentos”, é possível escolher os documentos contabilísticos referentes às compras: Todos ou Nenhum. Os separadores “Por Datas”, “Por Fornecedores” e “Por Operador” geram os mesmos resultados, mas, a informação quando impressa, está organizada de forma diferente. Pg 149 PRIMAVERA Tlimv8.10 Vendas Parametriza o mapa de vendas. As vendas podem ser obtidas por datas, por clientes e por operador. Na parte inferior da caixa, é possível ativar o resumo da informação e os documentos contabilísticos a considerar. As opções são iguais às dos mapas de compras, contudo, como se tratam de vendas, passam a existir clientes em vez de fornecedores. Tocando no botão “Documentos”, ficam disponíveis vários documentos contabilísticos: Os separadores “Por Datas”, “Por Clientes” e “Por Operador” geram os mesmos resultados, mas, a informação quando impressa, está organizada de forma diferente. Mapas Artigos Gera e imprime os mapas de vendas e compras dos artigos ocorridas num determinado período. Diferem dos mapas anteriores devido à informação adicional dos artigos envolvidos. Estão disponíveis as opções: Stocks; Compras; Vendas. Pg 150 PRIMAVERA Tlimv8.10 Vendas Parametriza um mapa de vendas em relação a um período, clientes, artigos, famílias e operadores. As opções são iguais às abordadas anteriormente, com o acréscimo dos seguintes campos: Artigos: o Primeiro: define o primeiro artigo a considerar. Tocando em cima da caixa de texto do campo é possível escolher o artigo através da Tabela de Artigos; o Último: define o último artigo a considerar. Tocando em cima da caixa de texto do campo é possível escolher o artigo através da Tabela de Artigos; Famílias: o Primeira: define a primeira família a considerar. Tocando em cima da caixa de texto do campo é possível escolher a família através da Tabela de Famílias; o Última: define a última família a considerar. Tocando em cima da caixa de texto do campo é possível escolher a família através da Tabela de Famílias; Tipo de unidades: define o tipo de unidade a utilizar. Estão disponíveis as opções: T (Todas), O (Outras) e P (Peso). Os separadores presentes neste mapa geram os mesmos resultados, mas, a informação quando impressa, está organizada de forma diferente. Compras Parametriza um mapa de compras. As opções são iguais às anteriores, contudo, como se tratam de compras, passam a existir fornecedores em vez de clientes. Pg 151 PRIMAVERA Tlimv8.10 Stocks Gera e imprime os mapas relativos aos stocks dos artigos. As opções são iguais às abordadas anteriormente, com o acréscimo dos seguintes campos: Condição do stock: lista de acordo com a condição de stock escolhida. Estão disponíveis as opções: T (Todos), P (Positivo), N (Negativo), R (Rutura). Tipo de unidades: define o tipo de unidade a utilizar. Estão disponíveis as opções: T (Todas), O (Outras) e P (Peso). Com custos: define se os stocks a listar têm custos associados. Ao tocar na caixa de texto do campo é possível ativar ou desativar respetivamente a opção Sim e Não. Mapas IVA Gere e imprime os mapas de IVA relativos às vendas e/ou compras. Além das definições relativas à data/hora, é possível ativar se o mapa será resumido, se conterá as vendas e/ou as compras. Pg 152 PRIMAVERA Tlimv8.10 Estes mapas são resumidos e discriminaram os totais de cada taxa de IVA, o que os tornam muito úteis, por exemplo, para a contabilidade. Mapas Contas Correntes Gera a impressão do estado atual da conta corrente de clientes e/ou fornecedores. Estão disponíveis as opções: Pendentes de Clientes; Pendentes de Fornecedores. Pendentes de Clientes Estão disponíveis os campos: Período: o Inicial: define a data de início a considerar. Tocando em cima da caixa de texto do campo é possível escolher a data pretendida através do Calendário; o Final: define a data de fim a considerar. Tocando em cima da caixa de texto do campo é possível escolher a data pretendida através do Calendário; Clientes: o Primeiro: define o primeiro cliente a considerar. Tocando em cima da caixa de texto do campo é possível escolher o cliente através da Tabela de Clientes; o Último: define o último cliente a considerar. Tocando em cima da caixa de texto do campo é possível escolher o cliente através da Tabela de Clientes; Resumido: define se o mapa será resumido; Vencidos: lista os pendentes vencidos; Documentos: tocando no botão é possível escolher os documentos contabilísticos referentes às vendas (Fatura) Todos ou Nenhum. Pendentes de Fornecedores As opções existentes são iguais às anteriores, aparecendo os fornecedores em vez dos clientes, dado tratar-se de compras. Pg 153 PRIMAVERA Tlimv8.10 De igual forma o documento (Fatura) é substituído por “Compras”. Gráficos Visualiza e compara as vendas entre dois períodos através de um gráfico de barras, cuja distribuição pode ser: Mensal, Diária ou Horária. Tal análise pode ser útil, por exemplo, para identificar os períodos mais movimentados e alocar de forma mais eficiente os recursos humanos. Para visualizar o gráfico, é necessário: 1. Introduzir as datas a comparar no Período A e no Período B; 2. Tocar no botão correspondente ao detalhe pretendido: Mensal; Diária; Horária. Para fechar o gráfico tocar no botão “Sair”. Pg 154 PRIMAVERA Tlimv8.10 Etiquetas Imprime etiquetas de artigos (com ou sem promoção, por preço ou quantidade). Funcionalidade útil, por exemplo, para imprimir etiquetas de embalagem em série ou etiquetas de prateleira. As etiquetas podem ser elaboradas por: Códigos Estão disponíveis as opções: Artigos Desde: define o código do primeiro artigo para a impressão de etiquetas. Tocando em cima da caixa de texto do campo é possível selecionar o artigo através da Tabela de Artigos; Até: define o último código do artigo. Tocando em cima da caixa de texto do campo é possível selecionar o artigo através da Tabela de Artigos; Famílias Desde: define o código da primeira família para a impressão de etiquetas. Tocando em cima da caixa de texto do campo é possível selecionar a família através da Tabela de Famílias; Até: define o último código da família. Tocando em cima da caixa de texto do campo é possível selecionar a família através da Tabela de Famílias; Todos os artigos: ativa a impressão de etiquetas para todos os artigos; Alterados desde: ativa a impressão de etiquetas para todos os artigos alterados a partir de uma determinada data; Editar: edita a etiqueta no editor de etiquetas; Campos à frente do botão “Editar”: indica o modelo de etiqueta selecionado. Tocando em cima da caixa de texto do campo é possível selecionar a etiqueta através dos modelos existentes nas Etiquetas; Pg 155 PRIMAVERA Tlimv8.10 Qtd: define a quantidade de etiquetas a imprimir; Etiquetas por folha: campo de preenchimento automático; Posição da 1ª etiqueta: define a posição da primeira etiqueta na folha de etiquetas; Corte entre etiquetas: ativa o corte (espaço) entre as etiquetas na folha de etiquetas; Quantidade de artigos: campo de preenchimento automático (varia de acordo com o número de artigos/famílias selecionadas); Quantidade de etiquetas: campo de preenchimento automático (varia de acordo com as informações dos campos Qtd e Quantidade de artigos); Quantidade de Folhas: campo de preenchimento automático; Listar Artigos: lista os artigos/famílias escolhidos, sendo necessário tocar, em cada linha no campo “F”, para ativar o atributo “S”: Pré-Visualização: pré-visualiza a etiqueta a imprimir; Imprimir Etiquetas: imprime as etiquetas. Promoção/Preço Pg 156 PRIMAVERA Tlimv8.10 Estão disponíveis as mesmas opções constantes no separador anterior, com a exceção do campo da descrição da Promoção. Tocando em cima da caixa de texto do campo é possível selecionar a promoção através das promoções existentes na Listagem de Promoções. Promoção/Quantidade Estão disponíveis as mesmas opções constantes no separador anterior, o que altera é o tipo de promoção a praticar, dado ser por Quantidade: A impressão dos mapas e etiquetas é efetuada para o periférico definido nas configurações em Sistema | Configurar | Periféricos. Caixa Realização de operações relacionadas com a gestão do caixa. A gestão do caixa consiste no controlo do fluxo monetário do dinheiro recebido e gasto num período de tempo. É composto pelas opções: Entradas; Saídas; Total; Contagem de dinheiro. Estando ativo o modo de caixa: 1 – Standard, acrescem as opções Abrir caixa e Fechar caixa. De acordo com o estado do caixa (aberto ou fechado), aparecerá a opção aplicável. Para alterar o modo de caixa aceder a Sistema | Configurar | Gerais, separador “Caracterização B” ao campo “Modo de funcionamento do caixa” Abrir caixa e Fechar caixa Operações a realizar manualmente pelo operador no início e no fim de uma sessão de trabalho. Ao realizar uma abertura de caixa é solicitado ao operador que introduza um ou mais valores (caso existam mais que uma moeda) e uma descrição, seguindo-se a impressão de um talão referente à Abertura de caixa. Ao realizar o fecho de caixa é apresentado o resumo de caixa, com informação relativa à data e sessão de trabalho, totais por meios de pagamento e por movimentos de caixa e o total na moeda escolhida e Pg 157 PRIMAVERA Tlimv8.10 moeda base. O operador poderá alterar a data e sessão de trabalho e poderá realizar a impressão do resumo de caixa da sessão que está a ser visualizada no momento. Para realizar o fecho de caixa o operador deve tocar no botão confirmar, a caixa será encerrada para a última sessão (mesmo que não esteja a ser visualizada no momento). Deve ter em atenção que a confirmação do fecho de caixa não imprime talão. Caso o operador que está a realizar o fecho de caixa tenha a opção do sistema “Pede confirmação com contagem de caixa”, esta operação será diferente do resumo de caixa descrito anteriormente. Ao iniciar o processo de fecho de caixa o operador irá visualizar uma confirmação de caixa onde já não é possível alterar a sessão nem data, nem estarão visíveis os totais. O operador pode apenas escolher a moeda e quais as contagens para cada um dos meios de pagamento. Para finalizar o processo, o operador deve tocar no botão confirmação, seguindo-se a impressão do talão referente ao resumo de caixa. Entradas Dá entrada de dinheiro no caixa (por exemplo, para adicionar moedas para efetuar trocos). Ao realizar uma entrada é solicitado ao operador que introduza uma descrição e o valor em cada uma das moedas ativas, seguindo-se a impressão do talão referente à Entrada de caixa: 1 2 1 Área para introdução da descrição da operação (opcional). 2 Área para introdução dos valores da abertura da caixa, conforme a moeda. Pg 158 PRIMAVERA Tlimv8.10 Saídas Dá saída de dinheiro no caixa (por exemplo, retirar dinheiro para pequenas despesas imprevistas indispensáveis para o bom funcionamento do estabelecimento, ou para reduzir a quantidade de dinheiro existente na gaveta). Ao realizar uma saída é solicitado ao operador que introduza uma descrição e o valor em cada uma das moedas ativas, seguindo-se a impressão do talão referente à Saída de caixa. Pg 159 PRIMAVERA Tlimv8.10 Total Visualiza e imprime (opcional) o resumo do caixa. 1 2 3 4 Seletor de moedas ativas. Os valores são apresentados na moeda selecionada 1 Informações relativas à data e sessões de trabalho com horas de início e de fim (caso exista mais do que uma sessão no mesmo dia, tocando à esquerda ou à direita do botão é possível alternar entre as sessões) 2 Seletor de moeda, permite visualizar os totais nas diferentes moedas 3 Indicação dos totais (separados pelos meios de pagamento ativos) 4 Indicação do total, inclui o total da abertura, saídas e entradas do caixa (sendo que, as entradas e saídas do caixa são impressas de forma discriminada) Pg 160 PRIMAVERA Tlimv8.10 Para imprimir o resumo do caixa, tocar no botão “Imprimir”. Contagem de dinheiro Calcula o total de dinheiro existente na gaveta. Tal funcionalidade facilita a tarefa e reduz a probabilidade de erro, uma vez que o operador quantifica as unidades de cada espécie e insere-as nos botões respetivos. Pg 161 PRIMAVERA Tlimv8.10 1 2 3 4 Seletor de moedas (as notas e moedas são apresentadas de acordo com a moeda selecionada) 1 Anula a totalidade dos valores inseridos 2 Imprime um talão com toda a informação 3 Cancela e sai 4 Confirma e sai Pg 162 PRIMAVERA Tlimv8.10 Opções Efetua algumas configurações e funcionalidades adicionais. É composto pelas opções: Teclado, Recibos, Documentos, Lista, Definir Quantidade, Definir Preçário, Cartões de pontos, Carregar cartões pré-pagos, Gestão de filas, Balança. Teclado Apresenta um teclado virtual utilizado para procurar/inserir artigos, contas, clientes, operadores e números de talão. Para trabalhar com o teclado virtual, deve: 1. Introduzir o código pretendido: 2. Confirmar. De acordo com o item pretendido, os códigos respeitam a seguinte estrutura predefinida: Item Estrutura Exemplos Descrição Artigo xxxxxx 01001 Refere-se ao artigo Limões Operador 99001xxxxxxx 990010000004 Refere-se ao operador Nº 4 Conta/Cartão 99002xxxxxxx 990020000002 Refere-se à conta,Nº 2 Cliente 99003xxxxxxx 990030000001 Refere-se ao cliente Nº 1 Pg 163 PRIMAVERA Tlimv8.10 Secção e Talão 99005SSBBBBB 990050100002 Refere-se ao talão Nº 2 da secção Nº1 (aplicável a Balanças com talões) Código de Barras ... 5601227017199 Refere-se ao código de barras do artigo X A estrutura predefinida dos códigos pode ser alterada no separador “Seleção” e no separador “Outros” que são acedidos através do botão “Código de barras” que está presente em Sistema | Configurar | Gerais, separador Sistema. Recibos Realiza operações relacionadas com os recibos e liquidações. Existem as opções: Consultar Imprimir; Criar liquidação; Criar recibo. Criar recibo Gera um novo recibo para o recebimento de um cliente. Opções disponíveis: Nº Recibo: nº do recibo (campo de preenchimento automático); Data: data do recebimento. Tocando em cima da caixa de texto do campo é possível escolher a data através do Calendário; Opr: nº do operador ativo (campo de preenchimento automático); Cliente: tocando em cima da caixa de texto do campo, é possível escolher o cliente a partir da Tabela de Clientes; Documentos Pendentes: consulta os documentos pendentes do cliente selecionado; Pg 164 PRIMAVERA Tlimv8.10 Saldo Anterior: indicação do valor que se encontra pendente (campo de preenchimento automático); Recebido: indica o valor recebido; Saldo final: indica o valor ainda pendente (campo de preenchimento automático). Conforme referido em Meios de Pagamento, é necessário: - Estar ativa a opção Valor em conta, com o atributo A (Ambos, assim aplica-se a fornecedores e clientes). Para ativar a opção, aceder ao menu Sistema | Configurar | Meios de pagamento; - Estar selecionado no(s) documento(s) pretendido(s)o tipo de movimento de conta corrente D (Débito) no menu Tabelas | Tipos de Documentos no campo Movimento da Conta Corrente. Criar liquidação Cria uma nova liquidação para liquidação a um fornecedor. Opções disponíveis: Nº Liquidação: nº do recibo (campo de preenchimento automático); Data: data da liquidação. Tocando em cima da caixa de texto do campo é possível escolher a data através do Calendário; Opr: nº do operador ativo (campo de preenchimento automático); Fornecedor: tocando em cima da caixa de texto do campo, é possível escolher o fornecedor a partir da Tabela de Fornecedores; Documentos Pendentes: consultar os documentos pendentes do fornecedor selecionado; Saldo Anterior: indicação do valor que se encontra pendente (campo de preenchimento automático); Recebido: indicação do valor liquidado; Saldo final: indicação do valor ainda pendente (campo de preenchimento automático). Pg 165 PRIMAVERA Tlimv8.10 Imprimir Imprime um recibo (para clientes) ou uma liquidação (para fornecedores). Dependendo do tipo documento escolhido (recibo ou liquidação), é necessário selecionar na janela que aparece o documento pretendido. Consultar Consulta e imprime (se o operador desejar) um determinado recibo ou liquidação. O operador escolhe o tipo do documento (recibo ou liquidação) e na janela que aparece seleciona o documento pretendido. Documentos Realiza operações diversas relacionadas com os documentos. Existem as opções: Consultar; Anular; Converter última Fatura simplificada; Converter Fatura simplificada; Converter documentos; Copiar documento; Talão de pagamento; Imprimir; Imprimir resumido. Consultar Consulta e imprime (se o operador desejar) um documento. Dependendo do tipo documento selecionado, é necessário escolher na janela que aparece o documento pretendido. Para consultar o tipo de documento selecionado, tocar no botão “Editar”. Pg 166 PRIMAVERA Tlimv8.10 Anular Anula um documento (após confirmação), desde que, o mesmo não esteja liquidado. Para anular um documento, é necessário: 1. Escolher e confirmar o tipo de documento na Tabela Documentos; 2. Selecionar e escolher o documento a eliminar; 3. Confirmar a eliminação na caixa de diálogo “Deseja mesmo anular o documento”; Caso o documento esteja liquidado, a sua eliminação não é possível. Converter última Fatura simplificada Converte o último talão de venda em venda a dinheiro. Converter Fatura simplificada Converte um talão de venda numa Venda a dinheiro ou numa fatura. Será necessário selecionar o talão de venda a converter e posteriormente escolher o tipo de documento pretendido. Converter documentos Converte documentos (sem movimento financeiro associado) para um tipo de documento com movimento financeiro. Pg 167 PRIMAVERA Tlimv8.10 Opções disponíveis: Documento de origem: tocando em cima da caixa de texto do campo, é possível escolher o tipo de documento a converter a partir da Tabela de Documentos; Documento de destino: tocando em cima da caixa de texto do campo, é possível escolher o tipo de documento pretendido a partir da Tabela de Documentos; Cliente: tocando em cima da caixa de texto do campo, é possível escolher o cliente a partir da Tabela de Clientes; Data inicial: define a data inicial. Tocando em cima da caixa de texto do campo é possível escolher a data através do Calendário; Data final: define a data final pretendida. Tocando em cima da caixa de texto do campo é possível escolher a data através do Calendário; Com os artigos discriminados: discrimina os artigos; Com a identificação dos documentos: identifica os documentos convertidos; Operador: nº do operador ativo (campo de preenchimento automático); Data: data da conversão; Documentos: lista os documentos de origem que correspondem às opções escolhidas anteriormente (tipo de documento, cliente, intervalo de datas). É necessário no lado direito da listagem ativar o atributo “S” no campo “S”: Docs a converter: mostra o nº total de documentos a converter (campo de preenchimento automático); Valor total: mostra o valor total dos documentos a converter (campo de preenchimento automático); É possível visualizar e alterar (nalguns tipos de documentos) o estado dos movimentos financeiros associados aos mesmos, acedendo ao campo Movimento financeiro no menu Tabelas | Tipo de documentos e no tipo de documento pretendido tocar no botão “Editar”. Se o campo “Movimento financeiro” não permitir a edição significa que o campo é de preenchimento automático. E possível filtrar por datas os documentos a converter, bem como definir os artigos e/ou os respetivos documentos convertidos. Pg 168 PRIMAVERA Tlimv8.10 Copiar documento Copia registos de um documento existente para a conta/cartão ativo. Para isso é necessário: 1. Escolher da Tabela de Documentos o tipo do documento pretendido; 2. Selecionar a partir do(s) documento(s) listado(s) o documento pretendido; 3. Confirmar a cópia com o botão “Sim”: Imprimir Imprime um documento selecionado pelo operador. Para isso é necessário: 1. Escolher da Tabela de Documentos o tipo do documento pretendido; 2. Selecionar a partir do(s) documento(s) listado(s) o documento pretendido para impressão; 3. Confirmar. Imprimir resumindo Imprime de forma resumida o documento escolhido. Para isso é necessário: 1. Escolher da Tabela de Documentos o tipo do documento pretendido; 2. Selecionar a partir do(s) documento(s) listado(s) o documento pretendido para impressão; 3. Preencher as informações que sejam solicitadas; 4. Confirmar. A informação relativa ao consumo efetuado não é detalhada, é solicitado ao operador que introduza a designação pretendida para a impressão: Dependendo do tipo de documento escolhido, podem ser solicitados: Pg 169 PRIMAVERA Tlimv8.10 Dados da entidade Parâmetros extras Para se obter os parâmetros extras é necessário proceder à sua configuração nas propriedades da aplicação, em Tabelas | Tipos de Documentos, selecionar o documento e clicar em Editar. No separador de Impressão selecionar a opção “Processar Parâmetros Extra”. Pg 170 PRIMAVERA Tlimv8.10 Lista Realiza operações de consulta sobre a lista de artigos de uma conta ou cartão selecionado. Existem as opções: Juntar; Consultar pendentes; Imprimir lista; Alterar artigo; Remover artigo; Anular lista. Juntar Junta a lista de outra conta ou cartão à conta atual. Para efetuar a junção da lista de artigos, é necessário: 1. Ter ativa a conta (ou cartão) para a qual pretende efetuar a junção; 2. Tocar na opção “Juntar”; 3. Introduzir e confirmar o número da conta (ou cartão) que possui os itens a juntar: 4. Confirmar. Pg 171 PRIMAVERA Tlimv8.10 Consultar pendentes Lista as contas ou cartões pendentes de pagamento. Para consultar os artigos, tocar no botão “Editar”. Imprimir lista Imprime uma consulta de conta ou cartão. Alterar artigo Altera valores do artigo selecionado numa conta ou cartão. Pg 172 PRIMAVERA Tlimv8.10 Os campos com fundo a cinzento são de preenchimento automático e não podem ser alterados. Remover artigo Remove o artigo numa conta ou cartão. Anular lista Anula a totalidade dos artigos da lista selecionada após a confirmação do operador no botão “Sim”. Definir Quantidade Introduz através do teclado virtual a quantidade desejada. Também é possível a inserção de quantidades através do visor do teclado touch existente no lado direito do ecrã na Área dos registos: Definir Preçário Define o preçário (de preço 1 a preço 4) a praticar quando é adicionado um artigo à lista. Pg 173 PRIMAVERA Tlimv8.10 O preçário ativo pode ser visualizado na parte superior do ecrã. Os preçários disponíveis são definidos no menu Sistema | Configurar | Preçário. A especificação do Preço 1, Preço 2, Preço 3 e Preço 4 é realizada nas definições de cada artigo. Por predefinição é sempre praticado o Preço 1. O preenchimento dos restantes preços é opcional. Câmbios Definir câmbio Gera um novo câmbio para uma determinada moeda. Moeda – Escolha da moeda para adicionar câmbio Data-Hora – Data e Hora do câmbio da moeda selecionada Taxa de Câmbio – Valor do câmbio da moeda selecionada Não é possivel criar câmbio caso não seja selecionada uma moeda e não é possivel inserir uma taxa de câmbio negativa. Consultar Histórico Lista o histórico dos câmbios para todas as moedas. Cartões de pontos Efetua operações várias relacionadas com os cartões de pontos atribuídos aos clientes. Existem as opções: Troca de pontos; Artigos/pontos; Consulta de pontos. Consulta de pontos Consulta os pontos existentes num cartão. Para consultar os pontos existentes num cartão, é necessário: 1. Selecionar o cartão de pontos a consultar; Pg 174 PRIMAVERA Tlimv8.10 2. Tocar no botão “Editar”. Existem os campos: Número: visualiza o nº de cartão de pontos. Tocando em cima da caixa de texto do campo, é possível inserir um nº de cartão através do teclado virtual; Nº de Cliente: visualiza o nº do cliente proprietário do cartão. Tocando em cima da caixa de texto do campo é visualizado o nome do cliente a partir da Tabela de Clientes; Data de início: data inicial para acumulação de pontos. Tocando em cima da caixa de texto do campo, é possível alterar a data através do Calendário; Créditos: total de pontos creditados. Tocando em cima da caixa de texto do campo, é possível efetuar o crédito de pontos através do teclado virtual; Débitos: total de pontos debitados. Tocando em cima da caixa de texto do campo, é possível efetuar débito de pontos através do teclado virtual; Total: apresenta o total de pontos disponíveis. Para a atribuição de pontos é necessário registar a venda no nome do cliente e estarem previamente configuradas as definições relativas às atribuições de pontos no menu Sistema | Configurar | Gestão de Cartões/Pontos. Na parte inferior do lado direito do ecrã: (Não aparece, deveria aparecer alguma informação sobre os pontos) É visualizada informação relativamente ao cliente ativo: nº do cartão, pontos existentes, valor em dívida. Caso esteja atribuído um valor unitário aos pontos, também é visível o valor correspondente: Artigos/Pontos Pg 175 PRIMAVERA Tlimv8.10 Gere a quantidade e o(s) artigo(s) que podem ser trocados por pontos. Para adicionar os artigos que podem ser trocados por pontos, é necessário: 1. Tocar na opção “Novo” na janela Tabela de Artigos para troca de pontos; 2. Definir o artigo que pode ser trocado, bem como, as condições de troca: Existem os campos: Nº: numeração sequencial atribuída ao artigo passível de troca; Artigo: artigo passível de troca. Tocando em cima da caixa de texto do campo, é possível escolher o artigo através da Tabela de Artigos; Pontos a debitar: definição do nº de pontos a debitar. Tocando em cima da caixa de texto do campo, é possível digitar o valor através do teclado virtual; Por cada: definição da quantidade a considerar para a troca. Tocando em cima da caixa de texto do campo, é possível digitar o valor através do teclado virtual. 3. Efetuar as alterações necessárias. É assim possível visualizar os artigos disponíveis para troca: Troca de pontos Troca pontos acumulados por artigo(s) (oferta). Para efetuar a troca de pontos, é necessário: 1. Tocar na opção “Novo” na janela Registos de troca de pontos; Pg 176 PRIMAVERA Tlimv8.10 2. Preencher as seguintes informações: Existem os campos: Cliente: tocando em cima da caixa de texto do campo é possível escolher o cliente através da Tabela de Clientes; Artigo: tocando em cima da caixa de texto do campo é possível escolher o artigo para a troca de pontos através da Tabela de Artigos para trocas de Pontos. 3. Confirmar. Após a troca de pontos é impresso o documento da troca de pontos, contendo um resumo da troca efetuada. A troca de pontos (utilização como meio de pagamento) só é possível quando está definido o atributo R no item “Cartão de Pontos” no menu Sistema | Configurar | Meios de pagamento. Carregar cartões pré-pagos Gere o carregamento de cartões pré-pagos. Sempre que é selecionado um cliente é apresentado o valor do cartão e a data do último carregamento. É possível consultar e imprimir os carregamentos efetuados pelo cliente, definir o valor máximo de carregamento por cartão, o valor do carregamento e o meio de pagamento utilizado. Pg 177 PRIMAVERA Tlimv8.10 Existem os campos: Cliente: visualização da informação relativa ao cliente. Tocando em cima da caixa de texto do campo, é possível escolher outro cliente a partir da Tabela de Clientes; Valor no cartão: valor existente no cartão (campo de preenchimento automático); Último carregamento: data do último carregamento efetuado (campo de preenchimento automático); Consultar carregamentos: lista os carregamentos efetuados; Imprimir carregamentos: imprime os carregamentos efetuados; Valor máximo permitido por cartão: define o valor máximo de carregamento. Tocando em cima da caixa de texto do campo, é possível a introdução do valor usando o teclado virtual; Valor a carregar: introduz o valor a carregar através do teclado virtual, após tocar em cima da caixa de texto do campo; Dinheiro e Multibanco: especifica a forma de pagamento. A utilização de cartões pré-pagos como meio de pagamento só é possível quando está definido o atributo R no item “Cartão recarregável” no menu Sistema | Configurar | Meios de pagamento. Para carregar cartões pré-pagos, o operador deverá ter permissões para alterar os registos nas tabelas. Pg 178 PRIMAVERA Tlimv8.10 Gestão de filas Gere a(s) fila(s) de espera ativa(s)/visível. 1 5 2 3 1 Fila ativa. Tocar para alterar a fila: 2 Limpa o valor da chamada 3 Retrocede um número na chamada 4 Avança um número na chamada 5 Número para (ou em) atendimento 4 - Só é possível efetuar a gestão de filas de espera, quando as mesmas estão previamente definidas e ativas no menu Sistema | Configurar | Gerais , separador Display no botão Gestão de filas. - Para a informação relativa às filas de espera ser visualizada no ecrã da publicidade e no ecrã de atendimento, deverá estar configurada em Sistema | Configurar | Gerais no separador Display no botão Gestão de conteúdos mais separador Publicidade a opção Gestão de filas de espera. No separador Atendimento a opção Gestão de filas de espera. Balança Troca de informações entre a balança e o Tlim. Pg 179 PRIMAVERA Tlimv8.10 É composto pelas opções: Programar Artigos: envio da informação dos artigos do Tlim para a balança; Programar Vendedores: envio da informação dos vendedores do Tlim para a balança; Programar Ingredientes: envio da informação dos ingredientes do Tlim para a balança; Programar Cabeçalhos: envio da informação dos cabeçalhos do Tlim para a balança; Programar Publicidade: envio da informação da publicidade do Tlim para a balança; Consultar Talões: consulta um talão de pesagem (escolha na janela Talões de pesagem o talão pretendido); Consultar Parcelas: consulta parcelas relativas a um talão de pesagem (escolha na janela Talões de pesagem - Parcelas a parcela pretendida); Carregar Talão: carrega um talão existente (introduzir no teclado virtual o nº do talão a carregar). Pg 180 PRIMAVERA Tlimv8.10 Teclas de atalho e combinação de teclas Existem as seguintes teclas de atalho e combinação de teclas: Teclas de atalho Descrição F1 Informações da Aplicação e Sistema F7 Acede à gestão de tablets F9 Acede a uma conta ou a um cartão (dependendo do modo de registo ativo) F11 Acede ao movimento de caixa do posto de trabalho ativo Combinação de teclas Descrição CTRL+P Printscreen do ecrã CTRL+R Ativação do rato CTRL+T Configuração do Touchscreen CTRL+SHIFT+F5 Input Dump CTRL+SHIFT+F12 Código de Acesso © 1993 – 2014 PRIMAVERA Business Software Solutions S. A. Todos os direitos reservados. Nota: As imagens deste manual poderão não corresponder à última versão publicada no mercado. Pg 181
Download