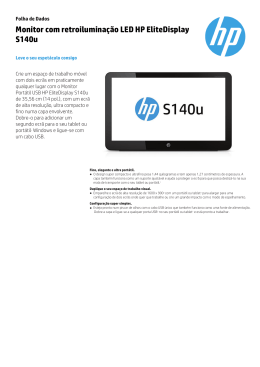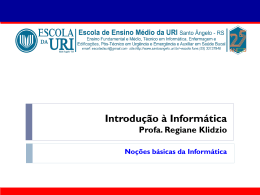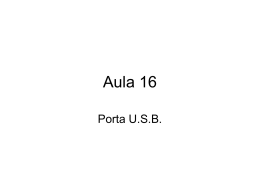4-445-109-21(1) Manual de Recuperação, Cópias de Segurança e Resolução de Problemas Conteúdo Introdução................................................................................. 3 Acerca da recuperação.............................................................................. 3 Acerca da cópia de segurança................................................................. 4 Criar suportes de recuperação ................................................. 5 Recuperar o computador ......................................................... 6 Para actualizar o computador.................................................................. 6 Para recuperar a partir da área de recuperação ..................................... 6 Para recuperar a partir dos suportes de recuperação ............................. 7 Efectuar uma cópia de segurança e restaurar o sistema ........ 8 Para efectuar uma cópia de segurança e restaurar os seus dados quando consegue iniciar o Windows ...................................................... 8 Para efectuar uma cópia de segurança e restaurar os seus dados quando não consegue iniciar o Windows ............................................... 8 Restaurar o sistema utilizando um ponto de restauro .......................... 10 Resolução de problemas ......................................................... 11 Se tiver algum problema ao utilizar o seu computador ......................... 11 Problemas de recuperação ..................................................................... 12 Problemas comuns.................................................................................. 13 2 Introdução Acerca da recuperação O que é a recuperação? A recuperação é o processo de restaurar a condição de fábrica original do disco rígido ou SSD integrado. A actualização é o processo de reinstalar o sistema operativo, mantendo as definições principais e os dados pessoais. Pode recuperar o seu computador de dois modos: s A partir dos suportes de recuperação s A partir da área de recuperação Os modelos equipados com um SSD de 64 GB ou 128 GB não suportam a função de actualização. Para verificar a capacidade do SSD, prima o botão ASSIST enquanto o computador está desligado para apresentar o ecrã VAIO Care modo de resgate (VAIO Care Rescue Mode) e seleccione Iniciar a configuração do BIOS (Start BIOS setup). Quando tenho de efectuar a recuperação ou a actualização? O que é uma área de recuperação? A área de recuperação do disco rígido ou SSD integrado contém dados para recuperação do sistema e das aplicações. Em circunstâncias normais, não é possível modificar ou eliminar os dados existentes nesta área. No entanto, são comercializadas aplicações concebidas para este efeito. Porque tenho de criar suportes de recuperação? Os suportes de recuperação são utilizados para restaurar as condições originais de fábrica do computador. Se o Windows não arrancar e tiver eliminado a área de recuperação, irá necessitar dos suportes de recuperação para efectuar a recuperação. Crie os suportes de recuperação imediatamente após o computador estar pronto para utilização. s Se o seu computador tiver ficado instável s Se o seu computador tiver sido infectado com um vírus s Se o seu computador estiver com problemas que não podem ser resolvidos através dos procedimentos de resolução de problemas s Se tiver formatado a unidade C: por engano 3 Introdução Acerca da cópia de segurança O que é um processo de cópia de segurança? O processo de cópia de segurança cria uma cópia de segurança dos dados armazenados no disco rígido ou SSD integrado e guarda-a noutra localização. Porque é que tenho de efectuar uma cópia de segurança dos meus dados? Devido a eventos inesperados ou vírus informáticos, poderá perder dados armazenados no disco rígido ou SSD integrado. Para restaurar os dados perdidos, necessita da respectiva cópia de segurança. Recomendamos vivamente que efectue regularmente uma cópia de segurança dos seus dados. 4 Criar suportes de recuperação Pode criar suportes de recuperação utilizando o VAIO Care. Para obter informações detalhadas sobre como criar suportes de recuperação, consulte o Manual do utilizador no ecrã. Ligue o computador à Internet e actualize-o utilizando o VAIO Update antes de criar suportes de recuperação. Não é possível utilizar suportes BD-RE, BD-RE DL, DVD-RW, DVD+RW, DVD-RAM, CD-R e CD-RW como suportes de recuperação. É possível utilizar discos ópticos e uma pen USB como suportes de recuperação. No entanto, recomendamos que utilize suportes DVD-R, visto que poderá eliminar acidentalmente os dados existentes na pen USB. O tipo de suportes que pode utilizar, o número de discos necessários, e a capacidade da pen USB serão apresentados durante o processo de criação dos suportes de recuperação. As portas USB compatíveis com a norma USB 3.0 não suportam a recuperação com uma pen USB que seja compatível com a norma USB 3.0. Nos modelos equipados com portas USB compatíveis apenas com a norma USB 2.0, certifique-se de que cria os suportes de recuperação utilizando uma pen USB que não seja compatível com a norma USB 3.0. (Excepto para o SVE111) Notas sobre a criação de suportes de recuperação s Os suportes de recuperação são específicos do computador em que foram criados. s Crie os suportes de recuperação imediatamente após o computador estar pronto para utilização. Nos casos seguintes, é possível que não consiga recuperar o seu computador a partir da área de recuperação e necessitará dos suportes de recuperação: s Modificou a área de recuperação com aplicações concebidas para a modificação de dados. s Instalou um sistema operativo diferente do sistema operativo pré-instalado no computador. s Formatou o disco rígido ou SSD integrado sem utilizar a opção VAIO Care (Rescue Mode) : Recover or maintain your system. s Não toque na superfície dos discos e evite que esta fique suja. A existência de dedadas ou poeira na superfície poderá causar erros de leitura/escrita. 5 Recuperar o computador Efectue primeiro a actualização se o computador ficar instável. Se o problema persistir, recupere o computador. A recuperação do computador irá eliminar todos os dados existentes no disco rígido ou SSD integrado. As definições principais e os dados pessoais existentes no computador são mantidos quando efectua uma actualização. Para actualizar o computador Os modelos equipados com um SSD de 64 GB ou 128 GB não suportam a função de actualização. Para verificar a capacidade do SSD, prima o botão ASSIST enquanto o computador está desligado para apresentar o ecrã VAIO Care modo de resgate (VAIO Care Rescue Mode) e seleccione Iniciar a configuração do BIOS (Start BIOS setup). 1 Prima o botão ASSIST enquanto o computador está desligado. É apresentado o ecrã VAIO Care modo de resgate (VAIO Care Rescue Mode). 2 Seleccione Recuperar ou fazer a manutenção de seu sistema (Recover or maintain your system). Siga as instruções apresentadas no ecrã até que o ecrã Selecione uma opção seja apresentado. 3 Seleccione resolução de problemas e Refresh your PC. As aplicações instaladas no momento da entrega e a partir da Loja Windows são retidas; no entanto, todas as aplicações de Ambiente de Trabalho que tiver instalado após a compra serão apagadas. Para recuperar a partir da área de recuperação 1 Prima o botão ASSIST enquanto o computador está desligado. É apresentado o ecrã VAIO Care modo de resgate (VAIO Care Rescue Mode). 2 Seleccione Recuperar ou fazer a manutenção de seu sistema (Recover or maintain your system). Siga as instruções apresentadas no ecrã até que o ecrã Selecione uma opção seja apresentado. 3 Seleccione resolução de problemas e Recovery and maintenance. Siga as instruções apresentadas no ecrã até que o ecrã VAIO Care (Rescue Mode) : Recover or maintain your system seja apresentado. Para obter detalhes, consulte o Manual do utilizador no ecrã. Se for apresentada a janela de selecção do idioma, seleccione o idioma pretendido e OK. Guarde antecipadamente os dados importantes. Dados protegidos por direitos de autor, como dados de difusão digital ou ficheiros de música organizados por aplicação de reprodução de multimédia digital poderão não estar disponíveis, mesmo que sejam mantidos na mesma localização depois de efectuar uma actualização ao computador. Consulte o ficheiro de ajuda incluído com a aplicação que está a utilizar para obter instruções. 6 4 Seleccione Start recovery wizard. 5 Siga as instruções apresentadas no ecrã. Para efectuar a recuperação selectiva, seleccione Tools e Start advanced recovery wizard. Para recuperar a partir dos suportes de recuperação No modelo sem unidade de disco óptico integrada, ligue uma unidade de disco óptico externa (não fornecida) ao computador. Se tiver sido fornecido um transformador com a unidade de disco óptico externa, ligue o transformador a uma fonte de alimentação. 1 Introduza o suporte de recuperação (disco óptico) na unidade de disco óptico ou ligue uma pen USB à porta USB do computador enquanto este estiver no modo Normal. 2 Desligue o computador. 3 Prima o botão ASSIST para apresentar o ecrã VAIO Care modo de resgate (VAIO Care Rescue Mode) e seleccione Iniciar a partir de mídia (dispositivo USB/ disco óptico) (Start from media (USB device/optical disc)). Siga as instruções apresentadas no ecrã até que o ecrã Selecione uma opção seja apresentado. 4 Seleccione resolução de problemas e Recovery and maintenance. Siga as instruções apresentadas no ecrã até que o ecrã VAIO Care (Rescue Mode) : Recover or maintain your system seja apresentado. Se for apresentada a janela de selecção do idioma, seleccione o idioma pretendido e OK. 5 Seleccione Start recovery wizard. 6 Siga as instruções apresentadas no ecrã. Para efectuar a recuperação selectiva, seleccione Tools e Start advanced recovery wizard. Se não conseguir recuperar o computador utilizando a pen USB, ligue a unidade a outra porta USB do computador e tente recuperá-lo novamente. Notas importantes sobre a recuperação s A recuperação do computador irá eliminar todos os dados existentes no disco rígido ou SSD integrado e irá restaurar as condições originais de fábrica de todas as definições. Certifique-se de que tem uma cópia de segurança dos seus dados. Se pretender reter as definições principais e os dados pessoais, efectue a actualização do computador. s Antes de recuperar o computador, desligue todos os periféricos do computador à excepção do cabo de alimentação, do transformador ou dos dispositivos necessários para a recuperação. s Certifique-se de que o computador está ligado a uma fonte de alimentação CA quando recuperar o computador. s Não pare o processo de recuperação até que este tenha sido concluído. s Se se tiver esquecido da palavra-passe e não conseguir iniciar o processo de recuperação, contacte um serviço de assistência a clientes/centro de suporte autorizado da Sony para proceder à respectiva reposição. Será cobrada uma taxa de reposição. Notas sobre as aplicações s A recuperação do computador só restaura as aplicações pré-instaladas. Não é possível restaurar as aplicações instaladas por si nem os dados criados desde a compra. Além disso, não é possível restaurar apenas o Windows. s Algumas aplicações pré-instaladas incluem opções que permitem a instalação ou desinstalação dessas aplicações. No entanto, as aplicações poderão não funcionar correctamente no seu computador se estas opções forem utilizadas. s A instalação de aplicações concebidas para modificar o tamanho das partições poderá desactivar a recuperação ou a criação de suportes de recuperação. 7 Efectuar uma cópia de segurança e restaurar o sistema Para efectuar uma cópia de segurança e restaurar os seus dados quando consegue iniciar o Windows Para efectuar uma cópia de segurança e restaurar os seus dados quando não consegue iniciar o Windows Se conseguir iniciar o Windows, poderá efectuar uma cópia de segurança e restaurar os seus dados com as funcionalidades do Windows. Para utilizar a funcionalidade, abra o Painel de Controlo e seleccione Sistema e Segurança e Histórico de Ficheiros. Se não conseguir iniciar o Windows, efectue uma cópia de segurança dos seus dados com a opção VAIO Care (Rescue Mode) : Recover or maintain your system. Poderá utilizar o VAIO Data Restore Tool para restaurar ficheiros que tenha incluído anteriormente numa cópia de segurança utilizando VAIO Care (Rescue Mode) : Recover or maintain your system. Notes sobre a utilização de VAIO Care (Rescue Mode) : Recover or maintain your system s Proteja os ficheiros contra o acesso não autorizado. s Desactive a funcionalidade de encriptação do disco rígido do Windows antes de utilizar VAIO Care (Rescue Mode) : Recover or maintain your system para efectuar uma cópia de segurança e restaurar dados. No entanto, os ficheiros recuperados que não estejam encriptados no disco rígido ou SSD integrado podem ser facilmente acedidos por utilizadores não autorizados através da utilização dos suportes de recuperação e desta aplicação. Consequentemente, depois de utilizar a aplicação, defina a palavra-passe de ligação ou do disco rígido, active a funcionalidade de encriptação do disco rígido do Windows e guarde os suportes de recuperação num local seguro, para proteger os ficheiros recuperados contra o acesso não autorizado. 8 s A utilização de VAIO Care (Rescue Mode) : Recover or maintain your system não garante que efectue uma cópia de segurança de todos os dados existentes no disco rígido ou SSD integrado. A Sony não assume qualquer responsabilidade por perdas de dados originadas pelo processo de cópia de segurança. s Utilize o cabo de alimentação ou o transformador para alimentar o computador VAIO enquanto utilizar VAIO Care (Rescue Mode) : Recover or maintain your system. Para recuperar os seus dados 1 Siga os passos 1 a 3 em “Para recuperar a partir da área de recuperação” na página 6 ou os passos 1 a 4 em “Para recuperar a partir dos suportes de recuperação” na página 7. Se for apresentada a janela de selecção do idioma, seleccione o idioma pretendido e OK. 2 Seleccione Tools e Rescue Data. 3 Siga as instruções apresentadas no ecrã. Utilize uma unidade de disco rígido ou de disco óptico externa que suporte uma ligação i.LINK ou USB como destino dos ficheiros recuperados. Poderá ter de instalar um controlador de aplicação se a unidade de disco rígido ou de disco óptico externa não suportar a ligação i.LINK ou USB. Para restaurar os dados com o VAIO Data Restore Tool 1 Abra os atalhos apontando para o canto superior direito do ecrã e, em seguida, mova o ponteiro para baixo e seleccione o atalho Procurar. 2 Seleccione Aplicações e escreva “VAIO Data Restore Tool” na caixa Procurar. 3 Seleccione VAIO Data Restore Tool. É apresentada a janela VAIO Data Restore Tool. 4 Seleccione Next. Se a janela Controlo de Conta de Utilizador for apresentada, seleccione Sim. Se tiver actualmente sessão iniciada no computador como utilizador padrão, poderá ser-lhe pedido para introduzir um nome e palavra-passe de administrador. 5 Siga as instruções apresentadas no ecrã. Recomendamos que seleccione um disco rígido externo como localização de destino dos ficheiros recuperados se seleccionar Custom rescue. Não desligue a unidade de disco rígido ou de disco óptico externa durante o processo de recuperação. Para obter instruções sobre a utilização da aplicação, consulte o ficheiro de ajuda incluído com a aplicação. Se for necessário, mova os ficheiros restaurados para a localização original. Os ficheiros recuperados poderão ser divididos em dois ou mais ficheiros e guardados numa localização específica, ou o seu nome poderá ser mudado, dependendo da localização seleccionada. Utilize o VAIO Data Restore Tool para restaurar os ficheiros recuperados. 9 Efectuar uma cópia de segurança e restaurar o sistema Restaurar o sistema utilizando um ponto de restauro Um ponto de restauro permite restaurar um estado anterior dos ficheiros de sistema do computador, dependendo do momento em que o ponto de restauro foi criado. Normalmente, estes pontos de restauro são criados automaticamente; por exemplo, quando é instalado um controlador. No entanto, recomendamos que crie manualmente um novo ponto de restauro antes de instalar quaisquer aplicações ou controladores no computador. Para restaurar ficheiros de sistema utilizando o ponto de restauro quando não consegue iniciar o Windows No modelo sem unidade de disco óptico integrada, ligue uma unidade de disco óptico externa (não fornecida) ao computador. Se tiver sido fornecido um transformador com a unidade de disco óptico externa, ligue o transformador a uma fonte de alimentação. 1 Siga os passos 1 a 3 em “Para recuperar a partir dos suportes de recuperação” na página 7. 2 Seleccione resolução de problemas, Opções avançadas e System Restore. 3 Seleccione o sistema operativo. A janela System Restore é apresentada. 4 Seleccione Next. 5 Seleccione um ponto de restauro e Next. É apresentada a janela de confirmação do ponto de restauro seleccionado. 6 Seleccione Concluir para confirmar o ponto de restauro. O computador é reiniciado após os ficheiros de sistema serem restaurados. 10 Resolução de problemas Se tiver algum problema ao utilizar o seu computador Experimente estas sugestões antes de contactar um serviço de assistência a clientes/ centro de suporte autorizado da Sony ou o revendedor Sony local directamente. • Leia as informações de resolução de problemas existentes nesta secção ou o Manual do utilizador no ecrã. • Prima o botão ASSIST com o computador ligado para iniciar o VAIO Care e efectuar as operações necessárias. • Visite o Web site de suporte online do VAIO. 11 Resolução de problemas Problemas de recuperação Não consigo recuperar a partir da área de recuperação Não consigo iniciar/concluir o processo de recuperação Recupere o computador a partir dos suportes de recuperação se tiver utilizado aplicações para modificar a área de recuperação, se tiver instalado um sistema operativo diferente do pré-instalado ou se tiver formatado o disco rígido ou SSD integrado sem utilizar VAIO Care (Rescue Mode) : Recover or maintain your system. s Desligue todos os dispositivos externos desnecessários do seu computador. s Experimente as sugestões seguintes: s Verifique a condição dos suportes de recuperação. Se estiver a utilizar discos ópticos, verifique se estes estão sujos ou danificados. Se os discos não estiverem limpos, limpeos e tente recuperar o computador novamente. s Se não conseguir recuperar o computador a partir da área de recuperação, reinicie o computador e recupere-o novamente a partir da área de recuperação ou utilize os suportes de recuperação. s Se não conseguir recuperar o computador utilizando uma unidade óptica USB ou uma pen USB, ligue a unidade a outra porta USB ou à porta USB compatível com a norma USB 2.0 (se existir). Em seguida, desligue o computador e tente recuperá-lo novamente. s Se o problema persistir, visite o Web site de suporte online do VAIO para obter mais ajuda. Não consigo criar os suportes de recuperação s Experimente as sugestões seguintes: 1 Transfira e instale as actualizações mais recentes utilizando o VAIO Update. 2 Reinicie o computador. Em seguida, tente criar os suportes de recuperação novamente. 3 Se tiver sido fornecida uma unidade de disco óptico externo com um transformador, ligue o transformador a uma fonte de alimentação. s Tente utilizar outros suportes fiáveis. s Se o problema persistir, visite o Web site de suporte online do VAIO para obter mais ajuda. 12 Problemas comuns O meu computador não arranca s Antes de utilizar o computador pela primeira vez, tem de o ligar a uma fonte de alimentação (através do transformador, quando fornecido). s Certifique-se de que todos os cabos estão correctamente ligados aos dispositivos; por exemplo, se o cabo de alimentação está correctamente ligado ao computador (através do transformador, quando fornecido). s Certifique-se de que a bateria está correctamente instalada e carregada. s Desligue todos os cabos e dispositivos periféricos, como o cabo de alimentação, o transformador e o dispositivo USB, remova a bateria e aguarde cerca de cinco minutos. Em seguida, ligue-os novamente e volte a ligar o computador. s Remova todos os módulos de memória adicionais que tenha instalado desde que adquiriu o computador e, em seguida, reinicie o computador. s Se o computador estiver ligado a uma régua de tomadas com interruptor, certifique-se de que o interruptor está ligado e que a régua de tomadas está correctamente ligada a uma fonte de alimentação. s Se estiver a utilizar um monitor externo, certifique-se de que está ligado a uma fonte de alimentação e está ligado. O indicador verde de alimentação acende-se mas o ecrã permanece apagado s Prima as teclas Alt+F4 várias vezes para fechar a janela da aplicação. Poderá ter ocorrido um erro na aplicação. s Prima as teclas Ctrl+Alt+Delete, seleccione (Encerrar) no canto inferior direito do ecrã do computador e, em seguida, seleccione Reiniciar. s Prima sem soltar o botão de ligação ou deslize e retenha o selector de ligação durante mais de quatro segundo para encerrar o seu computador. Desligue o cabo de alimentação ou o transformador e não mexa no computador durante cerca de cinco minutos. Em seguida, ligue o cabo de alimentação ou o transformador e volte a ligar o computador. Desligar o computador com as teclas Ctrl+Alt+Delete, o selector de ligação ou o botão de ligação pode causar a perda de dados não guardados. 13 Resolução de problemas O indicador de carga está a piscar rapidamente e o computador não arranca s Este problema pode dever-se ao facto da bateria não estar correctamente instalada. Para resolver este problema, desligue o computador e remova a bateria. Em seguida, instale novamente a bateria no computador. Para obter detalhes, consulte o Manual do utilizador no ecrã. s Se o problema persistir, a bateria não é compatível. Remova a bateria e contacte um serviço de assistência a clientes/ centro de suporte autorizado da Sony. Para localizar o centro ou agente mais perto de si, consulte o Manual do utilizador no ecrã. É apresentada uma mensagem notificando-me da incompatibilidade ou da instalação incorrecta da bateria e o computador entra no modo de Hibernação Consulte as respostas relativas a “O indicador de carga está a piscar rapidamente e o computador não arranca”. 14 O Windows não aceita a minha palavra-passe e apresenta a mensagem: Enter Onetime Password Se introduzir uma palavra-passe de ligação errada três vezes consecutivas, a mensagem Enter Onetime Password é apresentada e o Windows não arranca. Prima sem soltar o botão de ligação ou deslize e retenha o selector de ligação durante mais de quatro segundos, para verificar se o indicador de alimentação se apaga. Aguarde 10 a 15 segundos e, em seguida, reinicie o computador e introduza a palavra-passe correcta. A palavra-passe é sensível a maiúsculas e minúsculas; consequentemente, certifique-se de que utiliza a combinação correcta de maiúsculas e minúsculas quando introduzir a palavra-passe. Não consigo lembrar-me da palavra-passe de ligação Se se tiver esquecido da palavra-passe de ligação, contacte um serviço de assistência a clientes/centro de suporte autorizado da Sony. Será cobrada uma taxa de reposição. Como posso criar uma partição no disco rígido? Se reduzir o tamanho da partição da unidade C:, poderá não conseguir criar suportes de recuperação ou concluir o processo de recuperação ou actualização com êxito, porque não tem espaço suficiente no disco rígido ou SSD integrado. 1 Abra o Painel de Controlo, seleccione Sistema e Segurança e seleccione Criar e formatar partições do disco rígido, em Ferramentas Administrativas. Se a janela Controlo de Conta de Utilizador for apresentada, seleccione Sim. 2 Clique com o botão direito do rato na unidade C: e seleccione Reduzir Volume. 3 Introduza o tamanho da partição a criar em Introduza a quantidade de espaço a reduzir, em MB: e clique em redução. 4 Clique com o botão direito do rato em Não atribuído e seleccione Novo Volume Simples. 5 Siga as instruções apresentadas no ecrã. É apresentado o ecrã Ativar o Windows A activação do Windows não está concluída. Seleccione Ir para definições do PC e ligue o computador à Internet, para iniciar automaticamente a activação. Também é possível activar o Windows por via telefónica. Para obter detalhes, consulte o ecrã Definições. O conteúdo deste guia está sujeito a alteração sem aviso prévio. 15 © 2012 Sony Corporation / Printed in China
Download