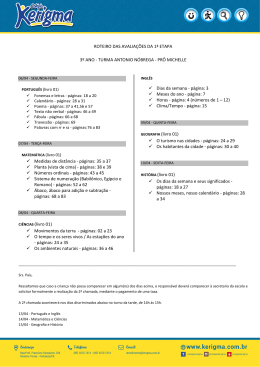Guia Prático para trabalhar com o Outlook na Web Outlook Web Application Microsoft Office 365 para usuários Eduardo Taka Sumário 1 2 3 4 Introdução ao Outlook Web App para Office 365 ................................................................ 5 1.1 Notificações, navegação e configurações ..................................................................... 5 1.2 Entrar no portal do webmail ......................................................................................... 5 1.3 Abrir um item em uma janela separada........................................................................ 5 1.4 Trabalhando offline ....................................................................................................... 6 1.5 Email .............................................................................................................................. 6 1.6 Calendário ..................................................................................................................... 7 1.7 Modo de exibição de mês ............................................................................................. 7 1.8 Pessoas .......................................................................................................................... 8 1.9 Tarefas ........................................................................................................................... 9 O que há de novo no Outlook Web App ............................................................................. 11 2.1 Novos recursos para sua conta ................................................................................... 11 2.2 Novos recursos no email ............................................................................................. 11 2.3 Novos recursos no calendário ..................................................................................... 12 2.4 Novos recursos em Pessoas. ....................................................................................... 12 Visão geral sobre o correio.................................................................................................. 13 3.1 O que você verá no correio ......................................................................................... 13 3.2 Criar uma nova mensagem ......................................................................................... 14 3.3 Trabalhando com rascunhos ....................................................................................... 14 3.4 Abrir uma mensagem em uma janela separada ......................................................... 14 3.5 Correio, uma seção de cada vez .................................................................................. 15 3.5.1 Lista de pastas ..................................................................................................... 15 3.5.2 Pesquisa e filtros incorporados ........................................................................... 15 3.5.3 Lista de mensagens ............................................................................................. 16 3.5.4 Painel de leitura .................................................................................................. 17 Usando o Outlook Web App offline .................................................................................... 18 4.1 O que posso fazer quando estiver offline? ................................................................. 18 4.2 Como eu ativo o acesso offline? ................................................................................. 18 4.3 Como eu desativo o acesso offline? ............................................................................ 19 4.3.1 5 Dicas para o seu conhecimento .......................................................................... 20 Visão geral sobre o calendário ............................................................................................ 22 5.1 O que você verá no calendário.................................................................................... 22 6 7 5.2 Exibir detalhes de eventos rapidamente .................................................................... 22 5.3 Modo de exibição de semana ..................................................................................... 22 5.4 Modo de exibição de dia ............................................................................................. 23 5.5 Modo de exibição de mês ........................................................................................... 23 5.6 Abrir um evento em uma janela separada .................................................................. 24 5.7 Criar itens de calendário ............................................................................................. 24 5.8 Criar um compromisso ................................................................................................ 24 5.9 Criar uma reunião........................................................................................................ 25 5.10 Compartilhar seu calendário ....................................................................................... 26 Trabalhando com vários calendários .................................................................................. 28 6.1 Como posso criar um novo calendário? ...................................................................... 28 6.2 Gerenciando vários calendários .................................................................................. 28 6.3 O que são grupos de calendários? .............................................................................. 28 6.4 Visualizando mais de um calendário por vez .............................................................. 29 6.5 Criando itens em diferentes calendários .................................................................... 29 Compartilhando seu calendário .......................................................................................... 30 7.1 Como compartilhar meu calendário? ......................................................................... 30 7.2 Posso compartilhar meu calendário com todos? ........................................................ 31 7.2.1 dele? 8 Agora que compartilhei um calendário, posso cancelar o compartilhamento 31 7.3 Como adicionar o calendário de outra pessoa à minha exibição de calendário? ....... 32 7.4 Dicas para conhecimento ............................................................................................ 32 Trabalhando com anexos .................................................................................................... 33 8.1 Anexar um arquivo ...................................................................................................... 33 8.2 Adicionar uma imagem ............................................................................................... 33 8.3 Anexar uma mensagem a outra mensagem ............................................................... 33 8.4 Copiar e colar para anexar uma mensagem: .............................................................. 34 8.5 Remover um anexo ..................................................................................................... 34 8.6 Exibir um anexo ........................................................................................................... 34 8.7 Editar um anexo .......................................................................................................... 34 8.8 Dicas para seu conhecimento ..................................................................................... 35 8.9 Imprimindo um calendário .......................................................................................... 35 8.9.1 Selecionando o que se deseja imprimir .............................................................. 35 8.9.2 Imprimindo sua seleção ...................................................................................... 35 9 Visão geral sobre Pessoas ................................................................................................... 36 9.1 O que você verá em Pessoas ....................................................................................... 36 9.2 Um cartão de contato em miniatura........................................................................... 36 9.3 Criar um novo contato ................................................................................................ 37 9.4 Criar um grupo ............................................................................................................ 37 9.5 Criar um grupo compartilhado .................................................................................... 38 9.6 Criar um contato a partir de uma mensagem ............................................................. 38 9.7 Editar um contato........................................................................................................ 39 9.8 Vincular e desvincular contatos .................................................................................. 39 1 Introdução ao Outlook Web App para Office 365 Você talvez tenha usado o Outlook Web App para acessar sua caixa de correio anteriormente ou talvez essa seja a primeira vez que você vê o Outlook Web App. O Outlook Web App foi atualizado com uma nova aparência, mas ainda tem os recursos e funcionalidade que você confia, além de vários novos recursos. 1.1 Notificações, navegação e configurações Na parte superior do Office 365, você encontrará um conjunto de links que irá levá-lo a diferentes partes da sua conta do Office 365. Este artigo aborda os recursos que têm suporte pelo Outlook Web App: notificações, links para cada tipo de informação armazenada em sua caixa de correio e links para as informações e opções pessoais. 1. Estes ícones aparecerão quando você tiver uma nova mensagem ou um lembrete de calendário ou tarefa. Você pode clicar no envelope para exibir uma visualização da nova mensagem mais recente ou no calendário para exibir e gerenciar os lembretes de calendário e tarefas. Os ícones aparecem apenas quando há uma nova mensagem ou um lembrete ativo. 2. Clique aqui para alterar para outras áreas do Outlook Web App. Por padrão de usabilidade comum nas empresas, usa-se o Outlook, o Calendário e as Pessoas. Pessoas são o Contato do aplicativo Microsoft Outlook. 3. O status de chat, informações pessoais, opções e ajuda. Use esta área para entrar no chat e gerenciar o seu status de chat, alterar suas informações pessoais, ir para opções ou sair da sua conta. 1.2 Entrar no portal do webmail Para acessar o portal do webmail, é necessário primeiro entrar na Intranet da Brasal. Para isso digite o seguinte endereço no navegador: Intranet.brasal.com.br Após entrar no portal, na tela principal, clique no link para abrir seu portal de email. 1.3 Abrir um item em uma janela separada Por padrão, você lê e cria itens no Outlook Web App no painel de leitura ou na janela que se sobrepõe à janela principal. Mas isso não é sempre o que você deseja. Algumas vezes, você precisa poder exibir ou editar um item em uma janela separada. Para a maioria dos itens, abra-os em uma janela separada, procure pelo ícone de pop-out no canto superior do item em que você está trabalhando. Clique para abri-lo em uma janela separada. Para abrir uma mensagem que você está lendo em uma janela separada, clique no ícone do menu estendido e selecione abrir em janela separada. 1.4 Trabalhando offline O acesso offline permite que você use o Outlook Web App em seu laptop ou computador de mesa quando não estiver conectado à Internet. 1.5 Email Depois de entrar no Office 365, clique em Outlook para ir para sua Caixa de Entrada no Outlook Web App. 1. Crie uma nova mensagem clicando no ícone novo email. 2. Pastas. A lista de pastas inclui as pastas na sua caixa de correio e Favoritos. Ela pode incluir outras pastas, como pastas de arquivo. Você pode recolher este painel clicando no ícone da pasta na parte superior. Você pode expandir e recolher pastas neste modo de exibição clicando nos ícones de triângulo próximo aos nomes das pastas. 3. Janela de pesquisa. Digite o que você quer pesquisar aqui, como o nome de uma pessoa que você quer localizar suas mensagens ou texto que você quer pesquisar para encontrar uma mensagem em particular. 4. Lista de mensagens na pasta atual. Cada entrada no modo de exibição de lista tem informações adicionais, como quantas mensagens há em uma conversa e quantas estão não lidas ou se há anexos, sinalizador ou categoria associada com qualquer mensagem na conversa. Quando a conversa é selecionada, você pode exclui-la, adicionar um sinalizador ou adicionar uma categoria clicando nos ícones. Na parte superior do modo de exibição de lista estão filtros que você pode clicar para localizar rapidamente mensagens não lidas, que inclui seu nome na linha Para ou Cc ou que foram sinalizadas. Além dos filtros, você verá o nome da pasta que está sendo exibida e o modo de exibição selecionado. 5. O painel de leitura, onde a conversa selecionada é exibida. Você pode responder a qualquer mensagem na conversa clicando nos links na parte superior da mensagem. 1.6 Calendário Depois da Caixa de entrada, o calendário é provavelmente o item mais usado no Outlook Web App. 1. Criar um novo evento clicando em novo evento. Um evento pode ser um compromisso ou um evento de dia inteiro. 2. Use os calendários para navegar de uma data para outra. Sombreamentos irão mostrar qual a semana atualmente exibida e sombreamentos mais escuros marcam a data atual. Você pode usar o ícone do calendário na parte superior para recolher ou expandir este lado da visão do calendário. 3. Você pode exibir mais de um calendário por vez. Esta seção permite a você adicionar calendários de outras pessoas e selecionar quais exibir. 4. Esta é outra área que você pode usar para navegar de uma data para outra. Clique em qualquer data para até ela. Ou clique nas setas e qualquer extremidade para ver as datas antes ou depois daquela selecionada. 5. A janela principal onde os calendários são exibidos. 6. Selecione a exibição desejada e compartilhe ou imprima seu calendário. 1.7 Modo de exibição de mês O modo de exibição de mês pode ser muito poluído de informações. Para torná-lo mais útil, agora há uma agenda exibida para cada dia selecionado: 1. Sombreamentos mostram a data atual. 2. O sombreamento mais claro mostra o mês selecionado. 3. O sombreamento mostra o dia selecionado e o número informa quantos itens não exibidos existem em cada dia. Clique duas vezes em um item para abri-lo. Você pode criar um novo evento em qualquer data clicando duas vezes no espaço em branco na data. 4. Item sombreado em evento de dia inteiro. 5. A agenda para o dia selecionado. Você pode criar um novo item na data atual clicando duas vezes no espaço branco na agenda. 1.8 Pessoas Aqui é onde seus contatos são armazenados. Daqui você pode localizar, criar e editar seus contatos. Você também pode pesquisar por contatos no seu diretório da organização. 1. Crie um novo contato clicando em novo contato. 2. Todos os lugares onde você pode encontrar informações de contato. 3. Pesquisa. Digite o nome de uma pessoa aqui para pesquisar por ela em seus contatos e no diretório da sua organização. 4. Lista de todos os contatos na pasta atual. 5. O cartão de contato para a pessoa selecionada. 6. Ações podem ser tomadas diretamente do cartão de contato. Clique nos ícones para enviar uma mensagem, iniciar uma sessão de chat ou criar uma solicitação de reunião. 1.9 Tarefas Tarefas armazenam tarefas que você cria e que são envidas para você e também mensagens que você sinalizou. Para exibir suas tarefas, clique em Tarefas abaixo da lista de pastas. Quando você exibir suas tarefas, o modo de exibição padrão será Itens e Tarefas Sinalizados. Você pode alterá-lo selecionando Tarefas na lista de pastas. 1. Criar uma nova tarefa clicando em nova tarefa. 2. Use esta coluna para exibir tarefas e itens sinalizados ou apenas tarefas. 3. Filtros. Selecione o filtro dependendo de quais itens você quer ver. Tarefas e itens sinalizados não que têm uma data associada a eles e que não foram concluídos aparecerão somente quando você seleciona todos 4. Lista de itens que atendem aos critérios do filtro atual. Clique em qualquer item para exibi-lo no painel de leitura. Você pode usar os controles no modo de exibição lista para fazer alterações em um status de item. Por exemplo, você pode marcar uma tarefa como completa ou remover um sinalizador de uma mensagem. 5. O painel de leitura, onde o conteúdo dos itens selecionados por você é exibido. Você pode usar os controles no canto superior para fazer alterações no item se ele for uma tarefa. Se for uma mensagem, os controles serão os mesmos que você usa quando lê seu email. Observação Tarefas podem não estar disponíveis para você, dependendo das configurações da sua organização. 2 O que há de novo no Outlook Web App Se você vem usando o Outlook Web App há algum tempo, talvez note algumas alterações recentes. O Outlook Web App foi atualizado com novos recursos e novas maneiras de gerenciar a sua caixa de correio. Observação: Alguns dos recursos descritos aqui podem não estar disponíveis para a sua conta. 2.1 Novos recursos para sua conta A navegação foi movida para um canto superior. Use os links no canto superior para alternar para diferentes tipos de informação. Vá para suas informações pessoais com apenas um clique. Clique no seu nome no canto superior e depois clique em Alterar para atualizar suas informações. Se o sistema de mensagens instantâneas estiver habilitado, você também poderá alterar seu status aqui. Conecte-se às suas contas do LinkedIn ou do Facebook. Clique em Configurações > Opções > Conta > Contas Conectadas para adicionar uma conexão às suas contas do LinkedIn ou do Facebook. Acesso offline através dos navegadores da Web mais recentes. 2.2 Novos recursos no email Nós adicionamos novas maneiras para você trabalhar com mensagens na sua caixa de entrada. Acesso de um clique para filtrar mensagens. Você pode selecionar todas, não lidas, para mim e sinalizadas com um único clique. Aplicativos para Outlook. Esses aplicativos adicionam recursos ao seu email. Por exemplo, se há um endereço de rua em uma mensagem, um aplicativo do Outlook adicionará uma guia com um mapa e direções para aquele endereço. Composição em linha. Além de ler seu email no painel de leitura, você agora pode compor respostas e encaminhamentos no painel de leitura. Você ainda tem a opção de abrir sua resposta em uma nova janela. Arraste e solte para adicionar um anexo. Em alguns navegadores, você poderá adicionar um anexo a uma mensagem arrastando-a da área de trabalho para o formulário de mensagem. Localize rascunhos rapidamente. Você não tem de ir para a pasta de rascunhos ou abrir uma conversa para localizar seus rascunhos. Conversas que você iniciou em uma nova mensagem serão claramente marcadas no modo de exibição de lista. Refine os resultados de sua pesquisa com um clique. Você pode refinar rapidamente os resultados da sua pesquisa selecionando uma opção para alterar as pastas incluídas na pesquisa e o intervalo de tempo pesquisado. 2.3 Novos recursos no calendário Exibições mescladas de Calendários. Quando você adiciona um calendário extra ao seu modo de exibição calendário, o calendário adicionado será mesclado aos existentes para tornar mais fácil localizar sobreposições de agendamentos. Cada calendário terá sua própria cor, que você pode alterar. Se você está usando o modo de exibição de dia do seu calendário, pode dividir os calendários em colunas separadas. Clique para obter detalhes. Clique em qualquer item no seu calendário para exibir rapidamente detalhes. Além de um instantâneo das informações, você encontrará controles para editar itens de sua propriedade ou responder a convites de reunião. Clique duas vezes no item para abri-lo em uma exibição que mostre todos os detalhes.. Um modo de exibição de mês mais útil. O modo de exibição de mês agora inclui uma agenda para o dia atual e uma grade mostrará a maior quantidade possível de itens, com base no tamanho da sua tela, além de u número indicando a quantidade de itens não exibidos em cada dia. 2.4 Novos recursos em Pessoas. Contatos vinculados. O Outlook Web App procurará entradas semelhantes na sua pasta Contatos e irá vinculá-las em um único cartão de visita. Você pode vincular ou desvincular entradas manualmente. Adição do LinkedIn ou do Facebook. Você pode se conectar às suas contas do LinkedIn e do Facebook através das opções. A conexão ao LinkedIn e ao Facebook adiciona automaticamente os contatos dessas contas aos seus contatos do Outlook Web App. Sua pasta de contatos pessoal e as listas de endereços da sua organização estão todos disponíveis em Contatos. 3 Visão geral sobre o correio Quando você abre o Outlook Web App, a primeira coisa que vê é a sua Caixa de Entrada. Nela suas mensagens são recebidas e também é onde você passa a maior parte do tempo lendo e respondendo a mensagens. 3.1 O que você verá no correio Aqui é onde você vai encontrar suas mensagens. 1. Crie uma nova mensagem clicando em Novo Email. 2. Lista de pastas. A lista de pastas inclui as pastas na sua caixa de correio. Ela pode incluir outras pastas, como pastas Favoritos e arquivo. Você pode recolher este painel clicando no ícone da pasta na parte superior. Você pode expandir e recolher pastas neste modo de exibição clicando nos ícones de triângulo próximos aos nomes das pastas. 3. Janela de pesquisa. Digite o que você quer pesquisar aqui, como o nome de uma pessoa que você quer localizar suas mensagens ou texto que você quer pesquisar para encontrar uma mensagem em particular. 4. A lista de mensagens é uma lista das mensagens contidas na pasta atual. Cada entrada no modo de exibição de lista tem informações adicionais, como quantas mensagens não lidas existem na conversa ou se há anexos, sinalizadores ou categorias associadas a qualquer mensagem da conversa. Uma conversa pode ter uma ou mais mensagens. Quando uma conversa é selecionada, você pode excluí-la, adicionar um sinalizador ou adicionar uma categoria clicando nos ícones. Na parte superior do modo de exibição de lista estão filtros que você pode clicar para localizar rapidamente mensagens não lidas, que inclui seu nome na linha Para ou Cc ou que foram sinalizadas. Além disso, você verá o nome da pasta que está exibido no modo de exibição selecionado. O painel de leitura é onde a conversa que você selecionou é exibida. Você pode responder a qualquer mensagem na conversa usando todos ou Responder, Responder a Encaminhar na parte superior de uma mensagem para respondê-la. 3.2 Criar uma nova mensagem Para criar uma nova mensagem: 1. Clique em Novo Email acima da lista de pastas. Um novo formulário de mensagem aparecerá no painel de leitura. 2. Para adicionar destinatários, você pode digitar o nome de qualquer pessoa que esteja na sua pasta de contatos ou lista de endereços da organização ou digitar o endereço de email no campo Para ou Cc. A primeira vez em que você digita o nome de uma determinada pessoa, o Outlook Web App pesquisa pelo endereço dessa pessoa. No futuro, o nome ficará em cache para que será recuperado rapidamente. 3. Adicione um assunto. 4. Digite uma mensagem que você quer enviar. 5. Para adicionar um anexo, clique em Inserir e em Anexo na parte superior da tela e procure o arquivo que você quer anexar. 6. Para incorporar uma imagem na mensagem para que ela apareça sem o destinatário ter que abri-la, clique em Inserir depois em Imagem, e procure pela imagem que você quer adicionar à mensagem. 7. Quando terminar e sua mensagem estiver pronta, clique em Enviar. 3.3 Trabalhando com rascunhos Se você não pode terminar a mensagem imediatamente ou quer esperar um pouco antes de enviá-la, pode clicar para sair dela e voltar mais tarde para terminá-la. O Outlook Web App salva automaticamente sua mensagem conforme você a cria e a adiciona à sua pasta de rascunhos. Quando você estiver pronto para enviar sua mensagem: 1. Localize a pasta de Rascunhos na lista de pastas e clique nela. 2. Clique na mensagem em que você estava trabalhando para vê-la no painel de leitura. 3. Clique em clique em Continuar editando ou se decidir que não quer mais enviar a mensagem, Descartar. 4. Se você ainda quiser enviar a mensagem, conclua a edição e clique em Enviar. 3.4 Abrir uma mensagem em uma janela separada Por padrão, você lê e cria mensagens no painel de leitura, mas isso não é sempre o que você deseja. Algumas vezes, você precisa poder exibir a mensagem em uma janela separada. Quando estiver compondo uma nova mensagem ou respondendo ou encaminhando uma mensagem que você recebeu, pode exibi-la em pop-out em uma nova mensagem clicando no ícone pop-out no canto superior da mensagem. Para abrir uma mensagem que você está lendo em uma janela separada, clique no ícone do menu estendido e selecione abrir em janela separada. 3.5 Correio, uma seção de cada vez 3.5.1 Lista de pastas A lista de pastas mostrará as pastas padrão que são criadas para todas as caixas de correio, além de qualquer folder que você criar. Dependendo da configuração da sua organização, você pode ver também as pastas Favoritos e Arquivo. Você pode fechar a lista de pastas clicando na divisa na parte superior da lista. Clique em qualquer pasta na lista para exibir seus conteúdos. Você pode clicar com o botão direito do mouse na lista de pastas para exibir um menu de coisas que você pode fazer que irão afetar as pastas, como criar uma nova pasta, excluir uma pasta existente ou esvaziar os itens na pasta Excluídos. 3.5.2 Pesquisa e filtros incorporados Você verá uma janela de pesquisa e filtros incorporados na parte superior da lista de mensagens. Para pesquisar, clique em Pesquisar e comece a digitar o que você quer procurar. Uma lista de sugestões aparecerá embaixo e você pode clicar em uma dessas para pesquisar por cada item. Ou você pode terminar de digitar sua própria pesquisa e depois pressionar Enter para iniciar sua pesquisa. Para limpar sua pesquisa, clique no ícone na parte direita da janela de pesquisa. Os filtros incorporados tudo, não lidas, para mim e sinalizadas, são uma maneira rápida de escolher o que exibir na lista de mensagens. Tudo mostra todas as mensagens não lidas mostra as mensagens que não foram marcadas como lidas para mim mostra todas as mensagens onde seu nome aparece na lista Para ou Cc, sinalizadas mostra todas as mensagens que foram sinalizadas. 3.5.3 Lista de mensagens A lista de mensagens mostra as mensagens na pasta atual. As mensagens exibidas podem ser gerenciadas selecionando um filtro ou usando a pesquisa. A lista de mensagens tem ferramentas para permitir que você cuide de algumas tarefas rapidamente. Selecionando ícones na parte direita da lista de mensagens, você pode excluir uma mensagem ou conversa ou adicionar um sinalizador. Outros ícones mostrarão a você quais mensagens têm anexos, grau de importância (alto ou baixo) e quantos itens não lidos há na conversa. Clicando com o botão direito do mouse na mensagem, você pode ver um menu de opções, como marcar uma mensagem como lida ou não lida, movê-la para outra pasta ou criar uma regra com base nessa mensagem. Clicando no triângulo à esquerda de uma mensagem, você pode expandir uma conversa para ver todas as mensagens nessa conversa. Use a etiqueta na parte superior da lista de mensagens para alternar entre a exibição Conversas por data e Itens por data 3.5.4 Painel de leitura O painel de leitura é onde as mensagens são exibidas. Você pode não somente ler as mensagens no painel de leitura, como respondê-las sem abrir uma nova janela. Selecione Responder, Responder a todos ou Encaminhar na parte superior de uma mensagem para respondê-la. Uma mensagem em branco aparecerá no painel de leitura na parte superior da conversa. Use Marcar como lida e Marcar como não lidas para alterar o status de uma mensagem. Exibir um menu de mais opções selecionando o ícone Na versão atual o painel de leitura é fixo, e não pode ser deslocado nem desativado. para o menu estendido. 4 Usando o Outlook Web App offline O acesso offline permite a você usar o Outlook Web App no seu laptop ou computador desktop quando não estiver conectado à Internet. Após habilitar o acesso offline, o Outlook Web App trabalhará em modo offline conforme necessário, dependendo da sua conexão de rede. Quando estiver online, o Outlook Web App irá atualizar automaticamente as informações offline. Para usar o acesso offline, você precisa ter no mínimo o Internet Explorer 10, Safari 5 ou Chrome 24. 4.1 O que posso fazer quando estiver offline? As maiorias das tarefas que você pode fazer online estão disponíveis quando você está offline. Tarefas que você executa enquanto está offline incluem, mas não se limitam a: Ler e responder mensagens. Enviar novas mensagens. Exibir e editar seu calendário. Responder à solicitações de reunião. Exibir e editar seus contatos. Se você tentar fazer algo que não está disponível offline, verá uma mensagem de errou ou verá que sua alteração não terá efeito. Tudo o que você faz quando está offline será carregado para o servidor quando você se reconectar à rede. 4.2 Como eu ativo o acesso offline? 1. Para ativar o acesso offline, selecione Configurações Outlook Web App e selecione Configurações offline. na parte superior da janela do 2. Selecione Ativar o acesso offline 3. Selecione OK. O Outlook Web App orienta pelas etapas para configurar e usar o acesso offline. Em alguns navegadores, você talvez veja uma mensagem de aviso de que o site está solicitando espaço no seu disco. Para uma melhor experiência offline, aceite a solicitação de espaço. Observação: Você não deve ativar o acesso offline em um computador que você compartilha com outras pessoas. 4.3 Como eu desativo o acesso offline? 1. Para desativar o acesso offline, clique em Configurações do Outlook Web App e selecione Configurações offline. 2. Selecione Habilitar o acesso offline. 3. Selecione OK. na parte superior da janela Todas as informações copiadas para o seu computador para uso offline serão removidas do computador. Você deverá estar conectado a uma rede para desativar o acesso offline. 4.3.1 Dicas para o seu conhecimento O acesso offline pode não tornar todas as informações do seu email e calendário disponíveis Alguns dos recursos disponíveis e limitações são: Mensagens dos últimos dias. As pastas com suporte incluem Caixa de Entrada, Rascunhos e qualquer pasta exibida nos últimos dias, até o limite de 20. Se você tiver visualizado mais de 20 pastas nos últimos dias, as 18 mais recentes estarão disponíveis, além da Caixa de Entrada e Rascunhos. Em cada pasta disponível offline, você verá o conteúdo de três dias ou 150 itens, o que for maior. Os anexos não ficam disponíveis offline. O mês anterior e o próximo ano do seu calendário. Um conjunto limitado de lembretes futuros do calendário. Se você estiver offline por um longo período, os lembretes do calendário pararão de funcionar até que você esteja online e o Outlook Web App possa baixar as informações atuais. Apenas seu Calendário principal estará disponível offline. Todos os itens na sua pasta Contatos, além de qualquer pessoa que você envia emails com frequência e que você tenha enviado recentemente. O acesso offline não inclui pastas arquivadas, pastas da Equipe, tarefas ou Favoritos. Você não poderá pesquisar ou organizar itens na sua caixa de correio quando estiver offline, e os filtros incorporados não funcionarão quando você estiver offline. Você tem de habilitar o acesso offline em cada computador em que deseja usar o Outlook Web App quando não estiver conectado à rede. Acesso offline para o Outlook Web App é projetado para computadores portáteis, como laptops e notebooks. Ele pode ser habilitado em navegadores em dispositivos menores, como tablets e smartphones. Seu navegador da web determina onde as informações offline serão armazenadas no seu computador e quanto espaço pode usar. Se suas informações offline não couberem no espaço que foi definido, você talvez seja avisado para aumentar o espaço. Se o espaço não puder ser aumentado, reduza as informações a serem disponibilizadas offline. 5 Visão geral sobre o calendário Seu calendário permite criar e controlar compromissos e reuniões. Você pode criar calendários múltiplos, links para calendários de outras pessoas e até compartilhar seu calendário com outras pessoas na sua organização. 5.1 O que você verá no calendário Depois da sua caixa de entrada, o calendário será o item mais utilizado oOutlook Web App. Você pode exibir seu calendário de quatro maneiras diferentes. Dia, Semana de trabalho, Semana e Mês. 5.2 Exibir detalhes de eventos rapidamente Você pode clicar em qualquer evento no seu calendário para uma ter uma exibição rápida desse evento. Um evento que você criar irá mostrar você como criador e ter um link para editar ou excluir o evento. Uma reunião que você foi convidado irá mostrar o organizador e incluir links para responder ao convite. Se o organizador incluiu um convite de reunião online, você verá um link para ingressar na reunião. 5.3 Modo de exibição de semana O modo de exibição de semana é padrão quando você visita o calendário pela primeira vez no Outlook Web App. Você pode mudar para Dia, Semana de trabalho ou Mês usando as opções no canto superior. 1. Criar um novo evento clicando em Novo evento. Um evento pode ser um compromisso ou um evento de dia inteiro. 2. Use os calendários para navegar de uma data para outra. Sombreamentos indicam a semana que você está vendo atualmente e sombreamentos mais escuros marcam a data atual. Você pode suar o ícone do calendário na parte superior para recolher ou expandir este lado da visão do calendário. 3. Você pode exibir mais de um calendário de uma vez. Esta seção permite a você criar outros calendários, como um calendário apenas para um projeto específico ou para controlar compromissos pessoais. Você também pode adicionar calendários de outras pessoas e selecionar qual exibir. Se você selecionar vários calendários para exibir, eles serão mesclados em uma exibição única com cada calendário em uma cor diferente. 4. Esta é outra área que você pode usar para navegar de uma data para outra. Clique em qualquer data para ir até ela. Ou clique nas setas no final para ver as datas antes ou depois daquelas exibidas. 5. A janela principal onde os calendários são exibidos. Clique duas vezes em qualquer espaço em branco nessa janela para criar um novo item de calendário. Ou clique e arraste para criar um novo item no horário selecionado. 6. Selecione a exibição desejada e compartilhe ou imprima seu calendário. 5.4 Modo de exibição de dia O modo de exibição de Dia é mais útil se você tem um cronograma muito ocupado ou se você quer exibir vários cronogramas lado a lado. Os controles permanecem os mesmos, somente a exibição é alterada. 5.5 Modo de exibição de mês O modo de exibição de mês pode ser muito poluído de informações. Para torná-lo mais útil, há um cronograma para exibir o dia selecionado: 1. Sombreamentos mostram a data atual. 2. O sombreamento mais claro mostra o mês selecionado. 3. O sombreamento mostra o dia selecionado e o número informa quantos itens não exibidos existem em cada dia. Clique duas vezes em um item para abri-lo. Você pode criar um novo evento em qualquer data clicando duas vezes no espaço em branco na data. 4. Item sombreado em evento de dia inteiro. 5. O cronograma para o dia selecionado. Você pode criar um novo item na data atual clicando duas vezes no espaço branco no cronograma. 5.6 Abrir um evento em uma janela separada Por padrão, você lê e cria eventos em uma sobreposição na página do calendário principal, mas isso não é sempre o que você precisa. Algumas vezes, você precisa poder exibir um evento em uma janela separada. Você pode exibir qualquer evento em uma nova janela clicando no ícone de pop-out no canto superior da mensagem. 5.7 Criar itens de calendário Para abrir um novo item de calendário em qualquer modo de exibição, clique em Novo evento ou clique duas vezes em qualquer espaço em branco. No modo de exibição dia, semana de trabalho ou semana, você pode clicar ou arrastar para selecionar um bloco de horário. Ou você pode digitar o assunto diretamente no calendário. Clique duas vezes no novo item para abri-lo e adicionar outros detalhes. 5.8 Criar um compromisso Clique em calendário. Novo evento ou clique duas vezes para abrir o formulário de item de novo 1. Digite uma breve descrição sobre o evento. 2. Adicione um local se desejar. 3. Selecione a data e o horário de início 4. Selecione a duração. Selecione O dia inteiro para um evento de dia inteiro. Eventos de dia inteiro aparecem na parte superior do calendário. 5. Use Mostrar como para escolher como você deseja que o horário apareça no seu calendário. 6. Alterar ou desativar o lembrete. 7. Se você tem mais de um calendário, escolha em qual calendário quer salvá-lo. 8. Defina um padrão de repetição se você quer que o evento se repita. 9. Marque-o como Particular se você não quer que outros com quem você compartilha o calendário vejam os detalhes. 10. Use a área de Anotações para adicionar qualquer informação que deseja. 11. Clique em Salvar para salvar as alterações ou Descartar para cancelar. 5.9 Criar uma reunião Uma reunião é um evento de calendário que você envia para outras pessoas. Você pode criar uma reunião do mesmo modo que cria um compromisso, mas pode convidar participantes e se quiser adicionar um recurso, como uma sala de conferência. Depois de selecionar Novo evento, você segue a maioria das mesmas etapas. Para transformar um item de calendário em um convite, comece digitando o nome das pessoas que você deseja convidar no campo Participantes. 1. Você pode digitar nomes diretamente no campo Participantes para adicioná-los. 2. Digite um local ou selecione Adicionar um espaço para ver uma lista com as salas de conferência disponíveis no catálogo de endereços da sua organização. Selecione Assistente de Agendamento para exibir os calendários dos participantes. Você também pode adicionar ou remover participantes e agendar automaticamente recursos, como salas de conferência. 3. Para ver a disponibilidade dos participantes e das salas de conferência, selecione o Assistente de Agendamento. Quando terminar, clique em OK para salvar suas alterações ou Descartar para cancelar. Você voltará para o formulário de eventos onde você pode fazer quaisquer outras alterações desejadas antes de enviar. 4. Se as reuniões online estiverem ativadas para sua conta, você pode adicionar um link para a reunião online selecionando Reunião online. 5. Por padrão, Solicitar respostas é ativado, mas você pode desativar se você não quer saber quem aceitou ou recusou o convite. Se você deixar a solicitação de respostas ativada, receberá uma mensagem cada vez que um participante aceitar ou recusar o convite. 6. Clique em ou Enviar para salvar suas alterações e enviar o convite para os participantes Descartar para cancelar. 5.10 Compartilhar seu calendário Com apenas alguns cliques, você pode compartilhar seu calendário com outras pessoas na sua organização. Comece clicando em Compartilhar na parte superior da janela do calendário. 1. Digite o nome da pessoa com quem você deseja compartilhar seu calendário na caixa Compartilhar com. O Outlook Web App irá pesquisar automaticamente por ela no catálogo de endereços. 2. Depois que a pessoa for encontrada, será automaticamente adicionada à lista de pessoas para compartilhar. Você pode adicionar quantas pessoas quiser. 3. Escolha quanta informação você deseja compartilhar. Detalhes completos permite que a pessoa veja toda as informações sobre eventos no seu calendário, exceto eventos que você marcou como Privado. Detalhes limitados mostrará o assunto e o local. Somente disponibilidade mostra apenas que você tem um evento em um determinado horário. Eventos privados sempre mostraram apenas como ocupado. 4. Você pode editar o assunto se quiser. 5. Se você tem mais de um calendário, escolha qual você quer compartilhar. A maioria das pessoas compartilha seu calendário padrão (chamado de calendário), mas você também pode compartilhar qualquer calendário que é parte da sua caixa de correio. 6. Depois de adicionar todos com quem você quer compartilhar e qual o nível de acesso que deseja que eles tenham, clique em Enviar para enviar o convite de compartilhamento para as pessoas que você adicionou ou Descartar para cancelar. 6 Trabalhando com vários calendários O Outlook Web App possibilita visualizar mais de um calendário por vez. Os calendários podem ser todos parte de sua conta, ou podem ser uma combinação de seus calendários e de calendários de pessoas de dentro e de fora de sua organização. 6.1 Como posso criar um novo calendário? Você pode usar o menu de contexto para criar calendários adicionais para sua conta, conforme necessário. Por exemplo, você pode querer criar um calendário separado para prazos de projetos, ou para a programação de um time esportivo. Para criar um novo calendário: 1. No painel de navegação de calendários, clique com o botão direito do mouse no grupo de calendários em que deseja criar um novo calendário. Ou, se estiver usando um dispositivo de toque, toque e mantenha a pressão no grupo de calendário. Meus Calendários é um bom local para criar um calendário, a menos que você esteja criando vários calendários. Se você pretende criar vários calendários, crie grupos de calendários para organizá-los. 2. Selecione Novo Calendário. 3. Digite um nome para seu novo calendário. 4. Pressione Enter. 6.2 Gerenciando vários calendários Para adicionar ou remover um novo calendário de sua exibição de calendários, selecione-o para marcar ou desmarcar sua caixa de verificação. Você também pode selecionar o x próximo ao nome, no topo da janela de calendários, para fechar um calendário; mas isso não o remove da lista de calendários. Você pode usar o menu de contexto para renomear, excluir, compartilhar, atualizar permissões ou alterar a cor dos seus calendários. Para abrir o menu de contexto, clique com o botão direito do mouse ou toque e mantenha pressionado se estiver usando um dispositivo de toque. Se você adicionou um calendário que pertence a outra pessoa à sua exibição de calendário, o menu de contexto permite renomear, remover ou alterar a cor daquele calendário. 6.3 O que são grupos de calendários? Por padrão, você verá dois grupos no painel de navegação de calendários: Meus Calendários e Outros Calendários. Você pode usar o menu de contexto para criar mais grupos. 1. No painel de navegação de calendários, clique com o botão direito do mouse (ou toque e mantenha pressionado se estiver usando um dispositivo de toque) e selecione Novo Grupo de Calendários. 2. Digite um nome para o novo grupo e pressione Enter. Use o menu de contexto de um grupo existente para criar ou abrir um novo calendário ali, ou para renomear ou excluir o grupo. Observação Você não pode mover um calendário de um grupo para outro. 6.4 Visualizando mais de um calendário por vez Você pode adicionar quantos calendários quiser à sua conta, e pode visualizar até cinco por vez. Se estiver usando as exibições de Semana, Semana de Trabalho ou Mês e tiver ativado mais de um calendário, eles serão mesclados em uma única exibição. A cor de cada calendário lhe permite saber quais itens pertencem a cada calendário. A cor de plano de fundo das horas não comerciais também mudarão para corresponder ao calendário ativo. Se estiver usando a exibição Dia, poderá ver vários calendários mesclados, ou poderá dividi-los para que apareça lado a do na janela de calendários. Quando estiver visualizando vários calendários, você pode alterar qual está ativo selecionando-o na parte superior da janela de calendários. 6.5 Criando itens em diferentes calendários Ao criar um novo item de calendário selecionado Novo Evento ou selecionando uma hora no calendário, o novo item será criado no calendário ativo, caso o calendário ativo seja seu. Você pode alterar o calendário selecionando um calendário disponível na lista Calendário no formulário do novo item. Ao selecionar diferentes cores para cada calendário, você pode saber qual calendário está ativo e em qual calendário um item foi salvo. Para mover um item para um calendário diferente, edite-o e selecione o calendário para o qual deseja mover o item na lista Calendário. 7 Compartilhando seu calendário Você pode usar o Outlook Web App para compartilhar seu calendário com qualquer pessoa de dentro ou de fora de sua organização. Quando você compartilha seu calendário com uma pessoa de dentro da sua organização, ela poderá adicioná-lo diretamente à sua exibição do calendário no Outlook ou Outlook Web App. As pessoas de fora de sua organização receberão um URL que poderá ser usado para visualizar seu calendário. Observação O compartilhamento do calendário pode não estar disponível para sua conta ou pode estar limitado a pessoas em sua organização. 7.1 Como compartilhar meu calendário? Para compartilhar seu calendário, comece acessando o Calendário no Outlook Web App. 1. Na parte superior da exibição do calendário, selecione Compartilhar. 2. Digite o nome ou endereço de email da pessoa com a qual você deseja compartilhar o seu calendário na caixa Compartilhar com. Essa caixa funciona da mesma forma que a caixa Para em uma mensagem de email. Você pode adicionar mais de uma pessoa para compartilhar o seu calendário. 3. Depois de adicionar as pessoas com quem você deseja compartilhar o seu calendário, selecione quanta informação você deseja que elas vejam. Detalhes completos mostrará o horário, assunto, local e outros detalhes de todos os itens em seu calendário. Detalhes limitados mostrará o horário, assunto e local, mas não mostrará mais nenhuma informação. Somente disponibilidade mostrará apenas o horário dos itens no seu calendário. 4. Você pode editar o Assunto se desejar. 5. Por padrão, seu calendário principal será compartilhado. Se você tiver criado outros calendários, é possível escolher um deles para ser compartilhado. 6. Depois de terminar de adicionar as pessoas com as quais você deseja compartilhar, configurar o nível de acesso delas e escolher qual calendário compartilhar com elas, selecione Enviar. Se você decidir não compartilhar seu calendário no momento, selecione Descartar. Cada pessoa receberá uma mensagem de email informando que você compartilhou o seu calendário com elas. As pessoas de dentro da sua organização receberão dois links no convite – um para adicionar seu calendário a suas exibições de calendário e outro para que eles compartilhem seus calendários com você. As pessoas de fora da sua organização receberão um URL que eles poderão usar para visualizar seu calendário. Observação: Os itens do Calendário que estiverem marcados como Privado são sempre protegidos. Qualquer pessoa com quem você compartilhar seu calendário verá somente o horário dos itens marcados como Privado e não o assunto, local ou outros detalhes. 7.2 Posso compartilhar meu calendário com todos? Observação: Esse recurso pode não estar disponível para a sua conta. Você pode compartilhar seu calendário publicamente usando o menu de contexto para Meus calendários. 1. Clique com o botão direito do mouse no calendário que você deseja compartilhar. Ou, se você estiver usando um dispositivo sensível ao toque, toque e segure no nome do calendário. 2. Selecione Permissões. 3. Na seção Fora da organização, procure Calendário público e escolha o nível de acesso que você deseja que os usuários tenham. 4. Selecione Salvar. 5. Para encontrar um URL público ou se inscrever para seu calendário, volte à lista de calendários, abra o menu de contexto desse calendário novamente e selecione Permissões. Haverá dois links em Calendário público. a. Selecione o Modo de Exibição Calendário para abrir seu calendário como uma página da web, para que você possa copiar o URL. O URL para visualizar seu calendário permitirá que os usuários visualizem seu calendário como uma página da web. b. Para encontrar um URL público para assinar no seu calendário, abra o menu de contexto para Assinar calendário e selecione Propriedades. Lá você poderá copiar o URL, que terminará em .ics. As pessoas podem usar o link para adicionar o seu calendário ao seu cliente de email, como o Outlook ou Outlook Web App. 7.2.1 Agora que compartilhei um calendário, posso cancelar o compartilhamento dele? Você pode alterar as permissões que definiu para um calendário ou revogá-las completamente, acessando o painel de navegação do calendário na lateral e usando o menu de contexto do nome do calendário em Meus calendários. 1. Clique com o botão direito do mouse no calendário cujo compartilhamento você deseja cancelar. Ou, se estiver usando um dispositivo sensível ao toque, toque e segure no nome do calendário. 2. Selecione Permissões. 3. Para parar de compartilhar seu calendário com uma pessoa, localize a pessoa cujas permissões você deseja alterar e escolha um novo nível de permissões ou selecione o ícone de excluir para remover suas permissões. Para parar de compartilhar seu calendário publicamente, altere a configuração do Calendário público para Não compartilhado. 4. Selecione Salvar para salvar suas alterações ou Cancelar para desfazê-las. Quando você exclui uma pessoa da lista de pessoas com as quais você compartilhou o calendário, o URL que foi enviado a ela irá parar de funcionar. Quando você ajusta seu Calendário público para Não compartilhado, os URLs associados, que foram criados quando você compartilhou seu calendário, irão parar de funcionar. 7.3 Como adicionar o calendário de outra pessoa à minha exibição de calendário? Se você recebeu um convite para compartilhar o calendário de outra pessoa, é possível selecionar o link no convite para adicionar o calendário dela à sua exibição de calendário. Você também pode acessar seu Calendário para adicionar o calendário de outras pessoas à sua visualização. 1. Clique com o botão direito do mouse no painel de navegação onde está Outros calendários. Ou, toque e segure nele se você estiver usando um dispositivo sensível ao toque. 2. Selecione Abrir calendário. 3. Para adicionar um calendário que pertence a uma pessoa da sua organização, digite o nome dela no diretório De. Essa caixa funciona da mesma forma que a caixa Para em uma nova mensagem de email. Depois de digitar o nome, selecione Abrir para adicionar o calendário. 4. Para adicionar um calendário de fora da sua organização, digite o URL na caixa calendário da Internet e, em seguida, selecione Abrir. O URL deve terminar em .ics. Depois de adicionar outro calendário, você pode selecioná-lo à ou removê-lo da sua exibição do calendário, ou usar o menu de contexto para renomeá-lo, alterar suas cores ou excluí-lo da exibição. 7.4 Dicas para conhecimento O compartilhamento do calendário não permite que ninguém edite o seu calendário, só é possível visualizá-lo. Você não pode usar o Outlook Web App para conceder permissão a outra pessoa para alterar o seu calendário, mas você pode usar o recurso Delegar acesso no Outlook para conceder permissões a outras pessoas da sua organização para que elas possam fazer alterações no seu calendário e responder a solicitações de reuniões no seu nome. Se você tentar adicionar o calendário de outra pessoa e tem certeza de que o URL está correto, mas não está vendo nenhuma informação, tente remover o calendário e adicioná-lo novamente, mudando de http para https. 8 Trabalhando com anexos Você pode incluir um ou mais arquivos anexos em qualquer item de calendário ou email que criar. 8.1 Anexar um arquivo 1. Para anexar um arquivo a uma mensagem, selecione > Anexo. Para anexar um arquivo a um item de calendário, selecione > Inserir > Anexo. 2. Procure o arquivo que deseja anexar. 3. Selecione o arquivo que deseja anexar e selecione Abrir para adicioná-lo à mensagem ou ao item de calendário. Observação: Você pode selecionar vários arquivos na mesma pasta. Para selecionar vários arquivos que não estejam próximos uns dos outros, mantenha a tecla Ctrl pressionada enquanto seleciona os arquivos desejados. Para selecionar arquivos que estejam próximos uns dos outros, mantenha pressionada a tecla Shift, selecione o primeiro e o último arquivo desejado e então libere a tecla Shift. 8.2 Adicionar uma imagem Você pode inserir uma imagem em um email ou item de calendário: 1. Para adicionar uma imagem a uma mensagem de email, selecione > Imagem. Para adicionar uma imagem a um item de calendário, selecione > Inserir > Imagem. 2. Procure a imagem que deseja anexar. 3. Selecione a imagem que deseja anexar e selecione Abrir para inseri-la na mensagem. 4. Após adicionar fotos, você pode redimensioná-las, selecionando-as e escolhendo o tamanho desejado. Observação: Você pode selecionar vários arquivos na mesma pasta. Para selecionar vários arquivos que não estejam próximos uns dos outros, mantenha a tecla Ctrl pressionada enquanto seleciona os arquivos desejados. Para selecionar arquivos que estejam próximos uns dos outros, mantenha pressionada a tecla Shift, selecione o primeiro e o último arquivo desejado e então libere a tecla Shift. 8.3 Anexar uma mensagem a outra mensagem Usar a ação de arrastar e soltar para anexar uma mensagem: 1. Abra uma nova mensagem, responda a uma mensagem ou encaminhe uma já existente. 2. Abra a mensagem em uma nova janela selecionando . 3. Organize as janelas para que você possa ver a lista de mensagens e a nova mensagem. 4. Selecione e arraste da lista de mensagens a mensagem que você deseja anexar à nova mensagem. 8.4 Copiar e colar para anexar uma mensagem: 1. No modo de exibição de lista, selecione a mensagem que deseja anexar e pressione Ctrl+C para copiá-la. 2. Abra uma nova mensagem, responda a uma mensagem ou encaminhe uma já existente. 3. Com a nova mensagem aberta no painel de leitura, pressione Ctrl+V para anexar a mensagem que você copiou. 8.5 Remover um anexo Se você já tiver adicionado um anexo e decidir que não o quer mais, selecione nome do anexo para removê-lo. ao lado do Para remover uma imagem inserida, selecione-a e pressione Excluir. 8.6 Exibir um anexo Enquanto a mensagem é exibida no painel de leitura ou em uma janela separada, passe o mouse sobre o anexo. Toque ou clique no ícone do anexo para abri-lo. Talvez você veja uma mensagem para clicar com o botão direito do mouse e selecionar Salvar destino como para salvar uma cópia em seu dispositivo. Se precisar salvar o anexo no dispositivo, observe onde você o salvou e abra-o de lá. Cada anexo terá um link sob ele para que seja possível baixá-lo ou visualizá-lo, dependendo do tipo de arquivo. Se tocar ou clicar no link, poderá ser exibida uma mensagem para clicar com o botão direito do mouse e selecionar Salvar como para salvar uma cópia em seu dispositivo. Observe onde você baixou o anexo e abra-o de lá. Se você estiver usando um dispositivo sensível ao toque, ao tocar no ícone, verá a opção de abrir, visualizar ou salvar o arquivo em seu dispositivo. As opções mostradas dependem do tipo de dispositivo que você está usando e do tipo de arquivo que está abrindo. 8.7 Editar um anexo Para editar um anexo, primeiro você precisa salvá-lo no computador. 1. Clique com o botão direito do mouse no anexo ou, se você estiver usando um dispositivo sensível ao toque, toque e segure o anexo e selecione Salvar destino como no menu. Observe onde você salvou o arquivo. 2. Localize e abra a cópia salva do anexo no computador e faça as alterações desejadas. 3. Salve as mudanças e feche o documento. 8.8 Dicas para seu conhecimento Um anexo pode ser um arquivo criado em qualquer programa, como um documento do Word, uma planilha do Excel, um arquivo.wav ou um arquivo bitmap. Alguns anexos podem ser removidos ou bloqueados pelo software antivírus usado por sua organização ou pela organização dos destinatários de seu email. Se você tiver alguma dúvida sobre o suporte a anexos, entre em contato com a assistência técnica. Se você responder a uma mensagem que contenha um anexo, este não será incluído na resposta. Não abra um anexo enviado em uma mensagem de email a menos que você confie no conteúdo e na pessoa que o enviou a você. Os anexos são um método comum para propagar vírus de computador. Recomendamos que você use a opção Visualizar, caso ela esteja disponível. Nomes longos de arquivos de anexos podem ser reduzidos no Outlook Web App. Isso não afetará o conteúdo do arquivo. Dependendo do serviço que hospeda sua caixa de correio, o limite de tamanho padrão no Outlook Web App para uma mensagem inteira, incluindo todos os anexos, é de 25 MB ou 35 MB. Os limites de anexos e de tamanho de mensagem para sua caixa de correio são definidos por sua organização e podem ser diferentes dos limites padrão. 8.9 Imprimindo um calendário 8.9.1 Selecionando o que se deseja imprimir 1. Na visualização de calendário, vá até a data da qual você deseja começar a imprimir. 2. Selecione Imprimir na parte superior da janela do calendário. 3. Por padrão, a data atual do calendário será selecionada, a visualização será a atual e o intervalo de impressão será o dia de trabalho definido. 4. Selecione as setas ao lado de cada caixa para alterar as configurações padrão. Se selecionar Imprimir detalhes da agenda e do calendário, poderá usar os links na parte inferior da página para alternar entre a visualização do calendário e a visualização da agenda. Ambas as visualização serão impressas. Observação Você pode ter que expandir a janela verticalmente para visualizar os links a fim de alternar entre as visualizações. 8.9.2 Imprimindo sua seleção 1. Depois de selecionar o que deseja, selecione para continuar, ou selecione seu calendário. Imprimir na parte superior da página Cancelar para sair da janela de impressão e voltar ao 2. Para fechar a janela de impressão, clique ou toque fora dela, ou selecione Cancelar. 9 Visão geral sobre Pessoas Pessoas é onde seus contatos pessoais são armazenados e onde você pode exibir qualquer lista de endereços que tenha sido configurada por sua organização. 9.1 O que você verá em Pessoas 1. Crie um novo contato ao selecionar Novo. 2. Todos os lugares onde você pode encontrar informações de contato. 3. Pesquisa. Digite o nome de uma pessoa aqui para pesquisá-la em seus contatos e no diretório da sua organização. 4. Lista de todos os contatos na pasta atual. 5. O cartão de contato para a pessoa selecionada. 6. Ações podem ser tomadas diretamente do cartão de contato. Selecione os ícones para enviar uma mensagem, iniciar uma sessão de mensagem instantânea ou criar uma solicitação de reunião. 9.2 Um cartão de contato em miniatura Você pode passar o mouse sobre qualquer nome nos campos de remetente, Para ou Cc de uma mensagem para ver um breve resumo de suas informações de contato. Essas mesmas informações aparecem no painel de leitura, na parte superior de cada entrada em Pessoas. Ele inclui seu status de Mensagem Instantânea (se disponível), nome, cargo e ícones que você pode selecionar para enviar uma mensagem para eles, iniciar uma sessão de mensagens instantâneas com eles ou criar um convite endereçado a eles. 9.3 Criar um novo contato Para criar um contato, selecione a pasta sob Meus Contatos em que você deseja criá-lo e então selecione Novo e selecione Criar contato. Isto irá abrir um formulário de contato em branco. Preencha quaisquer detalhes desejados. Selecione o ícone para exibir mais opções para esse tipo de informação. Por exemplo, se a pessoa que você está adicionando a seus contatos tem vários telefones clique telefone para adicionar números de telefone. Quando terminar, selecione cancelar. Salvar para salvar suas alterações ou próximo a Descartar para Observação Se você quiser criar um novo contato do Lync, abra o Lync no computador ou dispositivo em que você o instalou e depois adicione um contato a partir dele. 9.4 Criar um grupo Você pode criar dois tipos de grupos no Outlook Web App. O primeiro é um grupo pessoal, que é um grupo armazenado em sua pasta Contatos e pode conter entradas de seus Contatos pessoais e do catálogo de endereços da sua organização. Para criar um grupo pessoal, selecione a pasta sob Meus Contatos em que você deseja criá-lo e então selecione Novo e selecione Criar grupo. Isso abrirá um formulário de grupo em branco. Insira o nome do grupo desejado e qualquer anotação. Para adicionar membros, digite o nome da pessoa que você deseja adicionar em Membros. O Outlook Web App pesquisará uma correspondência em seus Contatos no catálogo de endereços da sua organização. Se não for encontrada uma correspondência, você poderá pesquisar essa pessoa. Também é possível digitar um endereço de email diretamente em Membros. Pressione Enter para adicionar sua seleção ao grupo. Quando terminar, selecione cancelar. Salvar para salvar suas alterações ou Descartar para 9.5 Criar um grupo compartilhado Dependendo das configurações em sua conta, talvez você possa criar grupos que aparecerão no catálogo de endereços da sua organização. 9.6 Criar um contato a partir de uma mensagem Você pode adicionar qualquer contato exibido em uma mensagem a seus contatos. Para adicionar um contato de uma mensagem: 1. Selecione o nome para ver a miniatura do cartão do contato. 2. Selecione a divisa para baixo no canto inferior para expandir o cartão. 3. Selecione Adicionar, então Adicionar a contatos. 4. Adicione qualquer informação adicional desejada. 5. Selecione cancelar. Salvar para adicionar o cartão a seus Contatos ou Descartar para 9.7 Editar um contato Localize e selecione o contato que você deseja editar. Você só pode editar contatos nas pastas sob Meus Contatos. Quando você selecionar um contato, verá os detalhes no painel de leitura. Para editar suas informações, selecione Editar. Faça qualquer alteração desejada e então selecione Salvar para salvar suas alterações ou para Descartar para cancelar. 9.8 Vincular e desvincular contatos O Outlook Web App detecta contatos com os mesmos nomes de exibição ou nomes muito semelhantes e irá vinculá-los em uma única exibição. Para ver quais contatos estão vinculados, escolha um cartão de contato e depois clique em Gerenciar Perfis no painel de leitura. Você também pode escolher contatos que deseja vincular. Isto irá exibir os contatos vinculados, se houverem, para esse cartão. 1. Exiba todos os contatos vinculados a este cartão de contato. Se um link tiver sido adicionado e se você quiser removê-lo, selecione-o para exibi-lo ou desvinculá-lo. 2. Vínculos sugeridos exibem vínculos que podem ser uma correspondência para essa pessoa. 3. Você pode localizar contatos adicionais para vincular via pesquisa. Qualquer alteração será salva conforme estiver sendo feita. Quando tiver terminado, selecione para fechar a janela.
Download