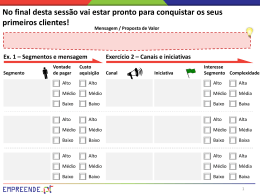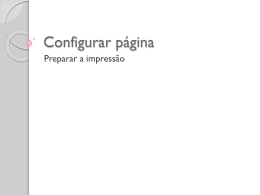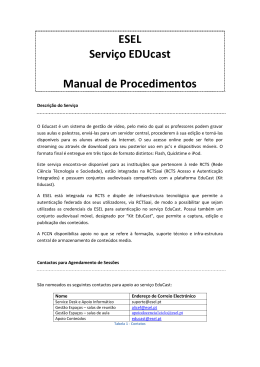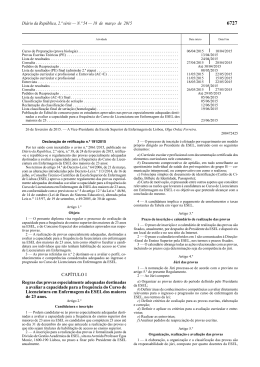Equipa de Informática Manual das impressoras Canon Conteúdo 1 2 3 4 5 6 O que um aluno deve fazer para obter acesso ao serviço a. Conta ESEL……………………….………………………………………………….3 b. Carregar o saldo….………………………………………………………...……..3 Login a. Opções de Log in..…………….………………………………………………….4 O que um utilizador deve fazer para imprimir a. Aceder a um computador do domínio esel.pt..…………………….5 b. Iniciar sessão………………………………………………………………………..5 c. Como dar ordem de impressão……………………………………..……..6 d. Imprimir……………………………………………………………………….….……8 O que um utilizador deve fazer para fotocopiar a. Login……………………………………………………………....……………….….10 b. Colocação do documento……………………………....…….………….….10 c. Escolha de função……..…………………………………....……………..……10 d. Impressão…………….………………………………………....…………………..12 O que um utilizador deve fazer para digitalizar a. Login………………………………….……….…………………………………….……13 b. Colocação de documento….……….………………………………………….13 c. Escolher ler e enviar………….……….………………………………………….13 d. Envio para si mesmo………………………………………………………………14 e. Envio para outro endereço……………………………………………..…….15 Terminar Sessão a. Log off……………………………………………………………………………….…….18 2 1 O que um aluno deve fazer para obter acesso ao serviço a. Conta ESEL De forma a poder utilizar as impressoras nos pólos da ESEL, deverá ter uma conta de utilizador da ESEL. Caso não tenha este acesso, por favor desloque-se a um gabinete de Informática de modo a atendermos à sua situação. b. Carregar o saldo Para efectuar impressões necessita de ter carregado o saldo previamente. Pode fazê-lo no gabinete de informática do pólo Artur Ravara e nas reprografias dos pólos Calouste Gulbenkian e Maria Fernanda Resende. O preçário para as impressões é o seguinte: Descrição A4 A4 frente e verso A3 A3 frente e verso Fotocópia PRETO 0,03€ 0,06€ 0,10€ 0,15€ Fotocópia CORES 0,15€ 0,30€ - 3 2 Login a. O log in nas impressoras da Esel pode ser efectuado de duas maneiras: i. Opção AD login (à direita) Esta é a opção por omissão para iniciar sessão nas impressoras. Deve inserir as suas credenciais nos respectivos campos como exemplificado na imagem abaixo Nota: Não escreva @esel.pt depois do nome do utilizador, caso contrário não conseguirá iniciar sessão. i ii. Opção Cartão de utilizador da ESEL (à direita) Caso possua cartão de utilizador, poderá utilizá-lo para iniciar sessão. No entanto, antes de o utilizar pela primeira vez, terá que efectuar o log in como descrito no passo i). Depois basta passar o cartão no leitor de cartões para o associar à sua conta. ii 4 3 O que um utilizador deve fazer para imprimir O processo descrito abaixo é o utilizado quando tiver documentos no computador que necessita de imprimir. a. Aceder a um computador do domínio esel.pt De modo a poder enviar ficheiros para a impressora, deverá necessariamente utilizar um computador que pertença ao domínio da Esel (e.g. computadores da biblioteca, sala de informática). b. Para poder imprimir, terá em primeiro lugar que iniciar sessão com as suas credenciais da Esel num dos computadores da Instituição. Uma vez iniciada a sessão, deve abrir o ficheiro que pretende imprimir e escolher a opção Ficheiro/Imprimir como pode ver na imagem à direita: 5 No ecrã seguinte deve escolher a impressora correspondente ao seu pólo c. Como dar ordem de impressão i. Alterar quantidade de cópias Em primeiro lugar deve carregar no botão propriedades neste menu 6 Neste menu tem a opção de escolher o formato do papel e o número de cópias ii. Alterar frente e verso/só frente Escolhendo o separador Finishing no topo do menu, tem depois a opção de escolher frente e verso ou apenas frente 7 iii. Alterar preto e branco/cores No separador Quality, pode escolher se quer imprimir a cores ou a preto e branco iv. Deve agora dar ordem de impressão carregando em OK d. Imprimir Após ter dado a ordem de impressão descrita no passo acima, deve dirigir-se à máquina onde pretende imprimir o documento. i. Efectue o log in conforme descrito na página 4 ii. Deve surgir agora o Menu principal, onde deverá escolher a opção Mostrar tudo 3 8 Escolha a opção Secure Print Deverá ver agora uma lista dos trabalhos que enviou para a impressora. Escolha o que pretende enviar e depois carregue em Imprimir+Eliminar iii. Após dar a ordem de impressão deve ser paciente e aguardar alguns momentos que a folha saia. Dependendo do tamanho do ficheiro que enviou para a impressora, esta poderá demorar algum tempo a processar a informação. 9 4 O que um utilizador deve fazer para fotocopiar No caso de ter documentos dos quais precisa de efectuar cópias, deve seguir os passos descritos abaixo. a. Login Em primeiro lugar deve efectuar o log in na impressora conforme descrito na página 4. b. Colocação do documento Coloque o documento que pretende imprimir de uma das duas maneiras exemplificadas abaixo: Tabuleiro Vidro de exposição c. Escolher função Deve escolher a função Cópia, assinalada na imagem abaixo: 10 1 3 2 Neste menu tem as seguintes opções: 1. Seleccionar Cor 2. Seleccionar Frente/frente e verso 3. Seleccionar formato de papel Seleccionar Cor Neste menu pode escolher se pretende uma fotocópia a cores, apenas uma cor, duas cores ou apenas a preto. Seleccionar frente/frente e verso Neste menu pode escolher se deseja imprimir em frente e verso Seleccionar formato de papel 11 Neste menu pode escolher se deseja uma fotocópia em A4 ou A3. d. Impressão Uma vez efectuadas todas as configurações, deverá dar ordem de impressão carregando no botão verde no painel da fotocopiadora Recorrendo ao teclado numérico na imagem acima, pode alterar a quantidade de cópias que serão feitas quando lhe aparecer o menu abaixo. Uma vez escolhida a quantidade, carregue no botão Começar cop. para iniciar a impressão. 12 5 O que um utilizador deve fazer para digitalizar A digitalização de documentos explicada nos seguintes passos, é efectuada nas fotocopiadoras localizadas nos pólos da ESEL. O documento é posteriormente enviado para um endereço de e-mail à sua escolha. a. Login Em primeiro lugar deve efectuar o log in na impressora conforme descrito na página 4. b. Colocação do documento Coloque o documento que pretende imprimir de uma das duas maneiras exemplificadas abaixo: Tabuleiro Vidro de exposição c. Escolher Ler e enviar De modo a efectuar uma digitalização e posterior envio para um endereço de e-mail 13 d. Envio para si mesmo Esta opção deve ser escolhida se pretender que a digitalização seja enviada para o seu próprio e-mail institucional. Carregue no botão Enviar para mim Neste ecrã tem a opção de configurar a digitalização Deve então carregar no botão verde 14 Para proceder ao envio, deve carregar em Iniciar envio Após alguns momentos deverá receber o ficheiro digitalizado na sua caixa de correio. Pedimos que seja paciente pois dependendo do tamanho do ficheiro enviado, o tempo de espera poderá variar. e. Envio para outro endereço Esta opção deve ser escolhida se pretender que a digitalização seja enviada para um endereço de e-mail que não o seu. 15 Escolha a opção Novo destino Escolha a opção Correio Electrónico Preencha o endereço para onde deseja enviar a digitalização, e em seguida carregue em OK Nota: Caso surja este ecrã, deve preencher com o seu endereço de email e password 16 Para proceder ao envio, deve carregar em Iniciar envio Após alguns momentos o ficheiro deverá ser recebido na caixa de correio que especificou. Pedimos que seja paciente pois dependendo do tamanho do ficheiro enviado, o tempo de espera poderá variar. 17 6 Terminar sessão Este passo é muito importante, pois caso não termine a sessão na fotocopiadora, as suas credenciais irão estar activas, podendo outra pessoa servir-se delas. a. Log off. Uma vez terminados os trabalhos que efectuou, deve sempre terminar a sua sessão, através do botão ID no painel da máquina, ou na opção Fim sessão, situada no ecrã da máquina Equipa de Informática 2011 18
Download