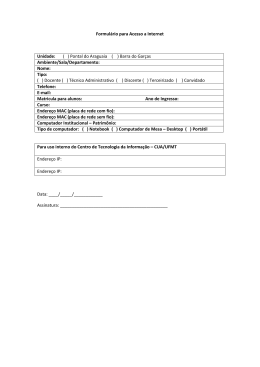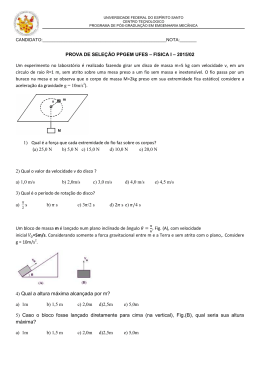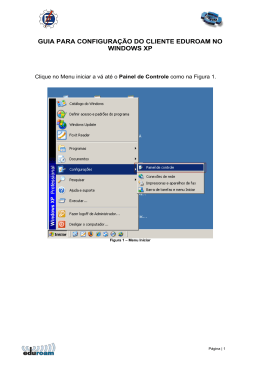HP Photosmart D110 series Comece a instalação aqui... Solução de problemas de configuração Conhecer o HP Photosmart Recursos e dicas de impressão, cópia, digitalização O que há de novo? Serviços da Web Configuração e uso do dispositivo em rede 2 3 4 5 6 Verifique o conteúdo da embalagem * Não fornecido com todos os modelos 2 Desembale o dispositivo. Remova todas as fitas, filmes protetores e material de embalagem. 3 Conecte e ligue Conecte o cabo e o adaptador de alimentação. Pressione para ligar o HP Photosmart. Importante! Não conecte o cabo USB até que isso seja solicitado pelo software! 4 Siga o Assistente de configuração Certifique-se de seguir as instruções no visor, que guiarão você pela configuração e conexão do HP Photosmart. Para computadores sem uma unidade de CD/DVD, acesse www.hp.com/support, para baixar e instalar o software. Printed in [Portuguese, English] © 2009 Hewlett-Packard Development Company, L.P. Configuração Protegida de WiFi (WPS) Este HP Photosmart suporta Configuração Protegida de WiFi (WPS) para configuração fácil de sem fio com apenas um botão. • Durante a configuração, se o WPS for solicitado, no visor, e você tiver um botão WPS, pressione o botão WPS, no roteador. O LED de sem fio no dispositivo irá se acender, quando a conexão tiver êxito. • Outra forma é seguir o assistente de configuração no visor do dispositivo. Além disso, consulte o este guia, para detalhes. Registre seu HP Photosmart Receba alertas de serviço e suporte mais rapidamente, registrando-se em www.register.hp.com. *CN731-90033* *CN731-90033* CN731-90033 Português 1 Aqui dentro... Solução de problemas de configuração Se o HP Photosmart não ligar... Português Se você não conseguir imprimir... 1. Verifique o cabo de alimentação. • Verifique se o cabo de alimentação está conectado firmemente ao dispositivo e ao adaptador de alimentação. Se o cabo de alimentação estiver funcionando, haverá um LED aceso na fonte de alimentação. • Se você estiver usando um filtro de linha, verifique se ele está ligado. Ou ligue o dispositivo diretamente na tomada. • Teste a tomada, para verificar se ela está funcionando. Conecte outro aparelho que você tenha certeza de que funciona e verifique se ele liga. Se não ligar, a tomada pode estar com problemas. • Se você conectou o equipamento a uma tomada com chave, verifique se a tomada está ligada. 2. Desligue o dispositivo e desconecte o cabo de alimentação. Reconecte o cabo de alimentação e pressione o botão para ligar o dispositivo. 3. Preste atenção para não apertar o botão muito rapidamente. Pressione-o uma vez só. Pode levar algum tempo para o dispositivo se ligar, então, se você pressionar o botão mais de uma vez, você poderá desativar o dispositivo. 4. Se você tiver seguido todas as instruções anteriores, mas ainda houver problemas, entre em contato com o Suporte HP para obter assistência técnica. Acesse www.hp.com/support. Windows Mac Verifique se o HP Photosmart está configurado como a impressora-padrão. Para fazer isso: • Na barra de tarefas do Windows, clique em Iniciar. • Depois, clique em Painel de controle. • Abra: • Dispositivos e Impressoras (Windows 7) • Impressoras (Vista) • Impressoras e faxes (XP) Procure o dispositivo, para ver se tem uma marca dentro de um círculo preto ao lado dele. Se não houver, clique com o botão direito no ícone do aparelho e selecione “Definir como impressorapadrão”, no menu. Se você ainda não conseguir imprimir ou se a instalação do software para Windows falhar: 1.Remova o CD da unidade de CD do computador e desconecte o dispositivo do computador. 2. Reinicie o computador. 3.Desabilite temporariamente qualquer software de firewall e feche os antivírus. 4.Insira o CD do software do dispositivo no computador e siga as instruções na tela para instalar o software do dispositivo. Não conecte o cabo USB até ser instruído a isso. 5.Após a instalação terminar, reinicie o computador e qualquer software de segurança que você tenha desabilitado ou fechado. 2 Se você ainda não conseguir imprimir, desinstale e reinstale o software. O desinstalador remove todos os componentes de software HP específicos para este HP Photosmart. Ele não remove componentes compartilhados com outros produtos ou programas. Para desinstalar o software: 1. Desconecte o dispositivo do computador. 2. Abra a pasta Aplicativos: Hewlett-Packard. 3. Clique duas vezes em HP Uninstaller. Siga as instruções na tela. Para instalar o software: 1. Insira o CD na unidade de CD do computador. 2. Na área de trabalho, abra o CD e clique duas vezes em HP Installer. 3. Siga as instruções na tela. 2. 2. Copiar Na tela Principal, abre o menu Copiar para você escolher o número de cópias e se elas serão a cores ou não. Voltar Leva você para a tela anterior. Cancelar Interrompe a operação atual, restaura as Foto Na tela Principal, abre o menu Foto para você configurações-padrão e limpa a seleção de fotos atual. editar, imprimir e salvar fotos. Teclas direcionais Navega pelas opções de menu e fotos. A tecla esquerda se move para esquerda e para cima. A tecla direita se move para a direita e para baixo. Digitalizar Na tela Principal, abre o menu Digitalizar para você digitalizar para um computador conectado ou cartão de memória fotográfico. Configurações Na tela Principal, abre o menu Apps Na tela Principal, abre o menu Apps, para você acessar e imprimir informações da Web sem usar um computador. Configurar. Em outros menus, seleciona as opções relacionadas ao menu exibido. OK Seleciona uma configuração do menu, valor ou foto. a a Slots para cartões de memória b b LED dos slots para cartões de memória c c Botão Liga/Desliga d e d LED do Sem fio e Botão do Sem fio Pressione para abrir o 3 estiver habilitado Aceso quando o sem fio menu Serviços Sem Fio e Web Português Conhecer o HP Photosmart Recursos e dicas Imprimir Português Copiar Digitalizar • Imprima fotos diretamente de um cartão de memória, em vários tamanhos e papéis. Use o menu Foto, no visor do dispositivo, para navegar pelas fotos, aplicar correções automáticas e fazer seleções. • Imprima documentos e fotos de aplicativos em um computador conectado. • Verifique se você tem tinta suficiente. Para verificar os níveis de tinta estimados, selecione Configurações, no visor do dispositivo, selecione Ferramentas e Exibir níveis estimados. • Ao instalar novos cartuchos, certifique-se de remover a fita de plástico protetora antes de instalar o cartucho. • Faça cópias em cores ou em preto-e-branco. Use o menu Copiar, no visor do dispositivo, para escolher cor, tamanho real ou redimensionar para caber, configurações de qualidade (inclusive economia rápida), tamanho do papel e número de cópias. • Coloque originais finos ou de uma folha só, com o lado impresso voltado para baixo, no canto frontal direito do vidro. • Para originais grossos, como uma página em um livro, remova a tampa. Coloque o original, com o lado impresso voltado para baixo, no canto frontal direito do vidro. Se possível, coloque a tampa em cima do original, para ter um fundo branco. • Digitalize fotos ou documentos. Use o menu Digitalizar, no visor do dispositivo, para: 1. Selecione Digitalizar para computador, Digitalizar para cartão ou Reimprimir. 2. Coloque o original, com o lado impresso voltado para baixo, no canto frontal direito do vidro. 3. Selecione um atalho de digitalização: Foto para arquivo, Foto para email ou Documento PDF. • Se você estiver digitalizando para um computador conectado, o software de digitalização irá se abrir, para você fazer os ajustes e outras seleções, incluindo o local do arquivo de digitalização. • Para a melhor digitalização, mantenha o vidro e a parte interna da tampa limpos. O scanner interpreta qualquer mancha ou marca que detectar no vidro como parte da imagem. Mais informações Mais informações Mais informações sobre o dispositivo podem ser encontradas na Ajuda na tela e no arquivo Readme que são instalados com o software HP Photosmart. • A Ajuda na tela inclui instruções sobre os recursos do produto e solução de problemas. Ela também contém especificações do produto, avisos legais, ambientais e regulamentares e informações de suporte, além de links para mais informações online, na web. • O arquivo Readme contém informações de contato com a HP, requisitos do sistema operacional e as informações sobre as atualizações mais recentes para o seu produto. Para acessar a Ajuda na tela usando o seu computador: • Windows XP, Vista, Win 7: Clique em Iniciar > Todos os programas > HP > Photosmart D110 series > Ajuda. • Mac OS X v10.4: Clique em Ajuda > Ajuda Mac, Biblioteca > Ajuda do produto HP. • Mac OS X v10.5 e 10.6: Clique em Ajuda > Ajuda Mac. No Visualizador de ajuda. Selecione Ajuda do produto HP no menu suspenso Ajuda Mac. 4 O que há de novo? Serviços da Web ePrint O serviço ePrint da HP oferece um jeito fácil de imprimir gratuitamente usando o email, em qualquer hora e lugar. Basta enviar um email para o endereço de email do dispositivo, usando seu computador ou dispositivo móvel, e tanto a mensagem quanto os anexos reconhecidos serão impressos. • O ePrint pode não ter vindo com o o seu dispositivo, mas pode ser facilmente adicionado, através das Atualizações de Produto. Consulte www.hp.com/go/ePrinterCenter para disponibilidade e detalhes. • Os anexos podem ser impressos diferentes do que eles aparecem no software que os criou, dependendo das opções originais de fonte e layout utilizados. • Junto com esse serviço, são oferecidas atualizações gratuitas do produto. Algumas atualizações podem ser necessárias para habilitar certas funcionalidades. O seu dispositivo está protegido Para evitar emails não autorizados, a HP atribuiu um endereço de email aleatório para o seu dispositivo, nunca publica esse endereço e, por padrão, não responde a nenhum remetente. O ePrint também oferece a filtragem de spam padrão do setor e transforma os emails e os anexos em um formato de somente impressão, para reduzir o risco de vírus ou outro conteúdo perigoso. • O serviço ePrint não filtra emails com base no conteúdo, então, ele não pode evitar que material questionável ou protegido por direitos autorais seja impresso. Como começar a usar o ePrint Para usar o ePrint, o seu dispositivo deve estar conectado à Internet. • Pressione o botão Sem fio no painel frontal do HP Photosmart. • Selecione o menu Serviços Web, no visor do dispositivo. Nele, você pode ativar ou desativar o serviço, exibir o endereço de email do dispositivo e imprimir uma página de informações. Imprima a web sem um computador V O N Apps Selecione o ícone Apps, no visor do dispositivo, para imprimir páginas para toda a família. • Use o aplicativo Quick Forms localmente. Imprima calendários, folhas de caderno, papel milimetrado e até quebra-cabeças. • Adicione mais aplicativos da web. Imprima cupons, receitas, mapas, notícias, desenhos para colorir e mais! • Junto com esse serviço, são oferecidas atualizações gratuitas do produto. Algumas atualizações podem ser necessárias para habilitar certas funcionalidades. Use o site HP ePrinterCenter ePrinterCenter Use o site HP ePrinterCenter (gratuito) para configurar mais segurança para o ePrint, especificar que endereços de email têm permissão para enviar email para o seu dispositivo e acessar outros serviços gratuitos. • Acesse o site ePrinterCenter para mais informações e termos e condições específicos: www.hp.com/go/ePrinterCenter Especificações de alimentação Especificações Nota: Use o dispositivo apenas com o adaptador de alimentação fornecido pela HP. • Adaptador de alimentação: 0957-2269 • Tensão de entrada: 100 a 240 Vac • Frequência de entrada: 50-60 Hz • Consumo de alimentação: 70 W máximo, 20 W média Consumo de tinta A tinta dos cartuchos é usada de várias formas no processo de impressão, incluindo: • Inicialização, que prepara o dispositivo e os cartuchos para imprimir • Manutenção do cabeçote de impressão, que mantém os bicos de tinta limpos e a tinta fluindo perfeitamente. Além disso, um pouco de tinta é deixado no cartucho depois que ele é usado. Para mais informações, acesse: www.hp.com/go/inkusage. 5 Português Imprimir em qualquer lugar Configuração e uso do dispositivo em rede Mudar de uma conexão USB para uma conexão de rede sem fio Se você tiver inicialmente configurado o dispositivo para usar uma conexão USB ao computador, poderá alterar para uma conexão de rede sem fio, seguindo estas instruções. Português USB para Sem fio Se o dispositivo não for localizado durante a instalação do software... Windows Mac Para mudar de USB para uma conexão sem fio: 1. Clique em Iniciar, HP, Photosmart D110 series e em USB para Sem fio. Mantenha o cabo USB conectado até aparecer o aviso para desconectá-lo. 2. Siga as instruções nas telas. • Clique em Avançar, para se mover de uma tela para a seguinte. • Clique em Ajuda, para mais informações sobre o que é necessário em uma tela. Para mudar de USB para uma conexão sem fio: 1. No painel frontal do HP Photosmart, pressione o botão Sem fio, para exibir o menu Sem fio no visor do dispositivo. 2. Selecione Configurações Sem fio e Assistente da configuração sem fio, no visor. 3. Siga as instruções no Assistente da configuração sem fio para conectar o dispositivo. 4. Para adicionar o dispositivo, vá até Preferências do sistema, selecione Impressão & Fax e clique no botão +. Selecione o dispositivo na lista. Solução de problemas de uma configuração sem fio do dispositivo Verifique se o dispositivo está conectado à sua rede Execute um Teste de rede sem fio, para verificar se o dispositivo está na rede. Para fazer isso: 1. No painel frontal do HP Photosmart, pressione o botão Sem fio, para exibir o menu Sem fio no visor do dispositivo. 2. Selecione Executar Teste de rede sem fio, no visor. 3. O Relatório de Teste de Rede Sem Fio é impresso automaticamente. Examine o relatório: • Se algo tiver falhado durante o texto, estará indicado no começo do relatório. • O Resumo do Diagnóstico lista todos os testes executados e se o dispositivo foi aprovado ou não neles. • O Resumo da Configuração mostra o nome de rede (SSID), o endereço de hardware (MAC) e o endereço IP. Se o dispositivo não estiver conectado a uma rede: 1. Pressione o botão Sem fio para abrir o menu Sem fio no visor do dispositivo. Selecione Assistente da configuração sem fio. 2. Siga as instruções na tela. Para mais ajuda em configurar uma conexão sem fio, acesse o site Wireless Easy: www.hp.com/go/wirelessprinting 6 Corrigir problemas de conectividade Você pode ter escolhido a rede incorreta ou digitado o nome de rede (SSID) incorretamente • Verifique se essas configurações estão corretas. fazem distinção de maiúsculas, então, verifique se você digitou corretamente. • Se o nome de rede (SSID) ou a chave WEP/WPA não forem encontrados automaticamente durante a instalação e você não os souber, você poderá baixar o Utilitário de Diagnóstico de Rede, que pode ajudar a localizá-los. • O Utilitário de Diagnóstico de Rede funciona em computadores com Windows XP SP3, Vista ou Windows 7. O computador também pode estar conectado sem fio à rede. Para baixar o Utilitário de Diagnóstico de Rede, acesse: www.hp.com/go/wirelessprinting. Você pode ter um problema de roteador. • Tente reiniciar tanto o dispositivo quanto o roteador, desligando os dois. Depois, religue-os. O computador pode não estar conectado à rede. • Verifique se o computador está conectado à mesma rede a que o HP Photosmart está conectado. O computador pode estar conectado a uma Rede Virtual Privada (VPN). • Desconecte-o temporariamente da VPN antes de continuar com a instalação. Estar conectado a uma VPN é como estar em uma rede diferente. Você precisará se desconectar da VPN para acessar o equipamento pela rede doméstica. Um software de segurança pode estar bloqueando a comunicação. • O software de segurança (firewall, antivírus, antispyware) instalado no seu computador pode estar bloqueando a comunicação entre o dispositivo e o computador. Um diagnóstico HP é executado automaticamente durante a instalação e pode apresentar mensagens sobre o que pode ser bloqueado por um firewall. Teste desconectar temporariamente o firewall, o antivírus ou o antispyware para verificar se você consegue finalizar a instalação com êxito. Você deverá reativar os aplicativos de segurança após concluir a instalação. • Configure o seu firewall para permitir a comunicação na porta UDP 427 (Windows). Após a instalação do software Se o dispositivo tiver sido instalado com êxito, mas houver problemas ao imprimir: • Desligue o roteador, o dispositivo e o computador. Depois, ligue o roteador, o dispositivo e o computador - nessa ordem. • Se desligar e religar não resolver o problema, execute o Utilitário de Diagnóstico de Rede (Windows): • Acesse: www.hp.com/go/wirelessprinting para baixar o Utilitário de Diagnóstico de Rede. 7 Português Você pode ter digitado sua chave WEP ou sua chave de criptografia WPA incorretamente. • Se você estiver usando criptografia na rede, precisará inserir uma chave. Essas chaves
Download