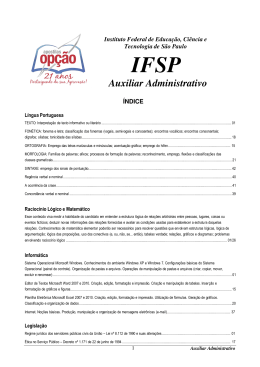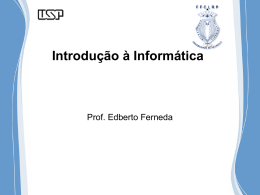Iniciação Informática Formador Carlos Jorge Pinho Numa época em que nos referimos ao mundo como uma “aldeia Global” e onde os computadores e a informática tomaram de assalto as nossas vidas, fazendo com que não consigamos mais viver sem elas, é de sobre importância incluirmos nesta tal “aldeia global” quem menos teve oportunidade de desenvolver competências nestas áreas. Assim este manual pretende transmitir a quem o ler alguns conhecimentos base que permitam iniciar o leitor nestas lides da informática, ou, simplesmente, clarificar algumas dúvidas de carater básico. Etapas Pioneiras L.da Rua do Mocelo, 216 4525-136 Canedo 1 Índice Índice Condições de utilização do manual ............................................................................................... 3 Introdução ..................................................................................................................................... 4 Capítulo 1 – O Computador........................................................................................................... 5 Hardware ............................................................................................................... 6 Software................................................................................................................. 7 Sistemas Operativos .............................................................................................. 7 MotherBoard ....................................................................................................... 11 Armazenamento - O disco ................................................................................... 13 O monitor............................................................................................................. 14 O teclado .............................................................................................................. 14 O rato ................................................................................................................... 19 Webcam ............................................................................................................... 20 Impressora ........................................................................................................... 20 Capítulo 2 – O Sistema Operativo Windows ............................................................................... 21 Capítulo 3 – O Explorador do Windows ...................................................................................... 26 Capítulo 4 – Ficheiros e Pastas .................................................................................................... 30 Como criar uma pasta .......................................................................................... 31 Capítulo 5 –Aplicações e Acessórios ........................................................................................... 34 WordPad .............................................................................................................. 34 Paint ..................................................................................................................... 35 Aplicações Office.................................................................................................. 37 Excel .......................................................................................................... 37 Word ......................................................................................................... 38 Powerpoint................................................................................................ 40 Bibliografia .................................................................................................................................. 41 2 Condições de utilização do manual O presente manual destina-se à Formação Iniciação à Informática, sendo o conteúdo do mesmo, propriedade do Alphabetismus, centro de formação. A sua duplicação para outros fins só poderá ser feita, mediante autorização expressa do Alphabetismus. O Manual está estruturado de acordo com o índice. Os conteúdos abordados, assim como a sua estruturação, procuram responder aos objetivos definidos no sentido de promover as competências essenciais para o público-alvo definido. 3 Introdução Desde muito cedo que o Homem tentou desenvolver mecanismos ou processos que lhe facilitassem as suas tarefas. Começando nas ferramentas mais básicas, com pedras, até aos dias de hoje onde dispomos de sofisticados meios para executar as mais sofisticadas tarefas. Uma dessas ferramentas é o Computador. Esta máquina fruto de uma evolução muito grande e acelerada nas últimas décadas, veio mudar de forma indelével a vida de todos. O computador, peça fulcral da informática, inicialmente usado apenas para cálculos simples, é hoje em dia, usado para quase todas as tarefas, seja em nossas casas ou nas grandes empresas. Falamos de informática… mas o que é? O termo “informática” provém das palavras de origem francesa “informatique” (união das palavras “information”, Informática e “Automatique”, automática. Trata de um ramo da engenharia que tem relação ao tratamento da informação automatizada mediante o uso de máquinas. Este campo de estudo, investigação e trabalho compreende o uso da computação para solucionar problemas vários mediante programas, desenhos, fundamentos teóricos científicos e diversas técnicas. Artigo: http://queconceito.com.br/informatica#ixzz2uw31FAQ3 Em termos simples, trata-se do processamento automático de informação, recorrendo a máquinas. 4 Capitulo 1 – O Computador A informática é uma área cada vez mais vasta e cada vez mais abrangente. Contudo, em informática existe uma máquina em torno da qual tudo gira. Trata-se do computador. O que são computadores? Computadores são máquinas que executam tarefas ou cálculos de acordo com um conjunto de instruções (os chamados programas). Os primeiros computadores totalmente eletrónicos, lançados na década de 40, eram máquinas enormes que exigiam equipas inteiras e salas enormes para funcionar. Comparados a essas máquinas de antigamente, os computadores atuais são impressionantes. Não só estão milhares de vezes mais rápidos, como podem caber na mesa, no colo ou até no bolso. Estas máquinas dispõe de mecanismos de introdução de dados, processa-os e depois mostra-nos o resultado. Ou seja, INPUT – PROCESSAMENTO – OUTPUT “Dados” “Dados” são conjuntos de informação sobre determinados assuntos organizados por critérios previamente estabelecidos e sobre os quais os computadores poderão efetuar operações. Por exemplo, podemos ter dados sobre pessoas, livros, carros, dados relativos à contabilidade de uma empresa, dados sobre os litros de água fornecidos pela empresa das águas, dados relativos às notas dos alunos de uma escola, etc… 5 “Processamento” São as operações que os computadores efetuam com os dados. Por exemplo: quando pesquisamos um número de telefone num computador, ou vamos a um site, consultamos o email, ou imprimimos uma fatura, para que possamos obter respostas ao que lhe pedimos, o computador faz operações sobre os dados, ou seja, processa-os e depois responde (normalmente através do monitor). Hardware Dentro do computador existem vários componentes que fazem com que ele trabalhe. São peças físicas que podemos tocar e sentir, por exemplo o disco rígido, as memórias, o teclado, o rato, o monitor, etc, isto é o HARDWARE. (mais adiante veremos mais pormenores do hardware) 6 Software O software tudo o que existe dentro do computador que nós não conseguimos sentir ou tocar. São os programas do computador. Para que qualquer um dos componentes de hardware do computador possa funcionar tem que haver, pelo menos, um programa que o controle e o faça funcionar. Por exemplo, para que a imagem apareça no monitor, existem vários programas a desenhar cada uma das imagens que visualizamos. Quando pressionamos as teclas de um teclado, existem lá dentro do computador programas que associam a tecla que pressionamos a uma função específica. Existem portanto muitos programas dentro do computador. Existem programas para controlar as placas e os dispositivos, existem programas que nos permitem escrever textos, programas que nos permitem fazer cálculos, desenhar, aceder à internet… enfim, uma enorme variedade de programas. SISTEMAS OPERATIVOS Mas, se existem tantos programas dentro do computador como é que eles se organizam para funcionar? Quem ou o que é que faz a gestão deles? Quem é que “manda”? Existe um programa específico que se encarrega de controlar e gerir o funcionamento de todos os outros programas. Chama-se a esse programa SISTEMA OPERATIVO. O exemplo mais famoso de sistema operativo é o WINDOWS. Tem várias versões Windows xp, Windows 7, Windows 8, etc… O Windows foi/é desenvolvido pela empresa Norte Americana MICROSOFT Existem outros sistemas operativos. As principais alternativas ao Windows são o Linux e o MacOs (Aple). 7 O Linux (primeiramente chamado de UNIX) foi inicialmente desenvolvido por um senhor Finlandês chamado Linus Torvalds, mas posteriormente este projeto foi continuado por muitas pessoas em todo o mundo dando origem a várias “distribuições” daquele Sistema Operativo As distribuições mais conhecidas de Linux são: Ubunto, Suse, Mandriva, Debian, etc Os sistemas operativos Linux não eram muito usados. Mas nas últimas décadas temos assistido a um aumento significativo de utilizadores em todo o mundo que passaram a usar o Linux. Uma particularidade que distingue o Linux de outros sistemas operativos é que são chamados de Livres, ou seja, para utilizações domésticas não é preciso pagar para usar o Linux. Existe ainda outro sistema operativo muito conhecido e usado em todo o mundo nos computadores da marca Apple. A empresa “Apple Inc” iniciou a comercialização dos computadores “Macintosh” ou abreviadamente “Mac” em 1984 e desenvolveu um sistema operativo proprietário dessa marca, que se usa até aos dias de hoje, com as devidas evoluções. Trata-se do Mac OS (Macintosh Operating Sistem). 8 Resumindo, no nosso computador temos que ter instalado pelo menos um destes programas, um sistema operativo. Só depois de um destes programas (Windows ou Linux ou Mac OS) estar instalado na nossa máquina, ela poderá funcionar. O Sistema Operativo é, então, o programa mais importante do nosso Computador Pessoal. Para este manual vamos focar o nosso estudo nos sistemas operativos Microsoft, ou seja, no Windows. CPU / UPC Como já vimos o nosso computador tem software e hardware. Para o computador possa cumprir a as tarefas que lhe pedimos, ele necessita de peças ou componentes adequados que se interligam uns com os outros, cada uma fazendo a sua tarefa específica. Todos os componentes eletrónicos são colocados, muito bem organizados, interligados e interconectados, dentro de uma caixa, a que chamaremos, para este efeito, UNIDADE DE PROCESSAMENTO CENTRAL (upc) ou em inglês CPU (central processing unit). Dentro desta caixa estão dispostos os componentes que fazem o nosso computador trabalhar. 9 Dentro do computador existem, como já referimos vários componentes, funcionando como um puzzle, encaixam-se uns nos outros para, juntos, possam funcionar. Para que esta harmonia funcione, é necessário que um destes dispositivos seja o “chefe”, ou seja que controle o funcionamento de todos os outros. A esse dispositivo chamamos PLACA PRINCIPAL ou PLACA MÃE ou MOTHERBOARD. Este é então uma grande placa eletrónica onde, literalmente, encaixamos todas as outras placas ou adaptadores e conectamos com umas fichas específicas alguns componentes. 10 MotherBoard ou Placa Mãe Normalmente, é a maior placa do nosso computador. Nela encaixamos todos os outros componentes ou peças do nosso computador. Todos os computadores têm uma placa mãe. Esta placa tem umas fichas que passam nas ranhuras da caixa (normalmente em metal), permitindo que se conectem nela outros dispositivos, como o rato e o teclado, pen’s, etc.. Placa gráfica (responsável por aparecer imagens no monitor) Memória Ram Fonte de alimentação (responsável por fornecer eletricidade aos componentes) Leitor de cd/dvd Disco (responsável por armazenar os nossos ficheiros) 11 motherboard Já vimos que a motherboard ou placa mãe é onde todos os dispositivos encaixam e ao mesmo tempo a principal responsável pelo funcionamento das outras placas e dispositivos. Uma das funções da placa principal é fazer circular a informação entre as placas, controlando a forma como essa informação circula, como que fosse um “polícia sinaleiro”, ora mandando avançar, ora mandando aguardar. Por exemplo, para que uma fotografia apareça no ecrã, Ligamos a câmara ao pc e os dados passam pela motherboard para a memória e da memória passam novamente pela motherboard para o monitor. A motherboard é, como já vimos, instalada dentro da caixa do computador. Mas tem um conjunto de conexões e fichas que, através de uns pequenos orifícios feitos à medida, permitem que a partir do exterior se conectem dispositivos a ela. São exemplo muito típico destas ligações, o rato, o teclado, o cabo do monitor (chamado cabo VGA), o cabo da placa de rede, para ligar à internet. Etc… 12 Armazenamento – O disco Dentro do computador existe um dispositivo onde são armazenados os nossos dados – as fotografias, os vídeos, os nossos textos, ficheiros de texto, musicas, filmes, etc. Esse dispositivo chama-se “DISCO”, também conhecido como “Disco Duro” ou em inglês “Hard Drive”. Disco de portátil Disco de computador de secretária Toda a informação que precisamos de guardar de forma permanente no computador fica armazenada no disco. Mesmo o Sistema Operativo e todos os outros programas são armazenados no disco duro. Resumindo, o disco é aquilo a que vulgarmente (e erradamente) algumas pessoas chamam de “ memória do computador”. Hoje em dia é vulgar ouvirmos falar de discos duros de 120 gigabytes, 250 gigabytes, 320 gigabytes, 500 gigabytes e 1 Terabyte (1000 gigabyte). Existem também discos externos. Este discos funcionam exatamente como os internos, mas ficam numa caixa individual, fora do computador, para permitir mobilidade. Normalmente, no computador reconhecemos o disco como “disco local c:” 13 Monitor Outro componente de hardware do computador é parecido com uma televisão. Ele é chamado de monitor. O monitor de vídeo é um dos principais meios para se obter dados de saída do Computador. Através do monitor, vemos os dados que estão dentro do nosso computador e armazenados dos nosso disco. Podemos visualizar fotografias, vídeos, etc. Teclado O teclado é, a principal forma que temos para introduzir dados no nosso computador. Um teclado pode ter muitas configurações e ter vários aspetos, mas, Normalmente, o teclado tem 5 tipos de teclas. Como as teclas estão organizadas Elas podem ser divididas em sete grupos, de acordo com a função: Teclas de digitação (alfanuméricas). Incluem as mesmas letras, números, pontuação e símbolos encontrados em uma máquina de escrever tradicional. Teclas de controlo. São usadas sozinhas ou em combinação com outras teclas para executar determinadas ações. As teclas de controlo mais usadas são CTRL, ALT, a tecla de logotipo do Windows e ESC. Teclas de função. São usadas para executar tarefas específicas. Elas foram rotuladas como F1, F2, F3… até F12. A funcionalidade dessas teclas varia de programa para programa. 14 Teclas de navegação. Permitem editar texto e mover-se por documentos ou páginas da internet. Elas incluem as teclas de seta, HOME, END, PAGE UP, PAGE DOWN, DELETE e INSERT. Teclado numérico. É útil para digitar números rapidamente. As teclas estão agrupadas em bloco na mesma disposição de uma calculadora convencional. A ilustração a seguir mostra como essas teclas estão organizadas em um teclado típico. É possível que o disposição das teclas (layout) do seu teclado seja diferente. Digitando texto Sempre que precisarmos digitar algo em um programa, mensagem de email ou caixa de texto, verá uma linha vertical intermitente ( ). É o cursor, também chamado ponto de inserção. Ele mostra onde começará o texto que digitarmos. Podemos mover o cursor clicando no local desejado com o mouse ou usando as teclas de navegação Além de letras, números, sinais de pontuação e símbolos, as teclas de digitação também incluem SHIFT, CTRL (controlo), CAPS LOCK, a tecla TAB, ENTER, a tecla SPACEBAR e a tecla BACKSPACE. Nome da tecla SHIFT CAPS LOCK Como usá-la: Pressione SHIFT em combinação com uma letra para digitar uma letra maiúscula. Pressione SHIFT em combinação com outra tecla para digitar o símbolo mostrado na parte superior dessa tecla. Pressione CAPS LOCK uma vez para digitar todas as letras como maiúsculas. Pressione CAPS LOCK novamente para desativar essa função. O teclado deve ter uma luz indicando se CAPS LOCK está ligado. 15 TAB Pressione a tecla TAB para mover o cursor vários espaços para frente. Você também pode pressionar a tecla TAB para mover-se para a próxima caixa de texto em um formulário. ENTER Pressione ENTER para mover o cursor para o começo da linha de texto. Em uma caixa de diálogo, pressione ENTER para selecionar o botão realçado. BARRA DE ESPAÇOS Pressione SPACEBAR para mover o cursor um espaço para frente. BACKSPACE Pressione BACKSPACE para excluir o caractere antes do cursor ou o texto selecionado. Podemos ainda usar combinações de teclas para aceder a uma função do computador. A estas combinações de teclas chamaremos “atalhos”. Normalmente os atalhos incluem as teclas de controlo. Usamos da seguinte forma: Pressiona-se uma tecla de controlo e SEM LARGAR pressionamos o outra tecla que pretendemos, largando agora as duas ao mesmo tempo. Atalhos úteis A tabela a seguir lista alguns dos atalhos de teclado mais úteis. Pressione Para Windows Tecla de logotipo do Abrir o menu Iniciar ALT+TAB Alternar entre janelas ou programas abertos ALT+F4 Fechar o item ativo ou sair do programa ativo CTRL+S Salvar o documento ou arquivo atual (funciona na maioria dos programas) CTRL+C Copiar o item selecionado CTRL+X Cortar o item selecionado CTRL+V Colar o item selecionado 16 CTRL+Z Desfazer uma ação CTRL+t Selecionar todos os itens em uma janela ou um documento F1 Exibir a Ajuda de um programa ou do Windows Windows tecla de logotipo +F1 Exibir a Ajuda e Suporte do Windows ESC Tecla de aplicativo Cancelar a tarefa atual Abre um menu de comandos relacionados a uma seleção em um programa. Equivale a clicar na seleção com o botão direito do mouse. As teclas de navegação permitem mover o cursor, editar texto e mover-se por documentos e páginas da internet. A tabela a seguir lista algumas funções comuns dessas teclas. Pressione Setas (teclas direcionais) HOME END CTRL+HOME CTRL+END PAGE UP PAGE DOWN DELETE INSERT Para Rolar uma página da Web na direção da seta ou mover o cursor ou a seleção um espaço ou uma linha na direção da seta Mover o cursor para o começo de uma linha ou ir para a parte superior de uma página da Web Mover o cursor para o final de uma linha ou ir para a parte inferior de uma página da Web Mover-se para a parte superior de um documento Mover-se para a parte inferior de um documento Mover o cursor ou a página uma tela para cima Mover o cursor ou a página uma tela para baixo Excluir o caractere após o cursor ou o texto selecionado. No Windows, excluir o item selecionado e movê-lo para a Lixeira Ativar ou desativar o modo de inserção. Quando esse modo está ativado, o texto que você digita é inserido no cursor. Quando ele está desativado, seu texto substitui os caracteres existentes. O teclado numérico O teclado numérico organiza os numerais 0 a 9, o ponto decimal e as operações aritméticas de + (adição), - (subtração), * (multiplicação) e / (divisão) na mesma disposição de uma calculadora. É claro que esses caracteres são duplicados em algum 17 lugar no teclado, mas o teclado numérico permite inserir operações matemáticas ou dados numéricos mais rapidamente, usando apenas uma mão. Teclado numérico Para usar o teclado numérico para digitar números, pressione NUM LOCK. A maioria dos teclados tem uma luz que indica se NUM LOCK está ligado ou desligado. Quando NUM LOCK está desligado, o teclado numérico funciona como um segundo conjunto de teclas de navegação (essas funções estão impressas nas teclas ao lado dos numerais ou símbolos). Outras teclas Alguns teclados modernos (nomeadamente, nos computadores portáteis) vêm com "teclas de acesso rápido" ou “teclas de atalho”, ou seja, botões que dão acesso rápido a programas, ficheiros ou funções. Outros modelos possuem controlos de volume, rodas de rolagem, rodas de zoom e outros. Dicas para usar o teclado com segurança O uso correto do teclado pode ajudá-lo a evitar dores ou lesões nos punhos, nas mãos e nos braços, principalmente se você usa o computador durante períodos de tempo prolongados. Veja a seguir algumas dicas para ajudá-lo a evitar problemas: Coloque o teclado no nível do cotovelo. Os antebraços devem ficar relaxados na lateral. 18 Centralize o teclado na sua frente. Se ele possuir um teclado numérico, use a barra de espaços como ponto central. Digite com as mãos e os punhos suspensos sobre o teclado, para que você possa usar o braço inteiro para alcançar as teclas distantes em vez de esticar os dedos. Evite descansar as palmas ou os punhos em qualquer tipo de superfície enquanto digita. Se o teclado tiver um descanso para os punhos, use-o somente durante as pausas na digitação. Enquanto digita, toque nas teclas com leveza e mantenha os punhos retos. Quando não estiver digitando, relaxe os braços e as mãos. A cada 15 a 20 minutos, faça uma pausa e interrompa o uso do computador. O rato (mouse) Pela inconveniência do teclado, os pesquisadores criaram o conceito de um ponteiro, algo que o utilizador pudesse mover com a própria mão, produzindo um movimento correspondente na tela. Assim como usamos as mãos para interagir com objetos no mundo físico, podemos usar o rato para interagir com itens na tela do computador. É possível mover objetos, abri-los, alterá-los, move-los e executar outras ações, tudo apontando e clicando com o ponteiro do rato. Partes básicas Um rato geralmente possui dois botões: um botão principal (normalmente o da esquerda) e um botão secundário (geralmente o da direita). Usaremos o botão principal com mais frequência. A maioria dos ratos possui uma roda de rolagem entre os botões para ajudar você a percorrer documentos e páginas da Web com mais facilidade. Em alguns ratos, a roda de rolagem pode ser pressionada para funcionar como um terceiro botão. Ratos avançados podem ter botões adicionais que são capazes de executar outras funções. Imagem de um rato com dois botões com roda de rolagem 19 Webcam Webcam é uma câmera de vídeo de baixo custo que capta vídeo/imagens, transferindo-as de modo quase instantâneo para o computador, podendo ser utilizada em uma grande gama de aplicações tais como videoconferência ou programas de vídeo. A videoconferência é hoje em dia muito usada. Antigamente apenas grandes empresas usavam videoconferência para fazer reuniões à distância. Hoje em dia, pela massificação da utilização da internet e devido à grande velocidade das ligações à internet de hoje em dia, quase toda agente pode fazer vídeo-conferência. Existem programas gratuitos muito bons para fazer vídeo-conferencia. Mais à frente abordaremos o SKYPE. Impressora Uma impressora ou dispositivo de impressão é um periférico que, quando conectado a um computador, tem a função de dispositivo de saída, imprimindo textos, gráficos ou qualquer outro resultado de uma aplicação. Existem vários tipos de impressoras, a Jato de Tinta, a laser, por transferência térmica e impressoras de agulhas. Também existem impressoras de vários tamanhos, A3, A4, etc… Mesmo a forma como se liga a impressora ao computador pode variar. Hoje em dia costumamos usar uma ficha que chamamos de USB, mas ainda existem impressoras que usam uma ficha que chamamos de “Porta PARALELA”. Adiante será explicada a diferença. 20 Capítulo 2 Sistema Operativo Windows Como já referido no capítulo anterior, o Sistema Operativo é um programa que serve de base e controla todo funcionamento do computador. O sistema operativo controla os programas que estão instalados, os que estão em execução num determinado momento e também todos os componentes do computador (hardware). Também já falamos de vário sistemas operativos e de vários fabricantes. Neste capitulo vamos debruçarmo-nos nos sistemas operativos Microsoft Windows. O arranque Normalmente, quando ligamos o computador, ele demora uns momentos a estar pronto a trabalhar. Primeiro aparece um ecrã preto com umas letra brancas, depois muda de aspeto, aparecem umas cores, até que (normalmente) nos pede um nome e uma password (pode não acontecer este passo). Dizemos que o computador está “a arrancar”. Isto quer dizer que o computador está a preparar-se para poder ser usado, ou seja, está a “arrancar” os programas e a preparar os componentes que vamos poder utilizar. Neste processo de “arranque” o computador também prepara as definições pessoais de cada utilizador. Isto quer dizer que cada pessoa que use um computador tem à sua disposição mecanismos que lhe permitem guardar um conjunto de definições para poder usar noutras ocasiões (veremos mais à frente o que é guardado). Utilizadores Para que isto seja possível, o computador tem que criar (ao nível no sistema operativo) um “utilizador”. Isto é, para que as definições de uma pessoa possam ser guardadas, temos que saber a quem as associar. Então é criado um perfil onde são guardadas essas definições pessoais. Normalmente guardamos o nome do perfil com o nome da pessoa. Por exemplo: “Rui”, ou “Computador do Manuel”, ou “Utilizador”, ou “user”, etc O perfil de utilizador costuma ter associado um Nome e uma Password. 21 Às vezes quando usamos um computador que não é nosso – por exemplo – em espaços públicos, acontece termos que usar um perfil de utilizador genérico, não personalizado. Nesta situação, não temos oportunidade de guardar a nossa informação. Tipicamente, quando abandonamos o computador, este volta ao seu estado inicial, descartando as nossas opções. O Windows pode conter vários utilizadores. Desta forma, cada membro da família (por exemplo) pode ter o sua conta de utilizador naquele computador. Assim, poderá personalizar a sua “zona” do computador sem interferir com os outros. Genericamente o perfil de utilizador guarda informação sobre: - Fundo do Ambiente de Trabalho; - Proteção de ecrã; - Dados sobre alguns Programas; - As páginas de internet favoritas (sites); - Os documentos; - Etc… Ambiente de Trabalho ou Desktop Quando ligamos o computador, após ele ter completado o processo de arranque, a primeira coisa nos aparece pela frente é o “ambiente de trabalho”. 22 O ambiente de trabalho é o nosso primeiro espaço de trabalho no computador. Nesta área aparecem umas pequenas imagens a que chamamos ícones, bem como alguns botões muito importantes. Exemplos de ícones Os ícones servem como atalhos para programas ou locais no disco onde podemos aceder. Assim, se clicarmos duas vezes em cima de um ícone, ele começará a executar um programa ou mostrará um local do disco. Todo o ambiente de trabalho é personalizável, isto é, podemos alterar quase tudo o que vemos: a imagem de fundo do ambiente de trabalho, arrastar os ícones de um lado para o outro (dentro da tela), podemos adicionar ou apagar ícones, colocar atalhos para programas, etc. Também podemos aproveitar esta área para guardar documentos ou fotografias, embora seja uma prática desaconselhável. No ambiente de trabalho encontra-se um botão importante: o botão iniciar. Clicando neste botão temos acesso a um conjunto de funcionalidades. Abre um menu onde podemos aceder a todos os programas que estão instalados no computador ou os documentos que temos guardado no nosso perfil. Menu iniciar Windows XP Menu iniciar Windows 7 23 Menu Iniciar O menu iniciar é um botão que, normalmente, fica na barra inferior do ambiente de trabalho, do lado esquerdo. Este menu permite aceder a vasto conjunto de funcionalidades: - Permite aceder aos programas, - Permite iniciar a calculadora ( exemplificado a seguir) - Abrir o Explorador, etc… Clicando no menu iniciar, depois no ícone da Calculadora, Iniciará o programa “calculadora” 24 Clicando em “todos os programas” acedemos à lista de programas que temos instalado no nosso computador. Depois, clicando no nome do programa, o computador começará a executar esse programa. Nota: Quando um programa está em funcionamento, costumamos dizer que o programa está a “correr”. Podemos aceder a todas as outras funcionalidades clicando no seu nome. Um programa bastante útil no Windows é o “explorador”. 25 Capítulo 3 O Explorador do Windows Explorador (explorer) O explorador do Windows é uma ferramenta muito importante, na medida em que é através do explorador que conseguimos ver o conteúdo do nosso computador. No explorador do Windows podemos ver as nossas pastas e ficheiros (falaremos de pastas e ficheiros mais adiante). A principal localização dos nossos ficheiros e pastas é o disco duro, designado pelo Windows como “Disco Local (C:)” Clicando duas vezes neste ícone, “abrimos” o disco. Inicia-se o explorador clicando, por exemplo, no item “computador” no menu inicial, ou então, fazendo dois cliques rápidos na ícone “o meu computador” que aparece no ambiente de trabalho ou no ícone na barra do menu iniciar. 26 Assim, fazendo duplo clique no disco, estaremos a usar o explorador do Windows para “explorar” o conteúdo do nosso disco. Podemos aceder aos nossos ficheiros, imagens, textos, fotografias, vídeos, etc… Trata-se de um segundo disco duro. Nesta Janela aprecem todos os discos duros que estão instalados no computador Se tivermos uma PEN inserida no computador, ela também aparecerá aqui. Nesta Janela temos acesso direto a alguns locais no disco que usamos mais frequentemente. Isto permite que cedemos a esses locais sem temos que andar sempre à procura (manualmente) desses locais no disco. Para acedermos, por exemplo, ao ambiente de trabalho, basta clicar 2 vezes no ícone e já acedemos. 27 Como podemos ver nas imagens, cada pasta pode conter outras pastas, que, por sua vez pode conter outras, formando uma hierarquia de pastas. Dentro de cada pasta – seja qual for o nível hierárquico – podem estar ficheiros guardados. 28 Encerrar / Desligar o Computador: Clicando no menu iniciar opção “encerrar” – desliga o PC Windows 7 windows xp 29 Capítulo 4 Ficheiros e Pastas FICHEIROS E PASTAS Quando realizamos algum trabalho em papel, como escrever um documento de texto, fazer um desenho, um gráfico ou um projeto, ao terminá-lo tomamos o cuidado de guardá-lo em algum lugar, como uma pasta, e posteriormente também guardarmos essa pasta em algum lugar, como uma gaveta de um armário. Além de proteger o trabalho feito, isso permite que possamos recuperá-lo rapidamente quando precisarmos utilizá-lo novamente. A maioria das tarefas do Windows envolve o trabalho com ficheiros e pastas. Ele usa pastas para fornecer um sistema de armazenamento para os ficheiros do seu computador, da mesma forma que você usa as pastas para organizar as informações num gabinete de arquivo. As pastas podem conter diferentes tipos de ficheiros, como documentos, músicas, imagens, vídeos e programas. Podemos copiar e mover os ficheiros de outros locais, como de outra pasta, computador ou da Internet, para pastas criadas por nós. E podemos até criar pastas dentro de pastas. Por exemplo, se estivermos a criar e a armazenar os ficheiros na pasta “Meus documentos”, poderá criar uma nova pasta dentro dela para copiar os ficheiros. Se decidir que deseja mover a nova pasta para um local diferente, você poderá movê-la e a seu conteúdo facilmente selecionando a pasta e arrastando-a para o novo local. Resumindo, um ficheiro é o elemento informático onde se guarda a informação que produzimos, como se fosse uma folha de papel. As pastas são uma espécie de “gavetas”, onde guardamos os ficheiros. Podemos ter pastas dentro de pastas. Exemplo de ficheiro: Ficheiro_de_texto.txt Exemplo de Pasta: 30 Como Criar uma pasta? Para criar uma pasta temos que ter um local. Não podemos criar a pasta no vazio. Para abrir o local onde vamos criar a nossa pasta, temos que usar o explorador do Windows: Clicando, por exemplo, no ícone “o meu computador” no AMBIENTE DE TRABALHO, abrimos o explorador, mostrando os nossos discos na janela do lado direito e um conjunto de atalhos na janela do lado esquerdo. Além da forma já explicada, existem outras formas de iniciar o explorador do Windows, por exemplo:Conforme já explicado anteriormente, se pressionarmos, no teclado, a tecla do Windows e sem largar pressionarmos a tecla “E”, iniciamos o explorador. 31 Vamos supor que queríamos criar uma nova pasta, chamada “nome da pasta” no disco local c: O procedimento seria: A) 1º abrir o explorador: Clicando no ícone “o meu computador”, no ambiente de trabalho 2º abrir o disco local c: fazendo dois cliques no disco local c: 3º criar a nova pasta: clicando no botão “Nova Pasta” 4º alterar o nome da pasta: por defeito qualquer pasta que se crie chama-se “nova pasta” mas, no ato de criação podemos alterar o nome da mesma. Fimalmente, pressionando a tecla Enter, fica guardada a nossa pasta com o nome que pretendíamos. 32 Uma pasta poder ter qualquer nome. Por exemplo: - “meus documentos” - “imagens” - “fotos das férias” - “vídeos da sogra” -“ os meus filhos” Etc… Já o nome do ficheiro é composto de duas partes: xxxxxxxxx . xxxx a primeira parte é o nome do ficheiro e deve ser tão curto quanto seja possível. Depois temos um ponto e a segunda parte é a chamada “extensão” do ficheiro. É através da extensão de um ficheiro que descobrimos se é uma Foto, um documento de texto, um vídeo, ou outra coisa qualquer. Exemplos: qualquer coisa .BMP ficheiro de imagem (imagem bitmap) qualquer coisa.DOC ficheiro de documento do Word (texto) qualquer coisa.DOCx ficheiro de documento do Word (texto) qualquer coisa.EXE ficheiro executável (programa) qualquer coisa.JPG ficheiro de imagem qualquer coisa.HLP ficheiro de ajuda (HELP) qualquer coisa.RAR ficheiro compactado gerado pelo WinRAR qualquer coisa.TMP ficheiro temporário qualquer coisa.TXT ficheiro texto qualquer coisa.XLS ficheiro de planilha do Excel qualquer coisa.ZIP ficheiro compactado gerado pelo WinZIP A maioria dos programas coloca a extensão automaticamente ao guardar os ficheiros. Os nomes dos ficheiros normalmente são convencionados pelo próprio utilizador, mas embora as extensões também possam ser, é melhor deixar que o aplicativo que gera o ficheiros a coloque automaticamente no nome que você fornecer, pois geralmente elas identificam o tipo de programa que manipula o ficheiros em questão, como mostram o exemplos na tabela acima. 33 Além disso, se mudarmos a extensão de um ficheiro, o programa que o gerou provavelmente não mais o reconhecerá, e não será mais possível trabalhar com ele. Para que isso não acontecer, basta nunca colocar ponto (.) no nome que definir para o ficheiros, deixando o próprio programa colocar a extensão. Capítulo 5 Aplicações e Acessórios Acessórios do Windows WordPad Com o WordPad, você pode criar e editar documentos de texto simples ou documentos com formatação e elementos gráficos complexos. É possível vincular ou incorporar informações de outros documentos a um documento do WordPad. podemos salvar os ficheiros do WordPad como um arquivo de texto. Esse formato proporciona maior flexibilidade para trabalhar com outros programas. 34 Microsoft Paint O Paint é uma ferramenta de desenho que pode ser usada para criar desenhos simples ou elaborados. Esses desenhos podem ser em preto-e-branco ou coloridos e podem ser salvos como ficheiros de bitmap (figura). Podemos imprimir o desenho, usá-lo como plano de fundo da área de trabalho ou colá-lo em outro documento. O Paint também pode ser usado para exibir e editar fotos digitalizadas ou imagens do computador. É uma aplicação muito simples e está longe de ser a melhor do mercado, mas já vem instalada no Windows. É um acessório usado desde as primeiras versões do Windows. 35 OUTRAS APLICAÇÕES O termo “aplicações” refere-se a programas de computador. Temos no computador muitos programas, ou então chamadas aplicações, que nos tornam o trabalho mais fácil. As aplicações são feitas por empresas de programação que criam os seus produtos para venda. São as chamadas “software houses”. Porque há nichos de mercado onde a concorrência é elevada, existem, alguns casos, vários aplicações para o mesmo problema. Os Programas ou aplicações podem (às vezes) ser integrados em categorias. Assim temos (entre outras): Os Browsers: Os browsers são os programas de computador que nos permitem navegar na internet. Hoje em dia temos várias soluções de browser’s: Todos estes programas servem para o mesmo fim: navegar na internet. O internet explorer é um programa que vem de raíz instalado no Windows. Os restantes são programas que têm que ser instalados no Computador. Destes os mais usados são o Chrome (da empresa Google) e o Firefox, da empresa Mozila. 36 Aplicações de Office Office é a palavra em inglês para designar escritório. Então as aplicações de escritório são várias: A empresa Microsoft oferece (entre outras) as seguintes aplicações de office: O Excel O Excel é uma ferramenta muito útil e poderosa para preparar documentos onde seja preciso fazer cálculos. Esta aplicação dispõe de mecanismos para fazer cálculos automáticos, percentagens, auxiliar na gestão de dados contabilísticos e numéricos de vária ordem. O Microsoft Excel (Microsoft Office Excel) é um programa de folha de cálculo, escrito e produzido pela Microsoft. Seus recursos incluem uma interface intuitiva e capacitadas ferramentas de cálculo e de construção de gráficos que, juntamente com marketing agressivo, tornaram o Excel um das mais populares aplicações de computador até hoje. É, com grande vantagem, o aplicativo de folha de cálculo dominante, disponível para 37 essas plataformas, e o tem sido desde a versão 5 em 1993 aquando da sua inclusão como parte do Microsoft Office. O Excel oferece muitos ajustes na interface ao usuário, em relação às mais primitivas folhas de cálculo eletrónicas; entretanto, a essência continua a mesma da original. O Word O Microsoft Word é um processador de texto produzido pela Microsoft. Foi criado por Richard Brodie. Esses aplicativos não se limitam a oferecer uma maneira informatizada de datilografar textos. Também podem realizar verificação ortográfica, pré-visualização da impressão, inserção e formatação de figuras e tabelas, geração de etiquetas e cartas para mala direta e a utilização de modelos de documentos, o que os tornam bastante úteis. Uma vez armazenado o texto em um arquivo, que ficará gravado em um disco, ele pode ser alterado livremente e impresso quantas vezes for necessário. 38 O Microsoft Office Word 2003 é um poderoso processador de textos integrante do pacote de aplicativos para escritórios Microsoft Office. Ele permite a criação, edição e manipulação de diversos tipos de textos. Para iniciar o Microsoft Word, dê um clique sobre o botão INICIAR da barra de tarefas, vá à opção Programas > Microsoft Office > Microsoft Office Word. Ao abrir o Word, você pode começar a inserir o texto imediatamente num documento. Observe que o Word sempre começa com um documento padrão chamado Documento, com o cursor no topo do documento onde o texto que você digitar irá aparecer. 39 O Powerpoint O Microsoft Office PowerPoint 2003 é um poderoso processador de apresentações integrante do pacote de aplicativos para escritórios Microsoft Office. Ele permite a criação, edição e manipulação de diversos tipos de apresentações gráficas. Para iniciar o Microsoft PowerPoint, dê um clique sobre o botão INICIAR da barra de tarefas, vá à opção Programas > Microsoft Office > Microsoft Office PowerPoint Ao abrir o PowerPoint, ele automaticamente exibe um slide padrão slide de título, a partir daí se pode montar um apresentação ou abrir uma já montada. Para montar uma apresentação você irá trabalhar com várias ferramentas, dentre elas Caixa de texto, Inserir figura, Personalizar animação e etc. Hoje em dia, o Powerpoint tem ferramentas que nos permitem fazer uma apresentação parecer um vídeo. 40 Bibliografia www.wikipedia.com www.microsoft.com www.microsoft.pt www.pcworld.com www.ubunto.com http://www.mandriva.com/br/ www.debian.org http://www.apple.com/?cid=OAS-US-DOMAINS-aple.com http://www.infowester.com/guiahdinic.php http://www.significados.com.br/hardware/ http://www.logandoti.com/hardware-componentes-de-um-pc-e-suas-funcoes/ 41
Download