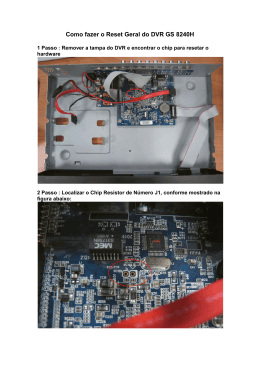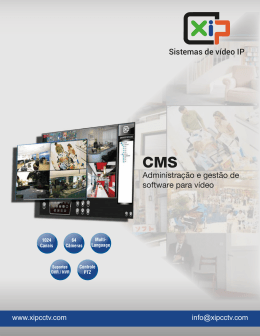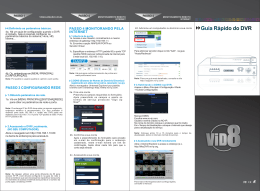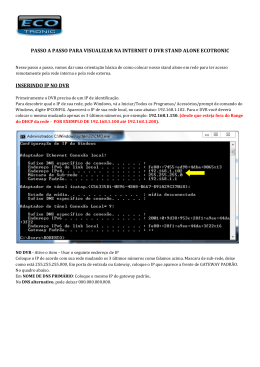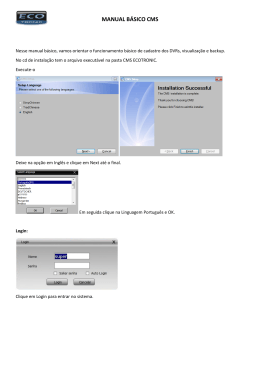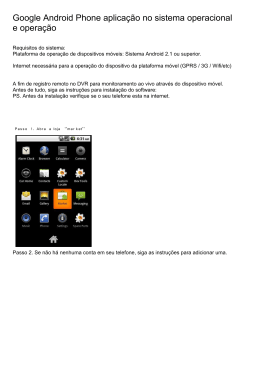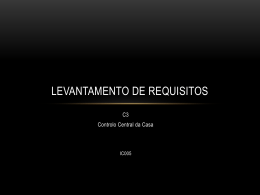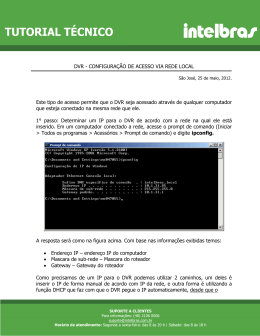C4CHCCTVKIT Kit de Videovigilância CCTV de 4 Canais MANUAL DO USUÁ RIO ÍNDICE Capítulo 1. Especificaçõ es .................................................................................................. 1.1 Parâmetros Técnicos................................................................................................. 1.2 Visão Geral do Produto ............................................................................................. 1.3 Principais Características .......................................................................................... Capítulo 2. Hardware ........................................................................................................... 2.1 DVR Autónomo H.264 de 4 Canais ........................................................................... 2.1.1 Instalação do Disco Duro ................................................................................. 2.1.2 Apresentação do Painel Frontal e Traseiro ...................................................... 2.1.3 Porta de Entrada de Alarme ............................................................................. 2.1.4 Porta de Saída de Alarme ................................................................................ Capítulo 3. Funcionamento Básico ..................................................................................... 3.1 Instruções de Funcionamento.................................................................................... 3.1.1 Controlo Remoto e Teclas................................................................................ 3.1.2 Funcionar com o rato (destro) do DVR ............................................................. 3.2 Ligar .......................................................................................................................... 3.3 Desligar ..................................................................................................................... 3.4 Multicanal .................................................................................................................. 3.5 Previsualização ......................................................................................................... 3.6 Gravação................................................................................................................... 3.7 Reproduzir Vídeo ...................................................................................................... 3.8 Controlo da Câmara PTZ........................................................................................... 3.9 Controlo de Alarme.................................................................................................... 3.10 Ajustes de Monitor ................................................................................................... Capítulo 4. Menu de Operaçõ es .......................................................................................... 4.1 Definições de Gravação ............................................................................................ 4.2 Câmara PTZ.............................................................................................................. 4.3 Definições de Rede ................................................................................................... 4.4 Configurar Sistema .................................................................................................... 4.5 Gestão do Sistema .................................................................................................... Capítulo 5. Pré-visualização IE ............................................................................................ 5.1 Iniciar Sessão na Interface ........................................................................................ 5.2 Configurações do Sistema......................................................................................... 5.3 Gestão do Modo ........................................................................................................ Capítulo 6. Acesso Remoto via Dispositivo Mó vel ............................................................ 6.1 Asee .......................................................................................................................... 6.1.1 Instruções para Android ................................................................................... 6.1.2 Instruções para Blackberry ............................................................................... 2 6.1.3 Instruções para IPhone .................................................................................... 6.1.4 Instruções para Symbian.................................................................................. Capítulo 7. Instruçõ es imac ................................................................................................. 7.1 Requisitos do Sistema ............................................................................................... 7.2 Instalação e Funcionamento...................................................................................... Capítulo 8. Questõ es Frequentes........................................................................................ *Texto elaborado no novo Acordo Ortográfico. Fonte de Alimentação A fonte de alimentação do DVR suporta tensão de 12V DC; Por favor, verifique a voltagem da fonte de alimentação antes de ligar. Se não pretende utilizar o dispositivo durante um longo período de tempo, por favor desligue o DVR e desconecte a ficha de alimentação da tomada de energia. Segurança Este DVR foi desenhado para uso em interiores, para evitar curto-circuitos e choques elétricos, por favor não coloque o DVR exposto à água ou a ambientes húmidos. No caso de algum sólido ou líquido entrar dentro do gravador, por favor desligue imediatamente e, antes de ligá-lo novamente, peça a um técnico qualificado que o verifique. O DVR é um equipamento de precisão e não contém peças que o usuário possa reparar. Para todas as reparações contacte o suporte técnico ou um distribuidor. Instalação • Por favor, durante a instalação mantenha o DVR na posição horizontal; • Preste atenção à superfície onde coloca o equipamento; • Na primeira instalação do DVR, assegure-se que o disco duro se instala; • Enquanto o equipamento estiver em funcionamento, não abra a tampa para trocar de disco rígido; • Recomendamos que selecione um disco rígido com 7200 rotações por segundo; • Escolha um local para colocar o DVR que assegure uma ventilação adequada a fim de evitar sobreaquecimento; • Não exponha o DVR a qualquer fonte de calor, à luz solar direta, a poeiras, a vibrações mecânicas ou a agressões. 3 Capítulo 1 - Especificaçõ es 1.1 Parâmetros Técnicos Formato de Compressão de Vídeo pstandard Entrada de Vídeo H.264 baseline [email protected] Saída de Vídeo Composto 1,0 Vp-p/75 Ω, BNC x 1, VGA x 1 Resolução Previsualização D1 704×576(PAL),720×480(NTSC) Composto 1,0 Vp-p/75 Ω, BNC x 4 Gravação CIF 352×288(PAL),320×240(NTSC) D1 704×576(PAL),720× 480(NTSC) CIF 352×288(PAL) ,320×240(NTSC) Taxa de Quadro Previsualização/gravação 4 Canais, 100fps(PAL), 120fps(NTSC) Entrada de Á udio -8dB~22k,RCAx4 Saída de Á udio -8dB~92dB,RCAx1 Descodificação de Á udio ADPCM Entrada de Alarme Entrada de alarme nível baixo, definição normal aberta ou normal fechada Saída de Alarme Saída de alarme Modo de Gravação Manual, programada, deteção de movimento, remoto e alarme Simplex/duplex/ triplex Triplex (gravação, reprodução, transmissão LAN) LAN RJ45 (10M/100M Auto adaptação) Control PTZ Sim Comunicação RS485×1,USB2.0×2 USB Controlo de rato Disco Duro 1x SATA(Max 2TB) Unidade de Controlo Remoto Sim Fonte de Alimentação DC12V 1.2 Visão Geral do Produto O kit de videovigilância Conceptronic é a forma ideal e inteligente de vigiar várias diferentes áreas da sua casa ou empresa. Com qualidade superior, as câmaras de alta definição posicionadas em todos os lados do edifício, permitem observar todos os pontos de acesso em qualquer momento do dia ou da noite. Por exemplo a entrada ou as traseiras do edifício, a garagem, o armazém, etc. Todas as câmaras cumprem com a norma IP65 (Protocolo de Impermeabilização) e operam a temperaturas desde -10°C a 50°C, além disso, incorporam LEDs infravermelhos que admitem uma vigilância noturna a distâncias de até 15 metros, proporcionando imagens nítidas mesmo em condições de baixa visibilidade. O seu sofisticado software permite facilmente visualizar todas as quatro câmaras a partir de qualquer PC, PC portátil, tablet ou smartfhone. As câmaras também oferecem gravação e reprodução de alta resolução em 4 tela cheia. Com uma alta taxa de compressão e unidade de disco duro SATA, de 2 TB de gravação, o armazenamento de dados faz-se de forma rápida e eficiente. Tudo o que necessita para vigiar de forma segura a sua casa ou negócio, proporcionandolhe o máximo de segurança e tranquilidade. 1.3 Principais Características • 4 Câmaras Dia/Noite x 1/4 "Sony CCD 420TVL com gravador de vídeo digital de 4 canais incluído; • Uma ranhura de disco de 3.5 "para armazenamento de dados de até 2 TB; • LEDs infravermelhos incorporados para visão noturna até distâncias de até 15m; • Protocolo de Impermeabilização IP65 e ampla temperatura de funcionamento (-10°C a 50°C); • Gravação em tempo real de alta resolução D1 em tela cheia; • Compressão H.264 para uma eficiente transferência de dados e armazenamento; • Porta USB incorporada para cópias de segurança, atualização de firmware e controlo de rato; • Suporta visualização remota por Internet: iPhone / Android / Blackberry. 5 CAPÍTULO 2 - HARDWARE 2.1 DVR Autó nomo H.264 de 4 Canais 2.1.1 Instalação do Disco Duro Por favor instale o disco duro na primeira utilização. 1 Retire os parafusos de ambos ○ 2 Remova a tampa. ○ 3 Conecte o disco duro à placa-mãe. ○ os lados da tampa superior. 4 Aperte os parafusos do disco duro. ○ 5 Feche a tampa. ○ 6 Aperte os parafusos em ambos os lados da ○ tampa. 2.1.2. Apresentação do Painel Frontal e Traseiro Painel Frontal 6 Painel Traseiro Item Interface 1 Entrada de Vídeo 4 Canais de entrada de vídeo. 2 Entrada de Á udio 4 Canais de entrada de áudio. 3 Saída de Vídeo 1 Canal de saída de vídeo. 4 Saída de Á udio 1 Canal de saída de áudio. 5 VGA Monitor VGA. 6 Rede RJ45 7 USB Porta USB para cópias de segurança (backup), atualização do DVR e controle de rato. 8 Ligado/Desligado 9 DC-12V 10 Descrição Interruptor principal de alimentação. Porta para adaptador de energia. RS-485:A , B 2.1.3 Porta de Entrada de Alarme O detetor de alarme GND conecta-se a COM por conexão em paralelo (a energia para o detetor de alarme é fornecida pela fonte de alimentação externa). O terminal terra do detetor de alarme liga-se em paralelo com DVR. Conecte o detetor de alarme NC com a entrada (alarme) do DVR. Se deseja redefinir o alarme acionado externamente, use a fonte de alimentação de +12V do sensor de alarme do DVR, por exemplo um detetor de fumos. Se optar por fonte de alimentação externa, por favor partilhe o GND com o DVR. 7 Circuito de entrada de alarme: Conetor de entrada de alarme: 2.1.4 Porta de Saída de Alarme Quatro modos de alternar a saída de alarme, selecionável em normal aberto e em contato normal fechado. O dispositivo de alarme externo exige Vcc. 8 CAPÍTULO 3 - FUNCIONAMENTO 3.1 Instruçõ es de Funcionamento 3.1.1 Controlo Remoto e Botõ es 9 Nr. Botão 1 【POW ER】 2 【MENU】 Função 【ESC】 4 【 Reprodução em câmara lenta, 1/2×, 1/4×,1/8× e reprodução em tela cheia. 【 【 】 】 【 6 】 【▲.▼.】 【REC】 7 【SEARCH】 8 【 ENTER 】 【OK】 Este botão é na maioria dos casos utilizado como “enter” e “ok”. 9 【PTZ】 Aceder/sair do controlo em modo previsualização. 10 【+/-】 11 【ZOOM IN/OUT】 12 【0~9 10+】 13 【FN】 Atalho 14 【 Muda para modo de previsualização 1/4/8/9/16/24/32- partições. Acede ao menu principal 3 5 Botão Ligado/Desligado Cancela a função anteriormente selecionada; Fecha o teclado virtual; Fecha a janela atual; Sai do controle atual e volta ao menu anterior; Sai do modo de previsualização. 】 Nr. Reprodução rápida, de velocidade 2×, 4× ou 8× Interrompe a reprodução 】 Função Aumenta/baixa o volume de som ou o aumenta/diminui o número do item selecionado na lista. Zoom Ligado/Desligado Entrada digital. Canal é ampliado em modo de visualização em tela cheia. Reproduz/Pausa Quatro sentidos direcionais para mover o ponto focal no menu principal: acima e abaixo para navegar na janela normal e direita e esquerda para navegar no controlo PAN nas janelas do controlador PTZ. Grava Pesquisa evento por seleção de data/hora. 10 15 【ALARM】 Ajusta alarme 16 【CLEAR】 Cancela alarme 3.1.2 Funcionar com o Rato (destro) do DVR Para selecionar qualquer ícone de função no menu. Para executar a ação indicada. Para selecionar fotograma e deteção de movimento. Clique no fotograma para ver a lista 1 Um clique no botão esquerdo No quadro de entrada, pode escolher números, letras minúsculas, letras maiúsculas; clique no botão esquerdo com o cursor do rato sobre caractere desejado. Por exemplo: ← volta um passo atrás, com a barra de espaço + “Shift” muda de para maiúsculas ou minúsculas. O botão direito do rato apresenta o seguinte menu de atalho: 2 Um clique no botão direito No menu, pode comutar entre o modo de janela de visualização, iniciar a reprodução e controlo PTZ. Ao comutar com quatro imagens, pode exibir ou ocultar o controlador de transmissão, clicando em uma única foto, quatro fotos, oito quadros (reprodução 8 pistas), dezasseis quadros (reprodução de 16 pistas), vinte e quatro e trinta e duas imagens. 3 Duplo clique no botão esquerdo Para executar uma operação especial ActiveX Control, por exemplo ActiveX, faça duplo clique no ficheiro pretendido na lista dos eventos gravados e o sistema reproduz o segmento de vídeo. Para selecionar uma secção na área de deteção de movimento, mantenha pressionado o botão esquerdo do rato e mova o cursor para a zona 4 Arrastar o cursor pretendida; mantendo pressionado o botão direito do rato e movendo o cursor, pode cancelar a anterior seleção. 11 Para definir o ponto desejado de início da reprodução, arraste o cursor da barra de progresso da reprodução para a esquerda ou para a direita. Para ajustar a configuração de áudio e vídeo, arraste o cursor da barra de áudio e vídeo até ao valor desejado. 12 3.2 Ligar Programa de Arranque (Bootstrap) Se a luz piloto【POWER】estiver desligada, por favor siga as instruções passo a passo: Primeiro passo: Verifique se o dispositivo está ligado à fonte de alimentação, caso não esteja conecte-o e o DVR entra em funcionamento. Se o DVR permanecer inativo, prossiga para a próxima etapa. Segundo passo: Desligue o interruptor principal de energia situado no painel traseiro do DVR. Se a luz piloto 【 POWER 】 estiver com luz vermelha, pressione o botão 【POWER】e o DVR entra em funcionamento. Quando O DVR entra em funcionamento, o modo de saída de vídeo por defeito de fábrica é o modo de imagem multicanal e se o período de gravação estiver definido, o DVR inicia automaticamente a função de gravação de tempo e a luz do canal correspondente apresenta-se desligada. Nesta situação o DVR encontra-se a funcionar normalmente. Ícone Descrição Ícone Descrição Menu Principal Controlo PTZ Definir Idioma Controlo de Alarme Multicanal Ajustes de Ecrã Controlo de Gravação Sair Reproduzir Cópia de Segurança Se não houver nenhum disco rígido instalado antes do sistema iniciar, o usuário recebe a seguinte mensagem: O sistema não detetou nenhum disco rígido! 13 Nota: Nesta caixa de diálogo, pode selecionar rapidamente o idioma e definir vários parâmetros. 3.3 Desligar Existem dois modos seguros de desligar Clicar em 【Exit】 ou selecionar【Power Off】. 14 Encerramento anómalo Encerrar através do painel traseiro Diretamente através do interruptor situado no painel traseiro do DVR enquanto em funcionamento. Por favor evite este modo de encerrar o máximo possível (especialmente quando o DVR está a gravar). Diretamente puxando o cabo de alimentação do DVR Desligar o cabo de alimentação do DVR à fonte de energia, enquanto em funcionamento. Por favor evite este modo de encerrar o máximo possível (especialmente quando o DVR está a gravar). Atenção: Em regiões com irregularidades no fornecimento de energia, o DVR pode não funcionar normalmente ou ficar seriamente danificado. Nestas circunstâncias, é recomendável escolher uma fonte de alimentação estável. 3.4 Multicanal Comutação entre o modo de visualização 1-/4-/8-/9-partições 3.5 Previsualização Após o início de sessão, o sistema entra automaticamente em modo de visualização. Aqui é exibido a data, a hora e o nome do canal, os quais podem ser ajustados em caso de não estarem corretos. Há um ícone de modo para entrada de alarme. (O significado dos símbolos é descrito na tabela abaixo.) 15 Ícones de alarme de canal Canal de vídeo, se a imagem do 1 2 canal exibe este ícone. 4 exibe este ícone. canal exibe este ícone. Canal de som aberto, se a Som aberto, se a imagem do canal 3 Teste dinâmico, se a imagem do imagem do canal exibe este ícone. 3.6 Gravação Este sistema permite eleger diferentes modos de gravação. Para cada diferente modo de gravação definido, o canal exibirá o respetivo ícone. Instruções de gravação Nota: Para gravação manual é necessário ter direitos de gravação. Por favor, certifique-se de que o disco rígido tenha sido formatado e instalado. 1) Menu de gravação manual Clique uma vez no botão direito do rato ou no “Main Menu” => “Recording Control” e o sistema entra no menu de gravação manual. Enquanto em modo de visualização, carregue no botão “REC” ou na tecla do controlo remoto; como em seguida se observa: 2) Apresentação do menu de gravação manual 【manual recording】Nível mais elevado de prioridade, independentemente do status atual dos canais individuais, após a ativação manual, o canal correspondente entra em continuo processo de gravação. 【Auto recording】Define gravação de canal de acordo com os parâmetros definidos (tempo, deteção de movimento e alarme). 【Stop Recording】Interrompe a gravação em todos os canais de vídeo. 16 3.7 Reproduzir Vídeo Ícone Descrição Ícone Reprodução síncrona /assíncrona Descrição Ajuste de voz 1/4/8/9/16/24/32-partições Reprodução passo a passo (quadro a quadro) (comutar imagem) Reduz velocidade de retrocesso Oculto/visível…lista Velocidade normal Data de gravação Aumenta velocidade de reprodução Reproduzir/Pausa/Parar Som ligado/desligado Retroceder 17 Nota: 1) Durante a reprodução, a barra de ferramentas de reprodução exibe a velocidade, o canal, a hora, etc., no painel de controlo de reprodução. 2) O avanço rápido não pode estar selecionado em mais de que um canal. 3) O controlador de velocidade de reprodução pode ser deslocado por rato. 4) Nesta caixa de diálogo, pode definir o vídeo para o segundo. 3.8 Controlo da Câmara PTZ 【Zoom】A reprodução exibida pode ser ampliada utilizando a roda do rato. 【Focus】Ajusta o comprimento de focagem. 【Iris】Ajusta a abertura da lente. 【Speed】Ajusta o intervalo de rotação através do controlador PTZ. Normalmente é utilizado para controlar a direção e o comprimento do intervalo para maior rapidez PTZ. 18 【Preset】Ajusta o ângulo da câmara, a direção e a correspondente entrada; clique no botão “Set” para estabelecer os pontos a definir. Introduza pontos predefinidos e clique em “Transfer”; a câmara desloca-se para o ponto selecionado. Clique em “Remover” para eliminar as preferências anteriormente estabelecidas. 【Set】- Clique em 【Start Tour】, selecione 【Add Preset】, 【Delete Preset point】 ou 【Clear Tour】. 【Start Tour】- A gravação do percurso começa a partir da data definida,【End Tour】,estabelece o final do respectivo percurso. 【Left Limit】- Limitar as configurações de digitalização na data registada,【Right Limit】 define o correspondente limite de configuração de digitalização. 【Add Preset】Adiciona pontos predefinidos às linhas de percurso. 【Delete Preset】Elimina pontos predefinidos nas linhas de percurso. 【Clear Tour】Elimina linhas de percurso atribuídas. Nota: Dependendo do modelo da câmara PTZ, algumas das funções descritas podem não estar disponíveis. 【Control】Controlo PTZ 【Tour Scan】Ponto entre o controlo de percurso. 【Pattern Scan】Controlo do percurso de patrulha. 19 【PTZ Reset】Remove todas as definições anteriores e repõe as definições padrão. 【Limit Scan】Limita a área de digitalização PTZ. 【Auto Pan】Remove a linha de percurso atribuída. Nota: Dependendo do modelo da câmara PTZ, algumas das funções descritas podem não estar disponíveis. 3.9 Controlo de Alarme 【Set Alarm】Esta função requer canal de proteção; clique no canal correspondente para confirmar estado de proteção. 【Clear Alarm】Remove condição de proteção, sem nenhuma entrada de alarme para reagir. 【Alarm Output】Abre a saída de alarme. Se nenhuma entrada de disparo de alarme estiver definida, o utilizador pode controlar a saída. Por exemplo, um comutador está ligado a uma lâmpada de alarme; a lâmpada acende quando o alarme dispara. 【All】Seleciona todos os canais. 3.10 Ajustes do Monitor (1) Vídeo 20 【Video Effect】Opcional: padrão, suave, nítido, adaptado. 【Default】Restaura para as configurações padrão; para efeitos de vídeo personalizado, copia os parâmetros de efeitos padrão. Por controlador pode ajustar brilho, contraste, saturação, matriz, etc. (2) Monitor 【Device】Opcional: dispositivo de saída padrão, saída VGA, saída para TV, etc. 【Default】Restaura e exibe os parâmetros por defeito de fábrica (brilho, contraste, saturação, etc.). 21 CAPÍTULO 4 – MENU DE OPERAÇ Õ ES 4.1 Definiçõ es de Gravação (1) Definições de Gravação 【Channel】Selecione o canal pretendido; "All" configura todos os canais. 【 Image Size 】 CIF/HALF D1/D1 (no modelo 960H o formato de descodificação é potencialmente 960H/D1/CIF e no modelo 1080P é potencialmente 1080P/720P; o formato de codificação varia conforme o modelo.) 【Encoding Mode】Inclui taxa de bits fixa e taxa de bits dinâmica. 【Image Quality】Qualidade de imagem do lado do cliente; quanto mais alta a qualidade, mais clara é a imagem. Seleção: mínima, baixa, comum, alta, mais alta. 【 Frame Rate 】 Clique para entrada manual, pode selecionar de 1 a 25 quadros por segundo (PAL) ou de 1 a 30 quadros por segundo (NTSC), continuamente ajustável. 【Pre-Alarm Rec】Abrir ou fechar quando necessário. 【Audio】Abrir ou fechar quando necessário. 22 (2) Sobreposição de Canal 【Channel】Selecione o canal pretendido; "All" configura todos os canais. 【Channel Name】Atribuir um nome de canal manualmente. 【Channel Display】Eleger conforme necessário: canto superior esquerdo, esquerda, baixo, centro e inferior, superior, direita e inferior. 【Time Display】Eleger conforme necessário: canto superior esquerdo, esquerda, baixo, centro e inferior, superior, direita e inferior. (3) Agendar Gravação 【Channel】Selecione o canal pretendido; "All" configura todos os canais. 23 Cada linha longitudinal representa os sete dias da semana de 24 horas cada; clique com o botão esquerdo do rato no pequeno retângulo para definir a hora; clique no botão direito para desmarcar. 4.2 Câmara PTZ Quando o sistema inicia, a câmara deteta automaticamente o seu formato de vídeo. (1) Configurar PTZ 【Channel】Selecione os canais regionais, "All" significa definir todos os canais. 【PTZ Protocol】Protocolo de Comunicação PTZ Contém as seguintes opções: Pelco_D, Pelco_P, LILIN, MINKING, STAR, VIDO, NEON, DSCP, HY, N-control, RM110, SAMSUNG. A opção por defeito é Pelco_D. Nota: Ajuste depois de completar as definições do autónomo gc1318 os parâmetros de cada canal. 【PTZ Address】Endereço PTZ do equipamento, a cobertura digital é de 0 a 255. Nota: Este endereço deve coincidir com o da cúpula do equipamento; caso contrário, a câmara dome não pode ser controlada. 【Bit-rate】Taxa de comunicação do equipamento PTZ. 24 (2) Definições de Vídeo 【Video Mode】Escolha o formato PAL ou NTSC; após a seleção será necessário reiniciar o sistema para que o mesmo seja executado. 【Channel】Ajusta as configurações de vídeo na área de percurso; "All" configura todos os canais em simultâneo. 【Reserved Section】Clique “Setup” para definir a área desejada. As áreas brancas mostram a área de privacidade. 【Video Loss】Permite que um alarme sonoro avise o usuário quando ocorre a uma interrupção do vídeo. 【Alarm Output】Permite uma saída de alarme quando ocorre a perda de vídeo no canal selecionado. (3)Deteção de Movimento 25 【Channel】Define o canal para deteção movimento; "All" configura todos os canais em simultâneo 【Sensitivity Setting】Ajusta os níveis de sensibilidade de deteção de movimento: mínimo, baixo, comum, alto, mais alto. 【Detection Area】Clique em “Setup”: A área verde para teste dinâmico de deteção de movimento e a área cinzenta define a área não vigiada. Pressione o botão esquerdo do rato e arraste a área de deteção de inferior para a direita; clique na tecla do rato para eliminar. Puxe a área de deteção para baixo. O botão para gravar ou sair pode guardar ou abandonar a modificação. 【Buzzer Alarm】Permite o aviso de alarme do teste dinâmico. 【Trigger Recording】Aciona rapidamente a gravação de vídeo do teste dinâmico no canal selecionado. 【Alarm Output】Permite que as definições possam ser copiadas para outros canais; deste modo, as definições de alarme para o teste dinâmico são idênticas em todos os canais. 4.3 Definiçõ es de Rede (1) Definições Gerais 26 【 DHCP 】 Depois de selecionar o dispositivo recebe automaticamente o endereço IP, máscara de sub-rede, gateway padrão, servidores DNS, etc. 【UPnP】Selecionar de acordo com os requisitos. 【IP Address】Endereço de rede de acordo com os requisitos. 【Subnet Mask】Servidor da máscara de sub-rede. 【Default Gateway】Servidor gateway padrão. 【DNS Server】Endereço do servidor DNS. 【Server Port】Porta do servidor. Tomada inicial para 7777. 【HTTP Port】A porta padrão é 80. Quando precisa de monitorizar altere o endereço IP e, opcionalmente, pode adicionar uma nova porta se estiver a utilizar o navegador IE. Se utiliza um endereço de IP com endereço 82 a partir do browser original http://192.168.0.19, altere para http://192.168.0.19:82. 【Handset Port】Porta de conexão de rede telefónica, a partir da porta 8888 (2) Definições da função Dial-UP 27 Dica: É necessário dial-in PPPoE; de acordo com o exibido no endereço IP, os usuários podem aceder aos gravadores de disco rígido externos através do acesso IP por NIC LAN. O DVR suporta os seguintes modelos: Unicom:Huawei E173,ZTE MF100 Telecom: huawei EC150.huawei EC156.ZTE MF583 "DIAL 3G" tem dois modos de marcação: automática e manual. Observe as seguintes instruções. 1. Marcação Automática Selecione marcação automática na interface (ver imagem), digite as informações corretas de acordo com a operadora do cartão 3G (ver instruções 3G); estas incluem o nome IPS, AP, telefone, ID e senha. A interface mudará conforme mostra a foto seguinte (uma vez selecionado um provedor de internet, a informação relevante já estará inserida, assim não tem que preencher mais nada e pode clicar diretamente em "SAVE"). Em seguida, clique diretamente em "Save" para guardar. Quando o DVR iniciar o funcionamento e o sinal 3G for detetado, o sistema irá fazer a marcação automaticamente. 2. Marcação Manual Digite na interface as informações corretas (ver imagem), tal como a marcação automática na barra de menu e clique em "Save" para guardar. Após o armazenamento ser bem-sucedido, clique em "dial-up" (as informações relevantes permanecem após o DVR reiniciar, mas terá de clicar novamente em "dial-up"). Nestes dois modos, se a marcação não for bem-sucedida deve verificar se o cartão 3G está disponível. Se existe um sinal 3G, a barra de menu exibe o correto endereço IP; em caso de falha de sinal, o sistema exibe uma janela de diálogo com a informação de erro. 28 (3) Definições DDNS 【DDNS Service】Provedor de Internet de DNS dinâmico; via servidor DDNS, compatível com SODDNS, ANYVISION, PANSIM e DYNDNS.ORG Se selecionar “soddns, pode personalizar o seu domínio favorito, tal como é exibido na foto. 【DDNS Domain】Nome de domínio dinâmico, é possível digitalizar no teclado virtual ou no teclado físico. 【DDNS Account】Nome da conta do usuário junto do provedor de serviço de internet. 【DDNS Password】Senha de acesso para entrar no provedor de serviço de internet. Dica: Use o servidor DynDNS. Suporta DynDNS. (4) E-mail 29 【SSL Protocol】Envia e-mail através de uma conexão de rede segura. 【Test Email】Envia um e-mail de teste para a caixa postal do destinatário. 【Email Address】Endereço de e-mail do destinatário. Pode inserir dois endereços de e-mail diferentes. 【Send Email】O endereço de e-mail do remetente. 【SMTP Server】Servidor de e-mail. 【Email Account】A conta correspondente ao endereço de e-mail do remetente. 【Email Password】A senha correspondente ao endereço de e-mail do remetente. Dependendo das necessidades do usuário, os e-mails em 【Video Setup】 e 【Motion Detection】podem ser enviados. É possível selecionar ambos. Nota: O e-mail do remetente deve suportar SMTP. 30 (5) Controlo de Acesso 【List Rule】Escolha de acordo com os requisitos: Não utilizar; Permitir o acesso; Proibir acesso. 【Starting IP】Exibe o endereço IP inicial. 【Ending IP】Exibe o endereço IP final. 【Add】Em caso de ser necessário adicionar um requisito. 【Delete】Em caso de ser necessário eliminar um requisito. 4.4 Configurar Sistema (1) Data/Horário 【Remote Controler】 Utilizado no controle remoto quando há mais gravadores com vários discos duros. Os endereços dos discos duros tem que ser idênticos à operação remota. 31 【Device Name】Nomear o dispositivo. 【Time Zone】Selecionar o modo de exibição de tempo: formato 24 horas ou 12 horas. 【Date Mode】Selecionar o formato de exibição da data. 【System Date】A data atual do sistema. 【System Time】A hora atual do sistema. 【Daylight-saving mode】Contém várias opções. Selecionáveis de acordo com as exigências do usuário. 【Set Time】Selecionar o fuso horário de acordo com as necessidades; Escolha entre 26 fusos horários. (2) Gestão HDD (Discos Duros) 【Disk Full】Selecionar a resposta que o sistema deve apresentar quando o disco rígido se encontra cheio. Nestes casos, pode usar os arquivos de vídeo mais antigos para continuar automaticamente a gravação ou interromper a gravação. 【File Time】Definir o intervalo automático para gerar arquivos de vídeo; entre 5 a 120 minutos. 【Recording Bit-rate】A taxa total de bits da atual gravação. 【Recording Time】Taxa de bits de acordo com os dispositivos de armazenamento instalados no sistema para guardar vídeos. Exibe as propriedades do atual disco rígido: atributos, capacidade disponível e capacidade total. Clique “Formatting” para apagar todos os arquivos guardados. Dica: Por favor, pare todas as atuais gravações de vídeo antes de formatar o disco rígido. 32 (3) Gestão de Usuário 【User】O tamanho máximo é de 8 bytes consecutivos e sem espaços. Suporta letras, números e outros símbolos. Máximo de 8 caracteres e cada nome de usuário só deve existir uma vez. 【User Rights】Selecionar as configurações que correspondem ao usuário. 【Add User】Permite adicionar usuários; abrir novas contas e criar senhas. Clique no botão “Save” para guardar o novo usuário. 【Delete User】Selecionar o(s) usuário(s) que deseja excluir e clique no botão “Delete User” para confirmar. 【Edit User】 Selecionar o usuário a ser editado; escolher na lista 【User Rights】 as funções a atribuir ao usuário. Clique no botão “Save” para guardar as alterações. 【Edit Password】Selecionar a conta de usuário, entrar com a senha atual e digitar a nova senha e sua confirmação. Clique no botão “Save” para guardar a alteração de senha. A senha pode ter entre 0 a 8 bits. 33 (4) Definições de Alarme 【Alarm Input】Selecionar o canal de alarme desejado ou clique em "All" para selecionar todos os canais. 【Input Type】Definir a entrada de alarme em aberto/fechado (tensão de saída). 【Clear Alarm】Para o atual alarme de vídeo e saída de alarme sem os eliminar, podendo ser ativados novamente mais tarde. 【PTZ Relate】Possibilita o controlo de alarme PTZ. 【Trigger Recording】Quando o alarme dispara, o canal selecionado é adicionado. 【Alarm Output】Quando o alarme dispara é emitido o tipo de alarme selecionado. (5) Gestão de Saída 【Buzzer Output】Começa o sinal sonoro quando é enviado alarmes nos intervalos de tempo selecionados. 34 【Send Email】Digitar alertas nos intervalos de tempo selecionados, os quais podem enviar informação relevante, tais como: fotos espontâneos, o nome do dispositivo, tipo de dispositivo, etc., para os usuários especificados via email. 【Alarm Output】Quando recebemos alarmes nos intervalos de tempo selecionados, inicia a saída de alarme. (6) Ajuste de Margem Esta função permite ajustar a distância entre o dispositivo de exibição e os limites de imagem. 4.5 Gestão do Sistema (1) Atualizar Sistema 35 Exibe a versão do hardware do sistema, a versão do software e as datas de lançamento da versão. Clique em 【 software upgrade 】 e o sistema irá automaticamente procurar e instalar ficheiros de atualização. Nota: O dispositivo suporta atualmente as seguintes atualizações: Modo USB local, modo IE e software de cliente. Modo USB: Primeiro, certifique-se de que o programa de atualização se encontra na raiz do diretório do dispositivo USB. Executar a atualização de acordo com as instruções na interface. Se a atualização foi bem-sucedida, instruções na tela aparecem quando o sistema reinicia. O dispositivo é reiniciado e em seguida, o novo software é ativado. (2) Registar Pesquisa 36 【Date Search】Pesquisar de acordo com data. 【Log Type】Opcional: todos, registo de operação, programar agenda, registo de alarme, registo de erro. Nota: Para percorrer o conteúdo utilize a setas direcionais esquerda e direita. (3) Padrão Restaura os parâmetros selecionados para as configurações padrão. Pode redefinir algumas configurações nas opções do menu. Dica: Cor do menu, idioma, formato do relógio, formato de vídeo, endereço IP, conta de usuário, etc. não são restaurados. (4) Exceções 37 【Exception Type】Selecionar a exceção pretendida: disco cheio, erro de disco rígido, conexão de rede. 【Buzzer】Selecionar para receber mensagens de erro em caso de o alarme disparar. 38 CAPÍTULO 5 – PRÉ -VISUALIZAÇ Ã O IE 5.1 Iniciar Sessão na Interface Digite o endereço IP O endereço IP padrão é 192.168.0.20 39 5.2 Configuraçõ es do Sistema Clique com o cursor do rato em e defina o idioma para o diretório. Clique em “Save” para guardar as alterações realizadas. 40 Sett ng 41 42 5.3 Gestão de Modo (Status) A função Gestão de Modo permite iniciar e fechar o acesso externo ao servidor e a atualização externa: Faça o download do ficheiro para o sistema a partir de um PC. Protocolo: consultar as ações do servidor. A função de Gestão de Modo permite também ao usuário definir o reinício ou o encerramento do servidor e aumentar o acesso remoto. Atualização remota: Faça o download do ficheiro para o sistema a partir de um PC. Registo: Estar ao corrente das ações do servidor. 43 Status control 44 45 46 CAPÍTULO 6 – ACESSO REMOTO VIA DISPOSITIVO MÓ VEL 6.1 Asee Este módulo contém sobretudo instruções de instalação e utilização em Android, BlackBerry e telemóveis iPhone. 1) Software de cliente: O software de cliente pode ser encontrado no CD fornecido pelo produtor do dispositivo móvel. Selecione o idioma "Inglês", as opções das ferramentas suportadas e o modelo do dispositivo. Se o seu modelo não se encontra na lista disponível, por favor entre em contato com o suporte técnico. Tipos de software de cliente: 1. Asee.apk: Cliente monitorização de smartphones do sistema operacional Android. 2. ASee.cod & ASee.alx: Cliente monitorização de smartphones do sistema operacional BlackBerry. 3. ASee.sisx: Cliente monitorização de smartphones do sistema operacional Symbian. Nota: O provedor móvel de sistemas de telefonia móvel da Apple (iOS) pode ser localizado diretamente na App Store; procurar ASee + e instalar online. O provedor móvel de sistemas Android pode ser localizado diretamente no Android Market; procurar ASee + e instalar online. 2) As funções principais do programa são as mesmas para todas as versões, tal como se observa a seguir: 1. Pesquisa de vídeo em tempo real. Suporta a visualização de quatro imagens em simultâneo. 2. Função Controlo PTZ (câmara dome controlada está situada em frente). As instruções para as diferentes plataformas são apresentadas em seguida. 1. Android 2. Blackberry 3. iPhone 4.Symbian 47 6.1.1 Instruções para Android 6.1.1.1 Requisitos do sistema para dispositivo móvel 1) Suporte sistema Android versão 1.5 ou superior. 6.1.1.2 Instalação e funcionamento Instalação: O usuário deverá escolher um entre os dois modos de instalação disponíveis: instalação online e instalação offline. 1) Instalação online Localize a aplicação em ASee + Play Store e instale. Observe a figura seguinte: 2) Instalação offline Através de cabo, copie o conteúdo de instalação Asee.apk para o dispositivo móvel Android. Procure pela aplicação Apk na diretoria especificada e toque para instalar (se não encontrar a aplicação apk installer no dispositivo, o usuário deverá descarregar (download) o software de instalação apk, para que o 48 dispositivo móvel identifique a aplicação); Após a instalação concluída, o ícone do aplicativo ficará visível. Observe a foto acima. 49 3)Toque no ícone da aplicação <Asee+> ,e aguarde que seja executada a aplicação. A primeira imagem obtida será igual à da foto seguinte: Os ícones de funções são os seguintes: Ícone Função Reproduzir Capturar Descrição da Função Reproduzir vídeo, quando o programa é ligado ao dispositivo. Captura a tela atual (caminho de gravação padrão: Diretório de imagens padrão do dispositivo móvel). Definições Ajuda/Informação Altera definições, tais como endereço IP, nome de domínio dinâmico, porta, nome de usuário, senha e alias do dispositivo. Informações de software. Grupo anterior Exibe o anterior grupo de canais. Grupo seguinte Exibe o grupo de canais seguinte. Selecionar canal Seleciona um canal de vídeo no dispositivo. Em conjunto com "Next Grupo" pode comutar entre 8 a 16 canais. Controlo PTZ 50 Controlo direcional PTZ: acima, abaixo, esquerda e direita. Zoom Zoom +/-. Focos Ajuste de focagem +/-.. Abertura Ajuste de abertura +/-.. 4) Na primeira execução, assim como para alterar os parâmetros, por favor toque no ícone <settings> página <Device List>, tal como mostra a imagem seguinte. Na interface <Device List> clique no ícone <Add> observa na imagem superior e entre na e selecione <settings> tal como se Nota: • <DVR Title>:É conveniente identificar o dispositivo para diferencia-lo entre muitos outros. • <Server>:O endereço IP público, o nome de domínio dinâmico ou o endereço IP da LAN DVR (A porta deverá ser identificada antes de usar o endereço IP público e os dispositivos móveis necessitam de abrir wi-fi antes de usar LAN IP). • <Port>:A porta para o dispositivo móvel definida no DVR (o parâmetro por defeito é 8888). 51 • <User Name>:Nome do usuário com autorização para aceder ao DVR (o nome de usuário padrão é “admin”). • • <Password>: A senha do usuário (a senha padrão é vazia). <Max Channel>: O número máximo de canais do DVR. 52 5) Depois de terminar, clique em <OK> e entre na página <Device List>, tal como se observa na imagem seguinte. Nota: <Back>:Volta à interface de previsualização. <Channel List>: e a lista de canais padrão; Pode selecionar qualquer canal para visualizar. <Information Edit>:Toque neste ícone e siga para a interface "Settings”; Pode editar ou excluir as informações que se apresentam no dispositivo, tal como é demonstrado na figura anterior. 6) Depois de selecionar e guardar as definições, escolha um canal para visualizar; a função de visualização inclui dois modos: o modo geral e modo de tela cheia: 53 1. Modo geral 1. Modo de tela cheia O modo de tela cheia é exibido quando o dispositivo móvel é rodado para a posição horizontal. 7) Função de Comutação de Canal Selecione alguns canais em “Device List” na lista do dispositivo; o programa muda automaticamente para a previsualização e abre o canal de previsualização correspondente na interface de visualização. Este programa será o programa padrão para os canais 1~4. O usuário pode clicar no botão “Next Group”, e os próximos grupos na interface de visualização serão sucessivamente 5-8, 9-12, 1316 54 6.1.2 Instruções para Blackberry 6.1.2.1 Requisitos do sistema para dispositivo móvel Suporte para BlackBerry versão 4.6 ou superior, resolução de interface móvel de 480 x 360 e 480 x 320. BlackBerry 8900, 9000, 9700, 9630 e 9900 6.1.2.2 Instalação 1)Instale os CD´s de instalação ASee.cod e ASee. jdp através do dispositivo BlackBerry no ambiente de trabalho. 2) Toque no ambiente de trabalho do dispositivo e em “Options” para aceder à interface de usuário; observe a figura acima. 3) <Asee> configurações de permissão a. Toque <application program> para encontrar <Asee>; b. Toque no ícone <Asee> e introduza as definições de permissão. c. Toque <edit permissions>, selecione <permit> e, em seguida “Save” para guardar as alterações. 55 Nota:As opções com campos de cor cinza não podem ser alteradas. 4)Entrar com interface inicial Toque no ícone do programa <Asee>, depois do processo de execução terminar a página de interface inicial é exibida, tal como demonstra a figura seguinte. Nota: • <Title>: É conveniente identificar o dispositivo para diferenciá-lo entre muitos outros. • <Adress>: O endereço IP público, o nome de domínio dinâmico ou o endereço IP da LAN do DVR (A porta deverá ser identificada antes de usar o endereço IP público e o dispositivo móvel necessita de abrir wi-fi antes de usar LAN IP). • <Port>: A porta para dispositivo móvel definida no DVR (o parâmetro por defeito é 8888). • <Channel total>:O número máximo de canais do DVR. • <User ID>: Nome do usuário com autorização para aceder ao DVR (o nome de usuário padrão é “admin”). • <Password>:A senha do usuário (a senha padrão é vazia). • <Network type>: Selecione o tipo de rede pretendida. • Descrição das funções dos ícones: Ícone Função Iniciar sessão Sair Lista de dispositivos Descrição da Função Entra na interface de reprodução e o programa irá conectar-se com o dispositivo e iniciar a reprodução do vídeo. Sair do programa. Entra na interface da lista de dispositivos. 5) Toque <login> e a interface inicial é exibida. 56 As funções dos ícones presentes no menu principal são as seguintes: Ícone Descrição Função Reproduzir Tela cheia Capturar Ajuda/Informação Reproduz o vídeo quando o programa conecta com o dispositivo. Reproduz em tela cheia. Captura a imagem atual (guarda por defeito na diretoria de imagens padrão do dispositivo). Algumas informações sobre o software do dispositivo. Grupo seguinte Opção de selecionar o próximo grupo de canais (1-4, 4-8, 8-16) ou controlo PTZ. Selecionar canal Seleciona um canal de vídeo de transmissão do dispositivo e define um dos 8 canais. Controlo PTZ – para cima Controlo PTZ – para baixo Direção ascendente do controlo PTZ. Direção descendente do controlo PTZ. 57 Controle PTZ - retroceder Direção à esquerda do controlo PTZ Controlo PTZ - avançar Direção à direita do controlo PTZ Zoom + Ampliação ascendente do controlo PTZ. Zoom - Ampliação descendente do controlo PTZ. Focagem + Imagem mais nítida PTZ. Focagem - Imagem menos nítida PTZ. Abertura+ Mais abertura PTZ. Abertura - Menos abertura PTZ. 6) Sair do programa da aplicação Toque no ícone <Exit> para sair do programa. 7) Editar a interface <Device List> 1. Toque em <Device List> e entra na interface de visualização <Device List>, tal como se apresenta a imagem. 2. Toque no botão <Menu> e entra na interface de visualização <Device Edit>. 58 As funções dos botões presentes na interface de visualização do menu <Device Edit> são as seguintes: Função Definir a pré-visualização em tempo real Novo Dispositivo Editar Eliminar Eliminar todos os registos Encerrar Descrição da Função Reprodução de vídeo, quando o programa está ligado ao dispositivo. Cria um novo registo. Edita registo. Elimina o registo selecionado. Elimina todos os registos. Encerra o programa. 6.1.3 Instruções para IPhone 6.1.3.1 Requisitos do sistema para dispositivo móvel 1) Suporte para iOS versão 3.0 ou superior; Inclui dispositivos móveis, iPhone, iPod touch, etc. 6.1.3.2 Instalação e instruções de funcionamento 1)Executar o programa App Store para iPhone Ir para a interface de pesquisa e na caixa de pesquisa introduza Asee +, em seguida toque em <Install>. No final da instalação, irá encontrar na área de trabalho do dispositivo móvel o ícone do programa Asee +. 59 2) Toque no ícone do programa Asee+ e entra na interface de visualização inicial, tal como a imagem superior demonstra. Os botões de função no menu inicial são os seguintes: Botão Função Parar reprodução Capturar Definições Descrição da Função Interrompe a reprodução de vídeo quando o programa desliga-se do dispositivo. Captura imagem atual (percurso padrão para guardar: diretório de imagens padrão do dispositivo móvel). Define algumas informações sobre o dispositivo, tais como o endereço IP, domínio dinâmico, nome, porta, usuário, senha e alias. Comutação entre grupos de canais Comuta para o grupo de canais seguinte. Acerca/Informação Alguma informação sobre o software do dispositivo. Selecionar canal Seleciona um dos canais de vídeo de transmissão do dispositivo. Em combinação com o botão "Next Group " pode comutar entre 8 a 16 canais. Controlo PTZ Controlo direcional PTZ, inclui: para cima, para baixo, esquerda e direita. 60 Zoom Zoom +/-. Amplitude Focal Ajusta a focagem +/-. Abertura Abertura da lente +/-. 3)Se é a primeira instalação, necessita de alterar os parâmetros: 1. Toque no botão de definições e entra na interface de gestão do dispositivo <Device Manager>. 2. Selecione o botão <Add> e entra na interface de adicionar dispositivos, como mostra a figura em cima. Nota: <Device Name>:É conveniente identificar o dispositivo para diferenciá-lo entre muitos outros. <Address>:O endereço IP público, o nome de domínio dinâmico ou o endereço IP da LAN do DVR (A porta deverá ser identificada antes de utilizar o endereço IP público e o dispositivo móvel necessita de abrir wi-fi antes de usar LAN IP). 61 <Port>:A porta definida no DVR para o dispositivo móvel (o parâmetro por defeito é 8888). <User ID>:O nome de usuário com permissão para entrar no DVR (o nome de usuário por defeito é “admin”). <Password>:A senha do usuário (a senha por defeito é vazia). <Max Channel>:O número máximo de canais do DVR. 3. Depois de terminar, toque em <OK> e entra na interface <Device Manage>. 4. Em <Device Manager> toque no botão <Back> para entrar na interface de adicionar canal <add channel> 5. Toque no botão imagem em cima. e automaticamente comuta para a lista de dispositivos <Device List>, tal como se apresenta na 62 6. Toque no botão para visualizar o número de canais. 7. Com duplo toque em qualquer um dos canais comuta para a interface <Channel Preview> onde previsualiza o canal selecionado. Suporta 4 canais de previsualização em simultâneo. 8. Toque no botão de definições e entra na interface <Device Manager>. O usuário pode editar, modificar e eliminar a informação do dispositivo através do toque no ícone correspondente ou saltar o item. (1)Toque no botão acima. e entra na interface <Parameter Modifying> , tal como se apresenta na figura 63 (2)Toque no botão editar para eliminar os dados. Ver a imagem acima. 3)Modo de exibição de vídeo Existe dois modos: modo geral e modo de tela cheia Comutar: quando o dispositivo móvel é rodado para a posição horizontal exibe automaticamente em modo de tela cheia. Modo geral Modo de tela cheia 64 4)Função de comutação de canal Selecione alguns canais na interface <Device List>, automaticamente o programa entra no modo de previsualização e abre a interface de previsualização dos canais selecionados. O programa exibe por defeito de 1-4 canais. Quando selecionado o botão em <Preview Interface>, o grupo de canais comuta sucessivamente para 5-8, 8-12 e 12-16. Ver imagem acima. 6.1.4 Instruções para Symbian 6.1.4.1 Requisitos do sistema para dispositivo móvel 1) Suporte para a versão OS S60 ou superior do sistema Symbian. 6.1.4.2 Instalação e instruções de funcionamento Instalação O usuário deverá optar por um dos dois modos de instalação disponíveis. 1. Instalação online Pesquise no Google por ASee e instale online. 2. Instalação offline 1) Copie através de cabo, o pacote de instalação Asee.sisx para o dispositivo móvel. Na diretoria especificada encontre a aplicação .sisx para iniciar a instalação (se a aplicação apk não ficar instalada, o usuário deverá fazer a descarga (download) do software de instalação apk para que este possa identificar o pacote .sisx). Quando o processo de instalação terminar será exibido vários ícones de programa. Ver imagem. 65 . 2) Toque no ícone de programa <Asee>, ao finalizarar é exibida a primeira interface do programa: Toque em “PTZ” As funções dos botões são as seguintes: Botão Função Reproduzir/Pausa Capturar Descrição da Função Reproduz vídeo quando o programa se conecta com o dispositivo. Captura a atual imagem (guarda por defeito na diretoria de imagens padrão do dispositivo). 66 Definições Define algumas informações no dispositivo, tais como o endereço IP, o nome do domínio dinâmico, porta, nome do usuário, senha e a informação alias do dispositivo. Tela cheia Tela cheia para o canal selecionado. Anterior/Próximo Sair Comuta para o canal anterior ou o seguinte. Saí do programa atual. Seleciona um canal de vídeo do dispositivo e combinado com "Next Group" Selecionar canal PTZ Control PTZ ZOOM comuta entre 8 a 16 canais. Controlo PTZ. O controlo direcional PTZ inclui, para cima, para baixo, esquerda e direita. Ajuste de Zoom PTZ + / -. Amplitude de focagem Ajuste de focagem PTZ + / -. Abertura Ajuste de abertura PTZ + / -. 3)Se é a primeira instalação, necessita de alterar os parâmetros. Toque no botão de definições interface <Device List>, tal como é exibido na imagem seguinte: 67 e entre na Nota: 1)<server address>:O endereço IP público, o nome de domínio dinâmico ou o endereço IP da LAN do DVR (A porta deverá ser identificada antes de usar o endereço IP público e os dispositivos móveis necessitam de abrir wi-fi antes de usar LAN IP). 2)<port>:A porta para o dispositivo móvel definida no DVR (o parâmetro por defeito é 8888). 3)<user ID>:O nome do usuário com permissão para entrar no DVR (o nome do usuário por defeito é “admin”). 4)<password>:A senha do usuário (por defeito a senha é vazia). 5)<alias>:O nome do registo. Depois de inserir os dados acima mencionadas, identifique-os e selecione “Reproduzir”. 68 CAPÍTULO SETE – INSTRUÇ Õ ES IMAC 7.1 Requisitos do Sistema 1) Suporte o sistema imac, versão OS X 10.6.3 ou superior. 7.2 Instalação e Funcionamento Opção 1: Copie o Asee.app para descompactar no sistema operacional Windows XP o dispositivo Mac; e em seguida é exibido o ícone da aplicação. Opção 2: Descarregue (download) a aplicação em App Store e procure o pacote de instalação Asee do respetivo programa (pacote de instalação Asee.apk) e instale online. Quando terminar é exibido o seguinte ícone: 7.2.1 Instruções de funcionamento Depois de instalar, toque no icon Asee para ser executado. A interface do menu principal é a seguinte: 69 70 Entre na interface do menu principal. As funções de cada botão são descritas na tabela seguinte: Botão Descrição da Função Função Imagem única Um só canal de vídeo é exibido. 4 Imagens São exibidos 4 canais de vídeo. Desconectar Sair de Imagem única. Desconectar Sair da exibição de vários canais em simultâneo. Captura a atual imagem (guarda por defeito na diretoria Capturar de imagens padrão do dispositivo). Tela cheia Imagem em tela cheia. Adicionar Adiciona novo dispositivo. Eliminar Elimina dispositivo. Editar Edita dispositivo. Comute entre imagens na plataforma imac, toque em view->scream mode, situado no topo do ecrã e comute entre 1/4/9/16 canais. Comutador de Imagem 71 Na primeira instalação a interface de previsualização está vazia, é necessário definir os parâmetros e adicionar o dispositivo. Só depois poderá previsualizar, configurar, alterar ou eliminar os dados do dispositivo. Toque em para adicionar os dados e será exibida a seguinte caixa de mensagem: A caixa de mensagem requer a introdução de cinco dados: o nome do dispositivo, o endereço IP, a porta, o ID de usuário e senha. Device name: É importante identificar o dispositivo para diferencia-lo dos restantes. IP address: O endereço público IP ou o nome do domínio dinâmico do DVR (neste campo o endereço deverá ser um endereço de internet) Port: A porta definida no DVR para o dispositivo móvel (o parâmetro por defeito é 8888). User name: O nome de usuário padrão por defeito é "admin"; mas pode ser ajustado de acordo com o DVR. Password: A senha do usuário (a senha por defeito é vazia), mas pode ser ajustada de acordo com o DVR. 72 Depois de introduzir os dados acima mencionados, toque em “OK” e entra na interface do menu principal. Toque na imagem com moldura a verde e, em seguida na coluna direita na lista de canais, selecione o canal a que a previsualização irá corresponder. Observe a imagem seguinte como exemplo: a imagem foi definida para previsualização no canal 1. Se ocorrer um erro de informação no dispositivo, toque em para editar ou toque em , para voltar a adicionar o dispositivo. Nota:A aplicação Asee na plataforma MAC só permite adicionar um dispositivo e não suporta a função de controlo PTZ. 73 CAPÍTULO 8 - QUESTÕ ES FREQUENTES 01:Porque é que o DVR não funciona depois de ser ligado à fonte de energia? ① Verifique se o interruptor situado no painel traseiro do DVR se encontra ligado; ② Verifique se o DVR está ligado corretamente; ③ Verifique a fonte de alimentação; 12V, 5A, (8 canais, 5A, 16 canais, 220V, 200W). 02:Porque é que o DVR deixa de funcionar quando inicia? ① O disco rígido está fisicamente danificado; ② O gestor de arranque não funciona corretamente. 03:Porque é que o DVR é tão lento? ① Há muitos dados no disco rígido. O sistema procura os dados automaticamente no momento da inicialização, exigindo por isso mais tempo para executar o pedido; ② Um erro no disco rígido fará com que o sistema pesquise repetidamente os dados, o que obriga a demorar mais tempo para executar o pedido. 04:Porque é que o sistema inicia repetidamente? ① Verifique se o disco rígido está formatado em FAT32, caso não esteja o DVR reinicia automaticamente; ② Verifique a fonte de alimentação do DVR. Se instalou muitos dispositivos na mesma saída de energia o DVR pode reinicializar sobre pressão; ③ Retire o cabo de ligação da rede, em seguida, verifique se o DVR funciona. Caso ocorra uma insuficiência de energia na rede elétrica o DVR reinicia continuamente. 05:Porque é que o sistema durante a reprodução, o DVR procura informações de ficheiros de vídeo? Verifique se o disco rígido está a funcionar corretamente. Caso contrário deverá substitui-lo por outro; Verifique se a temperatura ambiente é elevada. Verifique se existe outros dispositivos consumidores de energias (equipamento externo de vídeo, vídeo, etc.) estão no mesmo local que estejam a afetar o funcionamento do DVR ou até mesmo desligá-lo; 74 06:Porque é que existe falha nas atualizações de firmware? A caneta USB não é compatível com o DVR, e por isso não é detetada corretamente. Por favor, experimente outras memórias alternativas; A interface USB está danificada; Durante a atualização do firmware ocorreu problemas na tensão de energia elétrica. 07:Porque é que a cor da imagem na TV e no monitor VGA apresentam-se a preto e branco? Verifique se o sistema de vídeo coincide com a entrada de vídeo do monitor, do DVR, da TV ou do VGA. Em caso de não coincidir, defina o sistema de vídeo no modo automático ou o reconhecimento automático. 08:Porque é que nada se visualiza na TV ou no monitor VGA? ① Verifique o fornecimento de energia da TV ou do VGA. Verifique também se o parâmetro brilho se encontra no valor mínimo; ② Verifique se o dispositivo de vídeo está devidamente conectado à TV ou ao monitor VGA. Verifique também se o sinal de vídeo está presente ou se o cabo está danificado. 09:Porque é que a imagem de vídeo se apresenta distorcida? ① Verifique se há curto-circuitos, circuitos abertos, soldadura ou falhas no cabo de vídeo; ② Verifique se o cabo de vídeo está a ser afetado por diferenças de tensão. Nesta circunstância substitua o cabo de vídeo por um blindado e de melhor qualidade; ③ Verifique todo o sistema elétrico, desde o ponto central até ao cabo de terra. Não utilize múltiplos pontos de terra, pois caso contrário pode causar perda de qualidade de funcionamento. Por favor, ligue o fio terra no painel traseiro do DVR; ④ Verifique a(s) câmara(s), o monitor de TV e os cabos de conexão. 10:Porque é que a gravação em tempo real e o arquivo de vídeo apresentam imagem distorcida? ① Certifique-se que os parâmetros de entrada e saída de vídeo do menu principal estão definidos corretamente; ② Certifique-se de que a ligação está correta. 11:Porque é que a imagem de vídeo aparece distorcida ou sem cor? ① Certifique-se de que o cabo VGA e DVR está devidamente ligado à terra; ② A temperatura ambiente do DVR é demasiado alta ou a ventilação está bloqueada ou os parâmetros do circuito acima mencionados apresentam irregularidades. 12:Porque é que a reprodução da gravação no DVR local se apresenta em mosaico? 75 ① O parâmetro host é muito baixo, o que em geral reduz a qualidade de vídeo, resultando na reprodução da imagem em mosaico; ② O arquivo de vídeo está gravado numa diretoria do disco rígido não recomendável. Desfrute do seu Kit CCTV Conceptronic! 76
Download