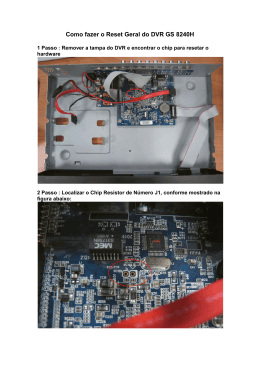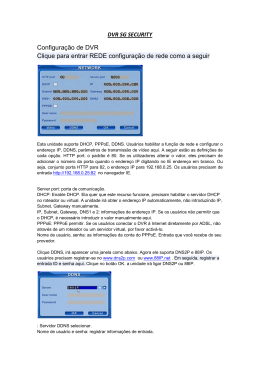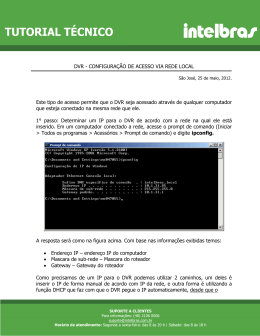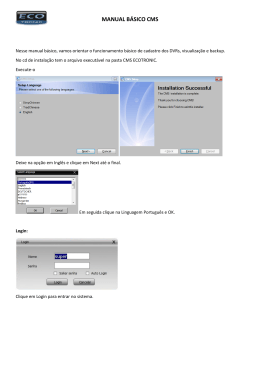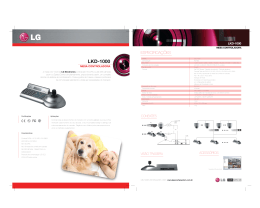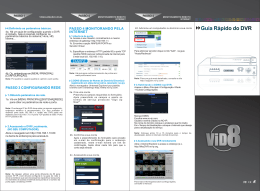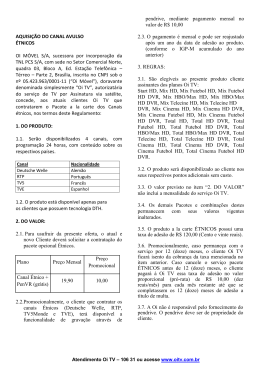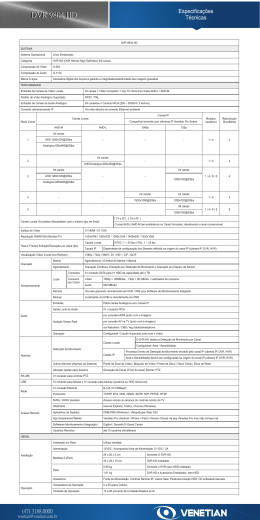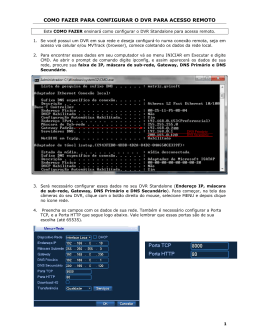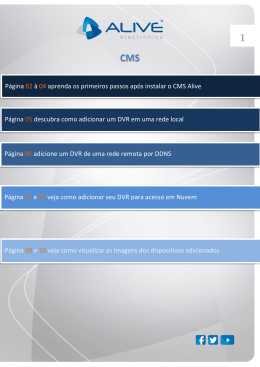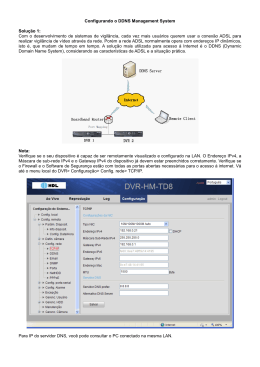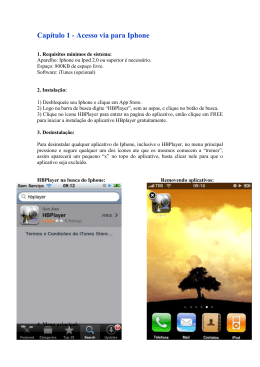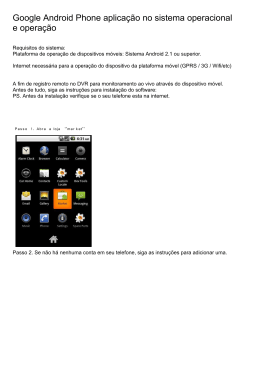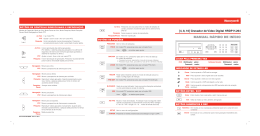PASSO A PASSO PARA VISUALIZAR NA INTERNET O DVR STAND ALONE ECOTRONIC Nesse passo a passo, vamos dar uma orientação básica de como colocar nosso stand alone em rede para ter acesso remotamente pela rede interna e pela rede externa. INSERINDO IP NO DVR Primeiramente o DVR precisa de um IP de identificação. Para descobrir qual o IP de sua rede, pelo Windows, vá a Iniciar/Todos os Programas/ Acessórios/prompt de comando do Windows, digite IPCONFIG. Aparecerá o IP de sua rede local, no caso abaixo: 192.168.1.102. Para o DVR você deverá colocar o mesmo mudando apenas os 3 últimos números, por exemplo: 192.168.1.150. (desde que esteja fora do Range do DHCP da rede - POR EXEMPLO DE 192.168.1.100 até 192.168.1.200). NO DVR - Ative o item – Usar o seguinte endereço de IP Coloque o IP de acordo com sua rede mudando os 3 últimos números como falamos acima. Mascara de sub-rede, deixe como está 255.255.255.000, Em porta de entrada ou Gateway, coloque o IP que aparece a frente de GATEWAY PADRÃO. No quadro abaixo. Em NOME DE DNS PRIMÁRIO: Coloque o mesmo IP do gateway padrão.. No DNS alternativo, pode deixar 000.000.000.000. Você pode pedir para o DVR buscar automaticamente um IP em sua rede, mas em seguida clique em usar o seguinte endereço IP e altere os 3 últimos números do IP. MOTIVO: O DHCP disponibiliza um IP do seu range de IP da rede. No exemplo acima, recebo um IP desse range, por exemplo, 192.168.002.234, se ficar o IP na opção de fixo mantendo o IP 234 que foi dado pelo DHCP, só que agora de forma fixa temos um problema de que quando seleciono a opção fixo, estou liberando aquele IP no DHCP, pois o DHCP deixou de ser usado e consequentemente ainda tem o IP 234 a sua disposição podendo ele estar novamente liberado para dar o IP 234 pra qualquer equipamento na rede novamente e se isso acontecer, dois equipamentos com o mesmo IP na rede vai dar conflito de IP e nenhum dos dois irá funcionar. O DVR vai dar o sinal de alerta de conflito de IP. PORTA DE ACESSO Nosso DVR já vem como padrão de fábrica as portas de acesso pré-determinado conforme abaixo: Porta de Mídia = 9000 Porta de WEB = 8081 Como nas imagens anteriores Temos o IP do DVR sendo: 192.168.002.234 com as portas de acesso 9000 e 8081 Agora com essas informações, você deverá entrar em seu ROTEADOR e abrir a porta virtual 9000 e 8081 para o IP do DVR. Abaixo, um exemplo no roteador TP link Fazendo a liberação no roteador, o dvr já está pronto para ter acesso remotamente. TESTE DE PORTAS Para você fazer um teste de portas recomendamos o seguinte. Entre no site www.meuip.com.br Logo na tela principal ele irá trazer seu nº de IP WAN, ou seja, o IP externo. Guarde esse numero. Para testar as portas clique no ícone Depois coloque a porta 8081 e 9000 de cada vez no campo indicado e marque a opção e clique em ok. Se estiver aberto deverá aparecer essa mensagem Caso contrário – Nesse exemplo a porta 8082, colocamos para mostrar a mensagem de erro. Visualizar as imagens Entre no Internet Explorer e digite: HTTP:// nº do IP do stand alone : 8081 – Para ter acesso pela rede interna EM NOSSO EXEMPLO É O HTTP://192.168.2.234:8081 HTTP:// nº do IP DA REDE WAN : 8081 – Para ter acesso pela rede EXTENA EM NOSSO EXEMPLO É O HTTP://201.111.252.17:8081 DICA1: CASO NO INTERNET EXPLORE, após digitar seu login e senha registrado no DVR, as imagens não aparecerem Verifique se os ActiveX estão habilitados em – OPÇÕES DE INTERNET – ABA SEGURANÇA – NÍVEL PERSONALIZADO.VOCÊ DEVERÁ HABILITAR TODOS COMO ABAIXO: DICA2: Caso você entrar com o LOGIN E SENHA e a tela do DVR começar a entrar e logo em seguida voltar para o LOGIN E SENHA novamente. Recomendamos alterar a porta de acesso MIDIA de 9000 para 9001 ou outra maior por exemplo. (não se esqueça de liberar a mesma no roteador). PROCEDIMENTO PARA USAR O APLICATIVO PARA CELULAR ECOVIEWCAM Para acessar via celular, primeiro você deve baixar o aplicativo “ecoviewcam” da seguinte forma: Ou no Após baixar aparecerá o ícone do software em seu celular. Tela inicial. Você tem 2 opções para entrar no sistema: Modo Portal Ecotronic Modo Normal: Se for pelo portal, ele vai entrar trazendo em dispositivo, os DVRs cadastrados em seu login do PORTAL ECOTRONIC. Se for pelo tipo de login “Normal”, você deve ir a dispositivo e adicionar colocando o IP da rede local ou externa conforme abaixo: As imagens deverão aparecer normalmente conforme abaixo:
Download