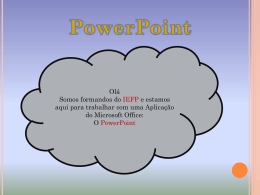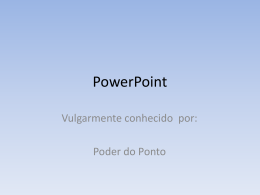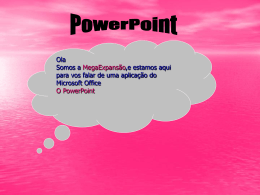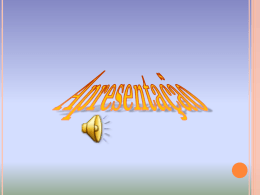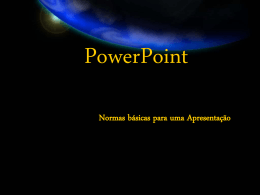Manual do Utilizador PowerPoint 2013 Carlos Diniz Índice 1. Acerca do PowerPoint 2013 .............................................................................................. 3 1.1. Principais caraterísticas do PowerPoint 2013 ............................................................... 3 2. Trabalhar no interface do PowerPoint 2013 ..................................................................... 3 2.1. Barra de título ............................................................................................................... 4 2.2. Friso de ferramentas ..................................................................................................... 5 3. Botão Ficheiro ................................................................................................................... 6 4. Opções ............................................................................................................................... 7 5. Criar uma apresentação .................................................................................................... 9 5.1. Inserir e alterar diapositivos........................................................................................ 10 5.2. Inserir Imagens ............................................................................................................ 11 5.3. Gráficos e Tabelas ....................................................................................................... 13 5.4. Inserir formas .............................................................................................................. 15 5.5. Gráficos SmartArt ........................................................................................................ 16 5.6. Inserir vídeos e ficheiros de áudio .............................................................................. 17 6. Transições........................................................................................................................ 18 7. Animações ....................................................................................................................... 19 2 1. Acerca do PowerPoint 2013 O PowerPoint 2013 é um do programa para produção de apresentações incluído no conjunto de programas do Microsoft Office 2013. Munido de um vasto conjunto de ferramentas, o PowerPoint permite ao utilizador produzir apresentações dinâmicas e profissionais. 1.1. Principais caraterísticas do PowerPoint 2013 Ideal para apresentar uma ideia, proposta, empresa, produto ou processo, com design profissional e slides de grande impacto; Os seus temas personalizados, estilos e opções de formatação dão ao utilizador uma grande variedade de combinações de cor, tipos de letra e feitos; Permite enfatizar as marcas (bullet points), com imagens, formas e textos com estilos especiais; Inclui gráficos e tabelas com estilos semelhantes ao dos restantes programas do Microsoft Office (Word e Excel), tornando a apresentação de informação numérica apelativa para o público. Com a funcionalidade SmartArt é possível criar diagramas sofisticados, ideais para representar projetos, hierarquias e esquemas personalizados. Permite a criação de temas personalizados, ideal para utilizadores ou empresas que pretendam ter o seu próprio layout. Pode ser utilizado como ferramenta colaborativa, onde os vários intervenientes (editores da apresentação) podem trocar informações entre si através do documento, através de comentários. 2. Trabalhar no interface do PowerPoint 2013 Semelhante às restantes aplicações do Office 2013, a forma mais comum de iniciar o PowerPonit é através do Menu Iniciar. Ao iniciar o PowerPoint o ecrã inicial do programa permite criar uma nova apresentação (em branco ou com um tema do PowerPoint) ou abrir uma guardada anteriormente. 3 Seja qual for a escolha o PowerPoint irá abrir uma apresentação onde podem ser utilizadas todas as ferramentas de customização disponíveis no programa. A imagem que se segue mostra o ecrã inicial de um novo projeto. 2.1. Barra de título Esta barra no topo da janela apresenta o nome da apresentação aberta e um conjunto de ferramentas de gestão do programa e da sua janela. Ícone do programa: Barra de acesso rápido: Botão de ajuda: Mostrar ou recolher friso: Botões de gestão de janela do Windows: 4 2.2. Friso de ferramentas No friso de ferramentas temos acesso a praticamente todas as opções de configuração e edição da apresentação. As opções encontram-me agrupadas por categorias em diferentes separadores. Cada separador apresenta o sue conjunto de ferramentas. Base: permite efetuar as configurações essenciais, como inserir ou alterar diapositivos, configurar texto, inserir formas e estilos. Inserir: Como o próprio nome indica é o local onde podemos inserir elementos internos ou externos na apresentação, como imagens, gráficos, tabelas, símbolos e outros elementos multimédia. Estrutura: Neste separador pode ser alterado o tema utilizado na apresentação. O PowerPoint inclui uma série de temas pré concebidos, para que o utilizador possa fazer apresentações com diferentes aspetos gráficos. É de destacar que o utilizador pode criar e personalizar os seus próprios temas. Transições: Neste separador podemos personalizar as transições entre slides de uma apresentação. É possível adicionar efeitos e alterar tempos da transição entre diapositivos, bem como introduzir sons (ex: aplausos, explosão, maquina de escrever, entre outros). 5 Animações: As animações permitem que dentro de um mesmo slide seja inserido movimento, incluindo sequências de apresentação dos elementos, tornando a apresentação mais dinâmica e apelativa. Apresentação de diapositivos: Aqui encontramos as definições de apresentação dos diapositivos, sendo possível configurar o tempo (e intervalos) de apresentação de cada diapositivo, os dispositivos visíveis e ocultos e configurar os monitores onde será vista a apresentação. Rever: à semelhança de outros softwares do Office, como por exemplo o Word, o PowerPoint tem um separador de revisão, que permite verificar ortografia e línguas, bem como gerir comentários e notas. Ver: No separador Ver temos todas as opções de visualização do documento. Podemos adicionar e remover elementos e organizar os diapositivos de forma personalizada. 3. Botão Ficheiro Este botão dá acesso ao menu do PowerPoint, onde podemos alterar configurações, gerir a nossa conta Microsoft associada aos produtos Office instalados e desempenhar algumas funções básicas como abrir um documento (novo ou guardado), guardar, imprimir, partilhar e exportar. 6 Podemos também obter as informações do da apresentação, incluindo as revisões, os colaboradores e outros dados relevantes. 4. Opções No seguimento do menu que está associado ao botão Ficheiro, temos as opções de configuração do PowerPoint. Nesta seção é possível efetuar configurações nos seguintes parâmetros: Geral: Configuração das opções gerais para trabalhar com o PowerPoint, nomeadamente ativação da minibarra de ferramentas ao selecionar, ativar prévisualização dinâmica, alterar nome de utilizador e as opções de arranque. 7 Verificação: Permite alterar a forma como o PowerPoint corrige e formata o texto. Inclui as opções de correção automática e de verificação de ortografia. Guardar: Permite personalizar a forma como os documentos são guardados. Inclui configuração do tempo de gravação automática, opções de edição offline, opções de intercalação de ficheiros de servido (online), entre outras funções associadas à gestão dos ficheiros guardados ou a forma como os guarda. Idioma: Local onde são feitas as configurações dos idiomas, nomeadamente o idioma predefinido, alterações para outros idiomas. Avançadas: Nas definições avançadas é possível efetuar algumas alterações de edição, nomeadamente na forma de seleção, gestão de imagens, gráficos, diapositivos, entre outros elementos e funcionalidades do programa. Personalizar friso: Embora os friso do PowerPoint já venha pré-configurados, é possível personaliza-los. Neste menu é possível alterar os elementos visíveis em cada um dos frisos e inclusivamente criar novos separadores e respetivos grupos de elementos. 8 Barra de ferramentas de acesso rápido: Nas opções do PowerPoint também é possível personalizar a barra de ferramentas de acesso rápido, adicionando e removendo as funcionalidades que o utilizador desejar. Suplementos: Os suplementos sã aplicações adicionais, associados a outros programas do Office. Este é o local onde pode ver e gerir os suplementos. Centro de fidedignidade: Ajuda a manter os documentos protegidos e o computador seguro. Através do centro de fidedignidade podemos ter acesso a uma série de outras opções de segurança e privacidade, clicando no botão Definições do Centro de Fidedignidade. 5. Criar uma apresentação Para criar uma nova apresentação o utilizador deve clicar em NOVO ao abrir o PowerPoint. 9 Neste primeiro ecrã o utilizador poderá escolher um tema em branco ou um tema pré construído do PowerPoint. No exemplo que iremos seguir vamos optar por criar uma nova apresentação, o que irá abrir um novo documento em branco. A primeira coisa que é percetível é que temos o nosso primeiro diapositivo aberto com a primeira página em branco, mas com uma estrutura que permite inserir o título e subtítulo da apresentação. Mas como inserir mais diapositivos ou alterar o existente? 5.1. Inserir e alterar diapositivos O PowerPoint permite ao utilizador inserir e alterar diapositivos a seu belo prazer. Não existem grandes limitações neste campo, pois mesmo que os diapositivos base não sirvam para as pretensões do utilizador, este pode estrutura-los da forma que bem entender. Ao clicar em Novo Diapositivo o utilizador pode inserir um diapositivo e escolher a estrutura que pretende. 10 No entanto se pretender alterar um diapositivo existente, o utilizador deve clicar em Esquema, mantendo selecionado o diapositivo que pretende alterar. Depois basta escolher a estrutura pretendida. 5.2. Inserir Imagens No PowerPoint o utilizador pode inserir imagem do computador, online, através de captura de ecrã ou até mesmo criar um álbum de fotografias (esta ultima opção cria uma nova apresentação). 11 Para inserir uma imagem do computador basta clicar no botão Imagens e selecionar as imagens pretendidas. Para inserir uma imagem online deve carregar no blotão Imagens Online o PowerPoint irá recorrer ao motor de busca Bing, onde o utilizador pode pesquisar por imagens disponíveis na internet. Na opção Captura de Ecrã, o PowerPoint ira mostrar as janelas abertas de outros programas, para que o utilizador escolha a captura de ecrã que pretende utilizar ou fazer um recorte personalizado. 12 5.3. Gráficos e Tabelas A introdução de gráficos e tabelas é em tudo semelhante aos restantes programas do Office com este tipo de funcionalidades (ex: Word e Excel). Podemos faze-lo de suas formas, ou criamos diretamente no PowerPoint, ou simplesmente importa-los do Word ou Excel (é possível utilizar os comandos copy/paste nesta ação). Para criar um gráfico diretamente no PowerPoint o utilizador deve carregar em Gráfico, seguindo-se uma janela onde pode escolher o tipo de gráfico. Tendo em conta que não existem dados selecionados o PowerPoint abre por defeito uma tabela de Excel onde o utilizador pode gerir os dados inseridos, removendo ou inserido novos. 13 A qualquer momento o utilizador pode alterar o tipo de gráfico, cores e efeitos de preenchimento. O utilizador pode efetuar alterações utilizando o friso de fermentas ou a barra lateral. 14 Para inserir uma tabela o utilizador deve clicar em Tabela e selecionar o número de células desejadas (linhas e colunas). Enquanto o utilizador está a selecionar o PowerPoint apresenta uma previsualização da tabela. A qualquer momento o utilizador pode adicionar ou remover linhas, colunas e células, bem como alterar a apresentação gráfica da tabela. Esta alteração gráfica pode ser feita com base nos modelos disponíveis ou manualmente. As alterações pode ser efetuadas tanto no friso de ferramentas como na barra lateral. 5.4. Inserir formas As Formas são elementos gráficos, como retângulos, círculos, quadrados, setas, estrelas, entre muitos outros. Dão ao utilizador a hipótese de os personalizar, com cores, relevos e outros estilos, como é visível no exemplo que se segue. 15 Ao introduzir uma forma no friso passam a estar disponíveis as opções de formatação, que permitem alterar a forma, a cor, a caixa de texto (sim podemos inserir texto dentro destes elementos), e outras configurações gráficas. 5.5. Gráficos SmartArt Esta opção do PowerPoint disponibiliza uma série de esquemas pré construídos, que permitem ao utilizador criar esquemas personalizados dentro de várias possibilidades possíveis. Os gráficos SmartArt são ótimos para estruturar informação, infográficos, sistemas ou outros elementos. Permitem uma ótima organização da informação, tornando mais agradável a sua leitura e perceção. 16 Seguem aqui dois exemplos de gráficos SmartArt: Exemplo1: Exemplo 2: 5.6. Inserir vídeos e ficheiros de áudio A inserção de vídeos e ficheiro de áudio funciona quase da mesma forma que a inserção de imagens. Com a exceção dos ficheiros de áudio não permitirem inserção de ficheiros online. No caso dos ficheiros de áudio apenas é possível introduzir um ficheiro do computador ou efetuar uma gravação. No entanto no caso do vídeo este pode ser introduzido através do computador ou utilizando a pesquisa do PowerPoint baseada no Youtube, como mostra a imagem que se segue. 17 6. Transições As transições tornam a passagem de um diapositivo para o outro, mais harmoniosa. Para adicionar uma transição basta selecionar o diapositivo desejado e no separador Transições selecionar a transição desejada. Após selecionada a transição será percetível um estrela na lateral do slide escolhido, isto indica que esse slide tem uma transição ativa. Na imagem que se segue podemos ver que o segundo diapositivo tem uma transição. 18 Além de podermos escolher entre vários efeitos de transição podemos ainda escolher do efeito selecionado, a sua duração e ainda temporizador após o clique (apos clicar com o rato passado X tempo o diapositivo avança). 7. Animações As animações permitem dar vida e movimento às apresentações, sendo possível estruturar apresentações onde os elementos vão aparecendo parcelada mente e não todos de uma só vez. O exemplo que se segue mostra a presentação de um diapositivo com animação. Embora seja apenas a dois tempos, podemos incluir mais elementos e separa-los consoante a necessidade. O que acontece no diapositivo que se segue é simples, ao clicar com o botão do rato, invés de mudar de diapositivo o PowerPoint mostra por ordem os elementos animados. 19 As alterações às configurações das animações podem ser efetuadas no friso de ferramentas ou no painel de animações na barra lateral. 20 Let’s Get Social! http://facebook.com/carlosdinizmarketingdigital http://pt.linkedin.com/in/carlosdinizmktg http://plus.google.com/+CarlosDinizPT http://twitter.com/carlosdinizpt http://bit.ly/youtubecarlosdiniz [email protected] 21
Download