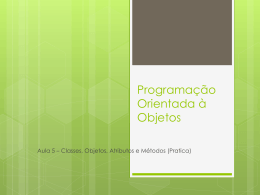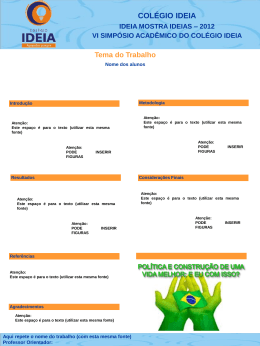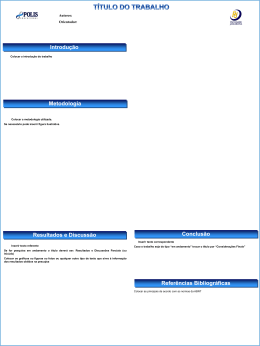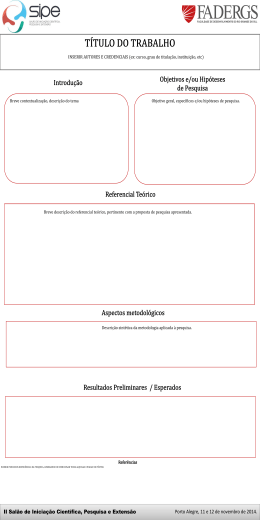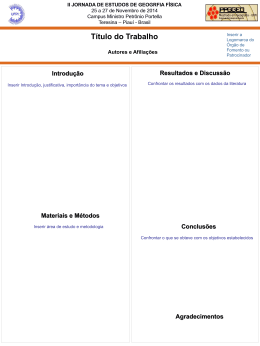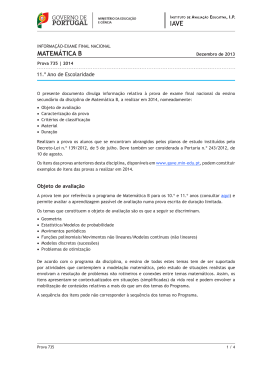Você pode ler as recomendações contidas no guia do usuário, no guia de técnico ou no guia de instalação para HP 300S+ . Você vai
encontrar as respostas a todas suas perguntas sobre a HP 300S+ no manual do usuário (informação, especificações, recomendações
de segurança, tamanho, acessórios, etc). Instruções detalhadas para o uso estão no Guia do Usuário.
Manual do usuário HP 300S+
Guia do usuário HP 300S+
Manual de instruções HP 300S+
Instruções de uso HP 300S+
Instruções de utilização HP 300S+
Seu manual do usuário
HP 300S+
http://pt.yourpdfguides.com/dref/5591185
Resumo do manual:
Primeira edição: Setembro de 2012 Número da peça: 697635-201 Juniper.book Page i Friday, August 24, 2012 1:37 AM Índice Sobre o manual . . . . . . . . .
.....
.....
. . . . . 1 Inicialização da calculadora . . . . .
..........
2 Precauções de segurança . . . . .
.....
. . . . . . 2 Outros cuidados . . . .
..........
.....
.....
3 Antes de usar a calculadora. . . . . . . . . .
. . . . . 4 Modos de cálculo e configuração da calculadora . . . . .
.....
.....
..........
6 Modos de cálculo . . . . . . . . . .
.....
.....
..........
.6 Como especificar o modo de cálculo . . . . . . . . .
.....
. .6 Como configurar a calculadora. . .
..........
. . . . . . . .7 Como especificar o formato de entrada/saída . .
.....
. .7 Como especificar a unidade angular padrão . . .
. . . . . . .7 Como especificar o número de dígitos exibidos . . .
. . . . .8 Exemplos de exibição de resultados de cálculos . . . . .
. .8 Como especificar o formato da fração . . .
.....
. . . . . . .8 Como especificar o formato de exibição de estatísticas. . .
..........
.....
.....
..........
.9 Como especificar o formato de exibição do ponto decimal . . . . . . . . .
.....
.....
..........
.9 Inicialização do modo da calculadora e outras configurações . . . . . . . . .
.....
.....
. . . . . . . .9 Sobre o visor . .
..........
.....
.....
..........
. .5 Indicadores do visor . . . . . . . .
.....
.....
..........
5 Descarte da calculadora . . . . . . . . . .
.....
.....
. . . . . .3 Como inserir expressões e valores . . . .
. . . . 10 Como inserir uma expressão de cálculo usando formato padrão . . . . . .
.....
.....
..........
. . . . . .10 Como inserir uma função geral . . . .
.....
.....
. . . . .10 Como omitir o sinal de multiplicação . . . . .
..........
10 Últimos parênteses fechados . . . . .
.....
..........
.11 Exibição de uma expressão longa . . . . . . . . .
.....
. . .11 Número de caracteres de entrada (Bytes) . .
. . . . . . . . .11 Como corrigir uma expressão.
..........
.....
.....
11 Sobre os modos de entrada Inserir e Sobrescrever . . . .12 Como alterar o caractere ou função que acabou de ser inserida . . . . . .
..........
.....
.....
12 Como excluir um caractere ou função . . . . . . . . . .
. . . .13 Como corrigir um cálculo . . . . . .
.....
.....
. . . . . . . .13 Como inserir entradas em um cálculo . .
..........
. .14 Exibição do local de um erro . . .
.....
..........
. . .14 Como inserir entradas com o formato Math . . . . . . .
. . .15 i Juniper.book Page ii Friday, August 24, 2012 1:37 AM Como exibir resultados de cálculos em uma forma que inclua Forma de número irracional.
.....
..........
..........
. . . 18 Cálculos básicos (COMP) . .
.....
. . . . . . . . 20 Cálculos aritméticos . .
..........
.....
.....
. . . . . .20 Número de casas decimais e número de dígitos significativos . . . .
..........
.....
.....
. . . .21 Como omitir os últimos parênteses fechados. . . . . .
. . .21 Cálculos com frações . . . . . . .
.....
.....
..........
21 Como alterar entre os formatos Fração imprópria e Fração mista . . . . . . . . . .
.....
.....
..........
. .22 Como alternar entre os formatos Fração e Decimal. . . .22 Cálculos de porcentagens . . . .
.....
.....
. . . . . . . . .23 Cálculos com graus, minutos e segundos (Sexagesimal).
..........
.....
.....
..........
. .24 Como inserir valores sexagesimais . . . . . . . .
.....
. . .24 Cálculos sexagesimais . .
..........
..........
. . . .25 Como converter valores entre sexagesimal e decimal .
.....
..........
..........
.....
.....
25 Funções e símbolos compatíveis com a entrada do formato Math . . . . . . . . . .
..........
.....
.....
.15 Exemplos de entrada do formato Math . . . . . . . . .
. . . .16 Como incorporar um valor a uma função . . . . . .
.....
.17 Como usar mais de uma declaração em cálculos . . . .
..........
..........
. . 25 Como usar a Memória de histórico de cálculos e Repetir (COMP). . .
.....
. . . . . . . 26 Como chamar os conteúdos da Memória de histórico de cálculos . . .
..........
.....
.....
. . . . .26 Função Repetir . . . . .
..........
.....
.....
. . . . . . .27 Como usar a Memória da calculadora . . .
. . . 28 Nome da memória . . . . . . .
.....
.....
..........
. .28 Descrição . . . . . . . .
.....
.....
..........
. . . . . . . .28 Memória Resposta (Ans) . .
.....
.....
..........
. .28 Memória independente (M) . . . . . . . .
.....
.....
. . . .29 Variáveis (A, B, C, D, E, F, X, Y) . . . . . .
..........
. .30 Como apagar o conteúdo de todas as memórias. . .
. . .31 Cálculos de funções . .
..........
. . . . . . . . 31 Pi (π) e base de logaritmo natural. .
.....
.....
. . . . . .32 Funções trigonométricas e trigonométricas inversas . . .32 Funções hiperbólicas e hiperbólicas inversas .
. . . . . . .32 Como converter um valor de entrada em unidade angular padrão da calculadora . . .
.....
.....
. . . . . . .33 Funções exponenciais e funções logarítmicas . . .
. . . . .34 Funções exponenciais e funções de raiz de potência . . .35 Conversão de coordenadas retangular - polar . .
.....
.36 Como converter em coordenadas polares (Pol) . . . .
. . .36 ii Juniper.book Page iii Friday, August 24, 2012 1:37 AM Transformação dos valores exibidos . . . . . .
. 45 Como usar notação de engenharia . . . . . . . . .
.....
. .45 Como usar transformação Padrão-Normal (S-D) . . .
. . .45 Formatos compatíveis com transformação S-D . . . . . . .
46 Exemplos de transformação S-D . . . . . . . . . .
.....
. . .46 Como converter em coordenadas retangulares (Rec) . .
.36 Maior divisor comum e menor múltiplo comum . . . . . . .37 A função Inteiro e a função Chão . .
..........
.....
.38 Divisão com quociente e resto . . . .
..........
. . . . . .39 Função de simplificação de fração . . . .
.....
.....
. . .39 Utilização do CALC . . . . . . .
..........
.....
.....
.40 Conversão métrica . . . . . . . . .
..........
.....
.....
41 RanInt . . . . . . . . . .
..........
.....
.....
. . . . . . . . .42 Outras funções .
..........
.....
.....
..........
.42 Fatorial (!) . . . . . . . . .
.....
.....
..........
. . . . . . .42 Cálculo de valor absoluto (Abs) . . .
.....
.....
. . . . . .42 Número aleatório (Ran#) . . . .
..........
.....
.....
42 Permutação (nPr) e combinação (nCr). . . . . . . . . .
. . . .43 Função Arrendondamento (Rnd) . . . . . .
.....
.....
. .43 Cálculo estatístico (STAT) . . . . . . . .
. . . . . . . 47 Como selecionar um tipo de cálculo estatístico . . .
. . . .47 Tipos de cálculos estatísticos .
.....
..........
. . . .47 Inserção de dados de amostra na tela do editor STAT . . . . . .
.....
.....
..........
. . . . . . . .48 Tela do editor STAT . .
.....
.....
..........
. . . . . .48 Coluna FREQ (Frequência) . . . .
.....
Seu manual do usuário
HP 300S+
http://pt.yourpdfguides.com/dref/5591185
.....
. . . . . . . .48 Regras para inserção de dados de amostra na tela do editor STAT . .
..........
.....
.....
. . . .48 Cuidados ao inserir na tela do editor STAT . . . . . .
. . . .49 Cuidados referentes ao armazenamento de dados de amostra . . . . . .
.....
.....
..........
. . . .49 Como editar dados de amostra . . . . . .
.....
.....
. . .50 Como excluir uma linha . . . . . . .
..........
.....
. . .50 Como inserir uma linha. .
..........
..........
. . . .50 Como excluir todo o conteúdo do editor STAT.
.....
. .50 Tela de cálculo STAT . . . . . . . .
..........
.....
. . . .50 Usando o menu STAT .
..........
..........
.....
51 Itens do menu STAT. . . . .
..........
..........
. . .51 Comandos de cálculo estatístico para variável única (1-VAR) . .
.....
..........
. . . . . . . . .51 Submenu Sum .
.....
.....
..........
..........
.52 Submenu Var . . . .
.....
..........
..........
. . . .52 Submenu MinMax.
.....
..........
..........
. . . .52 Cálculo estatístico de variável única .
.....
. . . . . . . . .52 Comandos quando o cálculo de regressão linear (A+Bx) está selecionado.
..........
.....
. . . .55 submenu Sum .
..........
..........
.....
.....
.55 Submenu Var . . . . . . . . .
..........
.....
.....
. . . .56 Submenu MinMax. . . . . .
..........
.....
.....
. . . .56 iii Juniper.book Page iv Friday, August 24, 2012 1:37 AM Como gerar uma tabela de números com a função (TABLE) . . . . .
..........
. . . 75 Tipos de funções compatíveis . .
.....
..........
. . .76 Regras dos valores Primeiro, Último e Intermediário . . .76 Tela da tabela de números . . . .
.....
.....
. . . . . . . . .77 Cuidados ao usar o modo TABLE .
..........
.....
.77 Como usar o comando Verify (Verificar). . . .
. . . . . . . . .77 Como inserir e editar entradas .
..........
.....
. . . .77 Cálculos de proporções (PROP) .
..........
. . . . . . .81 Inserção e edição de coeficientes . . .
.....
.....
. . . .81 Exibição da solução PROP . . . . . .
..........
.....
.83 Submenu Reg. . . .
..........
..........
.....
. . . .56 Comandos quando o cálculo de regressão quadrática (_+CX) está selecionado .
..........
. . . .59 Submenu Reg. . . . . .
.....
.....
..........
. . . . . . .60 Comentários sobre outros tipos de regressão . . .
.....
61 Dicas de como usar os comandos . . . . .
..........
. .69 Cálculos de equações (EQN) . . . . . . . .
.....
.....
. . .69 Informações técnicas . . . . . . .
..........
. . 85 Ordem das operações . . .
.....
..........
. . . . . . . .85 Limites da pilha. .
.....
. .al do usuário, a operação de teclas é indicada como , , , e . As exibições e ilustrações (como as marcações de tecla) mostradas neste manual do
usuário são apenas ilustrativas, e podem ser diferentes dos itens que elas realmente representem. O conteúdo deste manual está sujeito a alterações sem
aviso prévio.
: Especifica a unidade angular como grau. : Especifica a unidade angular como radiano. • • • Inicialização da calculadora Execute o seguinte
procedimento quando desejar inicializar a calculadora, e retornar o modo de cálculo e a configuração às configurações iniciais padrão. Esta operação
também apagará todos os dados que estejam na memória da calculadora. (CLR) (All) (Yes) • • Para obter mais informações sobre a configuração
dos modos de cálculo e da calculadora, consulte "Modos de cálculo e configuração da calculadora". Para obter mais informações sobre memória, consulte
"Como usar a Memória da calculadora". Precauções de segurança Antes de usar a calculadora, leia atentamente as precauções de segurança. Tenha este
manual sempre com você e consulte-o sempre que necessário. As representações do visor e as teclas neste manual são apenas para uso explicativo e podem
não corresponder exatamente ao que for visto na calculadora. Cuidado Este símbolo indica que há risco de dano se as precauções de segurança
especificadas foram ignoradas.
Bateria • • Mantenha a bateria fora do alcance de crianças. Se a bateria for engolida, procure atendimento médico com urgência. Não carregue, tente
desativar, cause um curto-circuito, nem aplique calor à bateria. 2 Juniper.book Page 3 Friday, August 24, 2012 1:37 AM • • Ao instalar uma nova bateria,
coloque-a de modo que o sinal positivo fique virado para cima. Use somente a bateria especificada neste manual. Descarte da calculadora • Não descarte
esta calculadora em um incinerador. Ela pode explodir e causar danos e queimaduras. Antes de usar esta calculadora pela primeira vez, pressione a tecla %.
A bateria pode perder um pouco de carga entre a hora que a calculadora sai da fábrica e a hora em que for comprada.
Sendo assim, a bateria original pode não durar tanto quanto uma bateria nova. Quando a carga da bateria estiver fraca, a memória da calculadora pode se
corromper ou se perder completamente. Para evitar a perda de informações importantes, mantenha uma cópia das mesmas em outro lugar. Evite armazenar
ou usar a calculadora em condições extremas. A baixa temperatura aumentará o tempo de resposta da calculadora, fará com que o visor não seja
completamente exibido e reduzirá a vida da bateria.
Além disso, não exponha a calculadora diretamente ao sol, nem a ponha próximo a um aquecedor. A alta temperatura pode desgastar a embalagem,
distorcer o invólucro ou danificar os circuitos internos. Evite armazenar ou usar a calculadora em lugares úmidos ou que tenha alta umidade ou excesso de
poeira. Isso danificará os circuitos internos. Não deixe que a calculadora caia nem a sujeite a forças extremas.
Não torça, entorte nem distorça de outra forma a calculadora. Nota: Carregar a calculadora em seu bolso pode torcê-la ou entortá-la. Não use uma caneta
nem outro objeto pontudo para pressionar as teclas da calculadora. Use um pano macio e seco para limpar a calculadora. Se o invólucro da calculadora for
aberto, a garantia será perdida. Se a calculadora estiver muito suja, use produtos domésticos de limpeza diluídos em água para limpá-la. Molhe um pano na
solução e torce-o antes de passá-lo na calculadora. Não use benzina, agentes diluidores nem outros solventes voláteis para limpar a calculadora. Isso pode
danificar o invólucro e as teclas. Outros cuidados • • • • • • • • • • • • 3 Juniper.
Seu manual do usuário
HP 300S+
http://pt.yourpdfguides.com/dref/5591185
book Page 4 Friday, August 24, 2012 1:37 AM Antes de usar a calculadora Como usar o estojo protetor 1. Antes de usar a calculadora, retire a unidade do
estojo protetor, como mostrado na etapa 1. 2. Após usar a calculadora, retire a unidade da tampa, como mostrado na etapa 2. Para usar o estojo protetor,
encaixe-o por cima do lado do teclado da unidade. Como ligar e desligar • • Pressione para ligar a calculadora. Pressione (OFF) para desligar a
calculadora. Como ajustar o contraste do visor (SETUP) ( CONT ) Exibe a tela de ajuste do contraste. Use e para ajustar o contraste do
visor e pressione . 4 Juniper.
book Page 5 Friday, August 24, 2012 1:37 AM Também é possível usar and para ajustar o contraste enquanto o menu de modo (exibido ao pressionar
) estiver sendo exibido. IMPORTANTE: Se a leitura não melhorar após o ajuste do contraste, a energia da bateria pode estar fraca. Substitua a bateria.
Sobre o visor A calculadora possui uma tela LCD de 31 ✕ 96 pontos. Exemplo: Expressão inserida Resultado do cálculo Indicadores do visor Exemplo:
Indicador: S Significa: O teclado foi alterado pois a tecla foi pressionada.
O teclado voltará ao normal e este indicador sumirá quando uma tecla for pressionada. O modo de entrada alpha foi inserido pois a tecla foi pressionada.
A calculadora saíra do modo de entrada alpha e este indicador sumirá quando uma tecla for pressionada. Existe um valor armazenado na memória
independente. A calculadora está aguardando um nome de variável ser inserido para atribuir um valor à variável.
Esse indicador é exibido ao pressionar (STO) A calculadora está aguardando um nome de variável ser inserido para chamar o valor de uma variável.
Esse indicador é exibido ao pressionar . A calculadora está no modo STAT. O ângulo padrão está em graus. O ângulo padrão está em radianos. O ângulo
padrão está em grados. Um número fixo de casa decimais está sendo utilizado. STAT D A M STO RCL STAT D R G FIX 5 Juniper.book Page 6 Friday,
August 24, 2012 1:37 AM SCI Math Disp Um número fixo de dígitos significativos está sendo utilizado. O estilo Math está selecionado como o formato de
entrada/saída.
Os dados de memória de histórico de cálculos estão disponíveis e podem ser reproduzidos, ou há mais dados acima/abaixo da tela atual. O visor exibe um
resultado intermediário de um cálculo com mais de uma declaração. Importante: No caso de cálculos muito complexos ou que levem muito tempo para serem
executados, o visor poderá exibir apenas os indicadores acima (sem nenhum valor) durante a execução interna do cálculo. Modos de cálculo e configuração
da calculadora Modos de cálculo Para executar a operação do tipo: Cálculos gerais Cálculos estatísticos e de regressão Equações lineares Geração de uma
tabela de números baseada em uma expressão Verdadeiro / Falso Valor de X Selecione este modo: COMP STAT EQN TABLE VERIF PROP Como
especificar o modo de cálculo (1) Pressione para exibir o menu de modo. (2) Pressione a tecla numérica que corresponda ao modo que se deseja
selecionar. Por exemplo: para selecionar o modo STAT, pressione . 6 Juniper.book Page 7 Friday, August 24, 2012 1:37 AM Como configurar a
calculadora Ao pressionar (SETUP) o menu de configuração será exibido. Nele é possível controlar como os cálculos serão executados e exibidos. O
menu de configuração possui duas telas.
Para passar de uma para outra, use e . Consulte "Como ajustar o contraste do visor" para obter informações sobre como usar " CONT " Como
especificar o formato de entrada/saída Para este formato de entrada/saída: Math Linear • • Execute esta operação de teclas: (MthlO) (LinelO)
O formato Math faz com que as frações, número irracionais e outras expressões sejam exibidas da forma como são escritas em um papel. O formato linear
faz com que as frações e outras expressões sejam exibidas em uma única linha. Formato Math Formato linear Como especificar a unidade angular padrão
Para especificar a unidade angular como: Graus Radianos Grados π 90° = -- radianos = 100 grados 2 Execute esta operação de teclas: (Deg)
(Rad) (Gra) 7 Juniper.book Page 8 Friday, August 24, 2012 1:37 AM Como especificar o número de dígitos exibidos Para especificar: Número de
casas decimais Número de dígitos significativos Intervalo de exibição exponencial Execute esta operação de teclas: (Fix) - (Sci) -
(Norm) (Norm1) ou (Norm2) Exemplos de exibição de resultados de cálculos • Fix: O número especificado (de 0 a 9) controlará o número de casa
decimais exibidas nos resultados de cálculos.
Os resultados de cálculos serão arredondados para o dígito especificado antes de ser exibido. Exemplo: 100 ÷ 7 = 14,286 (Fix3) 14,29 (Fix2) Sci: O valor
especificado (de 0 a 10) controlará o número de dígitos significativos exibidos nos resultados de cálculos. Os resultados de cálculos serão arredondados
para o dígito especificado antes de ser exibido. Exemplo: 1 ÷ 7 = 1,4286 ✕ 10-1 (Sci5) 1,429 ✕ 10-1 (Sci4) Norm: Selecione uma das duas configurações
disponíveis (Norm 1, Norm 2) para determinar o intervalo no qual os resultados serão exibidos no formato não exponencial. Quando fora do intervalo
especificado, os resultados serão exibidos usando o formato exponencial.
Norm 1: 10-2 > x , x ≥ 1010 Norm 2: 10-9 > x , x ≥ 1010 Exemplo: 1 ÷ 200 = 5 ✕ 10-3 (Norm1) 0,005 (Norm2) • Como especificar o formato da fração Para
especificar este formato de fração: Mista Imprópria 8 Execute esta operação de teclas: (a b/c) (d/c) Juniper.book Page 9 Friday, August
24, 2012 1:37 AM Como especificar o formato de exibição de estatísticas Use o procedimento a seguir para exibir ou ocultar a coluna frequência (FREQ) da
tela do editor STAT do modo STAT. Para especificar: Exibir coluna FREQ Ocultar coluna FREQ Execute esta operação de teclas: (STAT) (ON)
(STAT) (OFF) Como especificar o formato de exibição do ponto decimal Para especificar este formato de exibição do ponto decimal: Ponto (.
Seu manual do usuário
HP 300S+
http://pt.yourpdfguides.com/dref/5591185
) Vírgula (,) Execute esta operação de teclas: (Disp) (Dot) (Disp) (Comma) A configuração que for escolhida aqui será aplicada apenas
nos resultados de cálculos. O ponto decimal dos valores de entrada sempre será um ponto (.). Inicialização do modo da calculadora e outras configurações
Ao executar o procedimento a seguir, o modo de cálculo e outras configurações serão inicializados, como mostrado a seguir. (CLR) (Setup) (Yes)
Esta configuração: Modo de cálculo Formato de entrada/saída padrão da calculadora Dígitos exibidos Fração mista Exibição estatística Ponto decimal
Simplificar É inicializado por isso: Comp Mthlo Deg Norm 1 d/c OFF Ponto AUTO Para cancelar a inicialização sem fazer nada. Pressione (Cancel) em
vez de . 9 Juniper.
book Page 10 Friday, August 24, 2012 1:37 AM Como inserir expressões e valores Como inserir uma expressão de cálculo usando formato padrão A
calculadora permite que expressões de cálculo sejam inseridas da mesma maneira como se fossem escritas. Pressione a tecla para executar. A calculadora
julga automaticamente a sequência de prioridade de cálculo para funções de adição, subtração, multiplicação e divisão, e parênteses. Exemplo: 2(5 + 4) 2x(-3) = Como inserir uma função geral Ao inserir qualquer das funções gerais mostradas abaixo, a função é automaticamente
inserida com o caractere parêntese aberto ((). Depois, insira o argumento e o parêntese fechado ()). sin(, cos(, tan(, sin-1(, cos-1(, tan-1(, sinh(, cosh(, tanh(,
sinh-1 (, cosh-1(, tanh-1(, log(, ln(, e^ (, 10^ (, (, (, Abs(, Pol(, Rec(, Rnd(, GCD(, LCM(, Int(, IntG( Exemplo: sin 30 = Ao pressionar "sin ("
é inserido. Observe que o procedimento de inserção é diferente se o formato Math for usado. Para obter mais informações, consulte "Como inserir entradas
com o formato Math". Como omitir o sinal de multiplicação É possível omitir o sinal de multiplicação (✕) nos seguintes casos. • • • Antes de um parêntese
aberto (): 2✕(5 + 4) etc.
Antes de uma função geral: 2✕ sin (30), 2✕ (3) etc. Antes de um nome de variável, constante ou número aleatório: 20✕A, 2✕π etc. 10 Juniper.book Page
11 Friday, August 24, 2012 1:37 AM Últimos parênteses fechados É possível omitir um ou mais parênteses fechados que estejam no final de um cálculo, logo
antes de pressionar a tecla . Para obter mais detalhes, consulte "Como omitir os últimos parênteses fechados".
Exibição de uma expressão longa O visor pode exibir até 15 caracteres ao mesmo tempo. Ao inserir o 16º caractere, a expressão será deslocada para a
esquerda. O indicador é exibido à esquerda da expressão, indicando que ela continua para o lado esquerdo da tela. Expressão inserida: 1111 + 2222 +
3333 + 444 Parte exibida: • Quando o indicador é exibido, é possível ir para a esquerda e ver os caracteres escondidos, basta pressionar a tecla . Isso
fará com que o indicador seja exibido à direita da expressão.
Use a tecla para voltar. Número de caracteres de entrada (Bytes) • É possível inserir até 99 bytes de dados em uma única expressão. Cada operação de
tecla usa um byte. Uma função que precise de duas operações de teclas (como (sin-1)) também usa apenas um byte. Observe que ao inserir funções no
formato Math, cada item inserido usará mais de um byte. Para obter mais informações, consulte "Como inserir entradas com o formato Math". Normalmente,
o cursor de entrada é exibido como um traço vertical ( ❙ ) ou horizontal ( _ ) que pisca na tela. Quando houver 10 ou menos bytes de entrada restantes na
expressão atual, o cursor mudará para . Se o cursor for exibido, termine a expressão em um ponto conveniente e calcule o resultado. • Como corrigir
uma expressão Esta seção explicará como corrigir uma expressão enquanto a mesma estiver sendo inserida.
O procedimento a ser usado dependerá do modo de entrada que estiver sendo usado (Inserir ou Sobrescrever). 11 Juniper.book Page 12 Friday, August 24,
2012 1:37 AM Sobre os modos de entrada Inserir e Sobrescrever No modo Inserir, os caracteres exibidos são deslocados para a esquerda, dando espaço
quando a entrada substitui o caractere na posição atual do cursor. O modo de entrada inicial padrão é Inserir. É possível alterar para o modo Sobrescrever
conforme necessário. • O cursor se torna uma linha vertical piscante ( ❙ ) quando o modo Inserir é selecionado. O cursor se torna uma linha horizontal
piscante ( _ ) quando o modo Sobrescrever é selecionado. • O modo padrão inicial para entrada de formato linear é Inserir. É possível alterar para o modo
Sobrescrever pressionando (INS) • No formato Math, só é possível usar o modo Inserir. Ao pressionar (INS) quando o formato Math estiver
selecionado, o modo não será alterado para Sobrescrever.
Consulte "Como incorporar um valor em uma função" para obter mais informações. • A calculadora entra automaticamente em modo Inserir quando o
formato de entrada/saída é alterado de de Linear para Math. Como alterar o caractere ou função que acabou de ser inserida Exemplo: Para corrigir a
expressão 369 ✕ 13 de modo a se tornar 369 ✕ 12. 12 Juniper.book Page 13 Friday, August 24, 2012 1:37 AM Como excluir um caractere
ou função Exemplo: Para corrigir a expressão 369 ✕ ✕ 12 de modo a se tornar 369 ✕ 12.
Modo Inserir: Modo Sobrescrever: Como corrigir um cálculo Exemplo: Para corrigir cos(60) de forma a se tornar
sin(60). Modo Inserir: 13 Juniper.book Page 14 Friday, August 24, 2012 1:37 AM Modo Sobrescrever: Como inserir
entradas em um cálculo Sempre use o modo Inserir para esta operação.
Seu manual do usuário
HP 300S+
http://pt.yourpdfguides.com/dref/5591185
Use ou para mover o cursor para o local onde se deseja inserir uma nova entrada. Exibição do local de um erro Se uma mensagem de erro (como
"Math ERROR" ou "Syntax ERROR") for exibida ao pressionar , pressione ou .
Isto fará com que a parte do cálculo onde ocorreu o erro seja exibida com o cursor no local do erro. Exemplo: Você inseriu "14 ÷ 0 ✕ 2 =" em querer, em
vez de "14 ÷ 10 ✕ 2 =". Use o modo Inserir para a seguinte operação. pressione ou Isto está causando o erro. Também é possível
limpar a tela, basta pressionar para apagar o cálculo. 14 Juniper.book Page 15 Friday, August 24, 2012 1:37 AM Como inserir entradas com o formato
Math Ao inserir entradas com o formato Math, é possível inserir e exibir frações e algumas funções usando o mesmo formato que elas apresentam quando
escritas em um caderno. IMPORTANTE: • Alguns tipos de expressões podem fazer com que a altura da fórmula do cálculo fique maior que uma linha de
exibição. A altura máxima permitida para uma fórmula de cálculo é de duas telas de exibição (31 pontos ✕ 2). Se a altura do cálculo exceder esse limite, não
será possível inserir mais entradas.
• É possível aninhar funções e parênteses. Entretanto, se muitas funções e/ou parênteses forem aninhados até que não seja mais permitido inserir entradas,
divida o cálculo em várias partes e calcule cada uma separadamente. Funções e símbolos compatíveis com a entrada do formato Math A coluna Bytes mostra
o número de bytes de memória usados durante a inserção. Função/Símbolo Fração imprópria Fração mista Log (a,b)(Logaritmo) 10^x(Potência de 10)
e^x(Potência de e) Raiz quadrada Raiz cúbica Quadrado, cubo Recíproca Potência Potência Raiz Valor absoluto Parênteses Operação de teclas Bytes 9 13 6
4 4 4 9 4 5 4 9 4 1 ( ) ( ) ( ) () () ou 15 Juniper.book Page 16 Friday, August 24, 2012 1:37 AM
Exemplos de entrada do formato Math Execute as seguintes operações com o formato Math selecionado. Preste bastante atenção à posição e ao tamanho do
cursos no visor quando estiver usando o formato Math. Exemplo 1: Para inserir 23 + 1 Exemplo 2: Para inserir 1+ 2 + 3 2
Exemplo 3: Para inserir (1 + -- )2 ✕ 2 = 5 • Quando você pressiona e obtém um resultado de cálculo usando o formato Math,
parte da expressão inserida pode ser cortada, como mostrado no exemplo 3. Para ver toda a expressão inserida novamente, pressione e pressione . 16
Juniper.book Page 17 Friday, August 24, 2012 1:37 AM Como incorporar um valor a uma função Ao usar o formato Math, é possível incorporar parte de
uma expressão de entrada (um valor, uma expressão entre parênteses etc) a uma função.
Exemplo: Para incorporar a expressão dentro dos parênteses de 1 + (2 + 3) + 4 à função. Mova o cursor para antes de (2+3) (INS) Isso mudará o
formato do cursor, como mostrado aqui. Isso incorporará a expressão entre parênteses à função . • Se o cursor estiver à esquerda de um valor ou fração
(em vez de um parêntese aberto), aquele valor ou fração será incorporada à função aqui especificada. • Se o cursor estiver à esquerda de uma função, toda
ela será incorporada à função aqui especificada.
• Os exemplos a seguir mostram as outras funções que podem ser usadas no procedimento anterior, e as operações de teclas necessárias para usá-las.
Expressão original: 1 + l(2 + 3) + 4 Também é possível incorporar valores às seguintes funções. (), (), , , (), 17 Juniper.book Page 18
Friday, August 24, 2012 1:37 AM Como exibir resultados de cálculos em uma forma que inclua 2 , π etc. (Forma de número irracional) Quando "Mthlo" é
selecionado como o formato de entrada/ saída, é possível especificar se os resultados de cálculo serão exibidos de forma a incluir expressões como 2 e π
(forma de número irracional), ou usando valores decimais sem usar a forma de número irracional.
• Ao pressionar após inserir um cálculo, o resultado será exibido usando a forma de número irracional. • Ao pressionar após inserir um cálculo, o
resultado será exibido usando valores decimais. Nos exemplos a seguir, (1) mostra o resultado ao pressionar , e (2) mostra o resultado ao pressionar .
Nota: Quando "linelO" é selecionado como o formato de entrada/saída, os resultados dos cálculos sempre serão exibidos usando valores decimais (sem
forma de número irracional) mesmo se tiver pressionado ou . Nota: as condições de exibição da forma π (inclui π na exibição de número irracional)
são as mesmas das condições de conversão S-D. Para obter mais detalhes, consulte "Como usar transformação Padrão-Normal (S-D)". Exemplo 1: 2+ 8 = 3
2 (1) (2) 3 Exemplo 2: sin(60) = -----2 sin 60 18 Juniper.book Page 19 Friday, August 24, 2012 1:37 AM -Exemplo 3:
sin-1 (0,5) = 1 6 π (sin-1) • • Para obter detalhes sobre cálculos que usem e π, consulte: "Cálculos de funções". Os cálculos a seguir são
os quais os resultados de forma (forma que possui na exibição de número irracional) podem ser exibidos. a.
Cálculo aritmético de valores com o símbolo de raiz quadrada (), x2, x3, x-1. b. Cálculos de funções trigonométricas Os resultados na forma podem ser
produzidos por funções trigonométricas somente nos seguintes casos.
Seu manual do usuário
HP 300S+
http://pt.yourpdfguides.com/dref/5591185
Em todos os outros casos, os resultados de cálculos são exibidos na forma decimal. Entrada de valor angular Intervalo do valor de entrada para
resultados de cálculos da forma Definição da unidade angular Deg Rad Gra Unidades de 15° Múltiplos de ----- π radianos 12 Múltiplos de ----- grados 50 3
1 x < 9 ✕ 109 x < 20π x < 10000 Intervalo de cálculo da forma • A seguir, são exibidos o formato dos dados internos e os intervalos de valor aplicáveis
dos resultados obtidos com . O resultado do cálculo é exibido na forma decimal quando qualquer um desses intervalos é ultrapassado. Exemplo: 35 2 ✕ 3
(=105 2 ) =148,492424 150 2 ----------------- = 8.485281374 25 19 Juniper.book Page 20 Friday, August 24, 2012 1:37 AM • Os resultados dos cálculos de
reais são exibidos usando a seguinte forma. • Por causa disso, o valor que é exibido pode ser maior que o intervalo mostrado acima.
Exemplo: 3 2 ------ + ------ = 10 3 + 11 2 ---------------------------------11 10 110 Os resultados que possuem símbolos de raiz quadrada podem ter até dois
termos (um termo inteiro também conta como um termo). Se o resultado tiver três ou mais termos, ele será exibido na forma decimal. Exemplo: 2+ 3+ 8 =
3+3 2 2 + 3 + 6 = 5.595754113 O resultado é exibido na forma decimal mesmo quando algum intermediário tiver três ou mais termos. Exemplo: ( 1 + 2 + 3
) ( 1 – 2 – 3 ) (= -4 - 2 6 ) = -8,898979486 • • Cálculos básicos (COMP) Esta seção explicará como realizar cálculos aritméticos, fracionários, percentuais e
sexagesimais.
Todos os cálculos nesta seção são realizados no modo COMP ( ). Cálculos aritméticos Use as teclas , , , e para realizar os cálculos aritméticos.
Exemplo: 7 ✕ 8 - 4 ✕ 5 = 36 A calculadora julga automaticamente a sequência de prioridade do cálculo. Para obter mais informações,
consulte "Sequência de prioridade de cálculo". 20 Juniper.
book Page 21 Friday, August 24, 2012 1:37 AM Número de casas decimais e número de dígitos significativos É possível especificar um número fixo de casa
decimais e dígitos significativos para o resultado do cálculo. Exemplo: 1 ÷ 6 = Configuração padrão inicial (Norm1) 3 casa decimais (Fix3) 3 dígitos
significativos (Sci3) Para obter mais informações, consulte "Como especificar o número de dígitos exibidos". Como omitir os últimos parênteses fechados Só
é possível omitir parênteses fechados ()) que antecedam imediatamente a operação da tecla no final de um cálculo quando o formato linear estiver sendo
usado. Exemplo: (2 + 3) ✕ (4 - 1) = 15 Cálculos com frações O modo como as frações devem ser inseridas depende do formato de
entrada/saída que esteja selecionado. • • As configurações padrão exibem frações como frações impróprias. Os resultados de cálculo de fração sempre são
reduzidos antes de serem exibidos. 21 Juniper.book Page 22 Friday, August 24, 2012 1:37 AM 2 1 7 - Exemplo: -- + -- = -3 2 6
1 2 11 3 -- + 1 -- = 4 ----- (Formato de fração a b/c) 4 3 12 • • • A inserção de fração mista só é possível quando "a
b/c" for especificado como o formato de fração. No modo MATH, pressione () para inserir frações mistas. Se o número total de dígitos usados em uma
fração mista (incluindo os símbolos separadores, inteiro, numerador e denominador) for maior que 10, o valor será exibido automaticamente no formato
decimal.
O resultado de um cálculo que envolva valores valores decimal e fracionário é exibido no formato decimal. • Como alterar entre os formatos Fração
imprópria e Fração mista b d Ao pressionar a tecla a -- ⇔ -- , o formato c c de exibição das frações é alternado entre fração mista e fração
imprópria. Como alternar entre os formatos Fração e Decimal → ← • O formato da fração depende da configuração de formato de fração selecionada
(fração imprópria ou fração mista). 22 Juniper.book Page 23 Friday, August 24, 2012 1:37 AM • • Não é possível alterar do formato de formato decimal para
o de fração mista se o número total de dígitos usado na fração mista (incluindo os símbolos separadores, inteiro, numerador e denominador) for maior que
10. Para obter detalhes sobre a tecla , consulte "Como usar transformação Padrão-Normal (S-D)". Cálculos de porcentagens Ao inserir um valor e
pressionar (%) fará com que o valor de entrada se torne uma porcentagem. 2Exemplo: 2% = 0,02 ( --------- ) 100 (%) 20150✕ 20%=30 (150
✕ --------- ) 100 (%) Calcular qual a porcentagem de 880 é 660. (75%) (%) Aumentar 2500 em 15%. (2875)
(%) Reduzir 3500 em 25%.
(2625) (%) 23 Juniper.book Page 24 Friday, August 24, 2012 1:37 AM Reduzir a some de 168, 98 e 734 em 20%. (80%)
(%) Se 300 gramas são adicionados a uma amostra de teste que pesava originalmente 500 gramas, qual o aumento
percentual em peso? (160%) (%) Qual é a alteração percentual quando um valor é aumentado de 40 para 46? E 48? (15%,
20%) (%) Cálculos com graus, minutos e segundos (Sexagesimal) É possível realizar cálculos usando valores
sexagesimais, e converter valores entre sexagesimal e decimal. Como inserir valores sexagesimais A seguir, é mostrada a sintaxe para se inserir um valor
sexagesimal.
Seu manual do usuário
HP 300S+
http://pt.yourpdfguides.com/dref/5591185
{graus} {minutos} {segundos} Exemplo: Inserir 2° 0’ 30” 24 Juniper.
book Page 25 Friday, August 24, 2012 1:37 AM Observe que é preciso sempre inserir valores para os graus e minutos, mesmo que sejam zero. Cálculos
sexagesimais • A realização dos seguintes cálculos sexagesimais resultará em um resultado sexagesimal. - Adição ou subtração de dois valores sexagesimais.
- Multiplicação ou divisão de um valor sexagesimal e um valor decimal. Exemplo: 2° 20’ 30” + 39’ 30” = 3° 00’ 00” Como
converter valores entre sexagesimal e decimal Para alterar o valor entre sexagesimal e decimal, pressione enquanto um resultado de cálculo esteja sendo
exibido.
Converter 2,255 em seu equivalente sexagesimal. Como usar mais de uma declaração em cálculos Pode-se usar o caractere "dois pontos"
(:) para conectar duas ou mais expressões e executá-las em sequência, da esquerda para a direita, ao pressionar . Exemplo: Para criar uma declaração que
realize os seguintes cálculos: 3 + 3 e 3 ✕ 3. 25 Juniper.book Page 26 Friday, August 24, 2012 1:37 AM (:) "Disp" indica que esse é
um resultado intermediário de uma declaração múltipla. Como usar a Memória de histórico de cálculos e Repetir (COMP) A memória de histórico de
cálculos guarda um registro de cada expressão de cálculo inserida e executada, bem como seu resultado. Só é possível usar a memória de histórico de
cálculos no modo COMP ( ). Como chamar os conteúdos da Memória de histórico de cálculos Pressione para acessar o conteúdo anterior da memória
de histórico de cálculos. A memória de histórico de cálculos exibe as expressões de cálculo e os resultados. Exemplo: 26
Juniper.
book Page 27 Friday, August 24, 2012 1:37 AM • • Observe que o conteúdo da memória de histórico de cálculos é apagado sempre que a calculadora é
desligada. Pressione a tecla para alterar para o modo de cálculo ou o formato de entrada/saída, ou executar qualquer operação de redefinição. A memória
de histórico de cálculos é limitada Quando o cálculo que está sendo executado encher completamente a memória de histórico, o cálculo mais antigo será
excluído automaticamente para dar espaço ao novo cálculo. Função Repetir Enquanto um resultado de cálculo estiver sendo exibido, é possível pressionar
e ou para editar a expressão que foi usada para o cálculo anterior. Se estiver usando o formato linear, é possível exibir a expressão pressionando ou
, sem pressionar antes. Exemplo: 4 ✕ 3 + 2,5 = 14,5 4 ✕ 3 - 7,1 = 4,9 27 Juniper.book Page 28 Friday, August 24,
2012 1:37 AM Como usar a Memória da calculadora Nome da memória Memória Resposta Descrição Armazena o último resultado de cálculo obtido.
Memória independente Os resultados de cálculo podem ser somados ou subtraídos da memória independente. O indicador de visor "M" indica dados na
memória independente. Variáveis Pode-se usar oito variáveis chamadas A, B, C, D, E, F, X e Y para armazenar valores individuais.
Esta seção usa o modo COMP ( ) para demonstrar como é possível usar a memória. Memória Resposta (Ans) Visão geral da memória Resposta • O
conteúdo da memória Resposta é atualizado sempre que um cálculo for executado usando qualquer uma das seguintes teclas: , , , (M+), ,
(STO). A memória Resposta pode guardar até 15 dígitos. O conteúdo da Resposta não é alterado se ocorrer um erro durante o cálculo atual. O conteúdo da
memória Resposta é mantido mesmo se a tecla for pressionado, o modo de cálculo for alterado ou a calculadora for desligada.
• • Como usar a memória Resposta para executar uma série de cálculos Exemplo: Para dividir o resultado de 3 ✕ 4 por 30. (Continuação)
28 Juniper.book Page 29 Friday, August 24, 2012 1:37 AM Ao pressionar , o comando "Ans" será inserido automaticamente. • Neste procedimento, é
preciso executar o segundo cálculo imediatamente após o primeiro. Caso preciso chamar o conteúdo da memória Resposta após pressionar , pressione a
tecla .
Como inserir o conteúdo da memória Resposta em uma expressão Exemplo: Para executar os cálculos exibidos abaixo: 123 + 456 = 579 789 - 579 = 210
Memória independente (M) É possível somar resultado de cálculo ou subtraí-los de uma memória independente. O "M" é exibido no
visor quando a memória independente possuir um valor. Visão geral da memória independente A seguir, um resumo das diferentes operações que podem ser
executadas usando a memória independente. Para fazer isto: Execute esta operação de teclas: Somar o resultado ou valor exibido da expressão à memória
independente Subtrair o resultado ou valor exibido da expressão da memória independente Chamar o conteúdo da memória independente atual • (M-)
(M) Também é possível inserir a variável M em um cálculo, que dirá à calculadora para usar o conteúdo atual da memória independente naquele local.
A seguir, a operação de teclas para se inserir a variável M: (M) 29 Juniper.book Page 30 Friday, August 24, 2012 1:37 AM • • O indicador "M" é
exibido no canto superior esquerdo do visor quando houver algum valor diferente de zero armazenado na memória independente. O conteúdo da memória
independente é mantido mesmo se a tecla for pressionado, o modo de cálculo for alterado ou a calculadora for desligada.
Seu manual do usuário
HP 300S+
http://pt.yourpdfguides.com/dref/5591185
Exemplos de cálculos usando a memória independente • Se o indicador "M" estiver no visor, execute o procedimento descrito em "Como apagar a memória
independente" antes de executar este exemplo. Exemplo: 23+9=32 53- 6=47 -)45✕2=90 99÷3=33 (Total) 22 Como apagar a memória independente
Pressione (STO) . @@Exemplo: Para atribuir o resultar de 3+5 à variável A.
@@Exemplo: Para chamar o conteúdo da variável A. @@@@@@Pressione (CLR) (Memory) (Yes).
@@@@@@@@@@@@@@@@@@@@@@@@@@@@@@@@@@• Também é possível usar a tecla ao inserir uma expressão com a forma
"logmn" quando o formato Math estiver sendo usado. Exemplo: log2 16 = 4 (,) Observe que é preciso inserir a base (base m)
quando a tecla for usada para inserção. log16=1,204119983 Nota: A base 10 (logaritmo comum) será usada caso nenhuma base seja
especificada. ln90(=loge90) = 4,49980967 Ine= 1 (e) 34 Juniper.book Page 35 Friday, August 24, 2012 1:37 AM e10=22026,4659
() Funções exponenciais e funções de raiz de potência x2, x3, x-1, x▀, (, (, ▀( Exemplo 1: 1,2 ✕ 103 = 1200 (1+1)2+2 =16 ()
Exemplo 2: 23 = 8 ( 2 + 1)( 2 – 1) = 1 5 32 = 2 ( ) Exemplo 3: (-2)2/3 =
1,587401052 35 Juniper.book Page 36 Friday, August 24, 2012 1:37 AM 3 3 5 + – 27 = -1,290024053 () ( )
1 ------------ = 12 Exemplo 4: 1 – 1 -- -- 3 4 Conversão de coordenadas retangular - polar Retangular Coordenadas polares
Coordenadas (Rec) (Pol) A conversão de coordenadas pode ser executada nos modos de cálculo COMP e STAT. Como converter em coordenadas polares
(Pol) Pol(X,Y) • • • X: Especifica o valor da coordenada retangular X Y: Especifica o valor da coordenada retangular Y O resultado de cálculo θ é exibido
usando o intervalo 180° < θ ≤ 180° O resultado de cálculo θ é exibido usando a unidade angular padrão da calculadora. O resultado de cálculo r é
atribuído à variável X, enquanto que y é atribuído à Y.
Como converter em coordenadas retangulares (Rec) Rec(r, θ ) r : especifica o valor r da coordenada polar θ : Especifica o valor θ da coordenada polar 36
Juniper.book Page 37 Friday, August 24, 2012 1:37 AM • • • O valor de entrar θ é considerado um valor angular, de acordo com a configuração de unidade
angular padrão da calculadora. O resultado de cálculo x é atribuído à variável X, enquanto que θ é atribuído à Y. Se uma conversão de coordenadas for
executada dentro de uma expressão, em vez de uma operação independente, o cálculo será executado usando apenas o primeiro valor (o valor r o valor X)
produzido pela conversão. Exemplo: Pol ( 2, 2 ) + 5 = 2 + 5 = 7 (X,Y) = ( 2 + 2 ) → r, θ (Pol) (,) (Pol) (,)
(r, θ ) = (2, 30) → (X, Y) (Rec) (,) Maior divisor comum e menor múltiplo comum • • • • • Essas funções existem em todos
os modos.
Maior divisor comum (GDC): Para calcular o maior divisor comum de dois inteiros positivos. Menor múltiplo comum (LCM): Para calcular o menor
múltiplo comum entre dois inteiros positivos. O valor do argumento pode ser um número e/ou uma expressão. Intervalo de entrada: LCM: 0 ≦ a , b < 1 ✕
1010 • GCD: -1 ✕ 1010 < a; b < 1 ✕ 1010 Mensagem de erro: Math ERROR: Uma mensagem de erro é exibida quando ao inserir decimais ou inteiros
negativos. 37 Juniper.
book Page 38 Friday, August 24, 2012 1:37 AM Exemplo: Encontrar o menor múltiplo comum de 5 e 10. (LCM) (,) Exemplo: Encontrar
o maior divisor comum de 35 e 60. (GCD) (,) Exemplo: Quando um argumento incluir zero. (LCM) (,) Exemplo:
Quando um argumento incluir uma expressão. (LCM) (,) (GCD) (,) A função Inteiro e a função Chão
• • Int: A função Inteiro extrai a parte inteira do valor, removendo os dígitos à esquerda do ponto decimal. IntG: A função chão arredonda para o valor para
o inteiro abaixo mais próximo. (Int) (Int) (IntG) 38 Juniper.book Page 39 Friday, August 24, 2012 1:37
AM (IntG) Divisão com quociente e resto • • • • É possível usar a função para se obter o quociente e o resto em um cálculo de divisão.
No cálculo , apenas o quociente é armazenado na memória . A conclusão da operação 5 [÷R] 3 [STO] [X] atribui o valor de quociente 1 à X.
Se ÷R for parte de uma série de declarações múltiplas, apenas o quociente será transferido para a próxima operação. Exemplo: (2)
(10+2) • Os botões de operação são desativados durante a exibição do resultado de uma operação com cálculo e exibição do resto. Se
uma das seguintes condições estiver presente ao executar uma operação, o cálculo será tratado como uma divisão normal sem cálculo nem exibição do resto.
A. Quando o dividendo for maior que 1 ✕ 1010. B. Quando o quociente não for uma valor positivo, ou o resto não for um positivo inteiro nem uma fração
positiva. Exemplo: é calculado como: -5 ÷ 2. Exemplo: • Função de simplificação de fração • • • Esta função simplifica uma fração
usando o menor divisor.
Seu manual do usuário
HP 300S+
http://pt.yourpdfguides.com/dref/5591185
Se necessário, também é possível especificar o divisor.
Esta configuração é válida somente no modo COMP. Esta função é desativada de SIMP for definido como AUTO no menu de configuração. 39 Juniper.book
Page 40 Friday, August 24, 2012 1:37 AM • Mensagem: A. "Fraction irreduc" indica que não é possível realizar mais simplificações.
B. "Non simplifiable" indica que o valor especificado é um divisor inválido para a simplificação. 234 Exemplo: Simplificar --------- por 3. 678
Exemplo: Simplificar 234 (sem especificar o divisor). --------678 Utilização do CALC • É possível armazenar uma única
expressão matemática de até 99 etapas.
Observe que o comando só pode ser usado no modo COMP. O comando permite armazenar temporariamente uma expressão matemática que precise ser
executada diversas vezes. Após armazenar a expressão, é possível chamá-la, inserir variáveis e calcular rapidamente. A seguir, o tipo de expressões que
podem ser salvas com a função . A. Expressões: 2X + 3Y, 2AX + 3BY + C B. Várias instruções: X + Y: X(X + Y) C. Equações de uma só variável na
esquerda e uma expressão contendo variáveis na direita: A = B+C, Y = X2 + X + 3 (observação: é preciso usar a tecla [=] para inserir o sinal de igualdade
da equação). A tela de inserção de variável exibe o valor atual das variáveis atribuídas. Sempre que for começar um novo cálculo, certifique-se de que a
expressão armazenada seja apagada.
Para isso, altere o modo ou pressione a tecla . 40 • • • • Juniper.book Page 41 Friday, August 24, 2012 1:37 AM Exemplo: Para armazenar 3A + B e depois
substituir as variáveis pelos valores (A:B) = (5:10). Calcule o valor da expressão. (A) (B) Conversão métrica • Os comandos
de conversão próprios da calculadora facilitam o processo de conversão de valores de uma unidade para outra. É possível usar os comandos de conversão
métrica em qualquer modo de cálculo, exceto BASE-N e TABLE. • Para inserir um comando de conversão métrica em um cálculo, pressione (CONV) e
insira o número de dois dígitos que corresponda ao comando desejado. Exemplo: Para converter 5 cm em polegadas: (CONV) A tabela a
seguir mostra os números de dois dígitos de cada comando de conversão métrica. 01: polcm 02: cmpol 03: pésm 06: myd 07: milhaskm 05: ydm
09: n milhasm 10: mn milhas 11: acrem2 13: gal(US)ℓ 17: pckm 21: ozg 25: atmPa 29: hpkW 33: kgf_mJ 37: °F°C 14: ℓgal(US) 18:
kmpc 22: goz 26: Paatm 30: kWhp 34: Jkgf_m 38: °C°F 15: gal(UK)ℓ 19: km/hm/s 23: lbkg 27: mmHgPa 35: lbf/in2kPa 39: Jcal 04:
mpés 08: kmmilhas 12: m2acre 16: ℓgal(UK) 20: m/skm/h 24: kglb 28: PammHg 36: kPalbf/in2 40: calJ 31: kgf/cm2Pa 32: Pakgf/cm2 Os
dados da fórmula de conversão se baseiam na ''NIST Special Publication 811(1995)." Observação: O comando Jcal executa a conversão para valores em
uma temperatura de 15°C.
41 Juniper.book Page 42 Friday, August 24, 2012 1:37 AM RanInt A função RanInt#(a,b) gera um inteiro aleatório no intervalo de a - b. Exemplo: Para
gerar um inteiro aleatório de 1 a 6. (RanInt#() (,) Outras funções Esta seção explica como usar as funções mostradas a seguir. !, Abs (,
Ran #, nPr , nC r , Rnd( Fatorial (!) Esta função obtém os fatoriais de um número que seja zero ou um inteiro positivo.
Exemplo: (5 + 3)! = 40320 (x!) Cálculo de valor absoluto (Abs) Ao realizar um cálculo de número real, essa função só obtém o valor
absoluto. Exemplo: Abs(2 - 7) = 5 Número aleatório (Ran#) Essa função gera um número pseudo aleatório de 3 dígitos menor que 1.
(Ran#) 42 Juniper.book Page 43 Friday, August 24, 2012 1:37 AM Gera três números aleatórios de 3 dígitos. Os valores decimais de 3
dígitos são convertido em valores inteiros de 3 dígitos ao multiplicar por 1000.
Observe que os valores exibidos aqui são apenas exemplos. O valores gerados pela sua calculadora serão diferentes. Permutação (nPr) e combinação (nCr)
Essas funções tornam possível realizar cálculos de permutação e combinação. n e r devem ser inteiros no intervalo 0 ≤ r ≤ n < 1 ✕ 1010. Quando
permutações e combinações de quatro pessoas são possíveis em um grupo de dez pessoas? ( n P r) (nCr) Função
Arrendondamento (Rnd) Essa função arredonda o valor ou o resultado de uma expressão no argumento de uma função para o número de dígitos
significativos especificado na configuração de número de dígitos exibidos. Configuração de dígitos exibidos: Norm1 ou Norm2 O significando (mantissa) é
arredondado para 10 dígitos. Configuração de dígitos exibidos: Fix ou Sci O valor é arredondado para o número de dígitos especificado. 43 Juniper.book
Page 44 Friday, August 24, 2012 1:37 AM Exemplo: 200 ÷ 7 ✕ 14 = 400 (Especifica três casa decimais) (Fix) (Os cálculos são
realizado internamente usando 15 dígitos) A operação a seguir executa o mesmo cálculo com arredondamento. (Arredonda o
valor para o número de dígitos especificado) (Rnd) (Verifica o resultado arredondado) 44 Juniper.
book Page 45 Friday, August 24, 2012 1:37 AM Transformação dos valores exibidos É possível usar os procedimentos nesta seção para transformar um
valor exibido em notação de engenharia, ou transformá-lo de forma padrão para decimal.
Seu manual do usuário
HP 300S+
http://pt.yourpdfguides.com/dref/5591185
Powered by TCPDF (www.tcpdf.org)
Download