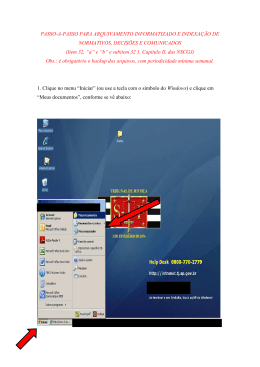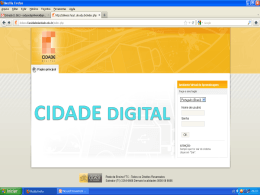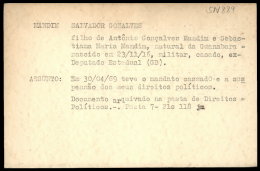0 CENTRO UNIVERSITÁRIO – CATÓLICA DE SANTA CATARINA PRÓ-REITORIA ACADÊMICA NÚCLEO DE EDUCAÇÃO EM AMBIENTES DIGITAIS – NEAD ORIENTAÇÕES SOBRE USO DO AMBIENTE VIRTUAL DE APRENDIZAGEM (MOODLE) PARA DISPONIBILIZAÇÃO DE MATERIAIS (FUNÇÃO DE WEBTECA) JARAGUÁ DO SUL 2012 1 SUMÁRIO 1 COMO INSERIR MATERIAL NO AMBIENTE VIRTUAL DE APRENDIZAGEM ................................................................................................. 02 1.1 PROCEDIMENTO PARA INSERÇÃO DE UM ARQUIVO DE CADA VEZ .... 02 1.1.1 Opção Arquivos recentes .......................................................................... 07 1.1.2 Opção “Google Docs” ................................................................................ 07 1.2 PROCEDIMENTO PARA INSERÇÃO DE UMA PASTA (MAIS DE UM ARQUIVO DE UMA VEZ) ...................................................................................... 09 1.3 PROCEDIMENTO PARA ENVIO DE MENSAGENS AOS ACADÊMICOS POR MEIO DO FÓRUM DE NOTÍCIAS ................................................................ 13 2 1 COMO INSERIR MATERIAL NO AMBIENTE VIRTUAL DE APRENDIZAGEM Após ter acessado o Ambiente Virtual de Aprendizagem (AVA) – Moodle, com o seu login e sua senha (mesmos utilizados para acesso ao e-mail @catolicasc.org.br) você deve ativar a edição do AVA e iniciar o trabalho. Para tal, conforme imagem apresentada abaixo, clique no botão “Ativar edição” existente no canto superior direto da sua tela: 1.1 PROCEDIMENTO PARA INSERÇÃO DE UM ARQUIVO DE CADA VEZ Com a edição ativada, clique sobre o link “Adicionar uma atividade ou recurso” existente na tela inicial, selecionando, na caixa que abrirá, a opção “Arquivo”. A continuidade do procedimento será dada pelo botão “Acrescentar”. Esse processo encontra-se ilustrado na imagem a seguir: 3 Feito isso, na nova tela que abrirá, será necessário que você digite o nome do arquivo (forma como o arquivo será “identificado” pelos acadêmicos) e a sua descrição (breve comentário ou palavra sobre o conteúdo do arquivo). 4 Seguindo na mesma tela, o próximo passo corresponde à seleção do arquivo a ser disponibilizado. Para tal, na caixa “Conteúdo”, clique em adicionar e, na sequência, selecione o arquivo desejado, buscando-o no local em que se encontra salvo (computador, pendrive, cd, etc). Tendo-o selecionado, basta clicar em “Enviar este arquivo”. 5 O procedimento que você acabou de executar vincula o arquivo ao AVA da sua disciplina, todavia ainda não permite o acesso/visualização dos acadêmicos. Para tal, é preciso que após carregar o arquivo, na caixa “Opções”, no item “Exibir” opte por “Forçar download”. Na caixa seguinte, chamada de “Configurações Comuns de Módulo”, você deve manter a opção “mostrar”, sendo que se outra for escolhida, o acesso ao arquivo não será possível. Para finalizar a inserção de um arquivo, clique em “Salvar e retornar ao curso”. O arquivo selecionado aparecerá na página inicial, conforme ilustra a imagem a seguir: 6 Após carregar o arquivo na tela inicial, você ainda tem a possibilidade de modificar algumas informações relacionadas a ele, conforme legenda da imagem a seguir. Com os botões destacados no quadro vermelho, você poderá: 1 – Renomear o arquivo; 2 - Mover o arquivo na direção horizontal (a possibilidade inicial é de que se mova para a direita, mas a medida que utiliza-se deste recurso, há possibilidade de também mover para a esquerda); 3 – Mover o documento de lugar, alterando a sequência de apresentação dos arquivos (procedimento possível apenas quando houver mais de um arquivo disponível); 4 – Retomar o processo inicial de disponibilização de arquivo, realizando alterações em qualquer campo; 5 – Duplicar o arquivo disponibilizado no mesmo AVA; 6 – Excluir o arquivo da visualização dos acadêmicos; 7 – Ocultar o arquivo, deixando-o invisível para os acadêmicos (olho aberto = visível, olho fechado = oculto); 8 – Designar função: permite que o professor atribua novas funções ao acadêmico em relação à atividade. Se sua intenção era disponibilizar apenas um arquivo, seu trabalho está concluído. Para verificar como se dará a visualização pelo acadêmico, finalize o processo desativando a edição do AVA (botão existente no canto superior da tela). 7 1.1.1 Opção Arquivos recentes A opção Arquivos Recentes encontra-se vinculada ao processo de disponibilização de um arquivo. Ela permite que se faça uma busca rápida dos últimos arquivos enviados para disponibilização no próprio AVA (não está vinculada a AVAs de outras disciplinas). Funciona como uma espécie de atalho aos últimos arquivos enviados ao AVA. 1.1.2 Opção “Google Docs” A opção “Google Docs” também encontra-se vinculada ao processo de disponibilização de um arquivo. A partir dela você pode disponibilizar materiais no AVA utilizando os arquivos que tem armazenado no Google Docs (vinculado ao seu e-mail da católica ou qualquer conta Gmail). Portanto, para utilizar desse recurso, antes de iniciar o envio de um arquivo no AVA, é necessário que o arquivo esteja disponibilizado no Google Docs. Para a inserção de um arquivo vinculado ao Google Docs no AVA, você deverá seguir os passos abaixo: 1. Optar por Google Docs; 2. Selecionar a opção login; 8 3. Digite seu usuário (mesmo usado para acesso ao e-mail da Católica SC) seguido por @unerj.br e clique em sign in; 4. Na tela seguinte, digite seu usuário e senha do e-mail da Católica SC; 9 5. Clique em aceitar o acesso; 6. Escolha o arquivo que deseja enviar (presente nos seus arquivos do Google Docs). A continuidade do procedimento de envio deve se dar conforme orientações existentes na página 05 desse manual. 1.2 PROCEDIMENTO PARA INSERÇÃO DE UMA PASTA (MAIS DE UM ARQUIVO DE UMA VEZ) A possibilidade de incluir Pastas com arquivos se configura em uma alternativa interessante de o professor organizar o AVA de sua disciplina. A ideia é de que cada pasta contenha materiais relacionados entre si, favorecendo a localização do acadêmico em relação as informações disponibilizadas. É interessante que seja adotado um procedimento padrão: a criação de uma pasta para cada unidade temática do plano de ensino ou então de uma pasta para cada aula são duas sugestões para essa organização, mas você poderá explorar outras. Para inserir uma pasta contendo diversos arquivos, na tela inicial do AVA de sua disciplina (com o modo de edição ativo), ao clicar sobre o link “Adicionar uma atividade ou recurso” você deverá optar pelo item “Pasta”, dando sequência ao procedimento ao clicar no botão “Acrescentar”. 10 Feito isso, o procedimento inicial para inclusão de uma Pasta é semelhante ao processo de inclusão de um arquivo (ver item 1.1 desse manual). A única diferença encontra-se no fato de que, ao invés de nomear um arquivo, o nome será dado para a Pasta e no campo “Descrição” a informação a ser apresentada não remeterá ao conteúdo de um arquivo, mas sim de um conjunto de arquivos que estarão vinculados a essa pasta. 11 Para dar sequência à inclusão de arquivos na Pasta que está sendo criada, abra, paralelamente ao seu navegador, uma janela do Windows Explorer, localizando os arquivos que serão disponibilizados. Selecione todos os arquivos desejados e arraste com o cursor (mouse) para o quadro “Arquivos” existente na caixa “Conteúdo” (salienta-se que essa possibilidade está sujeita a alterações a depender do navegador utilizado. Sugere-se a utilização do Mozilla Firefox, já que ele é o que melhor se adequa a linguagem do AVA utilizado). 12 Finalize a inclusão da Pasta deixando habilitada a opção “Mostrar” existente em “Configurações comuns de módulos” e clique no botão “Salvar e voltar ao curso”. Na tela inicial, a pasta criada será visualizada da seguinte forma: Se houver interesse em criar outras pastas, basta repetir o procedimento realizado. As opções de edição existentes para o caso de disponibilização de um arquivo (item 1.1) também são possíveis para a pasta, mantendo-se a funcionalidade dos itens explicados na página 06 desse documento. Para visualizar os arquivos que foram postados na Pasta, o acadêmico ou professor devem clicar sobre a pasta/nome e os arquivos serão listados: 13 É interessante salientar que os procedimentos relacionados à opção “Arquivos recentes” (item 1.1.1) e “Google Docs” (item 1.1.2) podem ser utilizados também no processo de inserção de pastas. 1.3 PROCEDIMENTO PARA ENVIO DE MENSAGENS AOS ACADÊMICOS POR MEIO DO FÓRUM DE NOTÍCIAS Ao inserir um novo arquivo no AVA, o professor poderá comunicar os acadêmicos sobre essa inserção. Para isso, deverá utilizar o aplicativo “Fórum de Notícias” existente na tela inicial do ambiente. Para que a mensagem seja enviada, os seguintes procedimentos deverão ser executados: 1- Clicar sobre o link “Fórum de Notícias” na tela inicial; 2 – Solicitar a inserção de um tópico a partir do botão “Acrescentar um novo tópico”; 3 – Na janela que abrirá, nomeie o assunto e digite a mensagem a ser encaminhada (veja imagem abaixo); 14 4 – Tendo digitado a mensagem que será enviada aos acadêmicos, selecione a opção “Enviar e-mail em seguida” e finalize o processo clicando sobre o botão “Enviar mensagem ao fórum”. Observação: A inserção de um novo tópico deve ser feita apenas no primeiro envio de uma mensagem por e-mail aos acadêmicos. Nos demais envios você poderá utilizar o tópico já criado, clicando em “Responder” na última mensagem existente e, 15 antes de enviá-la ao fórum, optar para que a mesma seja enviada também por email (a visualização desse procedimento encontra-se na página a seguir).
Download