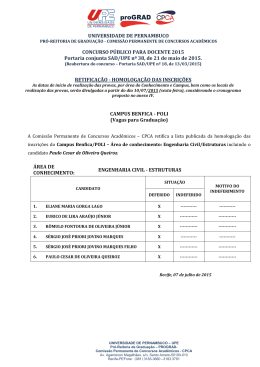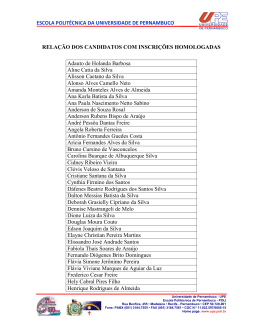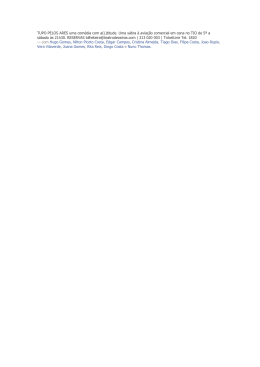1 Tutorial Ares Escola Politécnica de Pernambuco Tutorial ARES Este documento descreve as principais funcionalidades da ferramenta ARES, integrantes do aplicativo PROTEUS. Este tutorial está baseado na versão 8. Sugiro fortemente consultar antes o Tutorial Proteus7.1 que descreve as principais funcionalidades da ferramenta ISIS para simulação de circuitos eletrônicos. Sumário Tutorial ARES ................................................................................................................................. 1 Tela Principal ............................................................................................................................. 2 Lista de materiais para compras - BOM .................................................................................... 2 Tela principal do ARES ............................................................................................................... 5 Iniciando um projeto de PCB..................................................................................................... 7 Associando encapsulamentos a componentes ......................................................................... 9 Criando novos componentes no ISIS ....................................................................................... 15 Iniciando o Layout da PCB ....................................................................................................... 21 Fazendo as conexões com trilhas ................................................................................................ 24 Inserindo Jumpers ................................................................................................................... 27 Alterando Ilhas e Vias .............................................................................................................. 28 Definindo as bordas da placa .................................................................................................. 30 Inserindo Plano de Terra ou Plano de Potência ...................................................................... 32 Inserindo furos para fixação com parafusos ou rasgos na placa ............................................ 35 Criando novos encapsulamentos não existentes na biblioteca .............................................. 36 Imprimindo o Layout Projetado .............................................................................................. 40 Gerando os arquivos Gerber ................................................................................................... 40 Sérgio Campello – Prof. Adjunto - http://lattes.cnpq.br/4908629814578201 Engenharia de Computação – POLI – UPE www.ecomp.poli.br 2 Tutorial Ares Escola Politécnica de Pernambuco Tela Principal Para os que já estão familiarizados com o Proteus podem estranhar a figura abaixo como a tela do ARES. A versão 8 juntou todos os aplicativos e criou a noção de projeto. No seu projeto estarão todos os desenvolvimentos realizados: circuito eletrônico, layout da placa de circuito impresso (PCI ou PCB – Print Circuit Board), visualização 3D e visualização de Gerber1. Ao clicar nos botões para exportação para o ARES e para a visualização 3D, as abas para as telas e aplicativos aparecerão ao lado da aba do ISIS. Visualização 3D Exportar para ARES Outras duas novidades nesta versão 8 merecem muito destaque. A primeira é que os aplicativos estão todos interligados, ao realizar mudanças no circuito eletrônico (aba ISIS) elas são automaticamente exportadas para a net (mapeamentos de ligações para a confecção da PCB) no ARES. Da mesma forma ao se alterar o layout no ARES a visualização 3D também é atualizada. Lista de materiais para compras - BOM A segunda novidade é a lista de materiais ou BOM (Bill of Materials – melhor traduzida como lista de compras). Ao clicar no botão para gerar a lista de materiais uma nova aba será criada conforme a figura seguinte. 1 Pretendo falar sobre arquivos gerber neste tutorial. Veremos se a paciência e as outras milhões de tarefas do dia a dia vão deixar. Sérgio Campello – Prof. Adjunto - http://lattes.cnpq.br/4908629814578201 Engenharia de Computação – POLI – UPE www.ecomp.poli.br 3 Tutorial Ares Escola Politécnica de Pernambuco Gerar BOM Inserir preços Lista de materiais Custo final Exportar para pdf ou excel Vejam que agora aparecem os preços (inseridos manualmente pelo usuário), é possível inserir cabeçalhos e rodapés e exportar para pdf ou Excel. Ao clicar no botão de Propriedades do Editor aparecerá a aba mostrada na figura abaixo para a inserção dos preços. Estranhamente comigo só funciona usando vírgulas ao invés de pontos. O programa aparece em inglês, mas a moeda está real. O programa só aceita entrada com vírgulas, mas mostra pontos para separar as casas decimais2. 2 Esse é um daqueles problemas clássicos da informática. “A informática surgiu para resolver problemas que ela mesma criou” - autor desconhecido. Sérgio Campello – Prof. Adjunto - http://lattes.cnpq.br/4908629814578201 Engenharia de Computação – POLI – UPE www.ecomp.poli.br 4 Tutorial Ares Escola Politécnica de Pernambuco Insira os preços aqui. Use vírgulas e não pontos. Aplique as mudanças. Além da possibilidade de inserção dos preços foi criada a interface com o EXCEL. Ao clicar no botão para exportar para Excel é criada uma planilha e o Excel é aberto automaticamente. Uma planilha semelhante à mostrada na figura abaixo é criada. É uma planilha do Excel como outra qualquer e pode ser editada sem problemas. As informações até este pondo do tutorial só puderam ser testadas por quem já conhece a interface ISIS e sabe como inserir componentes, montar e simular circuitos. Eu sugeri e reforço, estude antes o Tutorial Proteus7.1. Sérgio Campello – Prof. Adjunto - http://lattes.cnpq.br/4908629814578201 Engenharia de Computação – POLI – UPE www.ecomp.poli.br 5 Tutorial Ares Escola Politécnica de Pernambuco Tela principal do ARES A figura abaixo mostra a tela principal da aba ARES. A barra de ferramentas à esquerda é a parte mais importante e mais funcional. Veremos seus componentes isoladamente mais a frente. Os erros de conectividade ou de quebras de regras do projeto (distância mínima entre trilhas, por exemplo) ficam marcadas em círculos vermelhos no layout. Lista por encapsulamento. O botão mostra a lista de componentes, listados pelas referências importadas, do circuito eletrônico do ISIS que ainda não foram inseridas no layout. Veja na figura seguinte que o resistor R1 e o Diodo D2 (Led) foram removidos do Layout e por isso aparecem na lista de componentes do botão . Essa funcionalidade é muito interessantes pois evita a inserção de componentes duplicados no layout da PCB. Sérgio Campello – Prof. Adjunto - http://lattes.cnpq.br/4908629814578201 Engenharia de Computação – POLI – UPE www.ecomp.poli.br 6 Tutorial Ares Escola Politécnica de Pernambuco Para inserir os componentes basta clicar no componente desejado na lista mostrada pelo botão , conforme a figura acima, e clicar na área de design (tela preta). O componente aparecerá na tela preta e poderá ser posicionado no local desejado, conforme figura seguinte. As linhas verdes mostram as conexões necessárias e só desaparecerão após trilhas serem criadas realizando a conexão necessária. As setas amarelas indicam uma boa direção e sentido para posicionamento do componente na área de design levando em contas as conexões necessárias. Muitas vezes é necessário rotacionar os componentes para evitar o cruzamento de trilhas (e seus consequentes jumpers). Isso pode ser feito usando os botões na parte inferior da barra de ferramentas lateral como destacado na figura seguinte. Repare que rotacionar o LED em 180° é uma excelente opção. Sérgio Campello – Prof. Adjunto - http://lattes.cnpq.br/4908629814578201 Engenharia de Computação – POLI – UPE www.ecomp.poli.br 7 Tutorial Ares Escola Politécnica de Pernambuco Iniciando um projeto de PCB Agora que vimos as funcionalidades gerais do ARES vamos, passo a passo, criar um projeto de PCB completo. Isso, obviamente, nos leva de volta à necessidade de projetar o circuito eletrônico e, portanto, de volta a interface ISIS. A figura seguinte mostra a janela para escolha de componentes no ISIS. Ao clicar no botão aparecerá a janela Pick Devices. Nela você poderá refinar a sua procura escolhendo a categoria (resistores, capcitores, etc.), a subcategoria (resistor variável, etc.) e fabricante. Essas são todas escolhas opcionais. Em seguida selecione o componente desejado. Repare que à direita aparecerão a representação esquemática para o circuito elétrico e o modelo de encapsulamento para a placa de circuito impresso. Sérgio Campello – Prof. Adjunto - http://lattes.cnpq.br/4908629814578201 Engenharia de Computação – POLI – UPE www.ecomp.poli.br 8 Tutorial Ares Escola Politécnica de Pernambuco Abrir biblioteca Pick devices (pegar componentes) Inserir palavras chaves para busca (inglês) Escolher grande categoria; subcategoria (opcional); fabricante (opc) e selecionar dispositivo. Esquemático elétrico Encapsulamento PCB Os novos componentes inseridos aparecem na lista de componentes e clicando no componente desejado na lista e em seguida na área de trabalho ele será inserido no circuito. Neste momento o componente também foi inserido na aba ARES. Dica - dois cliques com o botão direito removem componentes. Componente inserido. Clique para adicioná-lo no circuito. Sérgio Campello – Prof. Adjunto - http://lattes.cnpq.br/4908629814578201 Engenharia de Computação – POLI – UPE www.ecomp.poli.br 9 Tutorial Ares Escola Politécnica de Pernambuco Faça as conexões normalmente até finalizar o esquema do circuito elétrico desejado. Contudo, alguns componentes não estão associados a um encapsulamento. Isso pode ocorrer por vários motivos, porém o mais comum é por existirem diversos encapsulamentos possíveis para o mesmo componente como em botões. Neste caso você terá que associar o esquema elétrico ao encapsulamento. Associando encapsulamentos a componentes Selecione o seu componente com o auxílio da janela Pick Devices acionada pelo botão Como mostrado na figura seguinte não haverá um encapsulamento associado a ele. . Componente selecionado Esquema de circuito Não há encapsulamento associado a ele Nesse caso podemos fazer a associação. Para isso, selecione o componente, insira-o no circuito elétrico (párea de trabalho do ISIS), clique com o botão direito e escolha a opção Packaging Tool como mostrado na figura seguinte. Sérgio Campello – Prof. Adjunto - http://lattes.cnpq.br/4908629814578201 Engenharia de Computação – POLI – UPE www.ecomp.poli.br 10 Tutorial Ares Escola Politécnica de Pernambuco Componente selecionado Componente inserido Ferramenta para encapsulamento do componente Ao selecionar a opção de Packaging Tool aparecerá a caixa de diálogo mostrada na figura seguinte. Sérgio Campello – Prof. Adjunto - http://lattes.cnpq.br/4908629814578201 Engenharia de Computação – POLI – UPE www.ecomp.poli.br 11 Tutorial Ares Escola Politécnica de Pernambuco Pinos existentes Adicionar encapsulamento Pressione o botão Add. Para adicionar um encapsulamento. Ao pressionar o botão aparecerá a caixa de diálogo seguinte. Selecione o encapsulamento desejado. Esta tarefa poderá ser bem difícil. Ter o datasheet do componente ou o componente em si ajuda bastante para selecionar o encapsulamento desejado. Nos datasheets normalmente vem a informação do código de encapsulamento do componente, por exemplo, o LM7805 normalmente é encapsulado no padrão TO220. Eu já fiz muitas buscas por sites com fotografias e listas dos códigos de encapsulamento mas nunca achei um bom, se alguém achar, manda para o meu e-mail que eu acrescento aqui. Sérgio Campello – Prof. Adjunto - http://lattes.cnpq.br/4908629814578201 Engenharia de Computação – POLI – UPE www.ecomp.poli.br 12 Tutorial Ares Escola Politécnica de Pernambuco Selecione o encapsulamento desejado Visualização prévia do encapsulamento Após selecionar o encapsulamento, voltamos para a caixa de diálogo para atribuir o encapsulamento. Clique com o botão direito sobre a lista de pinos e vá atribuindo os pinos um a um utilizando as opções do menu pop-up. Normalmente eu uso a opção “Initialise pin numberbs by copying names”. Teste as outras e veja qual melhor se adapta a você. Sérgio Campello – Prof. Adjunto - http://lattes.cnpq.br/4908629814578201 Engenharia de Computação – POLI – UPE www.ecomp.poli.br 13 Tutorial Ares Escola Politécnica de Pernambuco Selecione a opção “...Copying names” em todos os pinos Ao atribuir o encapsulamento o ISIS perguntará a você onde deseja salvar o novo componente. Eu sempre escolho a biblioteca de usuário que pode ser facilmente recuperada em novas instalações. Basta copiar o arquivo USERVDC.LIB normalmente salvo na pasta, C:\ProgramData\Labcenter Electronics\Proteus 8 Professional\LIBRARY. Em caso de atualizações de versão do Proteus, basta copiar o seu arquivo de volta para esta pasta. Dependendo do procedimento de instalação a biblioteca será mantida. Escolha a biblioteca para salvar o componente com a atribuição de encapsulamento O componente que acabei de criar e atribuir o encapsulamento não apareceu na lista PCB no aba ARES. Isso porque ele está marcado para não ser exportado para o Layout da PCB. Para inseri-lo na lista desmarque a opção Exclude from PCB Layout disponível na janela de Sérgio Campello – Prof. Adjunto - http://lattes.cnpq.br/4908629814578201 Engenharia de Computação – POLI – UPE www.ecomp.poli.br 14 Tutorial Ares Escola Politécnica de Pernambuco propriedades do componente. Após isso certifique-se de que o componente tem uma referência de nome atribuída a ele. ´Também é necessário atribuir uma referência de nome para o componente Na janela de propriedades DESmarcar a opção “Exclude from PCB Layout”. Quando existir no seu projeto algum circuito integrado é preciso se preocupar com os pinos escondidos. Navegue até a lista de pinos escondidos como mostrado na figura seguinte e veja a lista deles. Digite nomes de trilhas que serão ligadas nesses pinos. Para atribuir nomes às trilhas use a ferramenta Wire Label Mode presente na barra de ferramentas à esquerda da tela. Essa conexões só estarão visíveis no ARES. Eu sempre uso os nomes óbvios VDD e VSS para alimentação e terra, respectivamente. Aperte para ver a lista de pinos escondidos. Lista de pinos escondidos Nomes de trilhas para conexão com os pinos escondidos O projeto elétrico utilizado por mim neste exemplo está finalmente completo, com todos os componentes com seus devidos encapsulamentos atribuídos. Quando entrarmos Sérgio Campello – Prof. Adjunto - http://lattes.cnpq.br/4908629814578201 Engenharia de Computação – POLI – UPE www.ecomp.poli.br 15 Tutorial Ares Escola Politécnica de Pernambuco especificamente no ARES falarei como criar novos encapsulamentos. Veja o circuito na figura seguinte. U2 7805 VI VO 3 VDD 2 GND 1 U1 R1 1k2 D2 LED-YELLOW R2 1k2 13 14 2 3 4 5 6 7 8 9 10 D3 LED-YELLOW 1 R3 OSC1/CLKIN OSC2/CLKOUT RB0/INT RB1 RB2 RB3/PGM RB4 RB5 RB6/PGC RB7/PGD RA0/AN0 RA1/AN1 RA2/AN2/VREF-/CVREF RA3/AN3/VREF+ RA4/T0CKI/C1OUT RA5/AN4/SS/C2OUT RC0/T1OSO/T1CKI RE0/AN5/RD RC1/T1OSI/CCP2 RE1/AN6/WR RC2/CCP1 RE2/AN7/CS RC3/SCK/SCL RC4/SDI/SDA MCLR/Vpp/THV RC5/SDO RC6/TX/CK RC7/RX/DT 1k2 RD0/PSP0 RD1/PSP1 RD2/PSP2 RD3/PSP3 RD4/PSP4 RD5/PSP5 RD6/PSP6 RD7/PSP7 D4 VSS LED-YELLOW 33 34 35 36 37 38 39 40 15 16 17 18 23 24 25 26 B1 1 2 RV1 20K D1 LED-YELLOW 19 20 21 22 27 28 29 30 PIC16F877A Antes de partir diretamente para o ARES, vejamos uma última funcionalidade fundamental. Criando macros ou novos componentes no ISIS. Criando novos componentes no ISIS Um problema comum enfrentado por desenvolvedores é a falta de um componente na biblioteca. Para isso podemos criar novos componentes criando macros que serão inseridos nas bibliotecas de componentes. Para criar novos componentes podemos fazer uso de algumas opções na barra de ferramentas à esquerda que servem para desenho. Inicialmente crie o corpo do componente. É semelhante a qualquer ferramenta de desenho para desenhar retângulos. Sérgio Campello – Prof. Adjunto - http://lattes.cnpq.br/4908629814578201 Engenharia de Computação – POLI – UPE www.ecomp.poli.br 16 Tutorial Ares Escola Politécnica de Pernambuco Crie o corpo do componente Em seguida insira a quantidade de pinos do componente com a disposição desejada nas bordas do componente. Sérgio Campello – Prof. Adjunto - http://lattes.cnpq.br/4908629814578201 Engenharia de Computação – POLI – UPE www.ecomp.poli.br 17 Tutorial Ares Escola Politécnica de Pernambuco Insira a quantidade de pinos desejada Após inserir os pinos desejados, clique com o botão direito sobre um dos pinos, de preferência o primeiro, e escolha propriedades. Na janela aberta, conforme figura seguinte, vá atribuindo os nomes e números de pinos, um a um clicando em next ou previous. Aproveite a dica de usar PageUp e PageDown para ir ou voltar na sequência de botões. Sérgio Campello – Prof. Adjunto - http://lattes.cnpq.br/4908629814578201 Engenharia de Computação – POLI – UPE www.ecomp.poli.br 18 Tutorial Ares Escola Politécnica de Pernambuco Botão direito num pino e escolha propriedades Em seguida, selecione todo o componente e clique com o botão direito sobre a área selecionada. Escolha a opção Make Device como mostrado na figura seguinte. Sérgio Campello – Prof. Adjunto - http://lattes.cnpq.br/4908629814578201 Engenharia de Computação – POLI – UPE www.ecomp.poli.br 19 Tutorial Ares Escola Politécnica de Pernambuco Selecione todo o novo componente e escolha “Make Device” Escolha nome e prefixo de referência para quando o seu componente for inserido no circuito. Insira nomes para o novo componente e um prefixo de referência Sérgio Campello – Prof. Adjunto - http://lattes.cnpq.br/4908629814578201 Engenharia de Computação – POLI – UPE www.ecomp.poli.br 20 Tutorial Ares Escola Politécnica de Pernambuco Após clicar Next o ISIS solicitará que você atribua um encapsulamento para o seu novo componente. Se for um encapsulamento clássico (eu fiz para ser um DIL14) basta seguir os passos já vistos. Você será solicitado a inserir o encapsulamento para o componente novo Há ainda uma série de janelas que solicitarão informações sobre nome para o encapsulamento usado (mantenha os padrões), biblioteca onde o componente será salvo e para inserção de datasheet (qualquer pdf que descreva seu circuito). Essas opções são intuitivas e não as mostrarei aqui. Por fim, apague o rascunho com o novo componente criado e vá procurá-lo na janela de Pick Devices como você faria com qualquer outro componente. Veja que as opções são as mesmas de antes. Escolha seu componente novo na janela de Pick Devices como se fosse um componente qualquer das bibliotecas existentes. O encapsulamento e o esquemático de circuito aparecerão também Finalmente podemos partir para as opções do ARES. Vejam que todo esse tempo estávamos apenas projetando um circuito elétrico da forma correta para a exportação para o ARES. Como já dito, nesta versão 8.0 os programas estão interligados e todos os componentes presentes no circuito elétrico já aparecem na lista do ARES. Sérgio Campello – Prof. Adjunto - http://lattes.cnpq.br/4908629814578201 Engenharia de Computação – POLI – UPE www.ecomp.poli.br 21 Tutorial Ares Escola Politécnica de Pernambuco Iniciando o Layout da PCB Neste exemplo, eu já conectei uma série de componentes. Na figura seguinte há um componente recém inserido que ainda não foi conectado. Um de seus pinos possui a indicação em verde para onde ele deve ser conectado. A seta amarela indica um ponto em que o caminho da trilha necessária para a conexão necessária é mínimo. O pino 2 do componente não possui indicação de conexão. Isso pode ocorrer por dois motivos: 1) ele permanecerá desconectado na versão final pois não possui ligações no projeto elétrico, 2) o ponto ao qual ele deve se conectar ainda não foi inserido no layout. Os componentes ainda não inseridos no circuito aparecem na lista de componentes destacada na figura. A lista é ativada pelo botão . Eu inseri o restante dos componentes, mas ainda não os conectei e gerei uma visão 3D da placa sendo visualizada do lado dos componentes. Repare na figura seguinte que: os componentes recém inseridos agora aparecem com conexões em todos os pinos; as linhas verdes que marcam as conexões se cruzam Sérgio Campello – Prof. Adjunto - http://lattes.cnpq.br/4908629814578201 Engenharia de Computação – POLI – UPE www.ecomp.poli.br 22 Tutorial Ares Escola Politécnica de Pernambuco as ilhas dos novos componentes estão em cor rosa, enquanto que a maioria das outras ilhas está azul na visão 3D os componentes que estão com ilhas azuis não mostram ilhas no lado dos componentes ainda na visão 3D os componentes com ilhas em rosa mostram ilhas no lado dos componentes Visão 3D da placa Aparecem ilhas Não aparecem ilhas Observemos agora a placa na visão 3D do lado das soldas. Observe os seguintes pontos: as trilhas aparecem bem visíveis; as ilhas azuis dos componentes aparecem as ilhas rosas dos componentes aparecem Aparecem ilhas Aparecem ilhas Aparecem trilhas Sérgio Campello – Prof. Adjunto - http://lattes.cnpq.br/4908629814578201 Engenharia de Computação – POLI – UPE www.ecomp.poli.br 23 Tutorial Ares Escola Politécnica de Pernambuco As conexões de todos os pinos apareceram pois todos os componentes foram inseridos no layout. Caso ainda houvesse algum terminal sem indicador verde de conexão (net) siginificaria que não há conexões para aquele pino. Você deve tentar reposicionar os componentes na placa de modo a minimizar o cruzamento das nets. Isso facilitará o traçado das trilhas. Não há regras ou dicas aqui, o que conta é a criatividade. Mova, rotacione, tente de novo etc... seja criativo e paciente. Pense em caminhos bem diferentes que rodeiem toda a placa, passe por baixo de componentes (evite passar entre pinos de um CI, a menos que seja uma produção profissional). CRIATIVIDADE. A placa é representada em camadas. A cor azul é normalmente (você pode mudar à vontade) usada para representar a camada de cobre na parte de baixo da placa (bottom layer - lado das soldas), a cor vermelha normalmente representa a parte de cobre de cima (top layer – lado dos componentes). A cor rosa neste aplicativo (no traxmaker é vinho) é usada para representar ilhas multicamadas (em todas elas). Por isso as azuis (trilhas e ilhas) aparecem apenas na parte de baixo (lado das soldas) e as ilhas rosas aparecem tanto do lado dos componentes quando do lado das soldas. Na figura seguinte eu rearrumei os novos componentes, veja como as conexões parecem mais simples de serem feitas agora. Sérgio Campello – Prof. Adjunto - http://lattes.cnpq.br/4908629814578201 Engenharia de Computação – POLI – UPE www.ecomp.poli.br 24 Tutorial Ares Escola Politécnica de Pernambuco Fazendo as conexões com trilhas Para fazer as conexões com as trilhas você precisa selecionar inicialmente o modo de trilhas ativando o botão na barra de ferramentas à esquerda. Em seguida selecione o tipo da trilha e a camada onde ela será colocada, como indicado na figura. Na maioria das placas desenvolvidas apenas uma ou duas camadas de trilhas são utilizadas: bottom e top. Nas placas de face simples as trilhas ficam na parte de baixo da placa (camada bottom ou lado das soldas) e os componentes ficam no lado de cima (camada top ou lado dos componentes). Uma boa estratégia de desenvolvimento é colocar todas as trilhas possíveis na camada bottom. Os caminhos que não forem possíveis na camada bottom devem ser feitos utilizando a camada Top. Caso a placa implementada seja dupla face (com cobre nas duas faces) as trilhas Top serão trilhas como todas as outras, mas se a placa for face simples, as trilhas Top servem para representar os Jumpers (salto por sobre trilhas). Inicialmente clique sobre uma ilha (um clique apenas, sem segurar o botão), em seguida mova o mouse pelo caminho desejado. Cada novo clique insere um ponto fixo para a trilha criando uma dobra. Faça o caminho desejado até encontrar o ponto de conexão final em outra ilha ou trilha. Com o clique num outro ponto de conexão (reconhecido pela net sendo executada) a trilha será encerrada e novos cliques iniciarão outras trilhas. Para encerrar uma trilha no meio do caminho, sem finalizar a conexão em outro ponto de conexão, dê um clique simples no ponto final desejado e em seguida clique com o botão direito do mouse. A tecla Esc desiste da trilha sendo executada e a apaga. Sérgio Campello – Prof. Adjunto - http://lattes.cnpq.br/4908629814578201 Engenharia de Computação – POLI – UPE www.ecomp.poli.br 25 Tutorial Ares Escola Politécnica de Pernambuco Ao escolher o tipo da trilha o principal fator a ser escolhido é a sua espessura. A trilha padrão (default) tem 10th de espessura. 1 th = 1 milésimo (thousandth) de polegada = 2,54 cm / 1000 = 0,0254 mm. Logo, 10th = 0,25mm é a trilha padrão do ARES. O padrão de notação dos nomes é bem simples, a trilha T10 também tem, assim como a trilha padrão, 10th de espessura. A trilha T30 tem 30th etc. Para elaborar placas com o método térmico, seja ele com um simples ferro de passar roupa, ou com prensas térmicas, as trilhas não podem ser muito finas (pois conterão muitas falhas) nem muito grossas (pois se espalharão para as laterais). Um bom tamanho de trilha é entre 0,3 e 0,5 mm. Eu sempre recomendo 0,4 mm. Ou seja aproximadamente 20th T20. Para Sérgio Campello – Prof. Adjunto - http://lattes.cnpq.br/4908629814578201 Engenharia de Computação – POLI – UPE www.ecomp.poli.br 26 Tutorial Ares Escola Politécnica de Pernambuco informações sobre como confeccionar placas pelo método térmico consulte o Tutorial de Confecção de Placas de Circuito Impresso. Você tem a opção de editar cada estilo de trilha. Eu sugiro fortemente que você NÃO edite as trilhas com nomenclatura Txx, pois o padrão simples de notação será quebrado, mas a trilha padrão pode ser editada normalmente para refletir a espessura de trilha preferia por você. Um modelo de trilha importante de se conhecer é o modelo BRIDGE. Ele permite fazer trilhas que não terão suas conexões analisadas pelo ARES. Ao clicar na trilha uma mensagem de aviso é exibida destacando esta funcionalidade. CUIDADO ao usar este modelo, pois erros não serão apontados pelo programa. Contudo ela é muito útil para as adaptações de última hora (as famosas gambiarras). As trilhas bridge usam uma representação diferente no Layout, fique atento. Veja na figura seguinte a marcação diferenciada com um traço branco no meio da trilha Bridge e que um cruzamento indevido não é apontado como erro de design. Sérgio Campello – Prof. Adjunto - http://lattes.cnpq.br/4908629814578201 Engenharia de Computação – POLI – UPE www.ecomp.poli.br 27 Tutorial Ares Escola Politécnica de Pernambuco Inserindo Jumpers Jumpers são conexões feitas com fios para dar continuidade a uma trilha que não pode ser feita totalmente em sua camada por conta da inexistência de caminho livre. Essa estratégia é muito usada mesmo em placas profissionais. Um jumper pode ser representado como trilha numa camada que não será implementada. Considerando que a placa será de face simples podemos representar os jumpers na camada Top. Enquanto estiver traçando o caminho das trilhas, um clique duplo em um ponto qualquer da placa insere uma via e muda o caminho da trilha para a camada Top, outro clique duplo insere nova via e retorna à camada Bottom. Esse recurso economiza muito tempo no desenvolvimento do Layout da PCB. Veja na figura que o uso de jumpers não viola regras de design pois não representa conexões indevidas. Sérgio Campello – Prof. Adjunto - http://lattes.cnpq.br/4908629814578201 Engenharia de Computação – POLI – UPE www.ecomp.poli.br 28 Tutorial Ares Escola Politécnica de Pernambuco Alterando Ilhas e Vias Ilha – área de solda ao redor do pino de um componente. Recebe esse nome por se parecer com uma porção de terra ao redor de um coqueiro solitário, ou seja, a ilha de todos os desenhos animados (essa informação não é oficial). Via – furo para conexão entre trilhas em camadas diferentes. Ele funciona como um túnel através da placa permitindo que uma trilha seja continuada em outra camada. Ao contratar empresas industrializadas especializadas na confecção de placas de circuito impresso, você pode passar as trilhas e ilhas nas dimensões desejadas, desde que elas não sejam menores que a precisão mínima da empresa. Já fiz com a Griffus, eles possuem precisão máxima de 0,1 mm. Ou seja, eles não conseguem fazer nada com dimensões menor que isso (essa informação data de 2008). Porém, com técnicas artesanais simples, como a prensa térmica e furadeiras de bancada para artesanato, o uso de brocas mais finas que 1 mm é praticamente impossível. Digo praticamente porque já usei brocas de 0,8mm e 0,7mm, mas elas quebram facilmente e são muito difíceis de comprar. Em Recife só achamos um lugar que vendia brocas muito finas (0,1mm mínimo) a Veneza, na Av. Sul em Afogados. Usando brocas de 1 mm, por conta da vibração, os furos para a inserção dos componentes terão mais de 1mm de espessura. As ilhas terão que ter área suficiente para aguentar esse furo e ainda sobrar espaço para soda. Eu sempre recomendo, portanto, que as dimensões das ilhas sejam de, no mínimo, 1,5 x 2,5 mm com furos de 0,8mm. Indico furos de 0,8mm pois eles crescerão um pouco durante a corrosão. Para as vias realizadas com técnicas industriais os furos podem ser bem finos e eles serão metalizados no interior para efetivar a conexão elétrica entre as duas trilhas nas duas camadas. Porém com técnicas artesanais simples, não há (ou é muito difícil) como metalizar o interior dos furos e, portanto, você irá conectar um fio e soldar dos dois lados. Portanto as vias devem ter dimensões semelhantes às ilhas para permitir a soldagem. Sérgio Campello – Prof. Adjunto - http://lattes.cnpq.br/4908629814578201 Engenharia de Computação – POLI – UPE www.ecomp.poli.br 29 Tutorial Ares Escola Politécnica de Pernambuco Além disso, como comentado na seção Iniciando o Layout da PCB os modelos de encapsulamento dos componentes que atravessam a placa para serem soldados do outro lado (through hole) possuem ilhas Multi Layer (todas as camadas). A interpretação do ARES é que como o furo atravessará toda a placa as conexões podem ser feitas em qualquer camada. Porém é muito conveniente e em muitos casos obrigatório colocar as ilhas apenas na camada desejada para salvar espaço útil nas outras camadas. Para realizar as alterações do formato de ilhas, escolha o modelo de ilha desejado. Os retângulos com pontas arredondadas são bons formatos, pois as quinas (bem como curvas de 90 graus nas ilhas) devem ser evitadas em circuitos de alta frequência (dezenas ou centenas de MHz). Escolha a camada, o tamanho da ilha e a sua orientação e vá clicando sobre cada ilha que se quer mudar. Esse procedimento pode ser bem maçante, principalmente em CIs. Porém, por conta da grade de posicionamento as setas do teclado facilitam bastante a movimentação e pressionando enter uma ilha será inserida. As trilhas retangulares com pontas firmes devem ser usadas como marcadores de Pino 1. O procedimento é o mesmo. Ilhas circulares podem ser usadas também, porém elas ocupam muito espaço e ficam com resultado muito ruim em CIs. Você pode criar um novo padrão de ilha. Veja na figura que eu tenho o meu. Basta ativar o modelo de ilha desejado, na minha preferência o retângulo arredondado , e em seguida clicar no botão Create . Nas caixas de diálogos abertas, digite o nome da trilha, escolha o formato (DIL para componentes through hole) e escolha as dimensões. As digitar o número, coloque a unidade desejada “2.5mm”, o ARES aceitará as dimensões em milímetros. O mesmo procedimento pode (deve se confecção manual da placa) ser feito para as Vias. IMPORTANTE, quando criar novas ilhas ou vias escolha 0 (zero) como dimensão de Guard Gap. Tome cuidado com componentes como botões ou conectores, normalmente eles possuem pinos grossos. Cuidado para o seu furo não ser fino demais para impedir a inserção do componente. Sérgio Campello – Prof. Adjunto - http://lattes.cnpq.br/4908629814578201 Engenharia de Computação – POLI – UPE www.ecomp.poli.br 30 Tutorial Ares Escola Politécnica de Pernambuco Definindo as bordas da placa Uma vez finalizadas as conexões, ou antes delas, você pode definir os limites da placa e seu formato. Isso é muito útil para que a placa possa ser colocada dentro de caixas ou com o seu encapsulamento adequado. Para isso existe a cama Board Edge. Selecione a camada Board Edge e a ferramenta para desenho desejada. Eu usei a ferramenta para desenho de linhas , mas existem outras. Desenhe um contorno fechado em torno da placa. Ative a visualização 3D para ver o efeito conseguido. Perceba que agora a placa tem limites e perceba também que as Vias e as trilhas na camada Top aparecem no lado dos componentes. Sérgio Campello – Prof. Adjunto - http://lattes.cnpq.br/4908629814578201 Engenharia de Computação – POLI – UPE www.ecomp.poli.br 31 Tutorial Ares Escola Politécnica de Pernambuco Sérgio Campello – Prof. Adjunto - http://lattes.cnpq.br/4908629814578201 Engenharia de Computação – POLI – UPE www.ecomp.poli.br 32 Tutorial Ares Escola Politécnica de Pernambuco Inserindo Plano de Terra ou Plano de Potência Os planos de terra ou de potência são muito úteis para a dissipação de calor ou blindagem contra ruído. Mas antes de falar sobre o plano de terra precisamos falar sobre nomes de trilhas. No começo deste tutorial falei como usar a ferramenta Label para dar nome às trilhas. As trilhas de alimentação e terra aparecem marcadas no ARES e todas as trilhas nominadas também aparecerão. É possível visualizar o nome das trilhas com zoom adequado e com a camada correta (mesma das trilhas) selecionada. Sérgio Campello – Prof. Adjunto - http://lattes.cnpq.br/4908629814578201 Engenharia de Computação – POLI – UPE www.ecomp.poli.br 33 Tutorial Ares Escola Politécnica de Pernambuco Para inserir o plano de terra selecione a ferramenta de modo de zona . Desenhe um contorno fechado em torno da área onde deseja inserir o plano de terra. Cada clique insere um ponto de dobra no contorno. Ao fechar o contorno aparecerá a caixa de diálogo da figura seguinte. Todas as trilhas nominadas aparecem como opção de conexão. Escolha aquela que você deseja conectar. Para criar um plano de potência de alimentação escolha a trilha de Vcc. Para criar um plano de terra escolha a trilha de gnd. A opção de Boundary e Relief definem como será a trilha de borda que comporá o plano de terra e as trilhas de conexão às ilhas conectadas à trilha desejada para compor o plano, respectivamente. Não mexa nessas opções. A banda de guarda, Clearance, define o afastamento que o plano de terra terá das demais ilhas e trilhas. Use pelo menos 20th (aproximadamente 0,5mm). Sérgio Campello – Prof. Adjunto - http://lattes.cnpq.br/4908629814578201 Engenharia de Computação – POLI – UPE www.ecomp.poli.br 34 Tutorial Ares Escola Politécnica de Pernambuco Desmarque a opção relieve pins. Desmarcando esta opção o plano de funde às ilhas conectadas ao plano de terra dando o máximo de conectividade possível. Ao pressionar Ok o plano de terra será inserido. No exemplo das figuras abaixo usei banda de guarda de 30th para facilitar a visualização nas figuras. Use no mínimo 20th se for fazer a placa com técnicas artesanais. Você pode inserir planos em várias camadas. Na figura seguinte inseri um plano de potência na camada top. Claro que você só deve fazer isso se estiver projetando uma placa dupla face e de preferência com técnicas de produção industriais. Fiz este plano na camada top apenas para ilustrar que é possível ter mais de um. No meu projeto ele não tem nenhuma utilidade pois não tenho trilhas de terra ou de vcc na camada top, contudo vale a pena, em placas dupla face criar um plano de terra numa face e de potência na outra. Isso ajudará na dissipação de calor e na blindagem contra ruídos. Sérgio Campello – Prof. Adjunto - http://lattes.cnpq.br/4908629814578201 Engenharia de Computação – POLI – UPE www.ecomp.poli.br 35 Tutorial Ares Escola Politécnica de Pernambuco Inserindo furos para fixação com parafusos ou rasgos na placa Para inserir a furação para parafusos de fixação da placa você poderia, a princípio, apenas inserir ilhas circulares grandes o suficiente para comportar os parafusos. Essa estratégia funciona muito bem e você pode usá-la tranquilamente. Apenas lembre-se de deixar espaço suficiente para a cabeça do parafuso não encostar nas partes metálicas de sua placa para não provocar curtos circuitos. Contudo você pode encostar a cabeça do parafuso no plano de terra propositalmente e usá-lo como aterramento da placa na carcaça do sistema embarcado construído. Cuidado se tiver um plano de potência de um lado e um plano de terra do outro para não dar curto. Mas, para inserir rasgos na placa, as ilhas circulares não vão te ajudar. Existem componentes comuns como o borne de alimentação J4 que possui chapas ao invés de pinos para sua conexão na placa. Inicialmente criei uma ilha estilo DIL Pad com o nome J4 e com dimensões 3,20 x 4,80 mm com furo de 1 mm. Essa ilha será usada como estilo inicial para a criação da ilha com rasgo. Para criar ilhas com rasgo use a ferramenta Padstack mode disponível na barra de ferramentas à esquerda da tela e em seguida aperte o botão create . Na primeira caixa de diálogo selecione o modelo inicial de ilha desejado e o nome para a sua nova ilha. Na segunda caixa de diálogo escolha o estilo Slotted (rasgo) e as dimensões desejadas para o rasgo. Eu escolhi 1 mm de largura por 2,5 mm de comprimento. Escolhendo a ferramenta bem fina (slot tool) a ilha se aproxima das dimensões desejadas. Sérgio Campello – Prof. Adjunto - http://lattes.cnpq.br/4908629814578201 Engenharia de Computação – POLI – UPE www.ecomp.poli.br 36 Tutorial Ares Escola Politécnica de Pernambuco Em seguida insira as ilhas normalmente nas posições desejadas. Normalmente quando estou criando estas novas ilhas eu imprimo p layout da placa num papel comum e posiciono o componente sobre o papel para medir o espaçamento e fazer os ajustes necessários. Criando novos encapsulamentos não existentes na biblioteca Por fim, antes de partimos para as opções de impressão e de exportação para arquivos gerber é preciso aprender a criar novos encapsulamentos. Esse novos encapsulamentos criados podem ser associados a componentes presentes no layout de circuito impresso como qualquer outro existente nas bibliotecas. Inicialmente comece desenhando o contorno principal do seu novo encapsulamento. Selecione a ferramenta para desenho de retângulos e verifique se a camada Top Silk está selecionada. Esta camada é para o desenho dos componentes na parte de cima da placa em tinta comum para visualização dos locais de encaixe. Escolha o sistema imperial ou métrico para visualização das dimensões do desenho sendo realizado por meio do botão na barra de ferramentas superior. As dimensões do desenho sendo realizado são mostradas na barra de status (na parte inferior) com as dimensões de largura e altura. Eu precisei arrastar a mensagem de No CRC errors para a direita para poder visualizar as dimensões. Sérgio Campello – Prof. Adjunto - http://lattes.cnpq.br/4908629814578201 Engenharia de Computação – POLI – UPE www.ecomp.poli.br 37 Tutorial Ares Escola Politécnica de Pernambuco Em seguida insira todas as ilhas necessárias ao seu novo encapsulamento. Neste momento talvez seja necessário alterar as dimensões da grade para poder posicionar as ilhas com maior precisão. Isso pode ser feito no menu View/snap xx. Selecione o tamanho (xx) do passo adequado. Uma vez adicionados todos os contornos e todas as ilhas, selecione todo o componente e clique com o botão direito. Selecione a opção Make Package. Nas caixas de diálogos seguintes adicione as descrições do seu encapsulamento para indexação nas bibliotecas. Na aba 3D visualization é possível ver um esboço de como o novo encapsulamento aparecerá em 3D. No help do ARES têm vários parâmetros de configuração para alterar essa visualização. Eu usei 3: COLOUR=(R,G,B) – define as cores no padrão RGB (no exemplo COLOUR=(50,50,50)) MAXHEIGTH=XXuu – define a altura máxima do componente a partir da placa xx-valor, uuunidade (no exemplo MAXHEIGTH=10mm) MINHEIGHT=XXuu – define a altura mínima do componente, ou seja, a distância de sua base até a placa (no exemplo MINHEIGHT=0.1mm) Sérgio Campello – Prof. Adjunto - http://lattes.cnpq.br/4908629814578201 Engenharia de Computação – POLI – UPE www.ecomp.poli.br 38 Tutorial Ares Escola Politécnica de Pernambuco O novo encapsulamento aparecerá normalmente nas bibliotecas do ARES e do ISIS. O correto agora seria voltar ao ISIS e associar um componente de circuito a este novo encapsulamento. Por simplicidade3 eu simplesmente adicionei o encapsulamento novo no Layout exemplo deste tutorial para mostrar sua visualização e alarguei um pouco a placa e o plano de terra para comportá-lo. Não o conectei a nenhum outro componente. 3 Leia-se: preguiça, já tá com 40 páginas e 5 madrugadas Sérgio Campello – Prof. Adjunto - http://lattes.cnpq.br/4908629814578201 Engenharia de Computação – POLI – UPE www.ecomp.poli.br 39 Tutorial Ares Escola Politécnica de Pernambuco Uma última funcionalidade de última hora – você pode alterar o lado de posicionamento dos componentes. Clique com o botão direito sobre um componente e escolha propriedades. No menu de propriedades escolha o lado dos componentes ou o lado das soldas. Escolhendo o lado das soldas você manda o componente para a parte de baixo da placa. Sérgio Campello – Prof. Adjunto - http://lattes.cnpq.br/4908629814578201 Engenharia de Computação – POLI – UPE www.ecomp.poli.br 40 Tutorial Ares Escola Politécnica de Pernambuco Imprimindo o Layout Projetado Para imprimir seu projeto vá ao menu Output/Print Layout. Você pode alterar fatores de escala entre outros para imprimir seu layout em versões prévias para papel. Na versão final não altere fatores de escala. Escolha as camadas que deseja imprimir e na visualização da área de impressão você pode arrastar o layout para a posição desejada no papel. Gerando os arquivos Gerber Arquivos gerber4 são arquivos texto com mapas de coordenadas para o correto posicionamento de componentes na confecção e montagem de placas de circuito impresso. 4 Uma boa referência para arquivos Gerber é a wikipedia Sérgio Campello – Prof. Adjunto - http://lattes.cnpq.br/4908629814578201 Engenharia de Computação – POLI – UPE www.ecomp.poli.br 41 Tutorial Ares Escola Politécnica de Pernambuco Para gerar os arquivos gerber vá ao menu Outpup/Generate Gerber/Excellon Files. Talvez o ARES recomende rodar um teste de conectividade e de atendimento de regras de design. Faça, você não tem nada a perder. Na caixa de diálogo escolha: nome dos arquivos, pasta onde serão salvos, quais camadas serão geradas, sistema de medidas e o padrão D ou X. Uma série de arquivos texto serão gerados, um para cada máscara necessária na fabricação. O Proteus tem um visualizador de Gerber, mas ele não é muito bom. Eu uso o ViewMate. Com o ViewMate você pode importar em duas etapas separadas os arquivos Gerber (não importe o Read-me) e os arquivos de furação (Drill). Cada arquivo comporá uma camada no ViewMate e pode ser visualizada separadamente ou em qualquer combinação. Neste exemplo foram criados 9 arquivos inseridos neste tutorial. Eu recomendo fortemente que você use as mesmas opções marcadas na figura. Assim funcionou bem no visualizador. Sérgio Campello – Prof. Adjunto - http://lattes.cnpq.br/4908629814578201 Engenharia de Computação – POLI – UPE www.ecomp.poli.br 42 Tutorial Ares Escola Politécnica de Pernambuco teste - CADCAM Top Solder Resist.TXT teste - CADCAM Bottom Silk Screen.TXT teste - CADCAM Drill.TXT teste - CADCAM Bottom Copper.TXT teste - CADCAM Bottom Solder Resist.TXT teste - CADCAM Mechanical 1.TXT teste - CADCAM READ-ME.TXT teste - CADCAM Top Copper.TXT teste - CADCAM Top Silk Screen.TXT É extremamente importante para a geração dos arquivos gerber que as ilhas inseridas no Layout tenham o Gaurd Gap = 0. Isso fará com que a máscara de solda coincida exatamente com as dimensões da ilha. Caso contrário você poderá provocar curtos circuitos na placa durante a soldagem. Top Copper – Camada preenchida com cobre na parte de cima da placa Bottom Copper - Camada preenchida com cobre na parte de baixo da placa Top Silk – Tinta com desenhos (e texto se quiser) dos componentes na parte de cima da placa Bottom Silk - Top Silk – Tinta com desenhos (e texto se quiser) dos componentes na parte de baixo da placa Top Resist – Máscara de solda. Pontos que não receberão verniz e sim uma cobertura de estanho para permitir e facilitar a soldagem dos componentes na parte de cima da placa Bottom Resist – Idem top resist na parte e baixo da placa Drill – mapa para furação com coordenadas e diâmetro das borcas Edge – Aparece em todas as camadas pois define o ponto de corte da placa Mach 1 – Camada que recebe a marcação para fazer os rasgos das ilhas que os contêm OBS. Ainda não fiz placas projetadas no ARES de forma industrial para saber se aquelas opções de Padstack usadas funcionarão bem. Lembram que eu escolhi uma drill tool de 0,1mm, talvez o correto seja escolher uma drill tool larga e uma largura (width) fina.5 5 E não é que eu tive paciência de escrever sobre arquivos gerber. Sérgio Campello – Prof. Adjunto - http://lattes.cnpq.br/4908629814578201 Engenharia de Computação – POLI – UPE www.ecomp.poli.br
Download