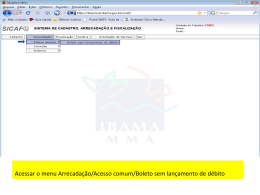Passo a passo como inserir imagens no portal da “SVS Collect” 1. Acessar a página pelo endereço http://svs.aids.gov.br/collect/secure/system/welcome/Welcome.begin.mtw e clicar na opção “login” 2. Inserir e-mail e senha de acesso. 3. Clicar na opção “cadastros”, em seguida escolher em qual local deseja inserir as fotos, doc, pdf. 4. No exemplo a seguir, optou-se por inserir imagem no cemitério municipal de Itamari. Ver que ao passar o mouse no local desejado a linha muda para a cor azul. É necessário clicar na opção “editar”. 5. Em seguida, na opção arquivo de local de sepultamento, clica na opção inserir. 6. Abrirá a opção para escolha da imagem e local onde o mesmo está arquivado. Clica na opção escolher arquivo 7. No exemplo a seguir, é mostrada a “janela” onde o arquivo está guardado. Para vincular a imagem ao portal, basta marcar o ícone desejado, e clicar em OK ou na opção “open” na caixa de diálogo. 8. Em seguida o arquivo é vinculado, mas ainda não está na página do SVS collect. Ao lado há opção para inserir comentário sobre o arquivo em questão. É opcional preencher, mas recomenda-se seu uso como veremos a seguir. 9. No exemplo, o comentário é sobre a posição da imagem. É importante, caso necessite utilizar a imagem em outro momento, facilitará a escolha. Após este procedimento, clicar na opção “salvar”. 10. Nessa etapa o arquivo está sendo transferido do computador para o portal. A velocidade depende do tamanho a imagem e conectividade. Geralmente é rápido. 11. Após esta etapa, é possível visualizar o arquivo ao final da página. Se possível nomear as imagens de forma que seja possível identifica-las facilmente quando necessário utilizá-lo. OBS: Ao clicar sobre o ícone é possível visualizá-la em tamanho maior, e para baixar o mesmo arquivo basta clicar uma vez sobre a imagem. Aqui também é possível editar as informações. 12. É possível ainda nesta página editar as informações do item. E para que as mudanças sejam efetivadas é necessário clicar na opção “salvar”. 13. Para concluir a inserção do arquivo no portal, é necessário salvar as alterações novamente na página principal. Caso não seja efetuado, o arquivo não é salvo, sendo necessário fazer os passos anteriores. 14. Confirma-se a inserção da imagem ao visualizar o ícone em formato de clipe ente a opção “editar” e “data” do local desejado,
Download