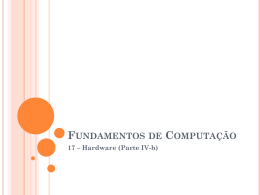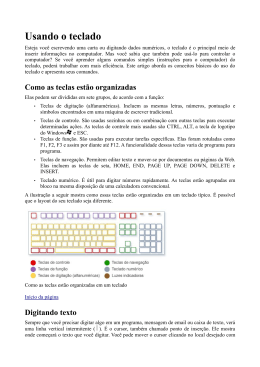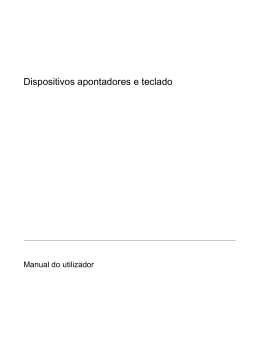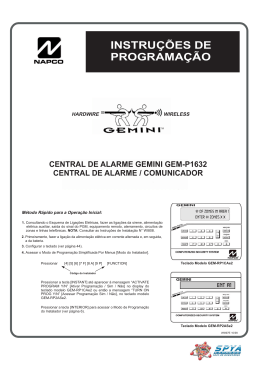Proposta de configuração de teclado para fontes fonéticas Thaïs Cristófaro-Silva [email protected] 1-1 Proposta de configuração de teclado para fontes fonéticas Este documento tem como objetivo instruir como inserir fontes fonéticas em um texto em Word de forma rápida e simplificada. A idéia é que você crie teclas de atalho de maneira que o seu teclado fique configurado de maneira especial. O primeiro passo é que você tenha instalado uma fonte fonética específica em seu computador. Veja como instalar uma fonte fonética na página principal. Em seguida você deve iniciar o processo de configuração do teclado. Segue abaixo uma sugestão de comandos de atalho. Você pode instalar todas os símbolos indicados ou apenas uma parte deles. Você pode ainda utilizar símbolos que não estão listados a seguir.Na lista que se segue Sbl representa o símbolo fonético e Cmd é o comando sugerido para ser utilizado na configuração do teclado. Imprima a lista de comandos que é apresentada abaixo. Os comandos correspondem aos seguintes botões: C=Control, S=Shift e A=Alt. Note que as teclas podem ser acionadas conjuntamente. Sbl Sbl Cmd C+3 p Cmd C+p . A+. b C+b i A+i t C+t AS + i d C+d A+e k C+k e AS + e C+g æ CS + a f C+f a A+a v C+v C+a s C+s CS + q z C+z A+o CS + s o AS + o CS + z CS + v CS + t CA + \ CS + d A+f x C+x CAS + i CS + x u A+u h C+h AS + u CS + h CA + 5 m C+m CA + ~ n C+n AS + w CS + n w A+w AS + n / CS + / r C+r CA + , CA + r A+/ A+r [ A+[ j C+j ] A+] CS + j C+. l C+l y A+y CS + l C+6 A+l AC + n CAS + h AC + m A+: CAS + r R A+q A+) C+y Após imprimir as colunas fixe-as ao lado do monitor de maneira que sempre que ocorrer alguma dúvida em relação a um determinado comando a consulta seja de fácil acesso. Siga os passos abaixo para configurar o seu teclado 1. Abra um documento do Microsoft Word (o documento pode estar vazio). Para definição dos atalhos, vá ao menu <Inserir> da barra de menus e logo em seguida selecione <Símbolo...>. (Fig. 01) Figura 01 2. Aparecerá uma caixa com várias fontes. Na caixa <Fonte> selecione SILManuscriptIPA93 (ou qualquer outra fonte fonética que você escolher). Figura 02 a opção 3. Para configurar o teclado você deverá criar um atalho para cada um dos símbolos fonéticos. O procedimento que se segue ilustra a criação da tecla de atalho para o símbolo fonético <v> cujo comando sugerido é (C+v), sendo que ( C ) se refere a tecla ''Control'' e ''v'' a tecla referente a letra ''v'' em seu teclado. Clique no símbolo <v> que ficará em indicado em cor escura (cf Figura 2 acima). 4. Em seguida clique no botão <Tecla de atalho...>. Veja na Fig. 03 abaixo o segundo quadrinho logo abaixo das fontes. Figura 03 5. Aparecerá uma tela como a seguinte: Figura 04 6. Na caixa logo embaixo de <Pressione nova tecla de atalho>, escolha o atalho para a fonte. No caso do símbolo fonético <v> cujo comando sugerido é (C+v) você deve pressionar as teclas (C) de ''Control'' e ''v'' referente a letra ''v'' em seu teclado. A tela deve ficar como abaixo. Figura 05 5. Feito isso, clique no botão <Atribuir>, e em seguida em <Fechar>. (Fig. 05). A tecla de atalho para o símbolo fonético <v> deve ter sido atribuída. Figura 06 6. Para verificar se o procedimento foi adequado vá até o documento do Word (em branco) e clique simultaneamente em (Control+v) e deverá aparecer na tela o símbolo fonético correspondente a v. Ao configurar todo o teclado, conforme sugerido, você poderá inserir os símbolos fonéticos em documentos do Word utilizando as teclas de atalho configuradas. 7. Para utilizar diacríticos como o til ~ para marcar nasalidade, o símbolo & para indicar vibrante múltipla ou ª para indicar a assilabicidade clique primeiro no símbolo consonantal ou vocálico. Por exemplo insira r (C+r) ou a (CA+~) ou I (AS+i) com as teclas de controle indicadas e em seguida insira os símbolos para os diacríticos & (C+6), a‚, Iª. ‚ (CA+~) ou ª (A+)). Os símbolos aparecerão sobrepostos: r&,
Download