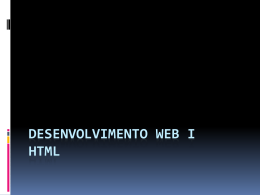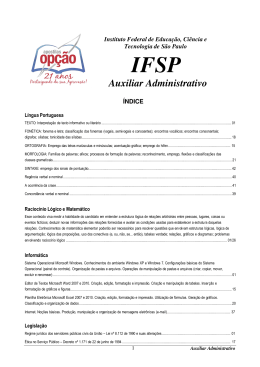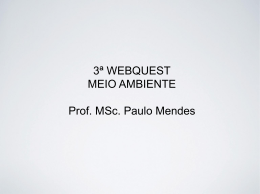Tutorial para Remover Vírus que Transforma as Pastas do Pendrive em Atalhos Se um belo dia você colocou seu pendrive num computador da empresa onde você trabalha ou da escola onde você estuda e todas as pastas (diretórios) dele se transformaram em atalhos (como na Figura 1), não se desespere! Existe uma solução simples para este problema, é só seguir os passos que serão descritos adiante. Figura 1: Pastas que se transformaram em atalhos Bem, a primeira coisa que você deve saber é que as pastas que estamos vendo na Figura 1 na verdade não são pastas, são arquivos com a extensão “.lnk” que foram criados pelo vírus, cada qual com o nome de uma das pastas que existem no pendrive. Mas se estas “falsas pastas” são realmente arquivos, porquê não as vemos como tal? A resposta para esta pergunta é simples: o Windows é um sistema operacional que foi criado para que pessoas com pouco conhecimento de informática possam facilmente operar um computador. Por isto ele vem parametrizado para esconder do usuário alguns detalhes menos importantes, como por exemplo: as extensões dos arquivos, os arquivos de sistemas e etc. Se você possui o sistema operacional GNU/Linux (vulgo Linux) instalado em seu computador, então você poderá facilmente verificar o que foi descrito no parágrafo anterior. Para tanto, basta abrir o pendrive no GNU/Linux (Figura 2) e você verá claramente as pastas que você possui no [email protected] Setembro / 2011 1/9 pendrive e diversos arquivos com a extensão “.lnk”, com os mesmos nomes das pastas (Figura 3, exemplo nas setas vermelhas). Isto acontece porque o GNU/Linux não adota os mesmos padrões de tratamento de arquivos adotados pelo Windows. Figura 2: Visualização de um pendrive no sistema operacional GNU/Linux Figura 3: Pastas e arquivos do pendrive [email protected] Setembro / 2011 2/9 Agora chega de blá... blá... blá... e vamos ao que interessa! Passo 1: Façamos o Windows nos mostrar as “falsas pastas” como arquivos, que é o que elas realmente são. Para isto, abra o Windows Explorer (Figura 4) e acesse o pendrive por ele. Figura 4: Windows Explorer Como podemos ver na Figura 4 é mostrado o conteúdo da unidade de disco “C:”. Porém, existem outros arquivos e pastas nesta unidade de disco que não estão visíveis aos nossos olhos. Vamos torná-los visíveis. Com o Windows Explorer em foco, aperte a tecla “alt” do seu computador. Aparecerá um menu no alto da tela (Figura 5, seta vermelha). Figura 5: Windows Explorer com Barra de Menu [email protected] Setembro / 2011 3/9 Neste menu escolha a opção “Tools | Folder Options...” (“Ferramentas | Opções de Pastas...”, se seu Windows estiver em Português). Aparecerá uma nova janela (Figura 6). Figura 6: Janela Folder Options... (Opções de Pastas...) Nesta janela acesse a aba “View” (“Modo de Exibição”), em seguida role a barra de rolagem até encontrar a opção “Show hidden files, folders and drives” (“Mostrar arquivos, pastas e unidades ocultas”), marque esta opção. Próximo a esta opção podem ser vistas as opções “Hide extensions for known file types” e “Hide protected operating system files (Recommended)” (respectivamente, “Ocultar extensões dos tipos de arquivos conhecidos” e “Ocultar arquivos protegidos do sistema operacional (Recomendado)”), estas opções deverão ser desmarcadas, conforme Figura 8. Após o acerto no pendrive, você poderá marcá-las novamente, se quiser. Pronto! Agora você deverá ter uma visão do seu pendrive, semelhante à mostrada na Figura 9 (exemplo setas vermelhas). Onde podem ser vistas as pastas que estavam ocultas, os arquivos com a extensão “.lnk” (que têm os mesmos nomes das pastas, porém seu ícone é uma pastinha amarela com uma setinha azul) e os demais arquivos que eventualmente estavam no pendrive. IMPORTANTE: Mesmo depois de você configurar o Windows para mostrar as extensões dos arquivos, ainda assim ele não mostra as extensões de arquivos “.lnk”. Para sabermos quais arquivos possuem tal extensão, basta procurarmos o ícone da pasta amarela com uma seta curvada para a direita, como mostrado na Figura 7. Figura 7: Ícone utilizado para arquivos com extensão ".lnk" [email protected] Setembro / 2011 4/9 Figura 8: Mostrar arquivos, pastas e unidades ocultas Figura 9: Visão das pastas ocultas e arquivos com extensão ".lnk" [email protected] Setembro / 2011 5/9 Passo 2: Marque e apague todos os arquivos com extensão “.lnk” (Figura 10) e também a pasta “RECYCLER” (Figura 11). Figura 10: Seleção dos arquivos com extensão ".lnk" Figura 11: Seleção da pastas recycler [email protected] Setembro / 2011 6/9 Passo 3: Agora abra o “Command Prompt” (“Prompt de Comando”, Figura 12), digite o seguinte comando e pressione a tecla <Enter>: attrib -h -s -r -a /d /s f:\* Onde: • attrib = Comando para alterar os atributos de um arquivo; • -h -s -r -a = parâmetros do comando attrib para: ◦ atributo de arquivo oculto; ◦ atributo de arquivo de sistema; ◦ atributo de arquivo somente leitura e ◦ atributo de arquivo morto; • /s = parâmetro que faz o comando processar os arquivos correspondentes na pasta atual e em todas as subpastas; • /d = parâmetro que faz o comando incluir as pastas no processamento; • f:\* = letra atribuída a unidade (pendrive) pelo sistema operacional e o asterisco significa que o comando deve ser aplicado a toda a unidade. Verifique a letra da unidade em que seu pendrive foi alocado e coloque no lugar do “f”. Figura 12: Prompt de Comando Passo 4: Agora para finalizar, no seu pendrive, crie uma pasta com o seguinte nome “autorun.inf” e um arquivo com o nome “recycler” (sem extensão!) (Figura 13). Estes dois mecanismos evitarão que seu pendrive pegue alguns vírus mais simples existentes no mercado. [email protected] Setembro / 2011 7/9 Selecione a pasta “autorun.inf” e o arquivo “recycler” (Figura 14), clique com o botão direito do mouse sobre a seleção. Figura 13: Arquivo recycler (sem extensão) e pasta autorun.inf Figura 14: Selecionando a pasta "autorun.inf" e o aquivo "recycler" [email protected] Setembro / 2011 8/9 Surgirá um menu onde você deverá escolher a opção “Properties” (“Propriedades”), em seguida, após escolhida esta opção, então aparecerá a tela mostrada na Figura 15. Marque todos os atributos do arquivo, como mostrado na Figura 15 e aperte o botão Ok. O primeiro atributo Read-only, deixa o arquivo disponível apenas para leitura, o segundo atributo Hidden deixa o arquivo invisível e o terceiro atributo Archive classifica o arquivo como sendo um arquivo morto, ou seja, sem utilização. Estes dois simples mecanismos o ajudarão a evitar algumas dores de cabeça com algumas versões de vírus mais comuns de serem pegos pelos pendrives. Figura 15: Tela Properties É isto, se você chegou até o último passo espero que tenha dado tudo certo! Boa sorte! E até a próxima. Edwar Saliba Júnior [email protected] Setembro / 2011 9/9
Download