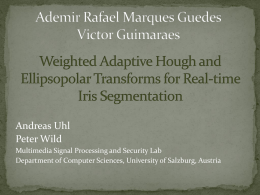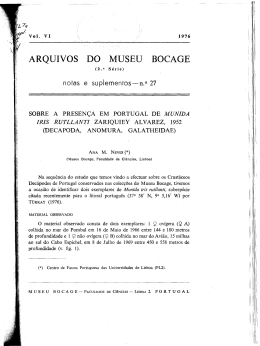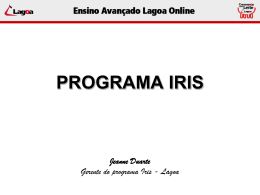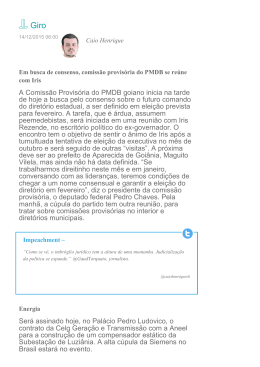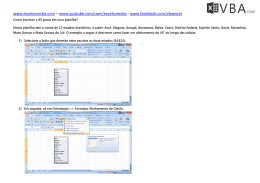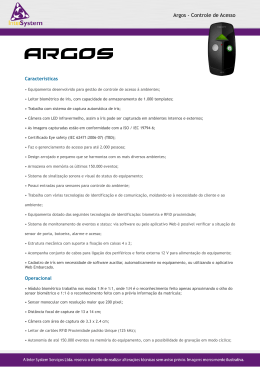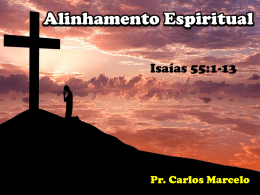Introdução ao Processamento de Imagens com o IRIS Por Rodolfo Barros O IRIS é um software poderoso para o processamento de imagens astronômicas. Ele possui métodos avançados para realizar uma grande quantidade de melhorias nas imagens, entre estes métodos, podemos dizer que os principais são para o alinhamento e empilhamento de imagens. Para instalar o IRIS é necessário fazer o download da versão mais atual através do site: http://astrosurf.com/buil/us/iris/iris.htm. A parte de instalação é simples e rápida. Ao finalizar a instalação, a primeira coisa a fazer é configurar algumas opções importantes, como qual será a pasta de trabalho e o tipo de arquivo que será usado no processamento. Para isto, execute o IRIS (a interface do IRIS é apresentada na Figura 1) e acione o menu File Æ Settings. Aparecerá uma tela como a da Figura 2. Figura 1 – Tela do IRIS Figura 2 – Configurações do IRIS 1 Na Figura 2 pode-se notar o item “Working path”. Ele indica qual será a pasta de trabalho, ou seja, onde todas as imagens que estão sendo processadas serão armazenadas. Outro item importante é o “File type”, ele indica qual o tipo de arquivo será utilizado durante o processamento. Para trabalhar com imagens de câmeras digitais coloridas é recomendável utilizar o formato PIC. O IRIS trabalha com o conceito de conjuntos de arquivos. Com isso, todas as imagens a serem processadas têm de ser importadas para o ambiente do IRIS. Isto pode ser feito usando-se o menu File Æ Select files. Ao selecionar este comando o IRIS será minimizado e permitirá que você abra a pasta onde se encontram as imagens que deseja processar. Já com a pasta aberta, clique no ícone do IRIS na barra de tarefas e ele será restaurado, mas com a caixa de diálogo de importação como apresentado na Figura 3. Figura 3 – Importação de arquivos Pode-se perceber na Figura 3 que esta caixa permite escolher novamente o tipo de arquivo, no entanto, desta vez o tipo de arquivo é relacionado com a imagem que você deseja importar para o IRIS. Com isto, se deseja selecionar arquivos no formato JPG para importação deve-se selecionar este formato. Outro campo importante nesta tela é o nome do conjunto de arquivos (“Generic name”). Para selecionar os arquivos que deseja importar basta arrasta-los do Explorer para esta tela. Após toda a operação de seleção basta clicar no botão “Create the sequence”. Com isto, o IRIS irá ler cada arquivo da lista, convertê-lo para o formato interno dos dados (no nosso caso PIC) e colocá-lo na pasta especificada em “Working path”. Quando o processo de importação terminar basta clicar em “Done” e a tela do IRIS será reapresentada como na Figura 1. 2 Com isto o conjunto de imagens está pronto para ser processado. Inicialmente será apresentada uma seqüência simples de processamento, sem realizar nenhum préprocessamento nas imagens (como remoção de dark-frame, por exemplo). A Figura 4 apresenta a tela do IRIS após a importação dos arquivos. O próximo passo é marcar uma área para fazer o alinhamento da imagem. Neste caso, uma área recomenda é a área onde se encontra a M104 (lembre-se de selecionar pelo menos uma estrela). Uma observação importante é que não é possível selecionar uma área se a imagem estiver redimensionada (Zoom in ou Zoom out). Figura 4 - IRIS pronto para iniciar processamento1 Após a seleção da área que será base para o alinhamento acesse o menu Processing Æ Stellar registration. Será apresentada uma janela como na Figura 5 para fazer o alinhamento das imagens. No campo “Input generic name” deve ser entrado o mesmo nome do conjunto de arquivos que foi importado, ou seja, considerando que na hora de criar a seqüência (campo “Generic Name” da Figura 3) foi entrado o valor “m104-”,a entrada deve ser feita como ilustrado na Figura 5. O campo “Output generic name” é o nome do conjunto de saída do alinhamento, ou seja, onde o resultado do alinhamento será armazenado; e o campo “Number” indica o número de imagens que existem na seqüência. Um ponto importante é a escolha do método de alinhamento, alguns métodos mais simples às vezes não fornecem o resultado desejado, outros mais avançados podem demorar muito e às vezes até podem não conseguir realizar o alinhamento dada às 1 Imagem da M104 por Marcelo Domingues 3 exigências entradas para eles. Um método recomendado para esta etapa inicial é o “One matching zone” que fará a analise sobre uma determinada zona selecionada do arquivo. Outro ponto importante é selecionar o item “Select a zone” para indicar que somente a área selecionada será usada, caso contrário ele tentará alinhar tudo o que está aparecendo na tela e poderá fazer com que demore um tempo desnecessário, ou até mesmo, com uma área maior para ser comparada, corre-se o risco do método não encontrar como alinhar todos os pontos. Figura 5 – Alinhamento das imagens Caso ocorrer algum erro tente selecionar uma outra área na imagem, ou trocar o método por um mais simples, como por exemplo, “One star”. Estes erros em geral ocorrem pela identificação de alguns hot-pixels como sendo estrelas, desta forma, na hora de selecionar uma área isto deve ser levado em consideração. Após realizar o alinhamento, pode-se começar a empilhar as fotos. Para isto deve-se selecionar o menu Processing Æ Add a sequence. Será apresentada uma janela como na Figura 6. Neste caso, no campo “Input generic name” deverá ser colocado o nome que foi utilizado como saída do alinhamento. Isto fará com que as imagens alinhadas sejam somadas uma a uma. Existem vários métodos para fazer a soma, um método simples que apresenta bons resultados é o “Arithmetic”. Só pressionar OK e suas imagens serão somadas. 4 Figura 6 – Empilhamento das imagens Pode acontecer de após a soma das imagens do resultado parecer como uma foto onde o tempo de exposição foi maior do que deveria. Não se preocupe! isto é facilmente corrigido neste caso. Para isto, basta ajustar o Threshold usando a janela apresentada na Figura 7. Note que esta janela já aparecia logo que o IRIS foi iniciado (ver Figura 1). Figura 7 – Ajuste de Threshold Um recurso que ajuda nesta parte é que pode-se deixar a imagem um pouco como se estivesse com muita exposição (mais clara) e, selecionando uma área que deveria ser “fundo preto” utilizar o comando black que irá reajustar a imagem para que aquela área seja realmente da cor que deveria. Aqui começa a ser apresentado um outro recurso do IRIS que é a possibilidade de entrar comandos diretamente. Para acessar este recurso de linha de comando deve-se clicar no botão indicado em verde na Figura 8. Isto faz com que uma janela de comandos se abra como apresentado na Figura 9. É nesta tela que o comando black deve ser digitado após a seleção da área desejada. 5 Figura 8 – Acionando a tela de comandos Figura 9 – Tela de comandos Finalmente a Figura 10 apresenta uma comparação das imagens antes e depois da execução deste ajuste. Note a seleção da área na figura antes da execução do comando. Figura 10 – Comparação das imagens antes (esquerda) e depois (direita) do uso do comando black Após todo esse processamento, basta salvar a imagem no formato desejado, como por exemplo, JPG acessando o menu File Æ Save. Agradecimentos ao Marcelo Domingues pelas imagens da M104 utilizadas como exemplo. Agradecimentos também a Ivan Luís, Marcelo Bissaro e a todos os amigos da comunidade Astronomia! no Orkut. 6
Download