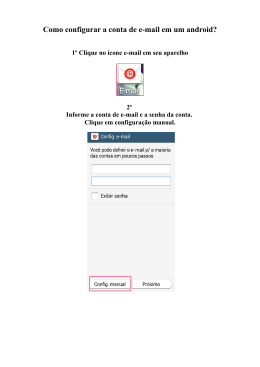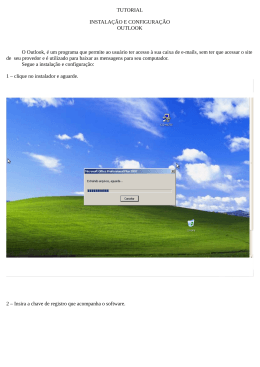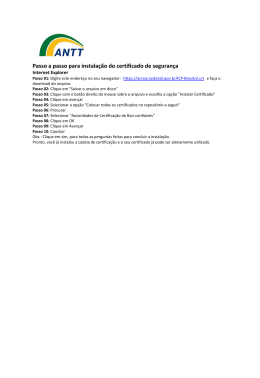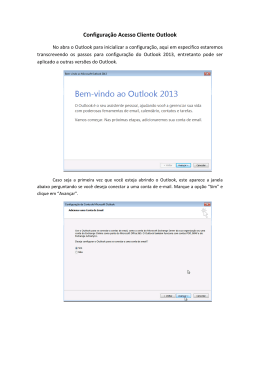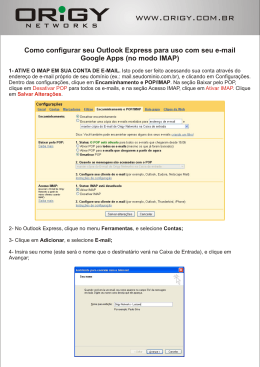MANUAL BÁSICO DO USUÁRIO DO PAE Programa de Automação Estadual CONFIGURAÇÃO DO OUTLOOK EXPRESS Antes de configurar o Outlook, é necessário fazer a instalação do certificado de segurança. Veja a seguir como fazer 1 – Faça o download do arquivo: https://www.pae.sc.gov.br/down/caciasc.crt e escolha a opção Abrir quando solicitado. 2 – Após abrir o arquivo, surgirá uma janela com o Certificado, devendo ser clicado em “Instalar Certificado” 3 – Clique em avançar e depois, selecione a opção “Selecionar Automaticamente o armazenamento de certificados com base no tipo de certificado” e clique em avançar. 4 – Será perguntado se você quer adicionar o certificado do CIASC ao depósito raiz, devendo ser confirmado, clicando em SIM. 5 – Pronto, seu certificado já está instalado agora, você pode prosseguir a configuração do Outlook Express agora. Veja a seguir como configurar o Outlook Express para Enviar e Receber seus e-mails: PASSO 1: No menu Ferramentas, escolha a opção Contas. Aparecerá uma janela como ao lado. Clique no botão Adicionar, depois em Correio. - Programa desenvolvido em Software Livre baseado no Direto da PROCERGS MANUAL BÁSICO DO USUÁRIO DO PAE Programa de Automação Estadual PASSO 2: Na janela seguinte, você vai colocar o seu nome ou o de sua empresa (esse será o nome que aparecerá como remetente dos e-mails que forem enviados por você). Clique em Avançar após colocar o nome - Programa desenvolvido em Software Livre baseado no Direto da PROCERGS MANUAL BÁSICO DO USUÁRIO DO PAE Programa de Automação Estadual PASSO 3: Aqui será colocado o seu endereço de e-mail. Esse endereço já foi definido durante seu cadastro no PAE. Substitua esse endereço, com o seu endereço de e-mail, como por exemplo [email protected] como mostra a figura. Clique em Avançar, após colocar o endereço. - Programa desenvolvido em Software Livre baseado no Direto da PROCERGS MANUAL BÁSICO DO USUÁRIO DO PAE Programa de Automação Estadual PASSO 4: Aqui são informados os endereços dos servidores de envio (smtp) e recebimento (POP3 ou IMAP) de e-mails do PAE. Você deve preencher os campos como na figura. Lembrando que, se utilizar o protocolo POP3, o endereço do servidor de mensagens recebidas, deve ser pop3.sc.gov.br e se utilizar o protocolo IMAP, o endereço deve ser imap.sc.gov.br Após colocar o endereço dos servidores, clique em Avançar. IMPORTANTE: A diferença entre se utilizar o protocolo IMAP ou POP3, é que usando-se o POP3, as mensagens baixadas, não poderão ser mais vistas, a não ser aonde foram baixadas, e usando-se o IMAP, elas ficam armazenadas no servidor, podendo ser vistas em qualquer computador da mesma forma, mas sem perda das mesmas. - Programa desenvolvido em Software Livre baseado no Direto da PROCERGS MANUAL BÁSICO DO USUÁRIO DO PAE Programa de Automação Estadual PASSO 5: Informe aqui o seu endereço de e-mail, substituindo no campo onde está organizacao-usuário pelo seu login, nesse mesmo formato organizacao-usuario (ex: ciasc-usuario, sea-usuario, sgesdr-usuario, ipesc-usuario, ...) , e sua senha logo abaixo. Caso queira que sua senha fique salva, marque a caixa de seleção "Lembrar Senha" . Clique em Avançar após preencher os campos. PASSO 6: Clique em Concluir para finalizar. - Programa desenvolvido em Software Livre baseado no Direto da PROCERGS MANUAL BÁSICO DO USUÁRIO DO PAE Programa de Automação Estadual A partir do próximo passo, o manual passa a ser dividido em IMAP e POP3, devendo os usuários de IMAP apenas seguir os passos IMAP e os de POP3 apenas os passos POP3. PASSO 7(IMAP): Selecione a sua conta do PAE, como na figura abaixo, e clique no botão PASTAS IMAP na tela da direita para abrir as propriedades. PASSO 7(POP3): Agora, para sua maior segurança, siga os seguintes passos para ativar a conexão de segurança (SSL): Acesse sua conta criada, clicando em Ferramentas / Contas... como mostra a Figura - Programa desenvolvido em Software Livre baseado no Direto da PROCERGS MANUAL BÁSICO DO USUÁRIO DO PAE Programa de Automação Estadual PASSO 8(IMAP): Já na janela das pastas do servidor IMAP, dê um duplo clique em cada uma das suas pastas pessoais, devendo aparecer um íconezinho ao lado esquerdo de cada pasta, como na figura, e depois confirme, clicando em OK PASSO 8(POP3): Selecione a guia Email e clique no botão Propriedades. - Programa desenvolvido em Software Livre baseado no Direto da PROCERGS MANUAL BÁSICO DO USUÁRIO DO PAE Programa de Automação Estadual PASSO 9(IMAP): De volta à tela principal do seu OutlookExpress, selecione novamente o servidor imap do PAE, e cheque todas as caixas no menu direito, para haver uma total sincronização com o servidor. Veja o exemplo na figura à seguir. PASSO 9(POP3): Clique na guia Avançado - Programa desenvolvido em Software Livre baseado no Direto da PROCERGS MANUAL BÁSICO DO USUÁRIO DO PAE Programa de Automação Estadual PASSO 10(IMAP): Volte, e siga os passos 7,8 e 9 usados para configuração do POP3, e, logo após, vá ao passo 10 da configuração POP3, descrito abaixo. PASSO 10(POP3): Na tela Propriedades, selecione a opção "Este servidor requer uma conexão de segurança (SSL)", que aparece tanto após "Emails de saída" quanto após "Emails de entrada (POP3/IMAP)". Então, clique em Aplicar. - Programa desenvolvido em Software Livre baseado no Direto da PROCERGS MANUAL BÁSICO DO USUÁRIO DO PAE Programa de Automação Estadual PASSO 11(IMAP): Siga o mesmo passo 11 do POP3, descrito abaixo. PASSO 11(POP3): Agora, vá para a guia Servidores, selecione a caixa "Meu servidor requer autenticação", e clique no botão "Configurações..." - Programa desenvolvido em Software Livre baseado no Direto da PROCERGS MANUAL BÁSICO DO USUÁRIO DO PAE Programa de Automação Estadual PASSO 12 (IMAP): Siga o passo 12 do POP3, descrito abaixo. PASSO 12 (POP3): Nas configurações do servidor de saída, selecione "Usar as configurações do servidor de entrada de e-mails" e clique em "OK". Se você usa POP3, sua configuração está concluída com sucesso. Se você usa IMAP, vá ao passo 13. - Programa desenvolvido em Software Livre baseado no Direto da PROCERGS MANUAL BÁSICO DO USUÁRIO DO PAE Programa de Automação Estadual PASSO 13 (IMAP): Ainda na janela de propriedades, vá a guia IMAP, e configure como está na figura abaixo. Cheque as duas caixas, e configure os outros campos assim: Caminho da pasta raiz: INBOX Caminho da pasta 'Itens enviados': Enviado Caminho da pasta 'Rascunhos': Rascunho Pronto, sua configuração do PAE foi finalizada. - Programa desenvolvido em Software Livre baseado no Direto da PROCERGS
Download