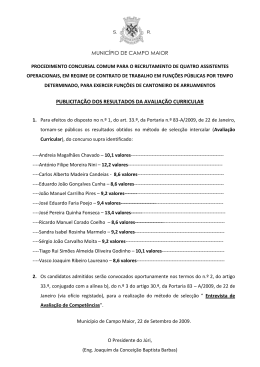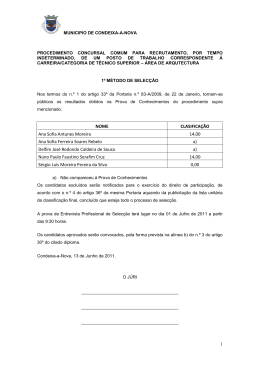Fedora 13
Guia Rápido de
Introdução à Instalação
Transferir e instalar Fedora 13 na maioria dos computadores de secretária e portáteis
Red Hat Engineering Content Services Fedora
Documentation Project Editado por Rüdiger Landmann
Copyright © 2010 Red Hat, Inc. and others.
The text of and illustrations in this document are licensed by Red Hat under a Creative
Commons Attribution–Share Alike 3.0 Unported license ("CC-BY-SA"). An explanation
of CC-BY-SA is available at http://creativecommons.org/licenses/by-sa/3.0/. The
original authors of this document, and Red Hat, designate the Fedora Project as
the "Attribution Party" for purposes of CC-BY-SA. In accordance with CC-BY-SA, if
you distribute this document or an adaptation of it, you must provide the URL for the
original version.
Red Hat, as the licensor of this document, waives the right to enforce, and agrees not
to assert, Section 4d of CC-BY-SA to the fullest extent permitted by applicable law.
Red Hat, Red Hat Enterprise Linux, the Shadowman logo, JBoss, MetaMatrix, Fedora,
the Infinity Logo, and RHCE are trademarks of Red Hat, Inc., registered in the United
States and other countries.
For guidelines on the permitted uses of the Fedora trademarks, refer to https://
fedoraproject.org/wiki/Legal:Trademark_guidelines.
Linux® is the registered trademark of Linus Torvalds in the United States and other
countries.
Java® is a registered trademark of Oracle and/or its affiliates.
XFS® is a trademark of Silicon Graphics International Corp. or its subsidiaries in the
United States and/or other countries.
All other trademarks are the property of their respective owners.
Resumo
Este documento explica como transferir e instalar o Fedora. Não cobre todos os possíveis cenários,
mas descreve passos que irão funcionar na maior parte das situações no hardware mais comum.
1
Guia Rápido de Introdução à Instalação
1. Introdução .............................................................................................................................. 2
2. Requisitos ............................................................................................................................... 2
3. Descarregue o ficheiro da imagem do CD do Fedora live .......................................................... 3
4. Gravar o ficheiro imagem para CD .......................................................................................... 3
5. Arranque o seu computador a partir do CD .............................................................................. 5
6. Inicie a sessão no sistema Fedora live .................................................................................... 5
7. Bem-vindo ao Fedora ............................................................................................................. 7
8. Selecção de língua. ................................................................................................................ 8
9. Configuração do teclado ......................................................................................................... 9
10. Dispositivos de armazenamento ........................................................................................... 10
10.1. O ecrã de selecção de dispositivos de armazenamento .............................................. 11
11. Atribuir dispositivos de armazenamento ................................................................................ 12
12. Inicializar o Disco Rígido ..................................................................................................... 13
13. Actualizar um Sistema Existente .......................................................................................... 14
14. A definir o nome da máquina ............................................................................................... 14
15. Selecção do Fuso-Horário ................................................................................................... 15
16. Definir a Senha de Root ...................................................................................................... 16
17. Configuração do Particionamento de Disco ........................................................................... 17
18. Gravar alterações para disco ............................................................................................... 19
19. Configuração do Gestor de Arranque ................................................................................... 20
20. Selecção do grupo de pacotes ............................................................................................. 22
21. A Instalar os Pacotes .......................................................................................................... 22
22. Primeiro arranque ............................................................................................................... 22
23. Acordo de Licenciamento .................................................................................................... 23
24. Utilizador do Sistema .......................................................................................................... 24
25. Data e Hora ........................................................................................................................ 25
26. Perfil de Hardware .............................................................................................................. 26
27. A sua instalação está concluída ........................................................................................... 27
28. Nós precisamos da sua opinião! .......................................................................................... 27
A. Selecção do grupo de pacotes
28
A.1. Personalizar a Selecção de Software .......................................................................... 29
B. Histórico de Revisões
29
1. Introdução
Este guia mostra-lhe como descarregar uma imagem do CD live do Fedora 13, gravar essa imagem
para um disco, e utilizar esse disco para instalar o Fedora 13 num típico computador de secretária
ou portátil. Este guia não é uma descrição completa do processo de instalação e todas as suas
opções — para mais detalhes, consulte o Guia de Instalação do Fedora 13, disponível em http://
docs.fedoraproject.org/.
2. Requisitos
Para criar um CD live do Fedora, você precisa:
• uma ligação de banda larga à Internet.
• um computador com um gravador de CD ou DVD.
• software que lhe permita criar um CD a partir de um ficheiro de imagem.
• CD em branco e gravável.
2
Descarregue o ficheiro da imagem do CD do Fedora live
Se não tem uma ligação rápida à Internet ou se tiver problemas a criar os discos de arranque, a
transferência poderá não ser uma opção. Os CDs e DVDs do Fedora estão disponíveis em diversas
fontes à volta do mundo a um custo mínimo. Utilize o seu motor de busca favorito na Web para
localizar um vendedor ou consulte http://fedoraproject.org/wiki/Distribution.
O computador no qual pretende instalar o Fedora 13 a partir do Live CD deve ter:
• uma unidade de CD ou DVD, e a capacidade de arrancar a partir desta unidade.
• um processador de 400 MHz ou superior
• pelo menos 1 GB de memória (RAM)
• pelo menos 10 GB de espaço permanente (disco rígido).
Estas especificações representam o minimo para utilizar o Fedora em modo gráfico. Qualquer portátil
ou computador de secretária fabricado nos últimos anos irá respeitar estes requisitos. Para mais
detalhes sobre os requisitos de hardware para o Fedora 13, consulte as Notas de Lançamento do
Fedora 13, disponível em http://docs.fedoraproject.org/.
Se o seu computador não tem um leitor de CD ou DVD, ou não tem a capacidade de arrancar a partir
deste, então talvez consiga instalar o Fedora a partir de um dispositivo USB, como uma caneta USB.
Consulte a página do liveusb-creator em https://fedorahosted.org/liveusb-creator/ para instruções.
Você já tem o Fedora 13 em CD, DVD, ou USB?
Se já tem o Fedora 13 em CD, DVD, ou USB live, pode utilizar na mesma este guia,
porque muitos dos passos serão similares. Salte à frente para Secção 5, “Arranque o
seu computador a partir do CD”, e
• continue com as instruções em ordem se tem o CD do Fedora 13 live ou um
dispositivo USB live.
• avance para Secção 7, “Bem-vindo ao Fedora” se já tem o Fedora 13 em DVD ou
o conjunto de seis CDs.
3. Descarregue o ficheiro da imagem do CD do Fedora live
O ficheiro imagem para o CD live do Fedora 13 está disponível em http://download.fedoraproject.org/
pub/fedora/linux/releases/13/Live/i686/Fedora-13-i686-Live.iso. Transfira e grave este ficheiro no seu
computador.
4. Gravar o ficheiro imagem para CD
A sequência de passos para produzir um CD a partir de um ficheiro de imagem varia muito de
computador para computador, dependendo do sistema operativo e do software de gravação
instalados. Utilize este procedimento como um guia genérico. Você pode conseguir omitir certos
passos no seu computador, ou ter de efectuar alguns dos passos numa ordem diferente da descrita
aqui.
Tenha a certeza que o seu software de gravação é capaz de gravar discos a partir de ficheiros de
imagens. Embora isto seja verdade na maioria do software de gravação, existem excepções.
3
Guia Rápido de Introdução à Instalação
Em particular, note que a funcionalidade de gravar CDs do Windows XP e do Windows Vista não
permite gravar CDs a partir de imagens e que versões mais antigas do sistema operativo Windows
não têm nenhuma capacidade de gravação de CDs instalada por omissão. Portanto, se o seu
computador tem o sistema operativo Windows instalado anterior ao Windows 7, precisa de software
adicional para esta tarefa. Exemplos de software de gravação de CDs populares para Windows,
que talvez já tenha no seu computador, incluem o Nero Burning ROM e o Roxio Creator. Se você
utiliza o sistema operativo Windows no seu computador e não tem software instalado de gravação de
discos (ou se não tem a certeza se o software pode gravar discos a partir de ficheiros de imagens) o
InfraRecorder é uma alternativa adequada disponível em http://www.infrarecorder.org/, e é livre e de
código aberto.
O software Utilitário de Disco instalado por omissão com o Mac OS X nos computadores Apple
já tem a capacidade de gravar CDs a partir de imagens. Em Linux, os programas normalmente
utilizados, como o Brasero ou o K3b, também incluem esta capacidade.
1.
Insert a blank, writeable CD into your computer's CD or DVD burner. On some computers, a
window opens and displays various options when you insert the disc. If you see a window like
this, look for an option to launch your chosen disc burning program. If you do not see an option
like this, close the window and launch the program manually.
2.
Inicie o seu programa de gravação de discos. Em alguns computadores, você pode fazer
isto carregando com o botão direito do rato (ou CTRL+Click) sobre o ficheiro da imagem e
seleccionado uma opção do menu com o nome como Copiar imagem para CD, ou Copiar
imagem de CD ou DVD. Outros computadores podem disponibilizar uma opção do menu para
iniciar o seu programa preferido de gravação de discos, directamente ou com uma opção tipo
Abrir Com. Se nenhuma destas opções estiver disponível no seu computador, inicie o programa
a partir de um ícone no seu ambiente de trabalho, de um menu de aplicações como o Start no
sistema operativo Windows, ou na pasta Aplicações do Mac.
3.
No seu programa de gravação de discos, seleccione a opção de gravar um CD a partir de
um ficheiro de imagem. Por exemplo, no Nero Burning ROM, esta opção é chamada Gravar
Imagem e está localizada no menu Ficheiro.
Note que pode saltar este passo quando utiliza determinados programas de gravação de CDs;
por exemplo, o Utilitário de Disco no Mac OS X não o necessita.
4.
Navegue até ao ficheiro de imagem ISO do CD do Fedora que descarregou anteriormente e
seleccione-o para gravação.
5.
Carregue no botão que inicia o processo de gravação.
Verifique o CD
Depois do processo de gravação estar concluído, navegue pelo CD e verifique o seu
conteúdo. Se gravou o disco correctamente, este deve conter determinados ficheiros
e directórios, incluindo GPL, README, LiveOS, EFI, e isolinux. Se só consegue
visualizar um único ficheiro de nome Fedora-13-i686-Live.iso, você gravou o
ficheiro da imagem propriamente dito para o DVD, em vez de gravar o DVD a partir
do ficheiro da imagem. Neste caso, você não pode utilizar este CD e tem de tentar
novamente.
4
Arranque o seu computador a partir do CD
5. Arranque o seu computador a partir do CD
Ligue o seu computador, insira o Fedora 13 live CD no leitor de CDs ou DVDs, e reinicie o
computador com o disco ainda no leitor. Idealmente, você deve ver o ecrã de arranque do Fedora e
um temporizador de 10 segundos:
Figura 1. Ecrã de arranque do live CD do Fedora
Se não vê este ecrã, talvez precise de seleccionar uma opção manualmente para fazer o seu
computador arrancar de CD. Ligue o seu computador, e esteja atento ao ecrã inicial da BIOS para o
prompt que indica qual a tecla a utilizar para:
• um menu de arranque, ou
• o utilitário de configuração da BIOS
The boot menu option is preferable. If you cannot see such a prompt, consult your manufacturer's
documentation for your computer system, motherboard, or mainboard for the correct keystroke. On
many systems, the required key will be F12, F2, F1, Esc, or Delete.
6. Inicie a sessão no sistema Fedora live
Depois de uma contagem de dez segundos, o seu computador carrega o sistema Fedora live e
apresenta-lhe um ecrã de início de sessão:
5
Guia Rápido de Introdução à Instalação
Figura 2. O ecrã de início de sessão do sistema Fedora live
1.
Seleccione a sua língua e disposição do teclado nos menus da barra cinzenta existente na parte
de baixo do ecrã.
2.
Carregue no botão Inicio de Sessão. É iniciado o ambiente de trabalho do sistema Fedora live.
O ambiente de trabalho live do Fedora consiste em barras de menu em cima e em baixo do ecrã, com
dois ícones na área de trabalho. Faça duplo clique no ícone de nome Instalar para o disco rígido
para iniciar o programa de instalação.
6
Bem-vindo ao Fedora
Figura 3. O ambiente de trabalho do sistema Fedora live
7. Bem-vindo ao Fedora
O ecrã de Boas Vindas não lhe pede nenhuma informação.
7
Guia Rápido de Introdução à Instalação
Carregue no botão Seguinte para continuar.
8. Selecção de língua.
Utilizando o rato, seleccione a língua a utilizar na instalação (consulte Figura 4, “Selecção de língua”).
A língua que seleccionar aqui irá ser a língua por omissão do sistema operativo assim que este
estiver instalado. Seleccionar a língua apropriada também ajuda à configuração do fuso horário mais
à frente na instalação. O programa de instalação tenta definir o fuso horário apropriado baseado no
que for especificado neste ecrã.
8
Configuração do teclado
Figura 4. Selecção de língua
Assim que seleccionar a língua apropriada, carregue em Seguinte para continuar.
9. Configuração do teclado
Utilizando o rato, seleccione o tipo de disposição correcta (por exemplo, Portugal) para o teclado que
prefere utilizar para a instalação e para standard do sistema (consulte a figura abaixo).
Assim que fizer a sua selecção, carregue em Seguinte para continuar.
9
Guia Rápido de Introdução à Instalação
Figura 5. Configuração do teclado
10. Dispositivos de armazenamento
Pode instalar o Fedora numa grande variedade de dispositivos de armazenamento. Este ecrã permite
seleccionar tanto dispositivos de armazenamento básicos como especializados.
10
O ecrã de selecção de dispositivos de armazenamento
Figura 6. Dispositivos de armazenamento
O guia rápido apenas cobre a instalação do Fedora em dispositivos de armazenamento básicos, tais
como discos rígidos ou dispositivos "solid-state" de típicos computadores de secretária e portáteis.
Consulte o Guia de Instalação do Fedora 13 disponível em http://docs.fedoraproject.org/ para
detalhes de instalação do Fedora em dispositivos de armazenamento especializados.
Se seleccionar Dispositivo de armazenamento básico e tiver apenas um dispositivo no seu
sistema, o anaconda detecta automaticamente o dispositivo local ligado ao sistema e não precisa de
mais informações. Prossiga para Secção 12, “Inicializar o Disco Rígido”.
10.1. O ecrã de selecção de dispositivos de armazenamento
O ecrã de selecção de dispositivos de armazenamento apresenta todos os dispositivos de
armazenamento aos quais o anaconda tem acesso.
11
Guia Rápido de Introdução à Instalação
Figura 7. Seleccione dispositivos de armazenamento
Cada dispositivo é apresentado num linha separada, com uma caixa de selecção à sua esquerda.
Clique na caixa para marcar um dispositivo como disponível durante o processo de instalação, ou
clique no botão à esquerda dos cabeçalhos da coluna para seleccionar ou desmarcar todos os
dispositivos listados num ecrã em particular. Mais à frente no processo de instalação, pode escolher
instalar o Fedora em qualquer um dos dispositivos seleccionados aqui, e pode escolher montar
automaticamente qualquer um dos outros dispositivos seleccionados aqui, como parte do sistema
instalado.
Note que os dispositivos seleccionados aqui não são automaticamente limpos pelo processo de
instalação. Seleccionar um dispositivo neste ecrã não coloca, só por si, os dados armazenados em
risco. Note também que qualquer dispositivo que não seleccione aqui para fazer parte do sistema
instalado pode ser adicionado ao sistema depois da instalação, modificando o ficheiro /etc/fstab.
Se seleccionou apenas um dispositivo de armazenamento, carregue Seguinte e prossiga para
Secção 12, “Inicializar o Disco Rígido”. Se seleccionou dois ou mais dispositivos de armazenamento,
carregue Seguinte e prossiga para Secção 11, “Atribuir dispositivos de armazenamento”.
11. Atribuir dispositivos de armazenamento
Se seleccionou mais do que um dispositivo de armazenamento no ecrã de selecção de dispositivos
de armazenamento (consulte Secção 10, “Dispositivos de armazenamento”), o anaconda irá pedir
para seleccionar quais destes dispositivos devem estar disponíveis para instalação do sistema
operativo, e quais devem apenas ser montados no sistema de ficheiros para armazenamento de
dados.
Durante a instalação, os dispositivos que identificar aqui como sendo apenas para armazenamento
da dados são montados como parte do sistema de ficheiros, mas não serão particionados nem
formatados.
12
Inicializar o Disco Rígido
Figura 8. Atribuir dispositivos de armazenamento
O ecrã está dividido em dois painéis. O painel esquerdo contém uma lista dos dispositivos a serem
utilizados apenas para armazenamento de dados. O painel direito contém a lista de dispositivos que
estão disponíveis para a instalação do sistema operativo.
Cada lista contém informações sobre os dispositivos para ajudar na sua identificação. Um pequeno
menu marcado com um ícone está localizado à direita dos cabeçalhos das colunas. Este menu
permite seleccionar os tipos de dados apresentados em cada dispositivo. Reduzir ou aumentar a
quantidade de informação apresentada pode ajudar a identificar os dispositivos.
Mova um dispositivo de uma lista para a outra clicando no dispositivo, e depois carregando ou
no botão com uma seta a apontar para a esquerda para o mover para a lista de dispositivos de
armazenamento de dados ou o botão com a seta a apontar para a direita para o mover para a lista de
dispositivos de armazenamento disponíveis para a instalação do sistema operativo.
A lista de dispositivos disponíveis como destinos de instalação também incluem um botão de
selecção ao lado de cada dispositivo. Utilize este botão para especificar o dispositivo que quer utilizar
como dispositivo de arranque do sistema.
Quando tiver terminado de identificar os dispositivos a utilizar na instalação, carregue em Seguinte
para continuar.
12. Inicializar o Disco Rígido
Se não forem encontradas tabelas de partições nos discos duros existentes, o programa de
instalação pede para inicializar os discos duros. Esta operação torna torna os dados existentes
ilegíveis. Se o seu sistema tem um disco novo sem sistema operativo instalado, ou se removeu todas
as partições do disco duro, carregue em Re-inicializar disco.
13
Guia Rápido de Introdução à Instalação
O programa de instalação mostra uma janela de diálogo separada para cada disco no qual não
conseguiu ler uma tabela de partições válida. Carregue em botão Ignorar todos ou no botão
Reinicializar todos para aplicar a mesma resposta a todos os dispositivos.
Figura 9. Ecrã de Aviso – A inicializar o disco duro
13. Actualizar um Sistema Existente
Se o seu sistema contiver uma instalação de Fedora ou Red Hat Linux, irá aparecer uma janela
a perguntar se deseja actualizar essa instalação. Para efectuar uma actualização de um sistema
existente, escolha a instalação apropriada na lista abaixo e carregue em Prosseguir.
Figura 10. O ecrã de actualização
14. A definir o nome da máquina
A configuração pede-lhe para fornecer um nome para a máquina e domínio deste computador,
no formato nome_máquina.nome_domínio. Muitas redes têm o serviço DHCP (Dynamic Host
Configuration Protocol) que automaticamente fornecem aos sistemas ligados um domínio, deixando
ao utilizador a tarefa de inserir apenas o nome da máquina.
14
Selecção do Fuso-Horário
A não ser que tenha necessidades específicas para personalizar o nome da máquina e do domínio,
a configuração por omissão localhost.localdomain é uma boa escolha para a maioria dos
utilizadores.
Figura 11. A definir o nome da máquina
15. Selecção do Fuso-Horário
Set your time zone by selecting the city closest to your computer's physical location. Click on the map
to zoom in to a particular geographical region of the world.
Existem duas formas de para seleccionar o seu fuso horário:
• Utilizando o rato, click no mapa interactivo para seleccionar uma cidade especifica (representadas
pelos pontos amarelos). Um X vermelho irá aparecer indicando a sua selecção.
• Você também pode percorrer a lista, na parte de baixo do ecrã, para seleccionar o seu fuso horário.
Utilizando o rato, click numa localização para destacar a sua selecção.
15
Guia Rápido de Introdução à Instalação
Figura 12. Configurar o Fuso-Horário
Seleccione Próximo para continuar.
16. Definir a Senha de Root
Definir uma senha de root é um dos passos mais importantes durante a instalação. A conta de root é
similar à conta administrador, utilizada nas máquinas Microsoft Windows. A conta de root é utilizada
para instalar pacotes, actualizar RPMs, e realizar a maioria das tarefas de manutenção do sistema.
Iniciar a sessão como root dá-lhe completo controle sobre o seu sistema.
16
Configuração do Particionamento de Disco
Figura 13. Senha de Root
Insira a senha de root no campo Senha de Root. Por motivos de segurança o Fedora mostra os
caracteres como asteriscos. Insira a mesma senha no campo Confirmação para garantir que está
definida correctamente. Depois de definir a senha de root, seleccione Seguinte para prosseguir.
17. Configuração do Particionamento de Disco
Neste ecrã pode escolher criar uma disposição por omissão em uma de quatro maneiras diferentes,
ou escolher particionar os dispositivos de armazenamento manualmente para criar uma disposição
personalizada.
17
Guia Rápido de Introdução à Instalação
Figura 14. Configuração de particionamento de discos
As primeiras quatro opções permitem-lhe efectuar uma instalação automática sem ter de particionar
os discos pessoalmente. Se não se sente confortável para particionar o seu sistema, escolha uma
destas opções e deixe o programa de instalação particionar os dispositivos de armazenamento por si.
Dependendo da opção que escolher, ainda pode controlar que dados (se alguns) são removidos do
sistema.
As suas opções são:
Utilizar o espaço todo
Seleccione esta opção para remover todas as partições dos discos rígidos (isto inclui partições
criadas por outros sistemas operativos tais como partições VFAT e NTFS do Windows).
Aviso
Se seleccionar esta opção, todos os dados dos discos rígidos seleccionados
são removidos pelo programa de instalação. Não seleccione esta opção se tem
informações que deseja manter nos discos rígidos onde está a instalar o Fedora.
Substituir sistemas Linux existentes
Seleccione esta opção para remover apenas partições criadas por uma instalação anterior de
Linux. Isto não remove outras partições que possa haver nos discos rígidos (tais como partições
VFAT ou FAT32).
Encolher sistema actual
Seleccione esta opção para redimensionar manualmente as suas partições e instalar uma
disposição por omissão do Fedora no espaço que for libertado.
18
Gravar alterações para disco
Aviso
Se encolher partições onde estão instalados outros sistemas operativos, pode
deixar de os poder utilizar. Embora esta opção de particionamento não destrua
dados, tipicamente os sistemas operativos requerem algum espaço livre nas
suas partições. Antes de redimensionar uma partição que contém um sistema
operativo que deseja utilizar novamente, descubra quanto espaço livre precisa
de deixar livre.
Utilizar espaço livre
Seleccione esta opção para manter os seus dados e partições actuais e instalar o Fedora no
espaço não utilizado dos dispositivos de armazenamento. Garanta que existe espaço suficiente
nos dispositivos de armazenamento antes de seleccionar esta opção.
Criar disposição personalizada
Seleccione esta opção para manualmente particionar os dispositivos de armazenamento e criar
disposições personalizadas.
Escolha, na janela de diálogo, o método pretendido de particionamento clicando no botão à esquerda
da descrição do mesmo.
Carregue em Seguinte para prosseguir, depois de ter feito as duas selecções.
18. Gravar alterações para disco
O instalador pede-lhe para confirmar as opções de particionamento que seleccionou. Carregue em
Gravar alterações para disco para permitir que o instalador particione o seu disco duro e instale o
Fedora.
Figura 15. A escrever configuração de armazenamento para disco
Se está seguro que deseja prosseguir, carregue em Escrever alterações para disco.
19
Guia Rápido de Introdução à Instalação
Última oportunidade para cancelar com segurança
Até este ponto no processo de instalação, o instalador não fez alterações
permanentes ao seu computador. Quando carregar em Gravar alterações para
disco, o instalador irá alocar espaço no seu disco duro e iniciar a transferência
do Fedora para este espaço. Dependendo das opções de particionamento que
escolheu, este processo pode incluir a remoção de dados previamente existentes no
seu computador.
Para rever qualquer uma das escolhas que fez até este ponto, carregue em Voltar
atrás. Para cancelar a instalação por completo, desligue o seu computador. Para
desligar a maioria dos computadores nesta fase, pressione o botão de ligar/desligar
durante alguns segundos.
Depois de carregar em Gravar alterações para disco, permita que o processo de
instalação termine. Se o processo for interrompido (por exemplo, por si, desligando o
computador, ou por uma falha de energia) você, provavelmente, não poderá utilizar o
seu computador até que reinicie e complete o processo de instalação do Fedora, ou
reinstale um sistema operativo diferente.
19. Configuração do Gestor de Arranque
Algumas opções de particionamento causam o aparecimento do ecrã de configuração do gestor de
arranque. Se não vir este ecrã, salte para Secção 20, “Selecção do grupo de pacotes”.
O GRUB (GRand Unified Bootloader), que é instalado por omissão, é um gestor de arranque
muito poderoso. O GRUB pode arrancar diversos sistemas operativos livres, assim como sistemas
operativos proprietários com arranque-em-cadeia ("chain-loading") (o mecanismo para carregar
sistemas operativos não suportados, como DOS ou Windows, carregando outro gestor de arranque).
20
Configuração do Gestor de Arranque
Figura 16. Configuração do Gestor de Arranque
Se não existirem mais sistemas operativos no seu computador, ou se estiver a remover
completamente outros sistemas operativos o programa de instalação irá instalar o GRUB como gestor
de arranque sem intervenção. Neste caso pode continuar para Secção 20, “Selecção do grupo de
pacotes”.
Se tem outros sistemas operativos já instalados, o Fedora tenta detectá-los automaticamente e
configurar o GRUB para os arrancar. Você pode configurar manualmente qualquer sistema operativo
se o GRUB não os detectar.
Para adicionar, remover ou alterar as configurações do sistema operativo detectado, utilize as opções
disponíveis.
Adicionar
Seleccione Adicionar para incluir um sistema operativo adicional no GRUB.
Seleccione, a partir da lista, a partição de disco que contém o sistema operativo de arranque e
atribua-lhe um nome. O GRUB mostra este nome no seu menu de arranque.
Editar
Para alterar uma entrada do menu de arranque do GRUB, seleccione a entrada e depois
seleccione Editar.
Apagar
Para remover uma entrada do menu de arranque do GRUB, seleccione a entrada e depois
seleccione Apagar.
Seleccione Por Omissão ao lado da partição de arranque pretendida para escolher o seu SO de
arranque por omissão. Você não pode continuar a instalação sem escolher uma imagem de arranque
por omissão.
21
Guia Rápido de Introdução à Instalação
20. Selecção do grupo de pacotes
Se instalar a partir de uma imagem Fedora live, você não pode seleccionar pacotes. Este método de
instalação transfere uma cópia da imagem live, ao invés de instalar pacotes a partir de um repositório.
Para alterar a selecção de pacotes, complete a instalação, e utilize a aplicação Adicionar/Remover
Software para efectuar as alterações desejadas.
Se está a instalar o Fedora a partir do DVD ou do conjunto de seis CDs, consulte Apêndice A,
Selecção do grupo de pacotes para detalhes sobre a selecção de pacotes.
21. A Instalar os Pacotes
At this point there is nothing left for you to do until all the packages have been installed. How quickly
this happens depends on the number of packages you have selected and your computer's speed.
Depois da instalação estar concluída, seleccione Reiniciar para reiniciar o seu computador. O Fedora
ejecta qualquer disco antes de reiniciar o computador.
22. Primeiro arranque
O Primeiro Arranque é executado da primeira vez que inicia um novo sistema Fedora. Utilize o
Primeiro Arranque para configurar o sistema para utilização antes de iniciar uma sessão.
22
Acordo de Licenciamento
Figura 17. Ecrã de boas vindas do primeiro arranque
Seleccione Seguinte para iniciar Primeiro Arranque.
23. Acordo de Licenciamento
Este ecrã apresenta um resumo dos termos de licenciamento do Fedora. Cada pacote de software
no Fedora é coberto pela sua própria licença. Todas as linhas de orientação de licenciamento para o
Fedora estão localizadas em http://fedoraproject.org/wiki/Legal/Licenses.
23
Guia Rápido de Introdução à Instalação
Figura 18. Ecrã da licença no primeiro arranque
Se concorda com os termos da licença, seleccione Próximo.
24. Utilizador do Sistema
Neste ecrã crie uma conta de utilizador para si próprio. Utilize sempre esta conta para iniciar uma
sessão no sistema Fedora, em vez de utilizar a conta root.
24
Data e Hora
Figura 19. Ecrã de criação de utilizador do primeiro arranque
25. Data e Hora
Se o seu sistema não tem acesso à Internet ou a um servidor de tempo na rede, manualmente defina
a data e hora para o seu sistema neste ecrã. Caso contrário, utilize
servidores NTP (Network Time Protocol) para manter a precisão do relógio. O NTP permite a
sincronização do tempo a computadores na mesma rede. A Internet contém muitos computadores
que oferecem o serviço NTP publicamente.
25
Guia Rápido de Introdução à Instalação
Figura 20. Ecrã de data e hora do primeiro arranque
26. Perfil de Hardware
Primeiro arranque apresenta um ecrã que lhe permite submeter anonimamente o seu perfil
de hardware para o Projecto Fedora. Os programadores utilizam estes detalhes de hardware
para conduzir esforços adicionais de novo suporte. Pode ler mais acerca deste projecto e o seu
desenvolvimento em http://smolts.org/.
26
A sua instalação está concluída
Figura 21. Ecrã do perfil de hardware do primeiro arranque
Para aderir a este importante trabalho, seleccione Submeter Perfil. Se optar por não submeter
nenhuns dados do perfil, não altere o valor pré-definido. Seleccione Terminar para continuar para o
ecrã de início de sessão.
27. A sua instalação está concluída
O Fedora está agora instalado no seu computador. Inicie a sessão com o nome de utilizador e senha
que criou durante o processo de instalação.
Para saber mais sobre o Fedora, visite o sítio web do Projecto Fedora em http://fedoraproject.org/. Se
precisar de ajuda para instalar ou utilizar o Fedora, visite http://fedoraproject.org/pt/get-help.
28. Nós precisamos da sua opinião!
Se você encontrar um erro tipográfico neste manual, ou se tiver uma sugestão de como melhorar este
manual, gostaríamos muito de ouvir o que tem a dizer! Por favor, envie um relatório no Bugzilla: http://
bugzilla.redhat.com/bugzilla/ no produto Fedora Documentation.
27
Guia Rápido de Introdução à Instalação
When submitting a bug report, be sure to mention the manual's identifier: installation-quick-start-guide
Se tiver uma sugestão para melhorar a documentação, tente ser o mais específico possível na sua
sugestão. Se encontrou um erro, por favor, inclua o número da secção e algum texto circundante,
para que possamos encontrá-lo facilmente.
A. Selecção do grupo de pacotes
apenas DVD ou conjunto de seis CDs
Você não verá este ecrã se estiver a instalar o Fedora a partir de um CD live.
O ecrã Instalação de Pacotes Pré-Definidos aparece e detalha o conjunto de pacotes por omissão
para a sua instalação Fedora.
Figura A.1. Selecção do Grupo de Pacotes
Por omissão, o processo de instalação do Fedora carrega uma selecção de software que é adequado
para um sistema de secretária. Para incluir ou remover software para tarefas comuns, seleccione os
itens relevantes a partir da lista:
Escritório e Produtividade
Esta opção providencia a suite de produtividade OpenOffice.org, a aplicação de gestão de
projectos Planner, ferramentas gráficas como o GIMP, e aplicações multimédia.
Desenvolvimento de Software
Esta opção disponibiliza as ferramentas necessárias para compilar software no seu sistema
Fedora.
28
Personalizar a Selecção de Software
Servidor Web
Esta opção disponibiliza o servidor Web Apache.
Para personalizar ainda mais a selecção de pacotes, seleccione a opção Personalizar agora que
aparece no ecrã. Carregando em Seguinte passa para o ecrã de Selecção de Grupos de Pacotes.
A.1. Personalizar a Selecção de Software
Figura A.2. Detalhes do Grupo de Pacotes
O Fedora divide o software incluído em
grupos de pacotes. Para uma maior facilidade de utilização, o ecrã de selecção de pacotes apresenta
estes grupos como categorias.
Você pode seleccionar grupos de pacotes, que agrupam componentes de acordo com a função (por
exemplo, Sistema X Window e Editores), pacotes individuais, ou uma combinação de ambos.
Depois de escolher os pacotes pretendidos, seleccione Seguinte para prosseguir. O Fedora verifica a
sua selecção e automaticamente adiciona pacotes necessários ao software que seleccionou. Quando
tiver terminado a selecção de pacotes, carregue em Fechar para gravar a sua selecção de pacotes
opcionais e retornar ao ecrã principal de selecção de pacotes.
B. Histórico de Revisões
Revisão
Mon May 3 2010
Rüdiger Landmann
13.1.1
Sincronizar novamente ficheiros com o Guia de Instalação
29
Guia Rápido de Introdução à Instalação
Revisão
Sun Apr 19 2010
13.1.0
Actualização para o Fedora 13
30
Ben Cotton, Eli Madrinich, David Nalley
Download