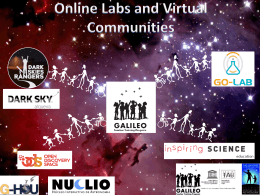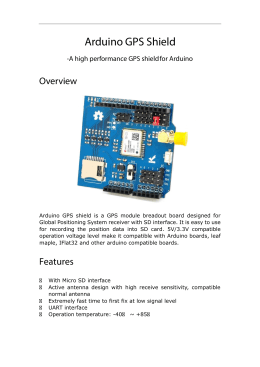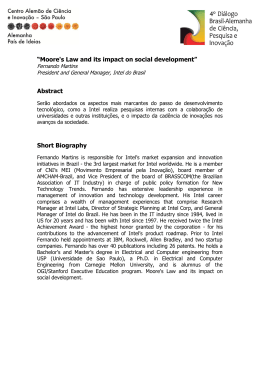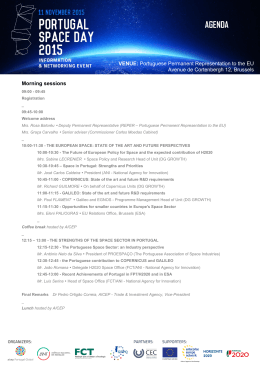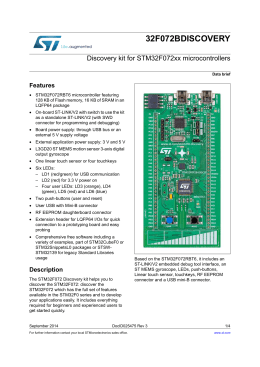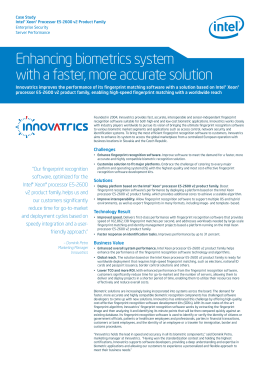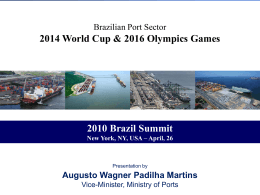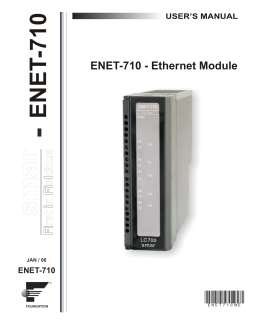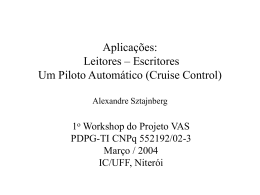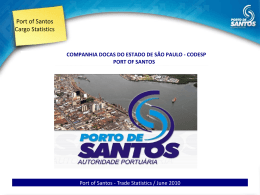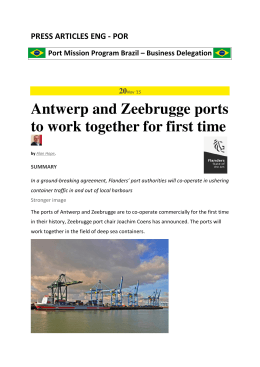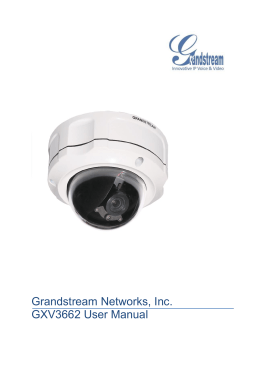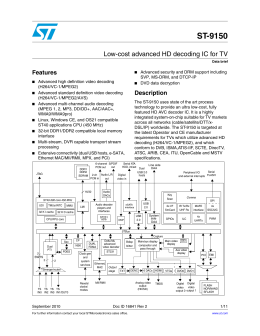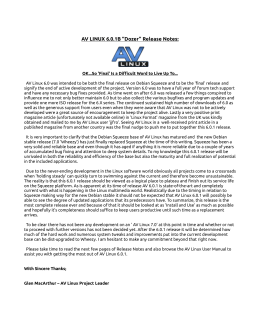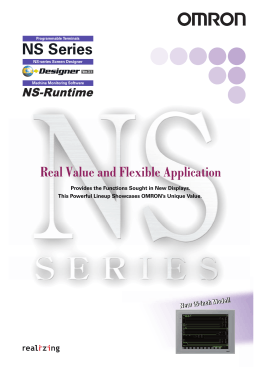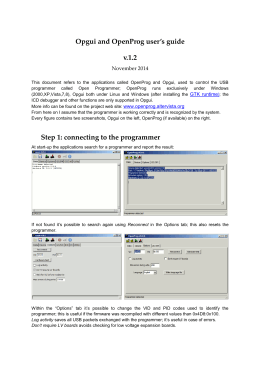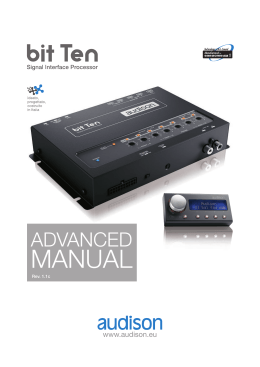Workshop – Intel® Galileo Board
Introduction and Basics of Intel® Galileo Board
Walter Netto
November 03th, 2014
Agenda
• Intel® Galileo Board
• Overview
• Physical Characteristics
• Communication
• Processor Features
• Storage Options
• Galileo Target Software
• Getting Started
• Sketches and Code Examples
2
Intel® Galileo Board
Overview
3
Intel® Galileo Board
Overview
4
Intel® Galileo Board
Overview
1. Processor
8. Serial Port
2. Random Acess Memory
(RAM)
9. Power Input
3. Flash Memory
4. Micro SD Card Slot
5. Arduino Expansion Clock
Pins
6. USB Client Port
7. USB Host Port
10.Ethernet Port
11.Mini PCIe Socket
12.Coin (RTC Support)
13.Reboot Button
14.Reset Button
15.JTAG Header
5
Intel® Galileo Board
Overview
• The Intel® Galileo board is based on the Intel® Quark SoC X1000, a 32bit Intel Pentium®-class system on a chip (SoC). It is the first board
based on Intel® architecture designed to be hardware and software pincompatible with shields designed for the Arduino Uno R3.
• The Galileo board is also software-compatible with the Arduino Software
Development Environment.
• The Intel processor and surrounding native I/O capabilities of the SoC
provides for a fully featured offering for both the maker community and
students alike.
6
Intel® Galileo Board
Physical Characteristics
• 10 cm long and 7 cm wide with the USB connectors, UART jack,
Ethernet connector, and power jack extending beyond the former
dimension.
• Four screw holes allow the board to be attached to a surface or
case.
• Standard 10-pin JTAG header for debugging
• Reset button to reset the sketch and any attached shields
• Galileo is powered via an AC-to-DC adapter, connected by plugging
a 2.1mm center-positive plug into the board's power jack. The
recommended output rating of the power adapter is 5V at up to 3A.
7
Intel® Galileo Board
Communication
• 10/100 Mb Ethernet RJ45 port
• USB 2.0 Client port
• USB 2.0 Host port
• RS-232 UART port and 3.5mm jack
• Mini PCI Express (mPCIe) slot with USB2.0 Host support
8
Intel® Galileo Board
Processor Features
• 400 MHz 32-bit Intel® Pentium® instruction set architecture (ISA)compatible processor
•
16 KBytes L1 cache
•
512 KBytes of on-die embedded SRAM
•
Simple to program: Single thread, single core, constant speed
•
ACPI compatible CPU sleep states supported
•
Integrated Real Time Clock (RTC), with optional 3V “coin cell” battery for
operation between turn on cycles
9
Intel® Galileo Board
Storage Options
• 8 MByte Legacy SPI Flash to store firmware (bootloader) and the
latest sketch
• Between 256 KByte and 512 KByte dedicated for sketch storage
• 512 KByte embedded SRAM
• 256 MByte DRAM
• Optional micro SD card offers up to 32 GBytes of storage
• USB storage works with any USB 2.0 compatible drive
• 11 KByte EEPROM programmed via the EEPROM library
10
Intel® Galileo Board
Galileo Target Software
• Use the Arduino IDE software to create programs for Galileo called
“sketches.”
• To run a sketch on the board, simply connect a power supply, connect
Galileo's USB Client port to your computer, and upload the sketch using
the IDE interface.
• The sketch runs on the Galileo
board and communicates with
the Linux kernel in the board
firmware using the Arduino I/O
adapter
11
Getting Started
Steps
1. Download the Arduino environment and board firmware
2. Get a board and cables
3. Connect the board
4. Install the drivers and other software
5. TRICK
6. Launch the Arduino IDE application
7. Update your board firmware
8. Example
9. Bibliography
12
1. Download the Arduino environment and board
firmware
• Download the latest IDE and firmware files here:
https://communities.intel.com/community/makers/drivers
• You will need up to 200 MB of free space, depending on which OS
you are using
Note: When unzipping the packages:
•
Extract the package into the C:\ directory due to a known issue unzipping
packages with long file paths.
•
Use an unzip tool that supports an extended file path (for example, 7-zip from
http://www.7-zip.org/).
13
1. Download the Arduino environment and board
firmware
• This release contains multiple zip files, including:
•
Operating system-specific IDE packages, contain automatic SPI flash update:
•
•
•
•
•
Intel_Galileo_Arduino_SW_1.5.3_on_Linux32bit_v1.0.0.tgz (73.9 MB)
Intel_Galileo_Arduino_SW_1.5.3_on_Linux64bit_v1.0.0.tgz (75.2 MB)
Intel_Galileo_Arduino_SW_1.5.3_on_MacOSX_v1.0.0.zip (55.9 MB)
Intel_Galileo_Arduino_SW_1.5.3_on_Windows_v1.0.0.zip (106.8 MB)
(Mandatory for WiFi) Files for booting board from SD card.
•
LINUX_IMAGE_FOR_SD_Intel_Galileo_v1.0.0.7z (38.7 MB)
14
1. Download the Arduino environment and board
firmware
• This release contains multiple zip files, including:
•
(Optional) Board Support Package (BSP) sources including Yocto archive:
•
•
The BSP build process requires additional 30 GB of free disk space.
Board_Support_Package_Sources_for_Intel_Quark_v1.0.0_full_yocto_archive.tar.gz
(1.84 GB)
If you are working with the BSP sources, see the Intel® Quark™ SoC X1000 BSP ->
Build Guide (https://communities.intel.com/docs/DOC-21882)
15
1. Download the Arduino environment and board
firmware
• Windows:
• Unzip the IDE file to the C:\ directory.
• Make sure to preserve the folder structure. Double-click the folder to open it.
• If you are updating your IDE, be sure to uninstall the previous IDE version first.
16
1. Download the Arduino environment and board
firmware
• Linux:
•
In your home directory, extract the package with the appropriate command:
“tar -zxvf arduino-1.5.3-linux32.tar.gz” or “tar -zxvf arduino-1.5.3-linux64.tar.gz”
•
To avoid interference with the IDE, you must disable modem manager. The exact
command will depend on your Linux distribution. For example, the command “sudo
apt-get remove modemmanager” may work.
•
In the same directory where the package was downloaded, launch the Arduino IDE by
executing “./arduino”
Note : The first time you compile and install a sketch, the Galileo software will be
installed automatically. This requires appropriate file and directory access
permissions. You may be required to run the IDE as root or using “sudo arduino”
depending on your Linux distribution.
17
1. Download the Arduino environment and board
firmware
• OS X:
•
Download the zip file on the Mac hard drive and unzip it
•
In the Finder, double-click the zip file to uncompress the IDE application
•
Drag and drop the Arduino application onto the Applications folder on your Mac
Troubleshooting: If an error like this shows up, There may be a problem with the
name of your application, make sure there are no spaces (“Arduino Galileo”
becomes “ArduinoGalileo”).
18
2. Get a board and cables
The Kit contains:
•
1x Intel® Galileo Customer Reference Board (CRB) (Fab D with blue PCB)
•
1x 5v power supply with cable
Warning: You must use a power supply to power the board! You
will damage the board if you power it with a USB cable.
You also need a USB Type A Male to Micro-B Male cable (not included)
to connect the board to your computer.
19
2. Get a board and cables
Intel® Galileo Board
Note: The I/O headers are identical to the Arduino Revision 1.0 pinout.
20
3. Connect the board
WARNING: You must use a power supply to power the board!
You will damage the board if you power it with a USB cable.
Connect the 5V power cable to the Galileo board and to a power
outlet.
The Power LED (board label = ON) will turn on.
Note: Always connect the 5V power before any other connection.
21
4. Install the drivers and other software
Windows:
•
If not done already, connect the 5V power cable to the Galileo board and to a power
outlet.
•
Connect the USB cable to the USB Client Port (closest to the Ethernet) and to a PC.
Wait for Windows to begin its driver installation process. After a few moments, the
process will fail.
•
Click on the Start Menu, and open up the Control Panel. While in the Control
Panel, navigate to System. Next, click on System. Once the System window is up,
open the Device Manager.
•
Look under Ports (COM & LPT). You should see an open port named Gadget
Serial V2.4. If you do not see this open port, follow steps a-c in the Note in slide
24.
•
Right-click on the Gadget Serial V2.4 port and choose the Update Driver
Software option.
22
4. Install the drivers and other software
Windows:
• Choose the Browse my computer for Driver software option.
• Navigate to the hardware/arduino/x86/tools directory. This allows the proper
driver file linux-cdc-acm.inf to be installed
• Once the driver is successfully installed, Device Manager will show a Galileo
(COMx) device under Ports (COM & LPT). Note the COMx port number as it
will be needed in the IDE later. The example below shows COM5.
23
4. Install the drivers and other software
Troubleshooting: If your upload hangs, eventually producing the error:
• line 34: /dev/ttyS78: Read-only file system
Your COM port number may just be too high. To reassign the COM port:
1. On Device Manager right click your Galileo device and select
Properties.
2. Go to Port Settings tab and click Advanced.
3. Click the COM Port Number drop-down, and assign the Galileo to a
COM port that’s less than 10.
4. Reboot your computer and try uploading again.
24
4. Install the drivers and other software
Windows:
• Note: You may find Gadget Serial 2.4 under Other devices in Device Manager. If this is
the case, do the following:
a. In Windows Explorer, go to C:\Windows\System32\drivers and look for usbser.sys. If it is present,
you can skip these steps. If it is missing, copy usbser.sys from the archive location identified below:
Windows 7:
C:\Windows\System32\DriverStore\FileRepository\mdmcpq.inf_amd64_neutral_fbc4a14a6a13d0c8
\usbser.sys (archive file)
Windows 8:
C:\Windows\System32\DriverStore\FileRepository\mdmcpq.inf_amd64_d9e0b9c4fe044b4d\usbser.
sys (archive file)
b. In Windows Explorer, copy to: C:\Windows\System32\drivers. You may need to provide
Administrator Permission to complete the copy.
c. Once usbser.sys is copied, continue from where you stopped
25
4. Install the drivers and other software
Linux:
•
If not done already, connect the 5V power cable to the board and to a power
outlet. Wait for the board to boot
•
Connect the USB cable to the USB Client Port (closest to the Ethernet) and to a
PC
•
Check that ACM port is available by typing in the terminal ls /dev/ttyACM*
•
If the /dev/ttyACM0 port is not present, follow the procedure below:
a.
b.
Create a file etc/udev/rules.d/50-arduino.rules and add the following:
KERNEL=="ttyACM[0-9]*", MODE="0666”
Restart the udev with the following command: sudo service udev restart. If you are
using a virtual machine (VM), you may need to reboot Linux within the VM
26
4. Install the drivers and other software
Linux:
•
Launch the IDE: The first time you compile and install a sketch, the Galileo
software will be installed automatically. This requires appropriate file and
directory access permissions. You may be required to run the IDE as root or
using sudo Arduino depending on your Linux distribution
• Select your board via Tools > Board > Intel® Galileo
• Select the port Tools > Serial Port > /dev/ttyAMC0
Note: If the serial ttyACM0 is not available, make sure you have the proper rights to access
the ports. If the serial port is disabled on your IDE, exit the IDE and execute again using the
command: sudo arduino
27
4. Install the drivers and other software
OS X:
The Galileo board is supported by the OS X built-in USB drivers, however, the board
has to boot for it to show up because the port is driven by software on the board.
•
If not done already, connect the 5V power cable to the board and to a power outlet. Wait
for the board to boot.
•
Connect the USB cable to the USB Client Port (closest to the Ethernet) and to your Mac.
Check the System Profiler > USB setting to be sure that Gadget Serial is selected. If
you are installing a new version of the IDE, you may need to re-select this setting.
•
In the Arduino IDE, the correct serial port shows in the Tools > Serial Port menu as
/dev/cu.usbmodemnnnnn where nnnnn is a number such as fd121.
Do not select the /dev/tty port.
28
5. Trick
When you try to open the “arduino.exe” it will not work. So you need
to do this TRICK:
1. Go to “c:\arduino-windows-1.0.3\java\bin -> javaw.exe” and CREATE A
SHORCUT on to your desktop.
2. Right-click in the shortcut and select “properties
3. On “target” change de path to: “C:\arduino-windows1.0.3\java\bin\javaw.exe -Duser.language=en -Duser.region=US
-Xms128m -Xmx128m –classpath
"lib;lib\pde.jar;lib\core.jar;lib\jna.jar;lib\ecj.jar;lib\RXTXcomm.jar;lib\
commons-exec-1.1.jar" processing.app.Base”
4. Use this shortcut to run the Arduino Galileo IDE !!!
29
6. Launch the Arduino IDE application
• Windows: In the desktop, double-click the shortcut
• Linux: In the folder arduino-1.5.3, launch Arduino by executing
./arduino
Note: You may see an error stating Java is not present. If you are using
Ubuntu, run
the command “sudo apt-get install default-jre” to clear this
error.
• OS X: Open the Launchpad from the dock and click on the Arduino
application icon
30
7. Update your board firmware
• Start the Arduino code editor for Galileo. (If you have an old Arduino
editor installed, make sure you start the new custom one for Galileo:
version 1.5.3)
• Launch the IDE and select the board via Tools > Board > Intel®
Galileo (If you have an old Arduino editor installed, make sure you
start the new custom one for Galileo: version 1.5.3)
Note: Make sure the micro-SD card _not_ installed (otherwise you might get
an error message 'Target firmware version query failed')
• Select the correct serial port using Tools > Serial Port
31
7. Update your board firmware
• Launch the software upgrade using Help > Firmware Upgrade (be
patient !)
32
7. Update your board firmware
• The board can be upgraded to newer software or downgraded to older software.
The next message displays the current software version that is on the board and
the software version that you are trying to flash onto the board. Select Yes to
either Upgrade/Downgrade or flash the same software again.
• The upgrade progress takes about 5 minutes and is displayed in several popup
messages. During the upgrade process, you will not have access to the IDE.
• Make sure you don’t unplug either power or USB from Galileo.
• When the upgrade completes, a message is displayed stating Target Firmware
upgraded successfully. Click OK to close the message.
Note: On OS X, you must reboot the IDE before continuing.
33
7. Update your board firmware
The downloaded capsule should be copied to the following locations,
depending upon your operating system.
Make sure that there is only one *.cap file in the location below. If you are
downloading a new file, rename the previous *.cap to some other extension.
• Windows: Arduino-1.5.3/hardware/tools/x86/bin/
• Linux: Arduino-1.5.3/hardware/tools/
• OS X: Arduino.app/Contents/Resources/Java/hardware/tools/x86/bin/
Note: If you see a failure at any stage of the upgrade, refer to the Release Notes for known
issues and possible workarounds.
34
8.1 Example
The Blink Example
(this is a modification of the example available at: File -> Examples -> 01.Basics ->
Blink)
• You will need:
• Galileo Board
• Breadboard
• 1 x LED
• 1 x 220-Ohm resistor
• 2 x Male-to-male jumper wires
• Make the connections as follow in the schematic
35
8.1 Example
Schematic
36
8.1 Example
Copy the following code in to the Arduino Galileo IDE:
/* Blink
Turns on an LED on for one second, then off for one second, repeatedly.
This example code is in the public domain. */
// Pin 8 has an LED connected. Give it a name:
int led = 8;
// the setup routine runs once when you press reset:
void setup() {
pinMode(led, OUTPUT);
// initialize the digital pin as an output.
}
37
8.1 Example
// the loop routine runs over and over again forever:
void loop() {
digitalWrite(led, HIGH); // turn the LED on (HIGH is the voltage level)
delay(1000);
// wait for a second
digitalWrite(led, LOW); // turn the LED off by making the voltage LOW
delay(1000);
// wait for a second
}
Click the Upload button in the toolbar and watch the LED blinking
38
9. Bibliography
https://software.intel.com/iot
https://software.intel.com/en-us/iot/getting-started
https://communities.intel.com/community/makers/galileo
https://github.com/GalileoWorkshop/IESC
http://www.instructables.com/id/Galileo-getting-started/
https://learn.sparkfun.com/tutorials/galileo-getting-started-guide
https://communities.intel.com/thread/48869
39
Download