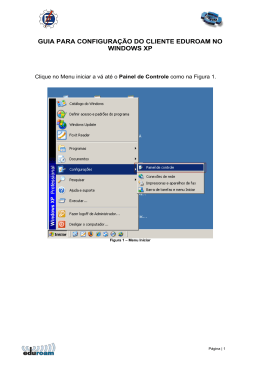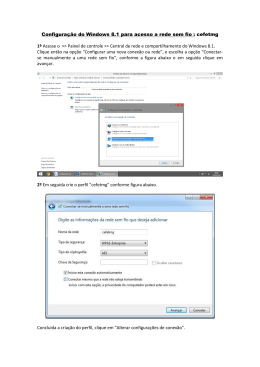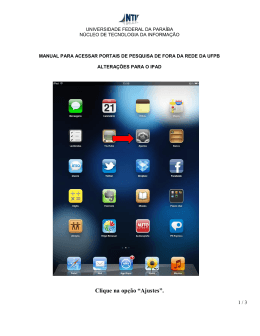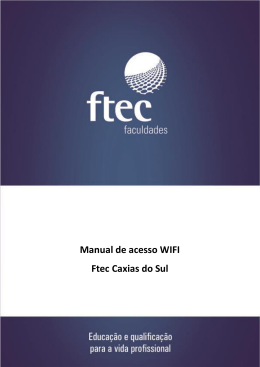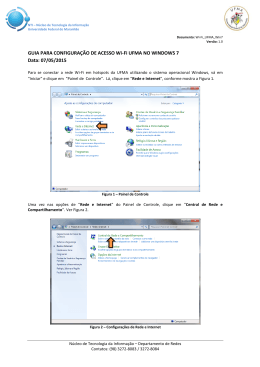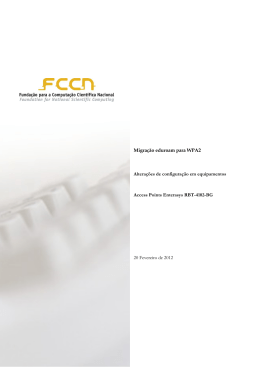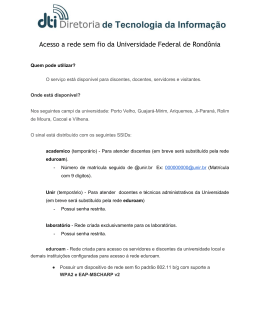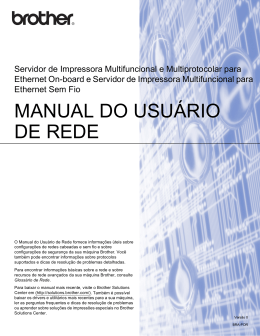GUIA PARA CONFIGURAÇÃO DO EDUROAM NO WINDOWS 7 UNIVERSIDADE FEDERAL DE ITAJUBÁ Para se conectar à rede Wi-Fi eduroam em pontos de acesso pertencentes ao projeto e utilizando o sistema operacional Windows 7, vá em “Iniciar” e clique em “Painel de Controle”. Lá, clique em “Rede e Internet”, conforme mostra a Figura 1. Figura 1 – Painel de Controle. Uma vez nas opções de “Rede e Internet” do Painel de Controle, clique em “Central de Rede e Compartilhamento”. Ver Figura 2. Figura 2 – Configurações de Rede e Internet. Página | 1 Do lado esquerdo da tela, deverá haver um menu, onde deve ser escolhida a opção “Gerenciar redes sem fio” (Figura 3). Figura 3 – Gerenciar redes sem fio. Na tela Gerenciar Redes Sem Fio, clique em “Adicionar”, conforme apresenta a Figura 4. Figura 4 – Adicionar nova rede. Página | 2 Em seguida, escolha a opção “Criar um perfil de rede manualmente”, como mostrado na Figura 5. Figura 5 – Criar um perfil de rede manualmente. Configure as informações da rede sem fio conforme a Figura 6. Figura 6 – Informações da rede sem fio a ser adicionada. Seguem os dados abaixo. Página | 3 Nome da rede: eduroam Tipo de segurança: WPA2-Enterprise Tipo de criptografia: AES Prossiga clicando em “Avançar”. Uma mensagem deverá aparecer dizendo que a rede eduroam foi adicionada com êxito. Clique, então, em “Alterar configurações de conexão”, como mostra a Figura 7. Figura 7 – Opção para alterar configurações de conexão. Figura 8 – Propriedades de Rede Sem Fio. Um menu aparecerá com duas abas, são elas: Conexão e Segurança. Página | 4 Escolha a aba Segurança e escolha o primeiro método de autenticação de rede: Microsoft: EAP protegido (PEAP). Após, clique no botão “Configurações” ao lado, conforme Figura 8. Nesta etapa, deve-se desmarcar a opção “Validar certificado do servidor” e escolher o segundo método de autenticação, "Senha segura (EAP- MSCHAP v2)". Figura 9 – Propriedades EAP Protegidas. Clique, então, no botão “Configurar...” ao lado do método de autenticação escolhido. Ver Figura 9. Página | 5 Ao clicar no botão “Configurar”, descrito anteriormente, aparecerá a janela mostrada na Figura 10. Desmarque a opção “Usar automaticamente meu nome e senha de logon do Windows (e o domínio, se houver).” e clique em “OK”. Figura 10 – Propriedades de EAP MSCHAMv2. Clicando em “OK” novamente, agora na janela Propriedades EAP Protegidas, voltaremos à janela eduroam Propriedades de Rede Sem Fio. Figura 11 – Propriedades de Rede Sem Fio. Figura 12 – Configurações avançadas. Clique agora em “Configurações avançadas”, conforme indicação na Figura 11. A janela Configurações avançadas deve aparecer como mostra a Figura 12. Página | 6 Verifique se você se encontra na primeira aba, Configuração 802.1X, e marque a opção “Especificar o modo de autenticação”, e logo abaixo no drop down menu, selecione a opção “Autenticação de usuário”. Feito isso, clique em “OK”. Clique em “OK” novamente para aceitar as configurações e fechar a janela anterior. Você deve estar agora no Gerenciador de Redes sem fio do Windows, e deverá estar aparecendo uma rede com o nome eduroam, feche o Gerenciador e conecte-se à rede. Figura 13 – Pedido de credenciais para autenticação na rede Wi-Fi eduroam. Se tudo der certo, você deve receber um aviso de Autenticação de Rede. Use suas credencias: [email protected] e a senha institucional (a mesma do portal acadêmico, e-mail entre outros serviços), ou seja, as mesmas utilizadas para se autenticar em sua instituição de origem. Diretoria de Suporte à Informática - Service Desk Telefone: (35)3629-1800 Email: [email protected] Página | 7
Download