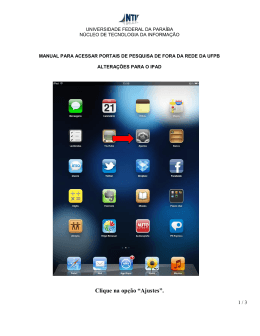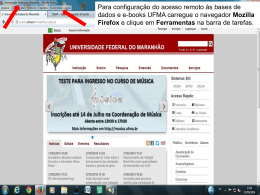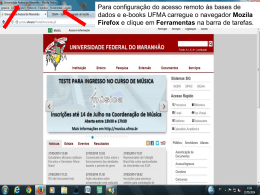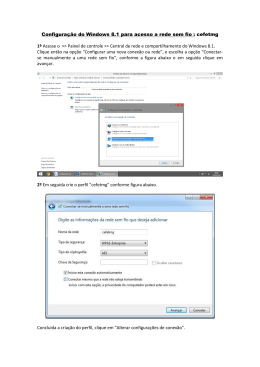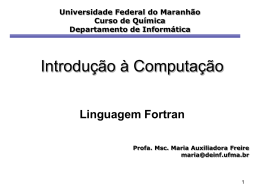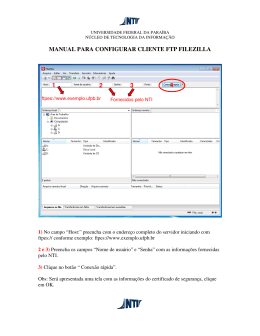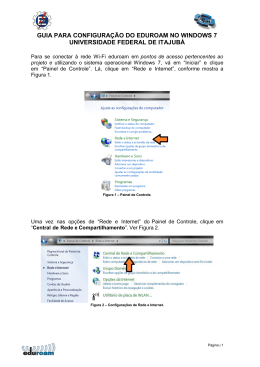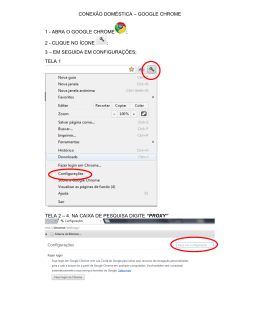NTI – Núcleo de Tecnologia da Informação Universidade Federal do Maranhão Documento: Wi-Fi_UFMA_Win7 Versão: 1.0 GUIA PARA CONFIGURAÇÃO DE ACESSO Wi-Fi UFMA NO WINDOWS 7 Data: 07/05/2015 Para se conectar a rede Wi-Fi em hotspots da UFMA utilizando o sistema operacional Windows, vá em “Iniciar” e clique em “Painel de Controle”. Lá, clique em “Rede e Internet”, conforme mostra a Figura 1. Figura 1 – Painel de Controle Uma vez nas opções de “Rede e Internet” do Painel de Controle, clique em “Central de Rede e Compartilhamento”. Ver Figura 2. Figura 2 – Configurações de Rede e Internet Núcleo de Tecnologia da Informação – Departamento de Redes Contatos: (98) 3272-8083 / 3272-8084 NTI – Núcleo de Tecnologia da Informação Universidade Federal do Maranhão Do lado esquerdo da tela, deve haver um menu no qual será escolhida a opção “Gerenciar redes sem fio” (Figura 3). Figura 3 – Gerenciar redes sem fio Na tela Gerenciar Redes Sem Fio, clique em “Adicionar”, conforme apresenta a Figura 4. Figura 4 – Adicionar nova rede Em seguida, escolha a opção “Criar um perfil de rede manualmente”, como mostrado na Figura 5. Figura 5 - Criar um perfil de rede manualmente Núcleo de Tecnologia da Informação – Departamento de Redes Contatos: (98) 3272-8083 / 3272-8084 NTI – Núcleo de Tecnologia da Informação Universidade Federal do Maranhão Configure as informações da rede sem fio conforme a Figura 6. Seguem os dados abaixo. Nome da rede: UFMA Tipo de Segurança: WPA2-Enterprise Tipo de Criptografia: AES Prossiga clicando em “Avançar”. Figura 6 – Informações da rede sem fio a ser adicionada Uma mensagem deverá aparecer dizendo que a rede UFMA foi adicionada com êxito. Clique, então, em “Alterar configurações de conexão”, como mostra a Figura 7. Figura 7 – Opção para alterar configurações de conexão Núcleo de Tecnologia da Informação – Departamento de Redes Contatos: (98) 3272-8083 / 3272-8084 NTI – Núcleo de Tecnologia da Informação Universidade Federal do Maranhão Um menu aparecerá com duas abas, são elas: Conexão e Segurança. Escolha a aba Segurança e escolha o primeiro método de autenticação de rede: Microsoft: EAP protegido (PEAP). Após, clique no botão “Configurações” ao lado, conforme Figura 8. Figura 8 – Propriedades de Rede Sem fio Nesta etapa, deve-se desmarcar a opção “Validar certificado do servidor” e escolher o segundo método de autenticação, "Senha segura (EAPMSCHAP v2)". Clique, então, no botão “Configurar...” ao lado do método de autenticação escolhido. Ver Figura 9. Figura 9 – Propriedade EAP Protegidas Ao clicar no botão “Configurar”, descrito anteriormente, aparecerá a janela mostrada na Figura 10. Desmarque a opção “Usar automaticamente meu nome e senha de logon do Windows (e o domínio, se houver).” e clique em “OK”. Clicando em “OK” novamente, agora na janela Propriedades EAP Protegidas, voltaremos à janela UFMA Propriedades de Rede Sem Fio. Figura 10 – Propriedades de EAP MSCHAMv2 Núcleo de Tecnologia da Informação – Departamento de Redes Contatos: (98) 3272-8083 / 3272-8084 NTI – Núcleo de Tecnologia da Informação Universidade Federal do Maranhão Clique agora em “Configurações avançadas”, conforme indicação na Figura 11. A janela Configurações avançadas deve aparecer como mostra a Figura 12. Verifique se você se encontra na primeira aba, Configuração 802.1X, e marque a opção “Especificar o modo de autenticação”, e logo abaixo no drop down menu, selecione a opção “Autenticação do usuário”. Feito isso, clique em “OK”. Figura 11 – Propriedades de Rede Sem fio Figura 12 – Configurações avançadas Agora dentro do Gerenciador de Redes sem fio do Windows, deverá estar aparecendo uma rede com o nome UFMA conforme Figura 13, feche o Gerenciador e conecte-se à rede sem fio. Se as configurações anteriores estiverem corretas, deverá aparecer um aviso de Autenticação de Rede “Informações de logon adicionais são necessárias.”. Clique em “Digitar/selecionar informações de logon adicionais”, entre com suas credenciais utilizadas para se autenticar nos SIGs (SIGAA, SIPAC, SIGRH) e realize autenticação. Ver figuras 14 e 15. Figura 14 – Dados logon adicionais Figura 15 – Usuário e senha SIGs Figura 13 – Gerenciador Wi-Fi Após informar os dados corretamente, a conexão à rede UFMA deverá ser estabelecida com sucesso. OBS: Estas configurações serão necessárias apenas no primeiro acesso a rede “UFMA”, demais acessos serão automáticos. Núcleo de Tecnologia da Informação – Departamento de Redes Contatos: (98) 3272-8083 / 3272-8084
Download