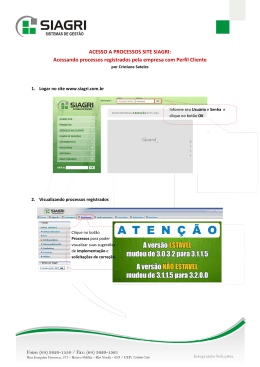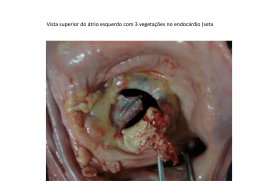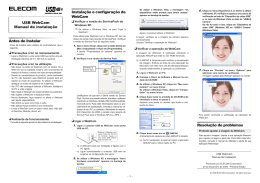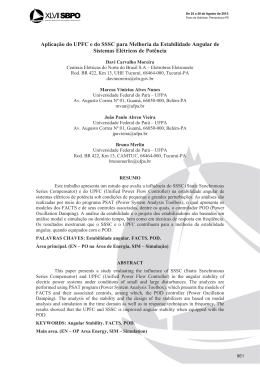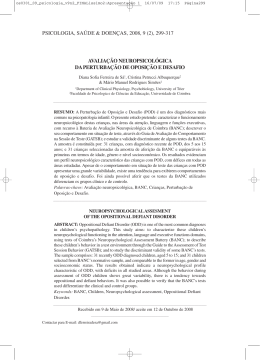SERVIÇO PÚBLICO FEDERAL MINISTÉRIO DA EDUCAÇÃO UNIVERSIDADE FEDERAL DE UBERLÂNDIA Utilização do Sistema de Web Conferências UFU “Geração de sinal” As informações a seguir, são de extrema importância, leia com bastante atenção e siga as instruções a rigor, pois o sucesso de sua participação dependerá disso. O acesso ao sistema é feito através do navegador “Mozilla Firefox”, caso não tenha instalado em seu computador, acesse link: http://www.mozilla.org/pt-BR/firefox/new/ faça o download e a instalação. Também será necessário que tenha o “Flash Player” instalado em seu computador, caso não tenha, acesse o link: http://get.adobe.com/br/flashplayer/ Antes de acessar o link de conexão com o sistema, será necessário realizar uma limpeza em seu navegador, abra o “Mozilla Firefox”, pressione simultaneamente as teclas “Ctrl + Shift + Delete”, uma janela irá se abrir, veja a figura abaixo: Marque todos os quadros à esquerda, em seguida, clique no botão “Limpar agora”, conforme a indicação da seta em vermelho. 1 – Instalação do Adobe Connect Add-in, provavelmente você já recebeu este aplicativo via e-mail, faça a instalação. Feche o navegador “Mozilla Firefox” e abra novamente, na barra de endereços, insira o link de conexão que fora informado para acesso. Prof. Joaquim José A figura ao lado, apresenta a página principal de acesso ao sistema. Selecione a opção “Entrar como convidado”, no campo “Nome” insira seu nome completo Após a inserção dos dados, clique no botão “Entrar na sala”, conforme a indicação da seta em vermelho. A figura abaixo, apresenta a tela principal do sistema de comunicação Adobe Connect. Esta tela está dividida em 4 blocos, chamados de Pods. Pod – 1: Espaço destinado à imagem do apresentador/professor, podendo ser mais de um. Pod – 2: Espaço onde aparecem os nomes de todos os participantes. Pod – 3: Espaço destinado à comunicação via bate-papo “chat”. Pod – 4: Espaço destinado ao compartilhamento de uma apresentação, podendo ser PowerPoint, texto ou a própria tela do computador. 1 4 2 3 A figura abaixo apresenta como ocorre o evento. Temos apresentador/professor ao vivo, sua apresentação e também sua fala. a imagem do Na figura acima, perceba que, na barra de ferramentas marcada em vermelho, há apenas dois ícones, isto indica que o participante ainda não possui status de apresentador. Na figura abaixo, visualizamos que o participante teve seu status elevado ao nível de apresentador, conforme a indicação da seta vermelha, note que outros dois ícones foram incorporados à barra de ferramentas, isto significa que o participante poderá habilitar a webcam e o microfone. Ícone para webcam Ícone para Microfone Para habilitar a transmissão de voz, é OBRIGATÓRIO o uso de um headfone com microfone integrado, existem vários modelos disponíveis, veja as figuras abaixo. Por padrão, os conectores destes acessórios são coloridos, sendo o microfone no tom rosa e os fones de ouvido no tom verde, conforme a figura ao lado. Na grande maioria das marcas de computadores, as portas conectoras também seguem o mesmo padrão de cores, por isso é tão importante ter atenção no momento em que for fazer as conexões nas cores correspondentes. No caso dos notebooks, nem todos os fabricantes seguem este padrão, portanto você deverá saber, quais são as portas corretas, geralmente são identificadas por alguns símbolos. Para iniciar a transmissão de câmera e voz, você dever seguir alguns procedimentos. Iniciando a câmera. Antes de acessar ao sistema, sua webcam já deverá estar conectada e instalada em seu computador. Inicialmente será necessário verificar se o sistema reconheceu corretamente sua câmera, veja a figura ao lado. Clique no botão “Opções de pod” conforme indicação pela seta em vermelho, clique na opção “Selecionar câmera”. uma pequena janela irá se abrir, conforme a figura ao lado. O nome de sua webcam deverá estar aparecendo no campo indicado pela seta em “vermelho”, em seguida clique na figura indicada pela seta “verde”, se sua imagem aparecer dentro do campo “azul”, significa que a webcam foi reconhecida, caso contrário deverá fechar o sistema e iniciar novamente. Você poderá iniciar a transmissão da câmera, clicando em um dos botões indicados pelas setas em “vermelho”. Em qualquer uma das opções, o sistema irá abrir uma pequena janela para confirmar sua intenção, bastando clicar no botão “Permitir”, veja a figura abaixo. A figura ao lado, indica que sua imagem já está sendo gerada, contudo, ainda não está sendo transmitida, utilize este momento para posicionar a câmera adequadamente, em seguida clique no botão “Iniciar compartilhamento”, conforme indicação da seta em “vermelho”. A figura abaixo mostra a imagem do apresentador/professor (a) em seu campo. Com a imagem já sendo gerada e transmitida, agora será necessário ativar o microfone. Na figura abaixo, encontrará o ícone que ativa o microfone, conforme indicação pela seta em “vermelho”, como foi dito anteriormente, a utilização de headfones é obrigatória. Ao clicar no ícone indicado, o sistema irá abrir uma pequena janela para confirmar sua intenção, bastando clicar no botão “Permitir”, veja a figura abaixo. Após ativar o microfone, será necessário ajustar o volume, conforme as indicações das setas em “vermelho” na figura ao lado, devendo ajustar para o modo “Alto”, conforme a figura abaixo. Um detalhe importante se refere à velocidade de conexão com a internet, uma vez que o sistema requer uma velocidade mínima de 1 mb/s. Vale salientar que não recomendamos o uso do sistema 3G, por não oferecer uma estabilidade na conexão. Durante o tempo em que estiver conectado ao sistema, seja como participante ou apresentador, recomendamos que nunca abra outras páginas para navegação. Caso esteja efetuando algum tipo de download, é importante parar processo e continuar em outro momento. Fonte de imagens http://www.allisonroyce.com/it-help-desk/ https://www.complementjewelry.com/contact-us/
Download