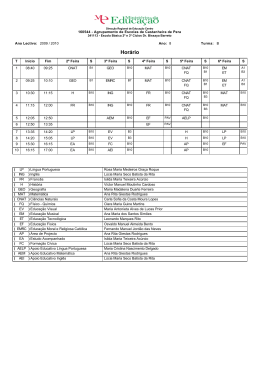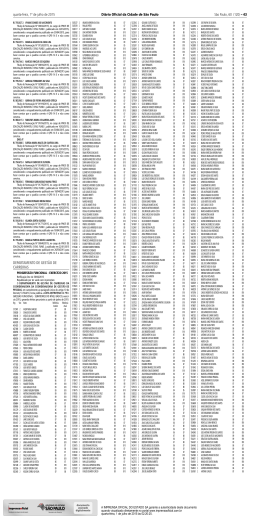RECURSO ARRASTAR E SOLTAR Um dos recursos que o Excel oferece é o de podermos arrastar o conteúdo de uma célula e este conteúdo ir se alterando conforme um padrão préestabelecido. Este recurso pode ser utilizado com números, letras, datas, referências, etc. Siga os passos. 1) Clique na célula A1 2) Digite 1 3) Aponte o cursor para o canto inferior direito da célula A1, onde pode ser visualizado um quadradinho. O cursor vai tomar a forma de um sinal de adição (+), neste momento, clique no botão do mouse, segure o botão pressionado e arraste o mouse para baixo até a célula A10. 4) Clique na célula B1 FIGURA 1 – Exibe a célula com o indicador no canto inferior direito FIGURA 2 – Exibe as células com a seqüência preenchida O que aconteceu????????? O Excel simplesmente repetiu o conteúdo da célula, por onde o cursor foi arrastado. Isto aconteceu porque só existia um valor. Podemos fazer com que ele preencha uma seqüência de valores. Siga os passos. Clique na célula A1 Digite 1 Clique na célula A2 Digite 2 Selecione as células A1 e A2 Aponte o cursor para o canto inferior direito da célula A2, onde pode ser visualizado um quadradinho. O cursor vai tomar a forma de um sinal de adição (+), neste momento, clique no botão do mouse, segure o botão pressionado e arraste o mouse para baixo até a célula A10. 7) Clique na célula B1 1) 2) 3) 4) 5) 6) FIGURA 3 – Valores Preenchidos Manualmente FIGURA 4 – Valores Preenchidos Automaticamente Neste caso nós preenchemos duas células. Com isto, delineamos um intervalo entre os dois números, no caso o intervalo é de uma unidade. O intervalo definido entre o primeiro e o segundo número vai ser obedecido na seqüência. Como exemplo, se o primeiro número fosse 10 e o segundo 20, o Excel criaria a seguinte seqüência: 10, 20, 30, 40, 50, 60, 70, 80, 90, 100. Se o primeiro número digitado fosse menor que o segundo o Excel iria criar uma seqüência decrementando os valores. Como exemplo, se os dois primeiros números fossem 20 e 10 a seqüência seria: 20, 10, 0, -10, -20. Podemos utilizar este recurso combinando letras e números. Como exemplo a Figura 5 exibe como ficaria uma planilha onde preencheríamos a célula A1 com o conteúdo “aluno 1” e então arrastaríamos esta célula até a célula A10. No exemplo apresentado na FIGURA 5 apenas o conteúdo da célula A1 foi digitado, o restante foi preenchido pelo Excel. FIGURA 5 – Combinação de Letras e Números Este recurso também trabalha com datas. Veja figura abaixo onde somente as duas primeiras datas foram digitadas. FIGURA 6 – Preenchimento de Seqüências com Datas TRABALHANDO COM REFERÊNCIAS Outra forma que o Excel nos oferece para utilizar o recurso de arrastar e soltar, é trabalhar com referências a células. Se uma determinada célula contiver uma referência a uma outra célula, quando arrastarmos esta célula o preenchimento das próximas células não terão o mesmo conteúdo da célula origem. Por exemplo, suponha que o conteúdo da célula B10 seja “=J11”. Se arrastarmos a célula B10 uma linha para baixo o conteúdo da célula B11 será J12. Porque isto acontece?? Já estudamos que no Excel as colunas são referenciadas por letras e as linhas por números. Assim quando arrastamos a célula B10 uma linha para baixo, na verdade estamos preenchendo o conteúdo da célula B11, ou seja, uma linha a mais. Com isto, o Excel também adiciona uma unidade a cada número de linha encontrado no conteúdo da célula arrastada. No exemplo, a referência à célula J11 (onde 11 é o número da linha) será alterada para J12. Resumindo o conteúdo da célula B11 será “=J12”. O Excel utiliza esta lógica também quando arrastamos as células para os lados. A diferença é que quando arrastamos para os lados em vez do Excel alterar a referência às linhas serão alteradas as referências às colunas. Exemplificando, se a célula B10 fosse arrastada para a direita o conteúdo da célula C10 seria K11. O número da linha fica inalterado e a referência à coluna será acrescida de uma unidade, ou seja, mudou de J para K. Este recurso é muito útil e bastante utilizado. Existem algumas situações que não desejamos que uma ou mais referências não sejam alteradas. Nestes casos o Excel disponibiliza um recurso adicional, onde sinalizamos aquelas referências que não desejamos que sejam alteradas. Toda a referência que não deve ser alterada deve ser precedida de um sinal de cifrão “$”. No caso da célula B10, se eu não desejo que a referência à coluna seja alterada eu acrescento um $ antes da referência de coluna. Ou seja o seu conteúdo ficaria assim “=$J11”. Como o $ foi colocado antes da letra J, ela não será alterada. No entanto o número 11 continua sem proteção. Se desejarmos que o número 11 também não seja alterado, devemos acrescentar antes dele, o sinal de $. O conteúdo da célula B10 ficaria assim “=$J$11”. Lembre-se que as referências às colunas (letras) somente serão alteradas se arrastarmos as células para os lados e as referências as linhas (números) somente serão alterados quando arrastarmos as células para cima ou para baixo. O sinal de cifrão é independente e pode ser utilizado antecedendo o número, a letra ou os dois. Façam seus testes e tirem suas dúvidas pois faremos alguns exercícios a respeito.
Download