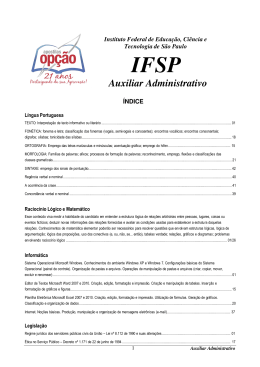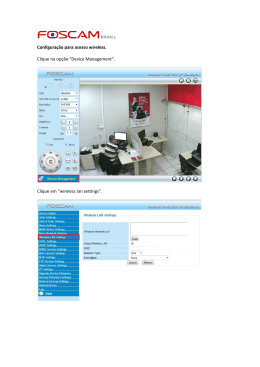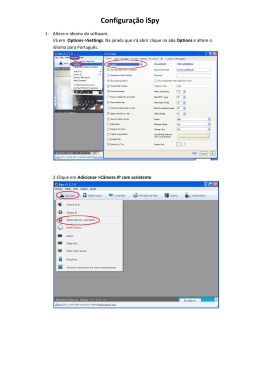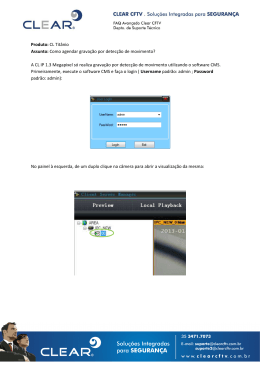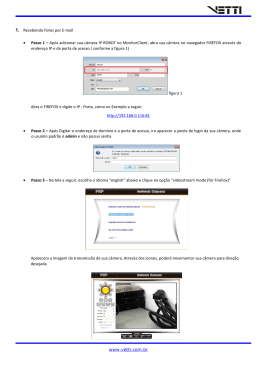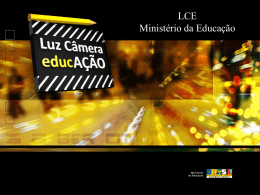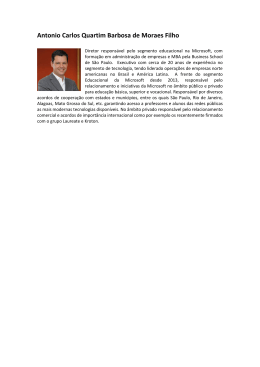Configurando definições da câmera Antes de instalar a câmera, leia este folheto. Configurando a câmera de modo que ela possa ser acessada a partir de um PC A seguir estão às descrições para quando a câmera possui as configurações padrão. Se estiver utilizando um software firewall em seu PC, o programa de configuração pode não encontrar as câmeras na sua rede. Configure as câmeras após desabilitar o software firewall temporariamente. 1 Insira o CD-ROM no drive de seu PC. O contrato de licença será exibido. Leia o contrato e selecione “I accept the term in the license agreement” e clique em [OK] A janela de execução será exibida. Se a janela não for exibida, dê um duplo clique no arquivo “CDLauncher.exe” no CD-ROM. Nota Consulte “Utilização do CD-ROM” no manual de instruções do CD-ROM fornecido para outras informações sobre a janela de execução. 2 3 Clique no botão [Run] próximo a [IP Setting Software]. A página “Software de configuração IP Panaconic” será exibida. Selecione a câmera que deseja configurar e clique em [Acessar Câmera] Nota Quando as câmeras são exibidas na tela do [Software de configuração IP], clique na câmera com o mesmo endereço MAC impresso no dispositivo que deseja configurar. 4 A janela de autenticação de usuário será exibida. Insira o usuário e senha padrão conforme abaixo e faça o login. Usuário: admin Senha: 12345 É necessário instalar o software de visualização “Network Camera View 4S” para exibir as imagens. Siga as instruções no assistente para iniciar a instalação. A página de “Ao vivo” será exibida. Ns0113-0 PGQW1317ZA Impresso na China Nota Caso não apareça imagem na página de visualização, consulte “Guia de Solução de Problemas” nas Instruções de Operação do CD-ROM fornecido. É possível melhorar a segurança da rede, criptografando o acesso às câmeras, usando a função HTTPS. Consulte a seção “Acesso à câmera utilizando o protocolo HTTPS” nas Instruções de operação do CD-ROM fornecido. Está disponível o software “Network Camera Recorder with Viewer Software Lite” que suporta o monitoramento ao vivo e gravação de imagens de várias câmeras. Para mais informações, consulte nosso site (http://www.panasonic.com.br/netcam). Configurando a câmera para acesso da internet ou celular telefone/terminal móvel Ao acessar sua câmera através da Internet ou de um celular/ terminal móvel, é recomendado o uso de serviço Viewnetcam.com. Consulte o site “Viewnetcam.com” (http://www.viewnetcam. com/) para mais informações sobre o serviço. Antes de configurar definições para a câmara, verifique se o seu PC pode acessar a Internet. Consulte “Quando utilizar o serviço ‘Viewnetcam.com’” em “Configuração dos ajustes relativos a DDNS [DDNS]” nas Instruções de operação no CD-ROM fornecido. Para configurar a câmera para o acesso através da Internet utilizando estas instruções, seu roteador deve ser compatível com UPnPTM e deve ter a sua característica UPnPTM habilitada (é desativado por padrão na maioria dos roteadores). Para mais informações, consulte o manual de instruções incluídas com o roteador. Para configurar a câmera para o acesso através da Internet utilizando um roteador que não suporta UPnPTM, a opção [UPnP(encaminhamento automático de porta)] na câmara deve ser definida para [Desligado], e o redirecionamento de portas e definições do roteador devem ser configurados manualmente. Consulte o manual de instruções incluídas com o roteador. 1 Clique no botão [Config.] depois de realizar os procedimentos em “Configurando a câmera para que ele possa ser acessada a partir de um PC”. 2 3 Clique no botão [Internet] no menu de configuração. Selecione [Ligado] em [UPnP(encaminhamento automático de porta)], e selecione [Viewnetcam.com] em [DDNS], clique em [Fixar]. Nota Para verificar se o encaminhamento de portas automático está configurado corretamente, clique na guia [Estado] na página “Manutenção” e verifique se [Habilitar] é exibido para [Estado] de [UPnP]. Se você tiver qualquer dificuldade para acessar ou visualizar as imagens de câmera, consulte “Guia de Solução de Problemas” no manual de instruções fornecido no CD-ROM. 4 Quando [Configuração UPnP(encaminhamento automático de porta) está completo.] é exibido, clique em [Ir para a página de registro Viewnetcam.com]. A janela de registro para “Viewnetcam.com” será exibida em uma nova janela aberta. 5 Procedimento para registro no serviço “Viewnetcam.com”. Consulte o site “Viewnetcam.com” para mais informações. Refira-se ao website “Viewnetcam.com” para informações adicionais. Nota Pode levar até cerca de 30 minutos até que a URL da câmera registrada seja validada. É possível verificar a informação registrada para o serviço “Viewnetcam” acessando a URL de [Pessoal(Câmera) Endereço] de [Estado] - [Viewnetcam.com] na página “Manutenção”. Se a URL registrada na [Pessoal(Câmera) Endereço] com o Viewnetcam.com não é exibida, reinicie o dispositivo. Quando a câmera não está registrada no serviço “Viewnetcam.com”, consulte “Guia de Solução de Problemas” no CD-ROM fornecido. 6 Quando o registro no serviço “Viewnetcam.com” é concluído, a URL de registro é exibida em [Configuração finalizada]. Clique em [OK]. Confirmando que a câmera pode ser acessada através da Internet Verifique se a página registrada é exibida em URL de “Viewnetcam.com” em [Estado] [Viewnetcam.com] na página “Manutenção” utilizando um PC ou um celular/terminal móvel conectado a uma rede diferente da câmara. Confirme que a câmera pode ser acessada pela Internet através de um PC conectado a uma rede diferente. Acessando pela Internet: http:// *** *** *** ***: (Dois pontos) + número da porta Confirme que a câmera pode ser acessada a partir de um telefone celular. Acessando através de um telefone celular: http:// *** *** *** ***: (Dois pontos) + número da porta/mobile Confirme que a câmera pode ser acessada a partir de um terminal móvel. Acessando através de um terminal móvel: http:// *** *** *** ***: (Dois pontos) + número da porta/ cam Nota Caso não apareça imagem na página de visualização, consulte “Guia de Solução de Problemas” nas Instruções de Operação no CD-ROM fornecido. Se as imagens não são exibidas corretamente, clique em [Fixar] em “Ajustes de rede recomendados para Internet” na guia [Internet]. Consulte “Configuração dos ajustes de Internet [Internet]” nas Instruções de Operação no CD-ROM fornecido. É possível melhorar a segurança da rede, criptografando o acesso às câmeras, usando a função HTTPS. Para configurar as definições de HTTPS, consulte as instruções de operação no CD-ROM fornecido As configurações da câmera para o acesso através da Internet ou de um celular / terminal móvel serão concluídas. Requisitos de sistema para um PC CPU: Intel® CoreTM 2 Duo 2.4 GHz ou superior recomendado Memória:512 MB ou superior (1 GB de memória mínimo requerido na utilização do Microsoft® Windows® 7 ou Microsoft® Windows Vista®.) Interface de rede: 10BASE-T/100BASE-TX 1 porta Monitor: Tamanho de captura de imagem: 1024x768 pixels ou superior Color: 24-bit True color ou superior SO:Microsoft® Windows® 7 Microsoft® Windows Vista® Microsoft® Windows® XP SP3 Web browser:Windows® Internet Explorer® 9.0 (32-bit) Windows® Internet Explorer® 8.0 (32-bit) Windows® Internet Explorer® 7.0 (32-bit) Microsoft® Internet Explorer® 6.0 SP3 Outros: drive de CD-ROM (É necessário ler o manual de instruções e usar o software do CD-ROM fornecido.) DirectX® 9.0c ou superior Adobe® Reader® (É necessário para visualizar o arquivo PDF do CD-ROM fornecido.) IMPORTANT Ao utilizar um PC que não atende aos requisitos acima, a exibição de imagens pode ficar mais lenta ou o navegador pode se tornar inoperante. Microsoft Windows 7 Starter, Microsoft Windows Vista Starter e Microsoft Windows XP Professional Edition 64-bits não são suportados. Ao usar comunicação IPv6, utilize o Microsoft Windows 7 ou Microsoft Windows Vista. Nota Para mais informações sobre os requisitos de sistema do computador e precauções para a utilização Microsoft Windows 7, Microsoft Windows Vista ou Windows Internet Explorer, clique em “Manual” - “Open” a partir do CD-ROM e consulte “Notas sobre as versões do Windows® / Internet Explorer®”. Se estiver usando o Microsoft Windows XP, falhas na exibição de imagem (screen tearing*) poderão ocorrer quando a cena muda drasticamente (por exemplo, ao visualizar objetos em movimento muito rápido) devido às restrições GDI do sistema operacional. * Um fenômeno em que partes da imagem são exibidas fora do alinhamento. Para obter informações sobre a verificação do funcionamento dos sistemas operacionais suportados e navegadores web, consulte o nosso site em http://www.panasonic.com.br/netcam. Marcas e marcas registradas Adobe, Acrobat Reader, e Reader são marcas registradas ou marcas comerciais da Adobe Systems Incorporated nos Estados Unidos e / ou outros países. Microsoft, Windows, Windows Vista, Internet Explorer, ActiveX, e DirectX são marcas registradas ou marcas comerciais da Microsoft Corporation nos Estados Unidos e / ou outros países. Captura(s) de tela dos produtos Microsoft tela reimpresso com permissão da Microsoft Corporation. Intel e Intel Core são marcas comerciais ou marcas registradas da Intel Corporation nos Estados Unidos e outros países. Todas as outras marcas comerciais aqui identificadas são de propriedade de seus respectivos proprietários.
Download