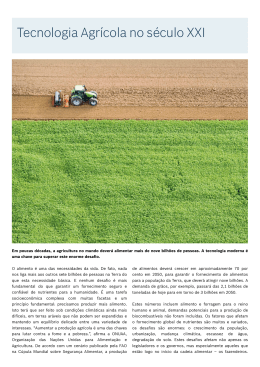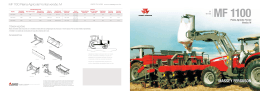CENTRO ESTADUAL DE EDUCAÇÃO TECNOLÓGICA PAULA SOUZA FACULDADE DE TECNOLOGIA DE BOTUCATU CURSO SUPERIOR DE TECNOLOGIA EM INFORMÁTICA PARA NEGÓCIOS LUIS HENRIQUE SOLER DESENVOLVIMENTO DE SISTEMA DE ENSAIO DE MÁQUINAS AGRÍCOLAS Botucatu - SP Dezembro – 2012 CENTRO ESTADUAL DE EDUCAÇÃO TECNOLÓGICA PAULA SOUZA FACULDADE DE TECNOLOGIA DE BOTUCATU CURSO SUPERIOR DE TECNOLOGIA EM INFORMÁTICA PARA NEGÓCIOS LUIS HENRIQUE SOLER DESENVOLVIMENTO DE SISTEMA DE ENSAIO DE MÁQUINAS AGRÍCOLAS Orientador: Prof. Dr. Carlos Roberto Pereira Padovani Manual de Utilização de Software apresentado à FATEC - Faculdade de Tecnologia de Botucatu, como exigência para cumprimento do Trabalho de Conclusão de Curso no Curso Superior de Informática para Negócios. Botucatu - SP Dezembro – 2012 2 SUMÁRIO 1 INTRODUÇÃO ...................................................................................................................................4 1.1 Objetivos ........................................................................................................................................4 2 MATERIAL E MÉTODOS ................................................................................................................4 3 INSTALAÇÃO ....................................................................................................................................5 4 INTERFACE .......................................................................................................................................8 5 TELAS ..................................................................................................................................................9 5.1 Página Inicial ..................................................................................................................................9 5.2 Configurações ................................................................................................................................9 5.3 Tratores cadastrados .....................................................................................................................10 5.4 Adicionar trator ............................................................................................................................11 5.5 Alterar trator .................................................................................................................................12 5.6 Detalhes do trator .........................................................................................................................12 5.7 Excluir trator ................................................................................................................................13 5.8 Medições ......................................................................................................................................13 5.9 Adicionar medição .......................................................................................................................14 5.10 Alterar medição ..........................................................................................................................15 5.11 Excluir medição .........................................................................................................................15 5.12 Detalhes da medição...................................................................................................................16 5.13 Recalcular medições ...................................................................................................................16 5.14 Resumo do relatório ...................................................................................................................17 3 LISTA DE FIGURAS Figura 1 – Arquivo vcredist_x86.exe .............................................................................. 5 Figura 2 - Arquivo wampserver2.2e-php5.4.3-httpd2.2.22-mysql5.5.24-32b.exe .......... 5 Figura 3 - Ícone do WampServer na bandeja de sistema ................................................ 5 Figura 4 – Operações do WampServer ........................................................................... 5 Figura 5 – Aba Importar do phpMyAdmin ..................................................................... 6 Figura 6 – Importação de arquivo sql ............................................................................. 6 Figura 7 – Aqruivo trator.sql.......................................................................................... 6 Figura 8 – Botão Executar .............................................................................................. 6 Figura 9 – Pasta www devidamente configurada ............................................................ 7 Figura 10 – Sistema instalado e funcionando ................................................................. 7 Figura 11 – Layout das telas de listagem ........................................................................ 8 Figura 12 – Layout das telas de formulário .................................................................... 8 Figura 13 – Tela da página inicial .................................................................................. 9 Figura 14 – tela de configurações ................................................................................... 9 Figura 15 – Tela de tratores cadastrados ...................................................................... 10 Figura 16 – Tela de cadastro de tratores ....................................................................... 11 Figura 17 – Tela de alteração de dados de um trator .................................................... 12 Figura 18 – Tela de detalhes de um trator .................................................................... 12 Figura 19 – Tela de confirmação da exclusão de um trator .......................................... 13 Figura 20 – Tela de listagem das medições de um trator ............................................. 13 Figura 21 – Tela de cadastro de medições .................................................................... 14 Figura 22 – Tela de alteração dos dados de uma medição ........................................... 15 Figura 23 – Tela de confirmação da exclusão de uma medição ................................... 15 Figura 24 – Tela de detalhes de uma medição .............................................................. 16 Figura 25 – tela de recálculo de medições .................................................................... 16 Figura 26 – Tela de resumo e download do relatório ................................................... 17 4 1 INTRODUÇÃO As aferições em máquinas agrícolas têm várias aplicações, como a obtenção de um certificado com base científica do desempenho de certo motor, ou complementar a análise da viabilidade do uso de certa máquina em um trabalho específico. 1.1 Objetivos Atuar como ferramenta de auxílio aos processos de coleta, processamento e apresentação das medições realizadas, e fornecer uma estrutura padronizada que facilite sua implantação, implementação e manutenção. 2 MATERIAL E MÉTODOS Para o desenvolvimento do software e do manual foram utilizados os seguintes materiais: Notebook Acer Aspire 5741-6823 com as seguintes especificações: o Processador: Intel Core i5 CPU M430; o Memória RAM: 4GB; o Disco Rígido: 500GB; o Sistema Operacional: Windows 7 Professional. Plataforma de desenvolvimento web WampServer (versão 2.2e), disponível gratuitamente na Internet (sob licença GPL); Editor de código fonte Notepad++ (versão 6.2.2), disponível gratuitamente na Internet (sob licença GPL); Navegador Mozilla Firefox (versão 17.0), disponível gratuitamente na Internet (sob licença MPL 2.0); Sistema de controle de versão distribuído Git (versão 1.7.11.msysgit.1) disponível gratuitamente na Internet (sob licença GPL); Serviço gratuito de hospedagem de projetos de desenvolvimento software GitHub. 5 3 INSTALAÇÃO Instale o Microsoft Visual C++ 2010 SP1 Redistributable Package (x86): Figura 1 – Arquivo vcredist_x86.exe Instale o WampServer: Figura 2 - Arquivo wampserver2.2e-php5.4.3-httpd2.2.22-mysql5.5.24-32b.exe Execute o WampServer e aguarde até que o ícone na bandeja de sistema fique verde: Figura 3 - Ícone do WampServer na bandeja de sistema Clique no ícone com o botão esquerdo e selecione a opção phpMyAdmin: Figura 4 – Operações do WampServer 6 Clique na aba Importar: Figura 5 – Aba Importar do phpMyAdmin Na opção Arquivo para importar:, clique em Selecionar arquivo...: Figura 6 – Importação de arquivo sql Selecione o arquivo SEMA\_sql\trator.sql: Figura 7 – Aqruivo trator.sql Clique em Executar: Figura 8 – Botão Executar 7 Exclua todos os arquivos da pasta www na pasta de instalação do wamp (C:\wamp\www por padrão) e substitua pelos arquivos da pasta SEMA: Figura 9 – Pasta www devidamente configurada Abra o navegador web e acesse o endereço http://localhost/ e clique na opção Tratores. Se os dois tratores de exemplo (Valtra BM 125i e (trator sem medições)) forem exibidos corretamente, o sistema foi instalado com sucesso: Figura 10 – Sistema instalado e funcionando 8 4 INTERFACE Figura 11 – Layout das telas de listagem 1) 2) 3) 4) 5) Cabeçalho da página: Retorna para a página inicial (vide item 5.1); Trilha de navegação: Mostra o caminho de navegação percorrido até a página atual; Operações em itens: Operações relacionadas ao item da mesma linha na tabela; Operações gerais: Operações relacionadas à página atual; Dica de contexto: Indica a funcionalidade de um botão quando o cursor do mouse está sobre o mesmo. Figura 12 – Layout das telas de formulário 6) Campo do formulário: Permite a inserção de dados. Observação: use pontos para separar casas decimais ao invés de vírgulas; 7) Erros de validação: Indica quais erros ocorreram durante a inserção ou atualização de dados. 9 5 TELAS 5.1 Página Inicial Figura 13 – Tela da página inicial Apresenta as funcionalidades do sistema: Tratores: Apresenta a lista de tratores cadastrados e as operações relacionadas a eles (vide item 5.3); Configurações: Permite a configuração de algumas constantes usadas nos cálculos do relatório (vide item 5.2). 5.2 Configurações Figura 14 – tela de configurações Apresenta e altera valores que são preenchidos automaticamente durante o cadastro das medições: Braço; Fator de correção da força. 10 5.3 Tratores cadastrados Figura 15 – Tela de tratores cadastrados Apresenta a lista de tratores e suas respectivas operações, conforme a legenda: Detalhes: Exibe os detalhes do trator (vide item 5.6); Medições: Exibe a lista de medições cadastradas do trator (vide item 5.8); Relatório: Exibe o resumo do relatório do trator (vide item 5.14); Recalcular medições: Exibe a confirmação da operação que recalcula todas as medições para que reflitam uma alteração nos dados do trator (vide item 5.13); Alterar: Exibe o formulário de alteração dos dados do trator (vide item 5.5) Excluir: Exibe a confirmação da exclusão do trator, e de todas as medições cadastradas para ele (vide item 5.7) Também apresenta as operações gerais: Adicionar trator: Exibe o formulário de cadastro de novos tratores (vide item 5.4); Voltar: Volta à tela anterior (vide item 5.1). 11 5.4 Adicionar trator Figura 16 – Tela de cadastro de tratores Apresenta o formulário de cadastro de um novo trator: Nome; Rotação nominal do motor; Rotação maxima livre; Relação de transmissão do motor/TDP; Relação de transmissão do motor/motor; Horas do trator; Aspiração; Densidade combustível; Poder calorífico. 12 5.5 Alterar trator Figura 17 – Tela de alteração de dados de um trator Apresenta o formulário de alteração dos dados de um trator já cadastrado. Os campos são os mesmos do formulário de inserção (vide item 5.4). Observação: após uma alteração bem sucedida, o sistema redirecionará automaticamente para a página de recálculo de medições (vide item 5.13) caso já existam medições cadastradas no trator. 5.6 Detalhes do trator Figura 18 – Tela de detalhes de um trator Apresenta os detalhes cadastrados do trator, e suas respectivas operações abaixo, iguais às apresentadas na lista de tratores cadastrados (vide item 5.8) 13 5.7 Excluir trator Figura 19 – Tela de confirmação da exclusão de um trator Apresenta a confirmação da exclusão de um trator, e de todas as medições relacionadas. Observação: a exclusão é permanente, não pode ser revertida. 5.8 Medições Figura 20 – Tela de listagem das medições de um trator Apresenta a lista de medições cadastradas nem um trator, e suas respectivas operações: Detalhes: Exibe os detalhes da medição (vide item 5.12); Alterar: Exibe o formulário de alteração dos dados da medição (vide item 5.10); Excluir: Exibe a confirmação da exclusão da medição (vide item 5.11). 14 Também apresenta as operações gerais: Adicionar trator: Exibe o formulário de cadastro de novos tratores; Relatório: Exibe o resumo do relatório (vide item 5.14); Recalcular medições: Exibe a confirmação da operação que recalcula os campos de todas as medições (vide item 5.13); Voltar: Volta à tela anterior. 5.9 Adicionar medição Figura 21 – Tela de cadastro de medições Apresenta o formulário de cadastro de uma nova medição: Rotações do Motor; Força medida 1; Força medida 2; Chv 1; Chv 2; Braço; Fator de correção da força. 15 5.10 Alterar medição Figura 22 – Tela de alteração dos dados de uma medição Apresenta o formulário de alteração dos dados de uma medição já cadastrada. Os campos são os mesmos do formulário de inserção (vide item 5.9). 5.11 Excluir medição Figura 23 – Tela de confirmação da exclusão de uma medição Apresenta a confirmação da exclusão de uma medição. Observação: a exclusão é permanente, não pode ser revertida. 16 5.12 Detalhes da medição Figura 24 – Tela de detalhes de uma medição Apresenta os detalhes cadastrados e calculados da medição, e suas respectivas operações abaixo, iguais às apresentadas na lista de medições (vide item X.Y) 5.13 Recalcular medições Figura 25 – tela de recálculo de medições Apresenta a confirmação da operação que recalcula todas as medições para que reflitam uma alteração nos dados do trator. 17 5.14 Resumo do relatório Figura 26 – Tela de resumo e download do relatório Apresenta um resumo com os gráficos do relatório, e a opção para fazer download do relatório completo. Observação: o processamento do relatório pode levar alguns segundos. O usuário deve clicar no botão apenas uma vez e aguardar até que o navegador reporte um arquivo para download.
Download